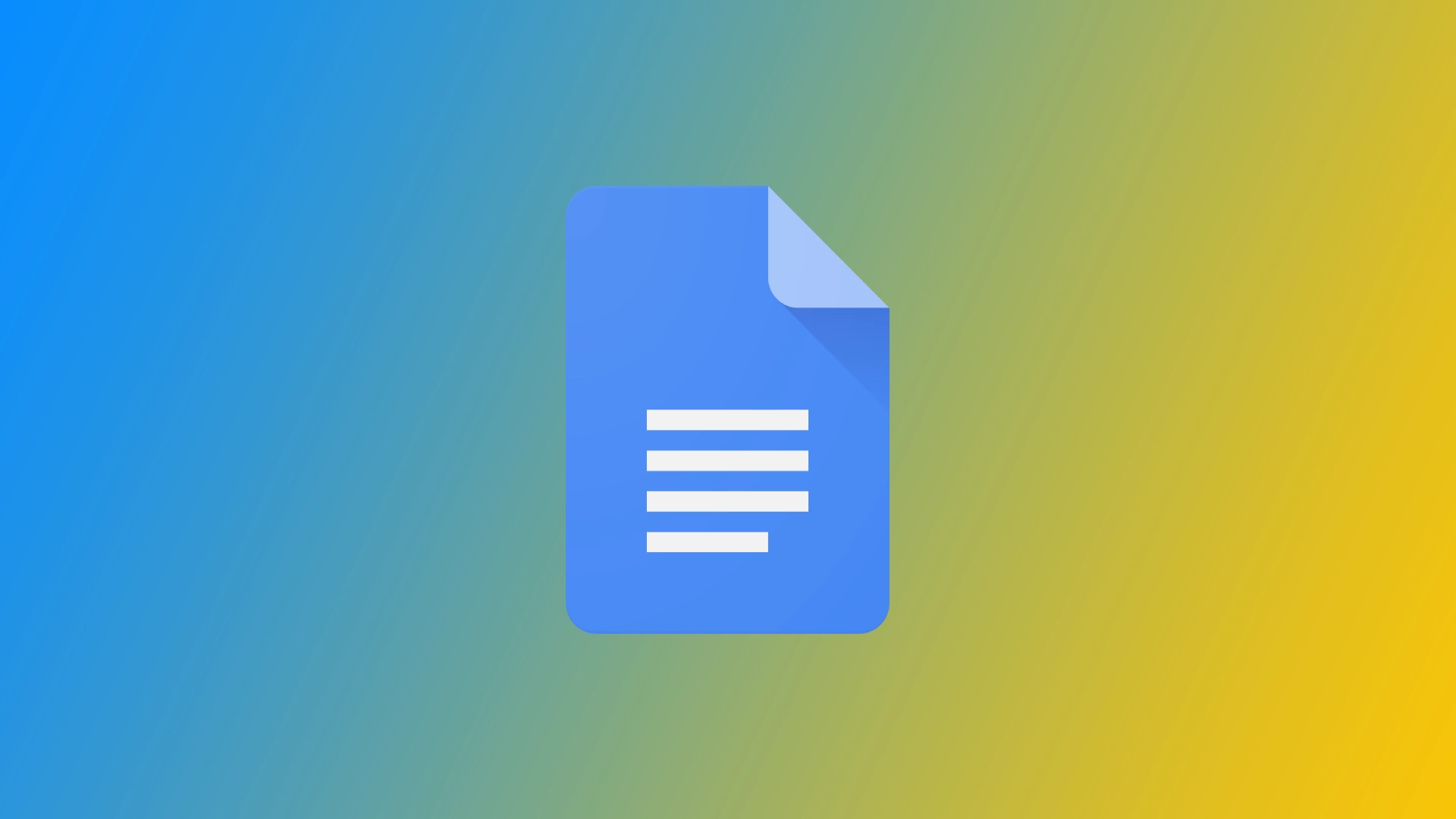Google Документи, популярна облачна платформа за текстообработка, предлага безпроблемен и ефективен начин за създаване и споделяне на документи с други. Въпреки това е изключително важно да гарантирате, че вашите споделени документи остават поверителни и достъпни само за упълномощени лица. Google Документи има няколко удобни инструмента за това. Нека разберем как можете да споделите документ в Google Документи.
Как да споделяте Google Документи частно чрез настолен компютър
Частното споделяне на Google Документи чрез настолен компютър осигурява удобен и сигурен начин за сътрудничество с други, като същевременно защитава чувствителна информация. Тъй като повечето потребители използват Google Документи с компютрите си, реших да започна с настолната версия на Google Документи.
- Отворете Google документа, който искате да споделите частно.
- В горния десен ъгъл щракнете върху синия бутон „Споделяне“ .
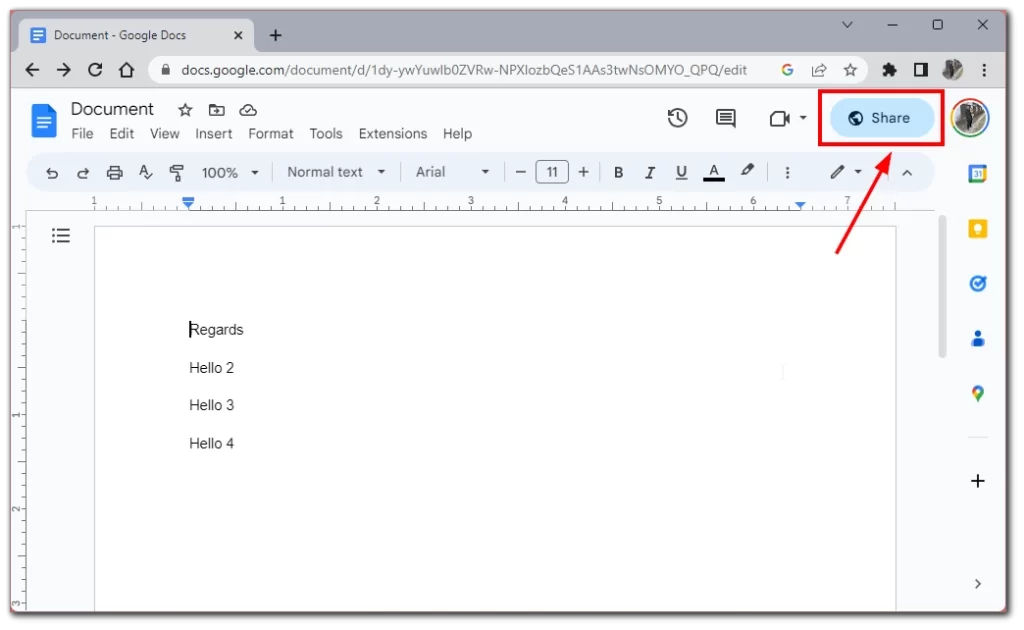
- Прозорецът „Споделяне с други“ ще покаже настройките за споделяне. По подразбиране може да е зададено на „Всеки с връзката може да преглежда“. За да промените настройката за споделяне, щракнете върху падащото меню до настройката за споделяне и изберете „Ограничено“.
- След като изберете „Ограничено“, можете да започнете да добавяте сътрудници. В текстовото поле въведете имейл адресите на хората, с които искате да споделите документа. Докато въвеждате имейл адресите, Google Документи предлага съответстващи контакти от адресната ви книга. Можете да изберете подходящите контакти, за да спестите време.
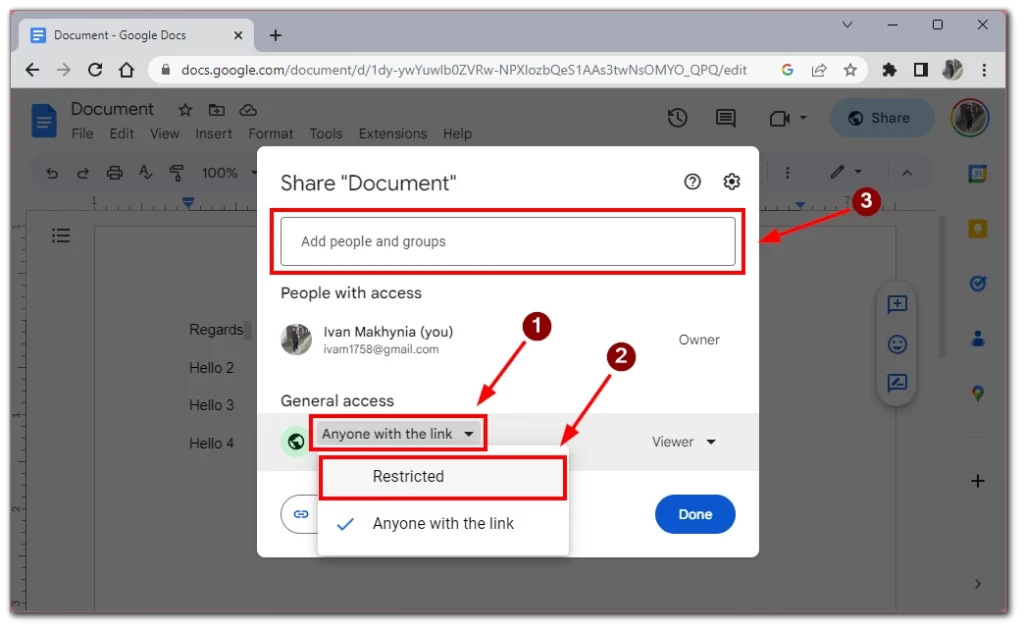
- Изберете нивото на достъп, което искате да предоставите на всеки сътрудник, като използвате падащото меню до неговия имейл адрес. Опциите включват „Редактор“, „Коментатор“ и „Визуализатор“.
- Ако е необходимо, можете да добавите съобщение към имейл известието, изпратено до сътрудниците.
- След като конфигурирате настройките за споделяне и добавите сътрудници, щракнете върху синия бутон „Изпращане“.
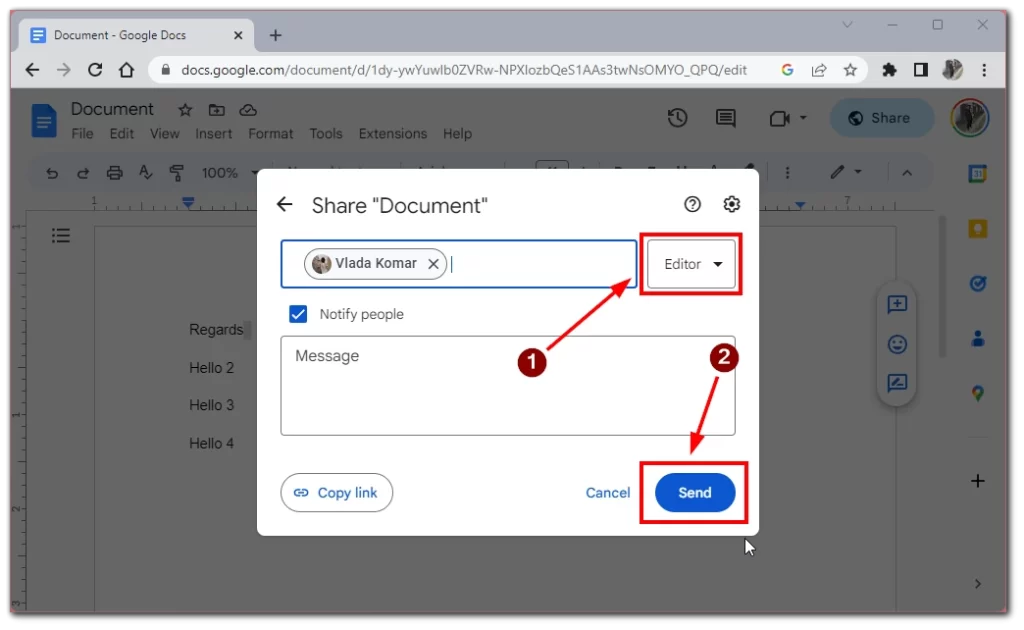
Google Документи ще изпрати по имейл покани до посочените сътрудници, като ги уведоми за споделения документ. Сътрудниците могат да кликнат върху връзката в имейла за достъп до документа. След като отворят документа, те ще имат разрешенията, които сте задали, което им позволява да редактират, коментират или преглеждат документа въз основа на тяхното ниво на достъп.
Моля, обърнете внимание, че този документ може да бъде достъпен и прегледан само от потребителя, който е влязъл в акаунта в Google, на който сте изпратили поканата. Ако отворите тази покана от друг акаунт в Google или в личен режим, тази връзка ще блокира документа.
Как да споделяте Google Документи частно в мобилното приложение
Ако сте в движение или предпочитате да работите от вашия смартфон или таблет, ще бъде полезно да знаете, че функцията за защитено споделяне е достъпна и на мобилни устройства. Въпреки че може да изглежда малко по-объркващо, отколкото на работния плот. За да направите това, имате нужда от следното:
- От главния екран на приложението намерете и докоснете документа, който искате да споделите частно. Това ще отвори документа.
- След като отворите документа, потърсете бутона за споделяне в горния десен ъгъл на екрана. Наподобява контур на човек със символ плюс. Докоснете бутона за споделяне, за да продължите към опциите за споделяне.
- В опциите за споделяне ще видите текущите настройки за споделяне. По подразбиране може да е зададено на „Всеки с връзката може да преглежда“. За да промените настройката за споделяне, докоснете бутона „Човек“ в секцията „Управление на достъпа“.
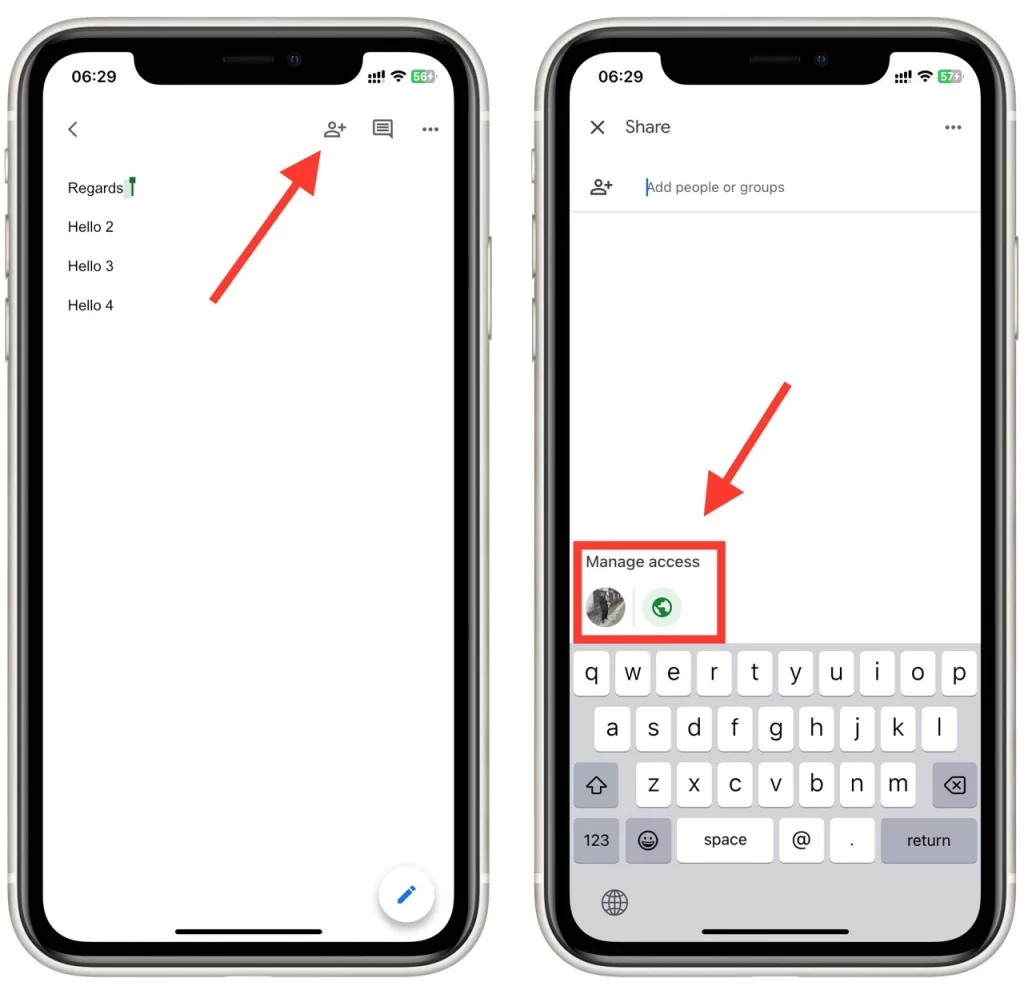
- Изберете „Всеки с връзката“ от списъка и го променете на „Ограничен“ .
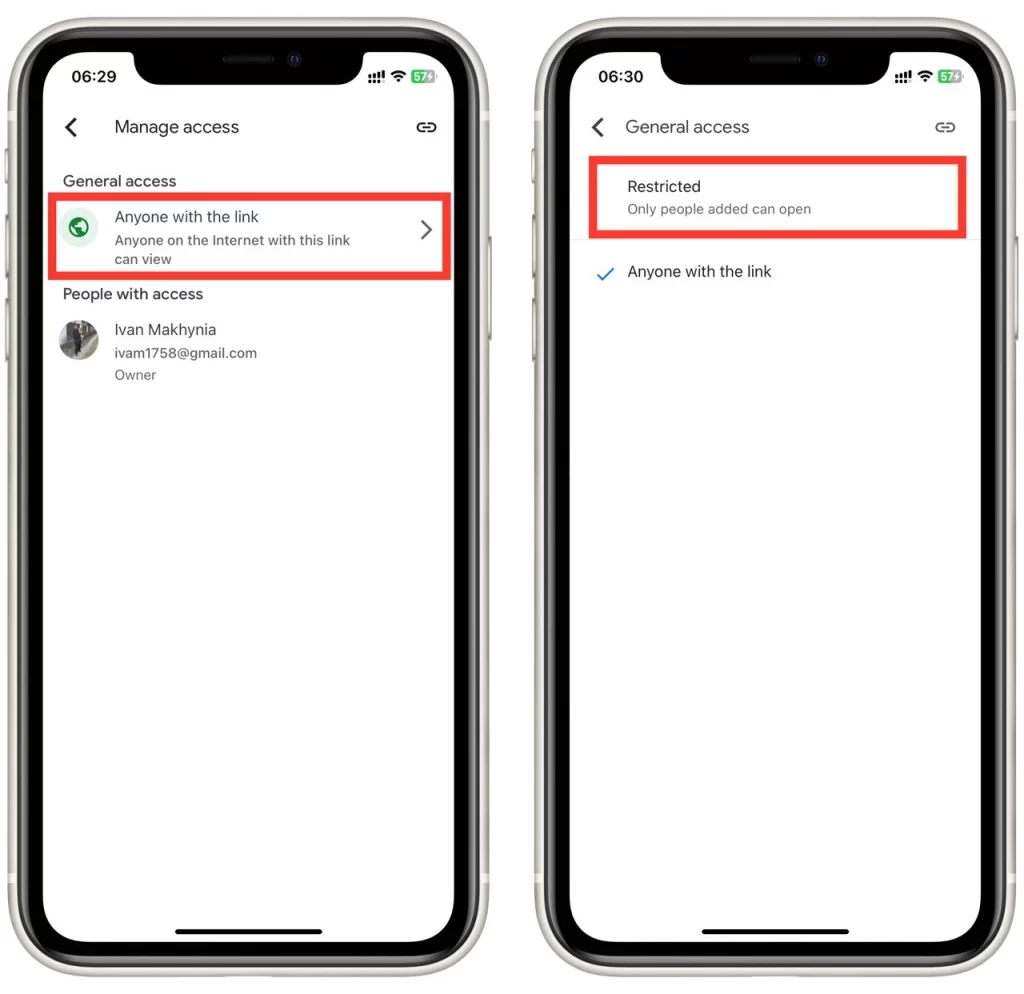
- След това можете да добавите сътрудници към документа. Върнете се в менюто „Споделяне“ .
- В предоставеното текстово поле въведете имейл адресите или имената на хората, с които искате да споделите документа. Google Docs ще предложи съответстващи контакти от адресната ви книга, докато пишете, което улеснява избора на подходящите хора.
- За всеки сътрудник можете да изберете неговото ниво на достъп (може да преглежда, може да коментира или може да редактира), като използвате падащото меню.
- След като конфигурирате настройките за споделяне и добавите сътрудници, докоснете бутона „Изпращане“ .
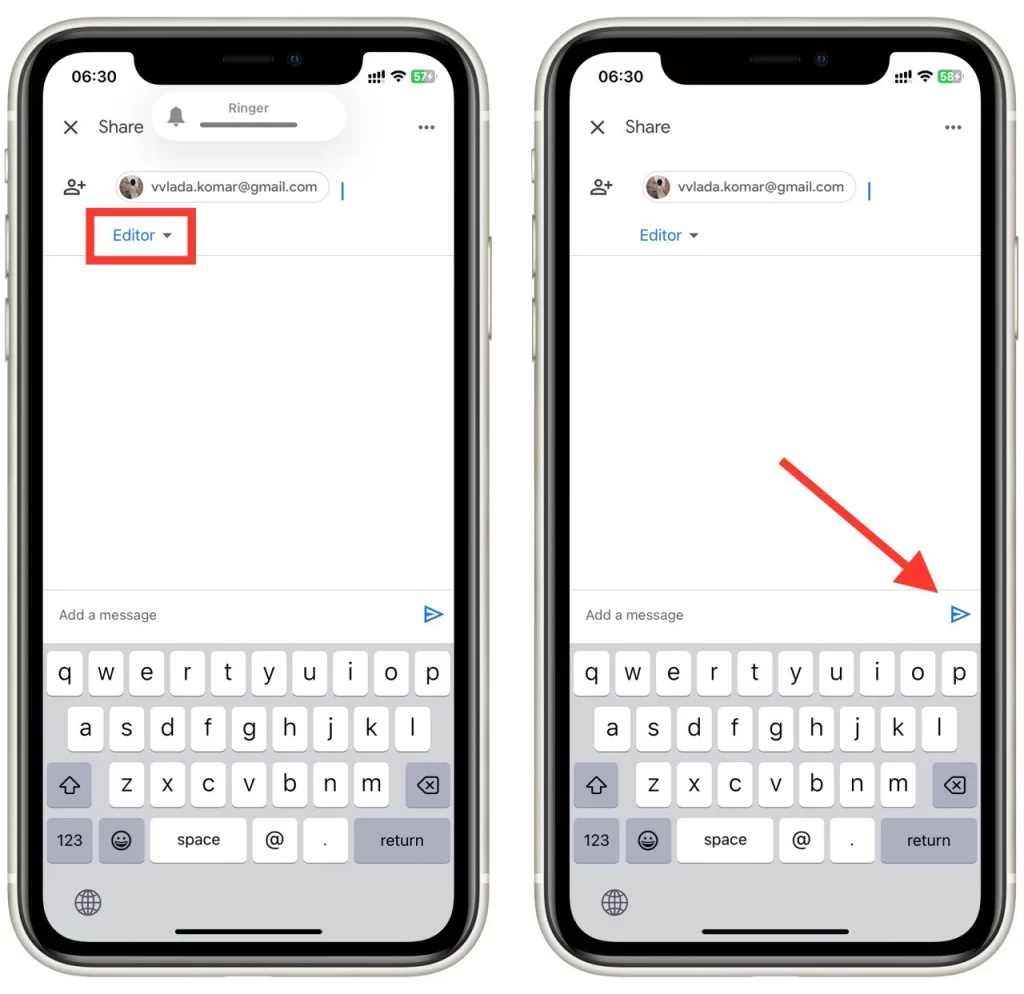
Google Документи ще изпрати по имейл покани до посочените сътрудници, като ги уведоми за споделения документ. Както в случая с версията за настолен компютър, връзката към документа ще работи само ако човекът, който се опитва да го отвори, е влязъл в акаунт в Google, който е регистриран с този документ.
Как да изтеглите документа от Google Документи и да го споделите лично
Ако не се доверявате на Google Документи, можете също да изтеглите и споделите файла с помощта на услуги на трети страни, които имат по-високи стандарти за сигурност от Google Документи. Едно предимство на този метод е, че в този случай друг човек може да отвори документа с помощта на което и да е текстообработващо приложение, а не само Google Документи.
- Намерете документа, който искате да изтеглите и споделите частно, от вашия списък с документи.
- При отворен желания документ щракнете върху раздела „Файл“ в лентата с менюта.
- В падащото меню изберете „Изтегляне“ и изберете подходящия файлов формат (напр. PDF, Microsoft Word и др.).
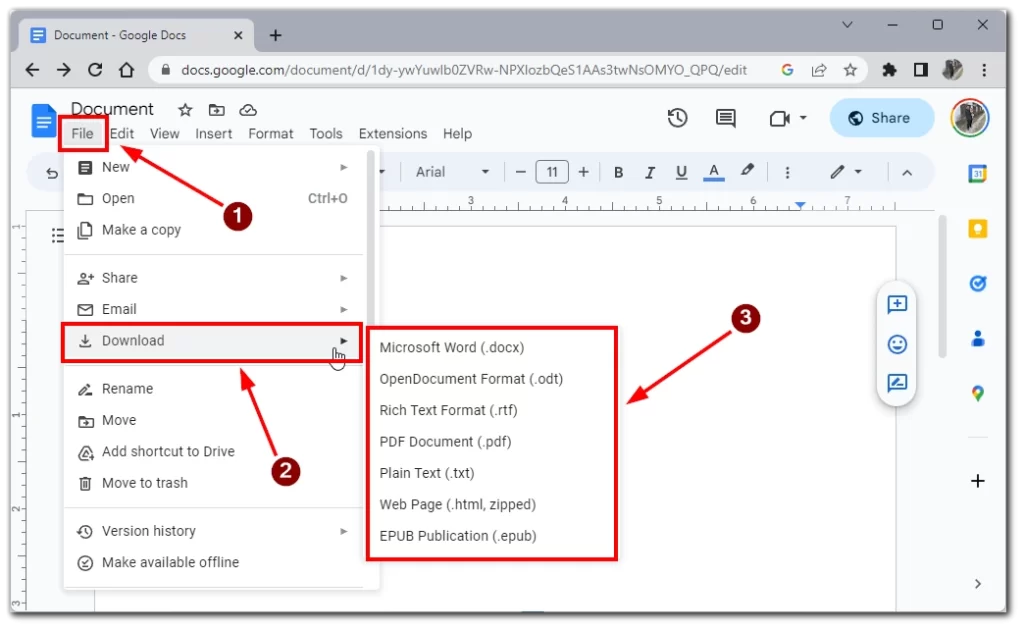
- Премахнете или редактирайте всички поверителни или чувствителни данни, ако е необходимо.
- Изберете метод за лично споделяне:
- Прикачен файл към имейл : Съставете нов имейл, прикачете изтегления документ и го изпратете по сигурен начин до предвидения(те) получател(и), като използвате техните имейл адреси.
- Услуги за шифровано споделяне на файлове : Използвайте защитени услуги за споделяне на файлове или платформи за съхранение в облак, които предлагат криптиране от край до край. Качете документа и споделете връзката за достъп или поканете конкретни получатели.
- Защитени платформи за споделяне на документи : Използвайте сигурни платформи за споделяне на документи с подробен контрол на достъпа и опции за криптиране. Качете документа и поканете оторизирани потребители за достъп до него.
- Използвайте USB флаш устройство : Можете също просто да изтеглите документ на външно USB флаш устройство и да дадете файла лично на друго лице.
- Споделете документа частно, като използвате избрания метод, като се уверите, че получателите са упълномощени.
Ако използвате прикачен файл към имейл, проверете отново имейл адресите на получателите и включете ясно съобщение, обясняващо целта на документа. Като използвате криптирани услуги за споделяне на файлове или сигурни платформи за споделяне на документи, предоставете инструкции за достъп и всички необходими пароли или ключове за дешифриране. Подчертайте важността на запазването на поверителността на документа и инструктирайте получателите да не го споделят с неоторизирани лица.
Следвайки тези стъпки, можете да изтеглите и частно да споделяте документи на Google Документи, позволявайки сигурно сътрудничество, като същевременно защитавате поверителна информация.