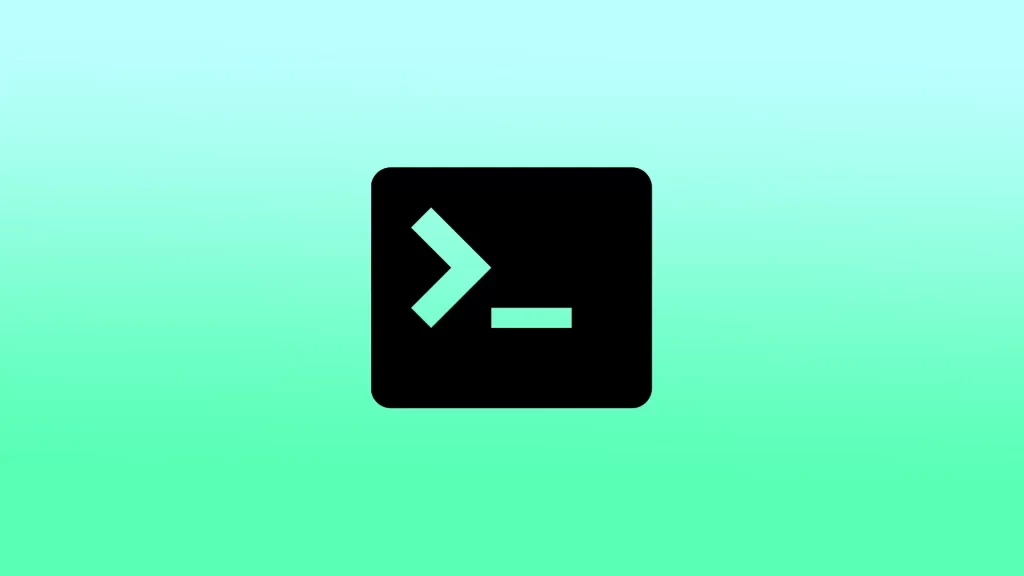Терминалът е мощен инструмент в Mac, който ви позволява да взаимодействате с операционната система и да изпълнявате различни команди. Той представлява интерфейс на командния ред за изпълнение на задачи и може да се използва за различни цели – от просто управление на файлове до по-сложни задачи за системна администрация.
Но за да започнете да използвате терминала, първо трябва да го отворите. За да направите това, имате три начина да го направите. Можете да отворите Терминала чрез търсене в Spotlight, от Launchpad или от папката с приложения.
Какво е терминал?
Терминалът на Mac е интерфейс с команден ред, който ви позволява да взаимодействате с операционната система на вашия Mac чрез текстови команди. Това означава, че трябва да въвеждате команди, използвайки клавиатурата, вместо да щракате бутони и икони с мишката, за да я управлявате.
Това е вградено приложение във всички Mac компютри, което осигурява директна връзка с операционната система, позволявайки ви да изпълнявате команди и да изпълнявате различни задачи. Тези команди могат да ви помогнат да управлявате файлове, да стартирате програми и да променяте настройките на вашия Mac.
Терминалът предоставя мощен и гъвкав начин за взаимодействие с вашия Mac и може да се използва за широк спектър от задачи. Включително управление на файлове и директории, стартиране на скриптове, отстраняване на грешки в софтуера и регулиране на системните настройки. Въпреки че в началото може да ви се стори трудно, овладяването на Терминала може значително да подобри производителността ви и да ви даде по-голям контрол над вашия Mac.
Как да отворите Терминал чрез търсене в Spotlight?
Spotlight е функция за търсене в Mac, която ви позволява бързо да намирате и да получавате достъп до файлове, папки, приложения и друго съдържание. За да отворите Terminal с помощта на търсенето Spotlight, можете да следвате следните стъпки:
- Щракнете върху иконата на лупа в горния десен ъгъл на лентата с менюта, за да отворите Spotlight Search.
- Въведете „Terminal“ в лентата за търсене.
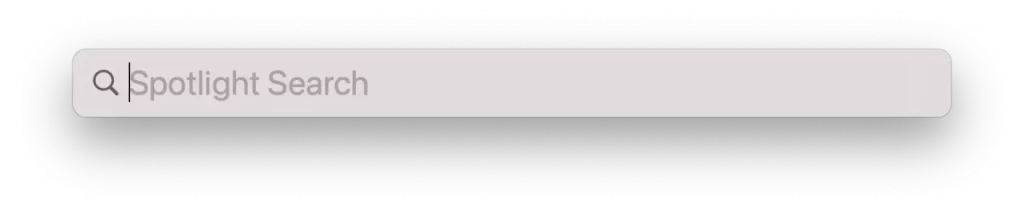
- Когато в резултатите от търсенето се появи Terminal, щракнете върху него, за да отворите приложението Terminal.
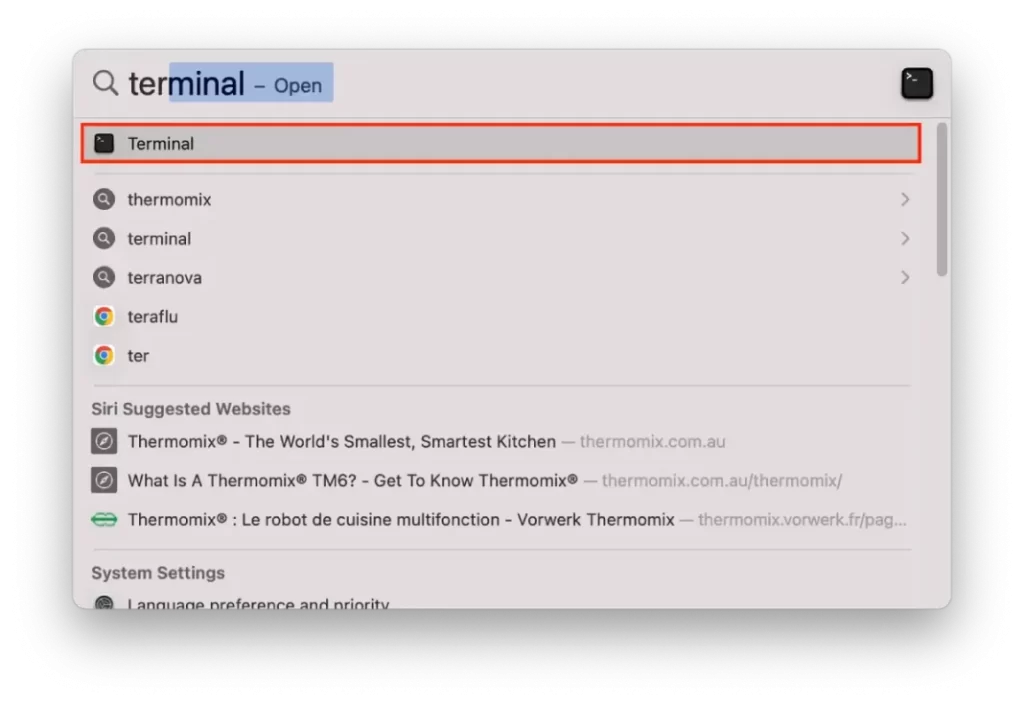
Можете също така да използвате клавишната комбинация „Command + Space“, за да отворите търсене в Spotlight и след това да извършите допълнителни стъпки.
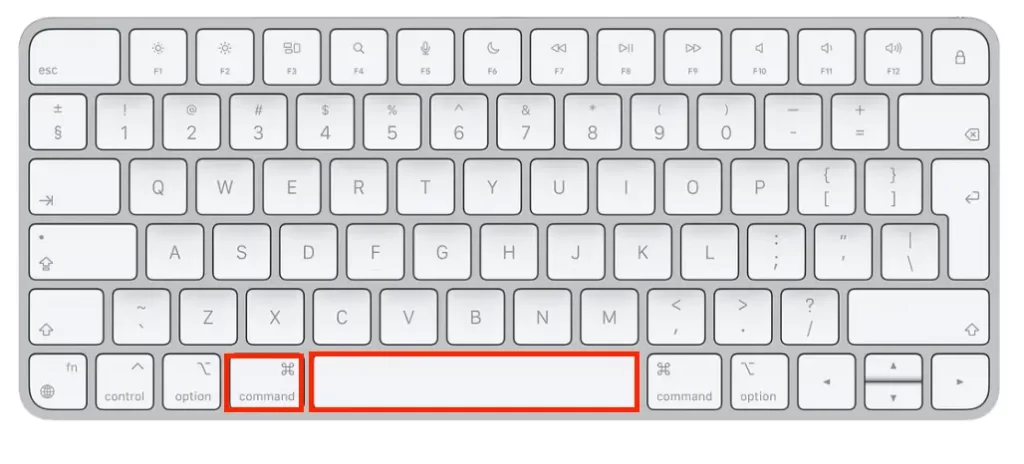
След като отворите Терминал, можете да започнете да въвеждате команди и да ги използвате за взаимодействие с операционната система на вашия Mac.
Как да отворите терминала от Launchpad?
За да отворите терминала от Launchpad, можете да следвате следните стъпки:
- Щракнете върху иконата Launchpad в Dock.

- Или използвайте клавишната комбинация „F4“, за да отворите Launchpad.
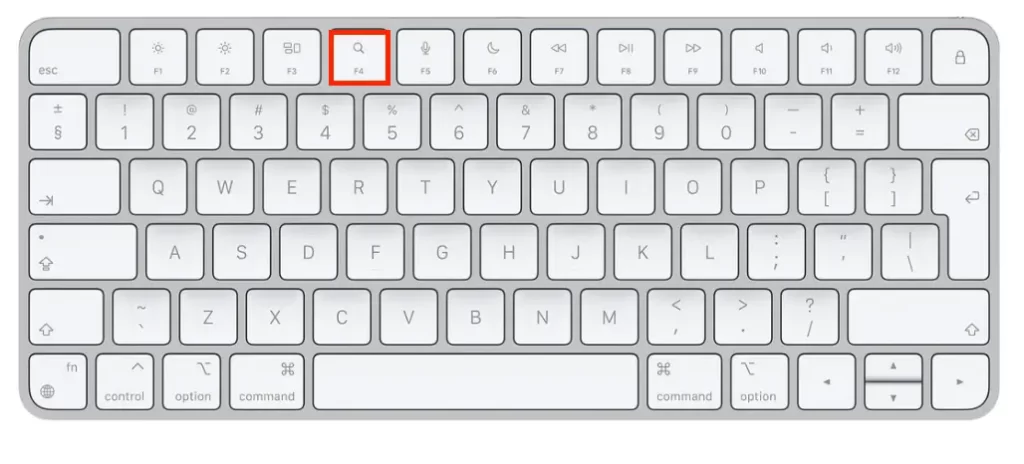
- След като отворите Launchpad, можете да използвате мишката или тракпада, за да преминете към папката „Други“, която съдържа помощни приложения, като например Terminal. Можете също така да използвате лентата за търсене в горната част на екрана, за да потърсите „Terminal“.
- След като откриете терминала, щракнете върху иконата му, за да отворите приложението.
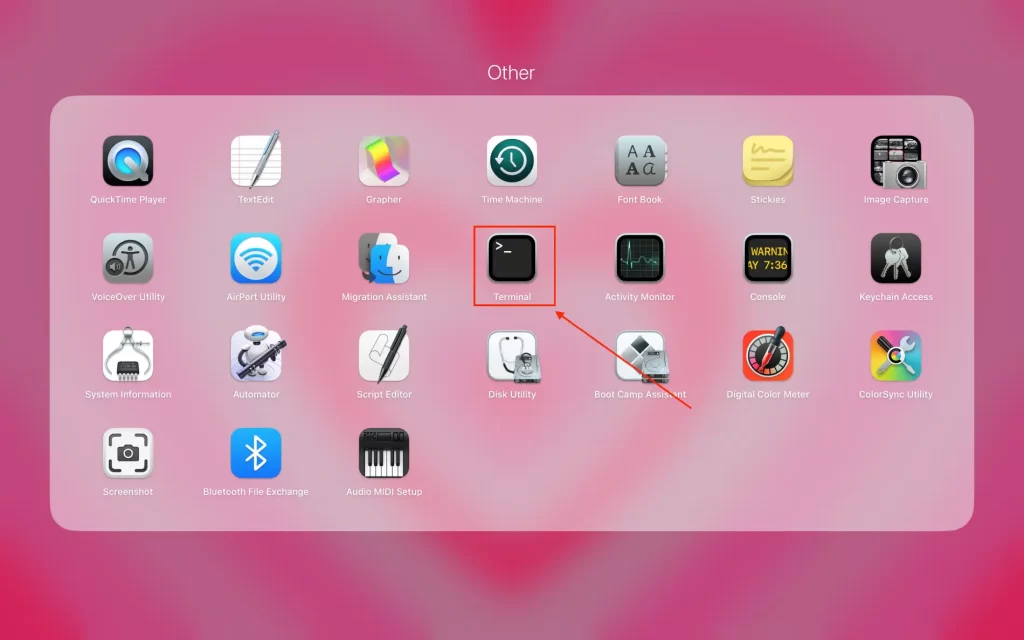
След тези стъпки Терминалът ще бъде отворен и ще можете да започнете да въвеждате команди. Използвайте Терминала, за да работите с операционната система на вашия Mac.
Как да отворите Терминал от папката с приложения?
За да отворите Terminal от папката с приложения, можете да следвате следните стъпки:
- Щракнете върху иконата Finder в Dock, за да отворите прозореца на Finder.

- Кликнете върху папката „Приложения“ в страничната лента, за да отворите папката с приложения. Алтернативно, можете да отворите папката Apps, ако натиснете „Shift + Command + A“ на клавиатурата си.
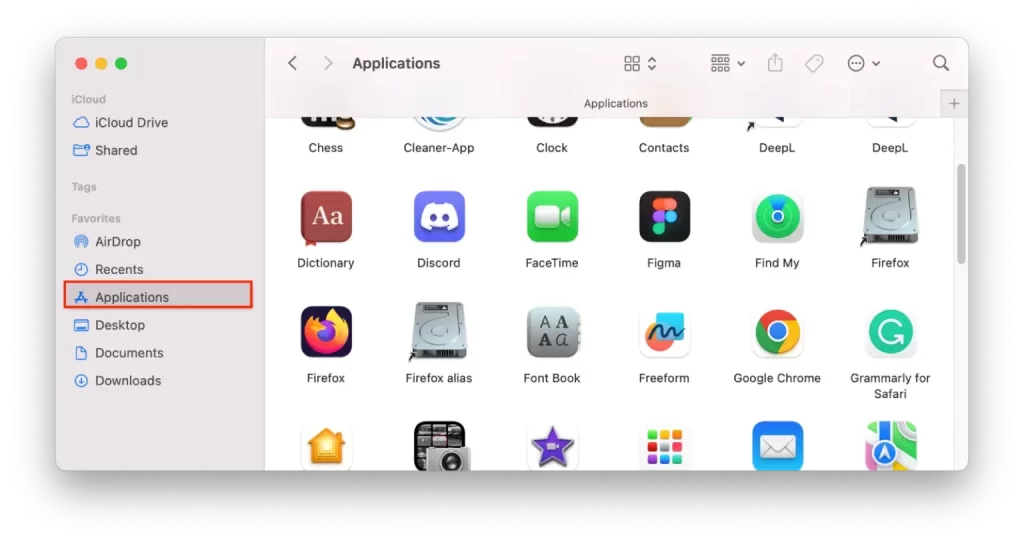
- Превъртете надолу или използвайте лентата за търсене в горния десен ъгъл на прозореца Finder, за да намерите терминала.
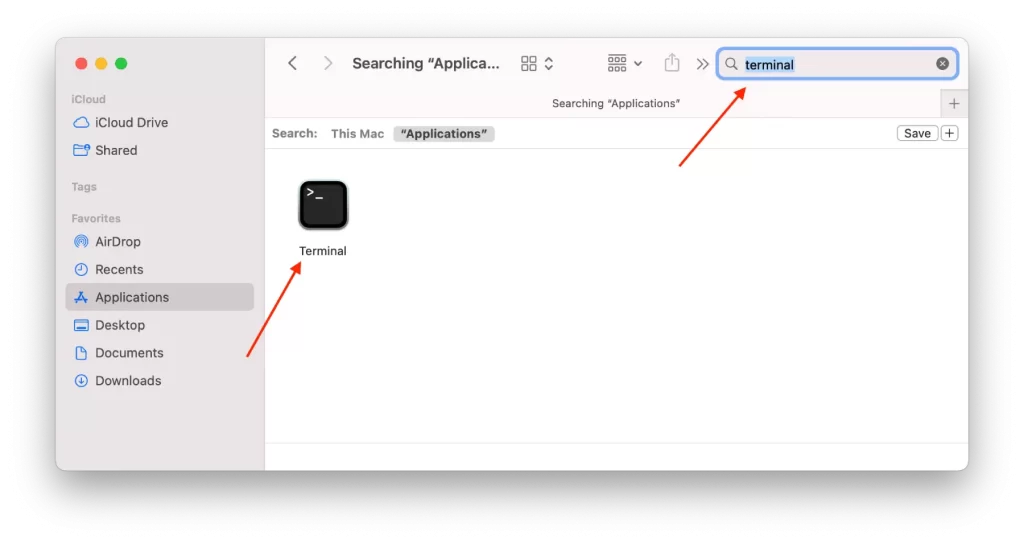
След тези стъпки е необходимо само да щракнете два пъти върху иконата Terminal, за да отворите приложението Terminal. След това можете да въвеждате команди и да ги използвате.
Как се използва терминалът в Mac?
За да използвате терминала в Mac, можете да следвате следните стъпки:
- Отворете приложението Терминал, като използвате един от методите, описани по-рано.
- След като отворите приложението Терминал, ще видите команден ред, който очаква да го въведете.
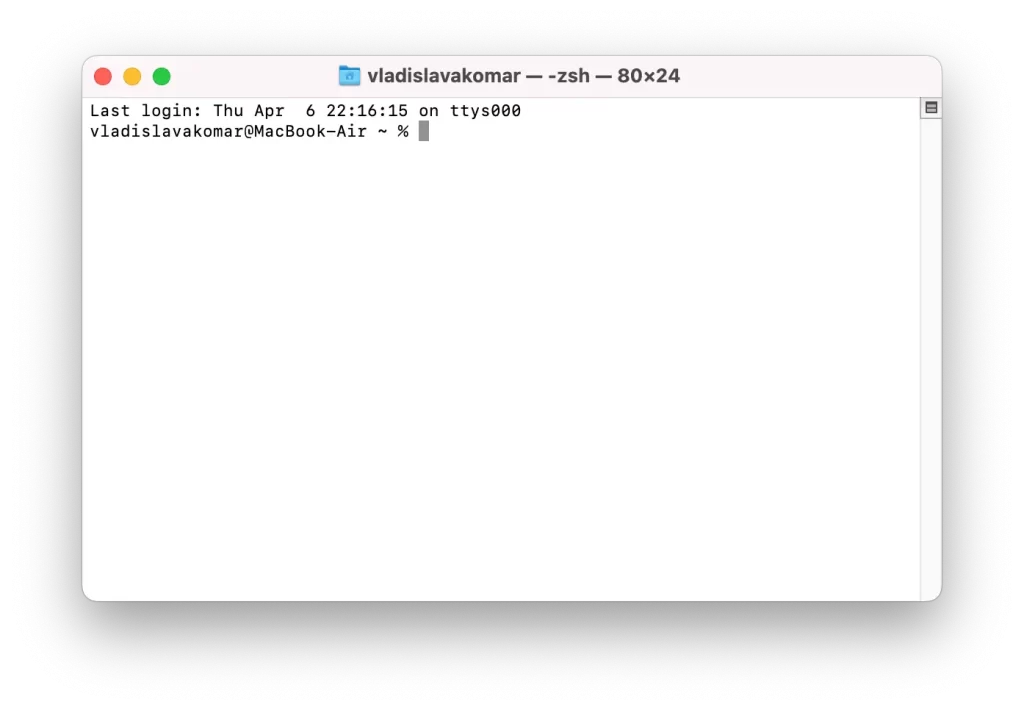
- За да въведете команда, просто я въведете в командния ред и натиснете „Return“ на клавиатурата.
- За да получите помощ за конкретен екип, можете да въведете „word“, последвано директно от името на командата.
- Можете да използвате клавиша „Tab“ на клавиатурата за автоматично попълване на команди и имена на файлове. Например, ако започнете да пишете „cd Dow“ и след това натиснете „Tab“, Терминалът ще попълни командата автоматично на „cd Downloads“.
- Можете също така да използвате клавишни комбинации, като например „Control + C“, за да прекъснете изпълнявана команда, или „Control + D“, за да излезете от приложението Terminal.
Много от командите на Терминал могат да имат сериозни последствия за операционната система Mac, ако се използват неправилно, затова винаги е препоръчително да действате внимателно и да се уверите, че разбирате какво прави командата, преди да я стартирате.
Какви команди от терминала можете да използвате, за да подобрите работата си с Mac?
Има много команди на терминала, които могат да подобрят работата ви с Mac. Ето няколко примера:
- „defaults write“ – Тази команда може да се използва за промяна на различни системни настройки и предпочитания. Например въвеждането на „defaults write com.apple.screencapture location ~/Pictures“ ще промени мястото за запазване на скрийншоти по подразбиране на папка „Pictures“ в домашната ви директория.
- „open“ – Тази команда може да се използва за отваряне на файлове и приложения от терминала. Например, като въведете „open ~/Downloads/myfile.pdf“, ще отворите файла „myfile.pdf“ в папката Downloads.
- „grep“ – Тази команда може да се използва за търсене на текст във файлове или на изхода от други команди. Например, ако въведете „grep ‘error’ logfile.txt“, ще търсите във файла „logfile.txt“ всички редове, съдържащи думата „error“.
Това са само няколко примера за многобройните команди на Терминал, достъпни в Mac. С малко практика можете да се справите по-удобно с използването на Терминала и да намерите начини да персонализирате своя Mac и да оптимизирате работния си процес.