Mac разполага с удобна функция, която ви позволява да видите паролата си за Wi-Fi, да я копирате или да я прехвърлите на друго устройство на Apple. Така че са необходими само няколко кликвания, за да прехвърлите паролата си на друг човек. Ето защо не мога да си спомня кога за последен път въведох ръчно паролата си, когато посетих мои приятели или кафене.
В Mac можете да преглеждате Wi-Fi паролите по три начина. Можете да копирате паролата си от Mac Settings, приложението Keychain или терминала. Но в повечето случаи трябва да щракнете върху „Споделяне“ в изскачащия прозорец, за да се появи паролата автоматично в полето на другото устройство. Също така, ако имате затруднения с тази функция, споделих опита си какво направих в тази ситуация.
Как да видите паролите за Wi-Fi във вашия Keychain?
Keychain е система за управление на пароли, вградена в операционната система macOS. Тя позволява на потребителите да съхраняват и управляват по сигурен начин пароли, частни ключове, сертификати и друга чувствителна информация. Keychain съхранява тази информация в криптиран вид и изисква парола или удостоверяване с Touch ID за достъп до нея.
С помощта на Keychain можете да видите паролата. За целта трябва да следвате следните стъпки:
- Трябва да отворите Keychain Access. За тази цел можете да използвате Spotlight Search (Command и Space).
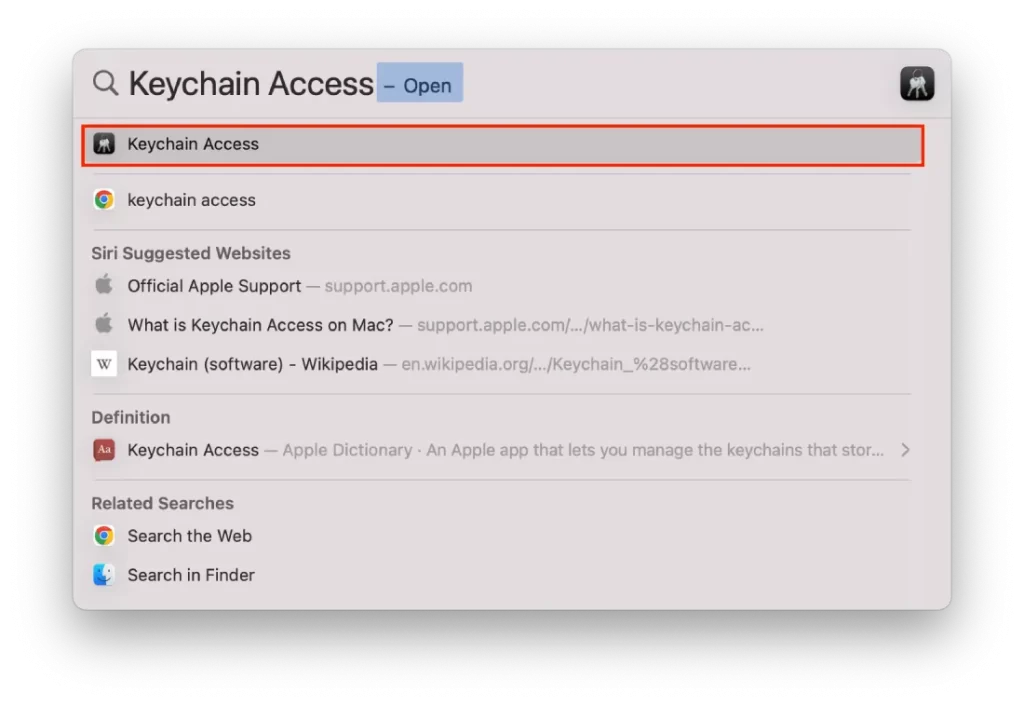
- В лявата част на екрана изберете раздела „Вход“.
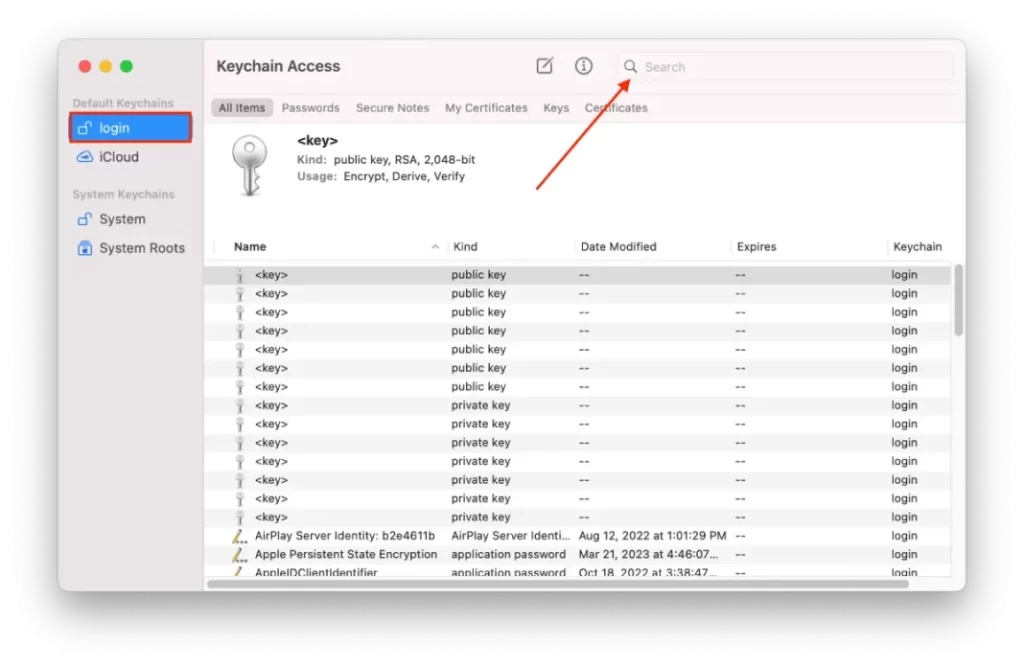
- След това въведете името на мрежата в полето за търсене.
- Намерете Wi-Fi мрежата, чиято парола искате да видите, и щракнете два пъти върху нея.
- Поставете отметка в квадратчето до „Покажи паролата“ и въведете потребителското име и паролата на администратора на Mac, когато бъдете подканени.
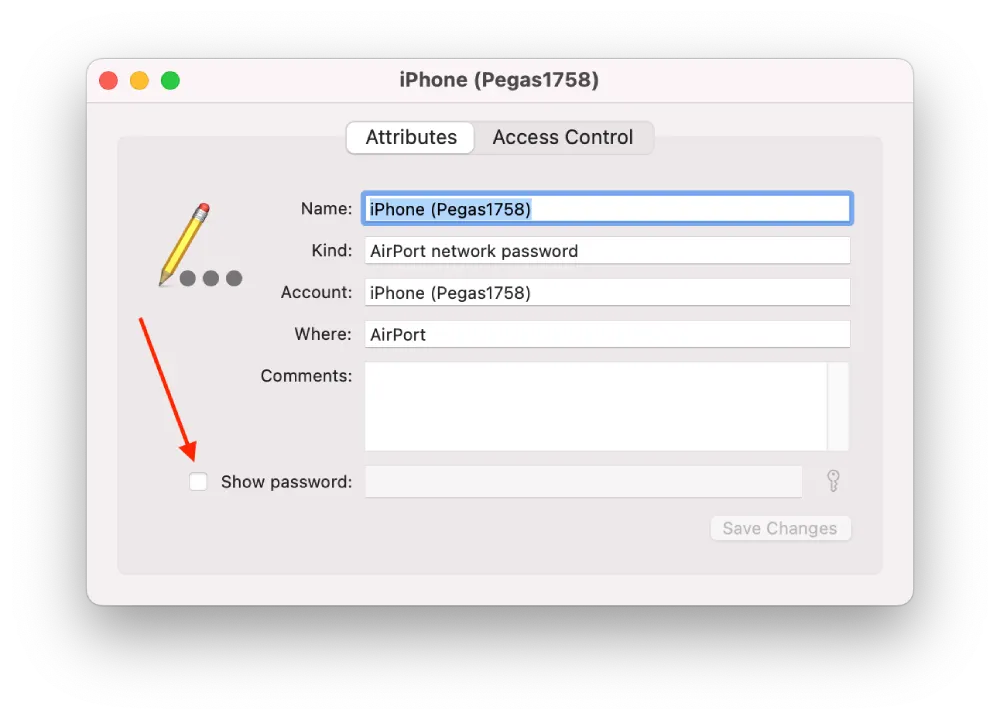
Паролата за Wi-Fi ще се появи в полето Password (Парола). Обърнете внимание, че в Keychain Access ще се появят само Wi-Fi мрежите, към които преди това сте се свързвали и за които сте запазили паролата. Ако търсената Wi-Fi мрежа не се появи, може да не сте запазили паролата в Keychain.
Как да намерите паролата си за Wi-Fi с терминал?
Има и друг начин за намиране на паролата за Wi-Fi чрез терминала. Програмата Terminal ви позволява да взаимодействате с Mac, като използвате текстови команди, вместо да щракате върху икони или бутони. Това означава, че тя работи така, че трябва да въведете команда в Terminal. След това командата ще попита ключодържателя за съхранената парола на Wi-Fi мрежата, към която искате да се свържете. Командата извлича запаметената парола и я показва в прозореца на терминала, като ви позволява да я копирате и поставите в полето за парола в настройките на Wi-Fi мрежата. За да намерите паролата за Wi-Fi мрежата си с помощта на терминал, трябва да следвате следните стъпки:
- Отворете Finder и изберете Applications.
- След това изберете Помощни програми.
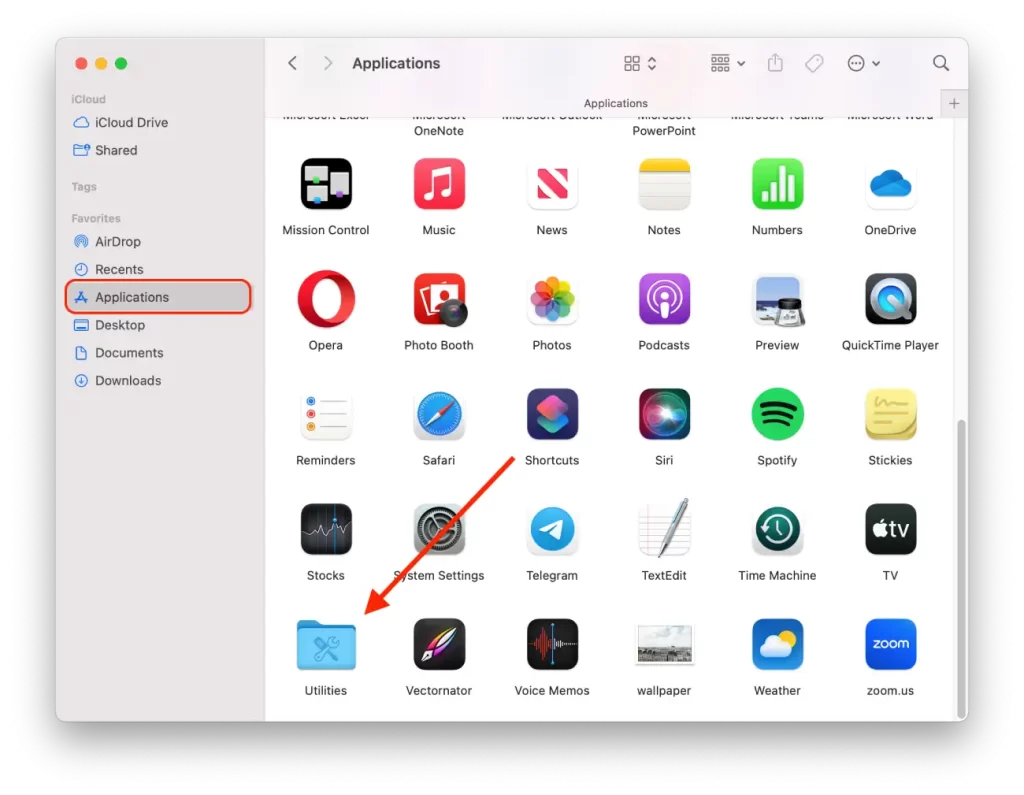
- В новия прозорец щракнете върху иконата на терминала.
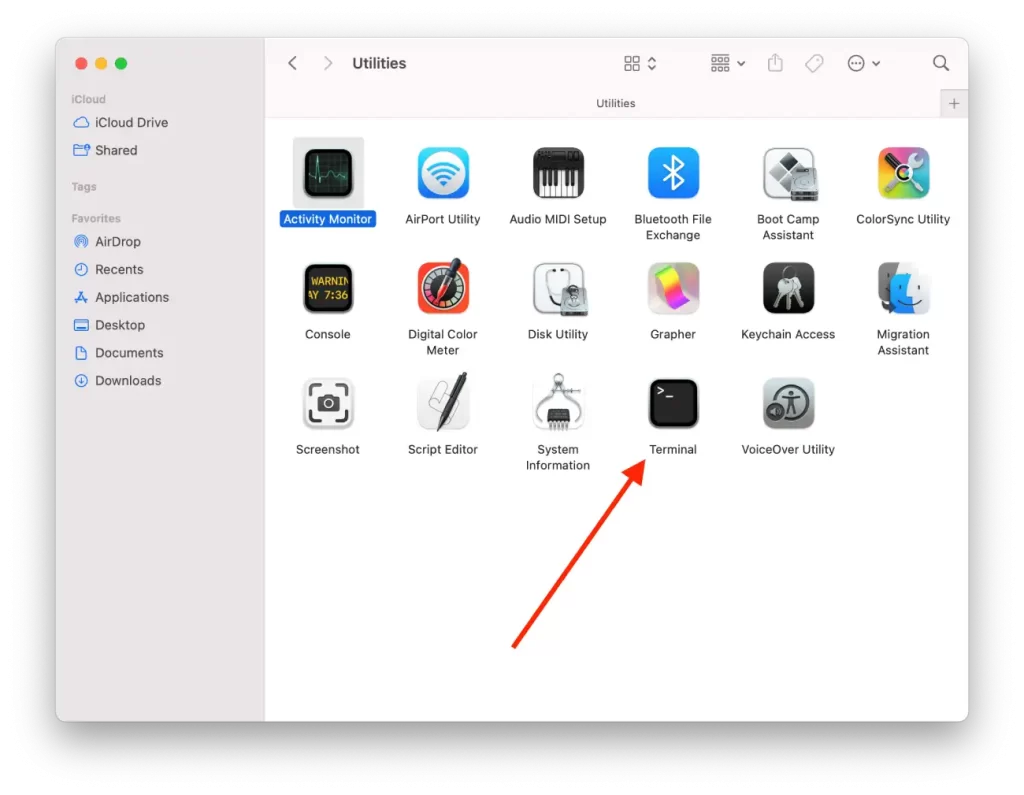
- Въведете тази команда, като замените TypeInYourWiFiNameHere с името на вашата WiFi мрежа: security find-generic-password -ga TypeInYourWiFiNameHere | grep „password:„
- След това натиснете Връщане.
След тези стъпки командата указва на терминала да потърси запазена парола за Wi-Fi мрежа с името на Wi-Fi мрежата във веригата ключове. И след това да филтрира резултатите, така че да се покаже само низът, съдържащ действителната парола.
Как да копирате парола за Wi-Fi мрежа?
Ако трябва да копирате парола за Wi-Fi мрежа, за да я споделите с някого или да я използвате на друго устройство, можете лесно да го направите на повечето устройства. Ето стъпките за копиране на парола за Wi-Fi мрежа:
- Първата стъпка е да щракнете върху иконата на Apple и да изберете System Settings (Системни настройки).
- След това изберете раздела Wi-Fi.
- След това превъртете до дъното на страницата и кликнете върху „Advenced“.
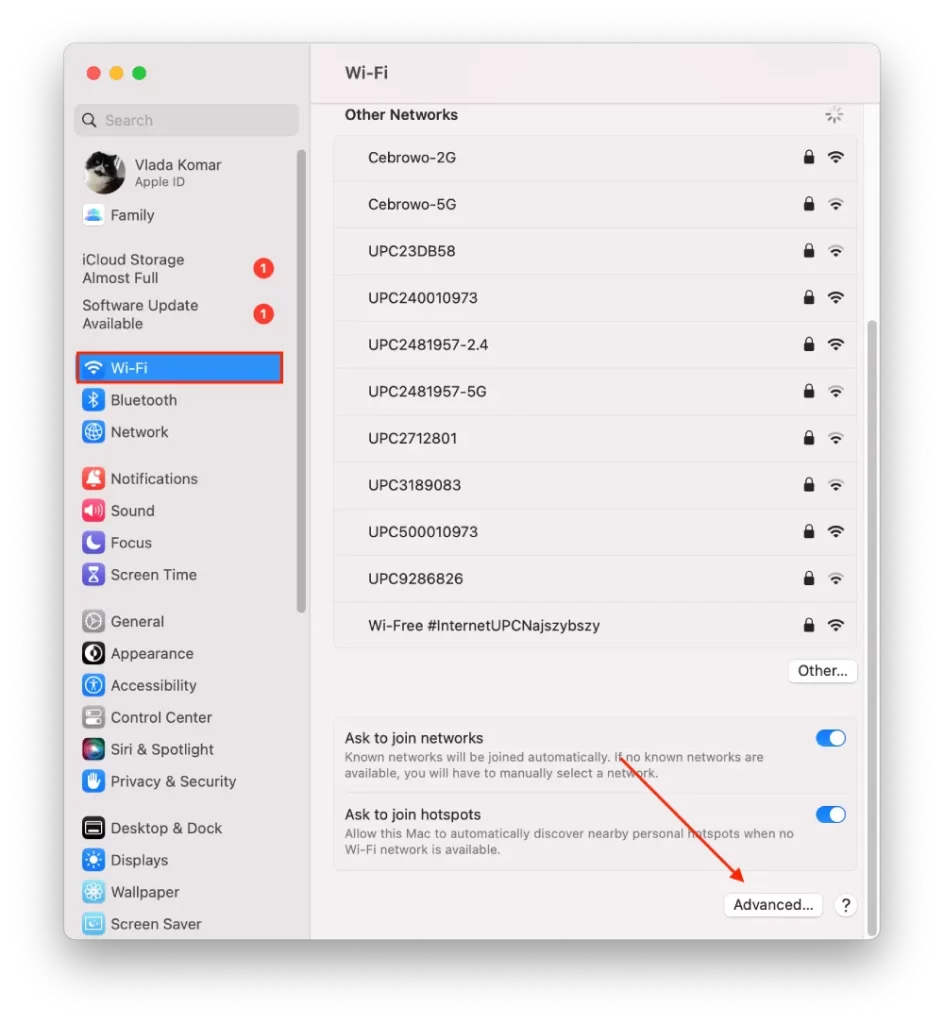
- В новия прозорец щракнете върху трите точки до желания Wi-Fi.
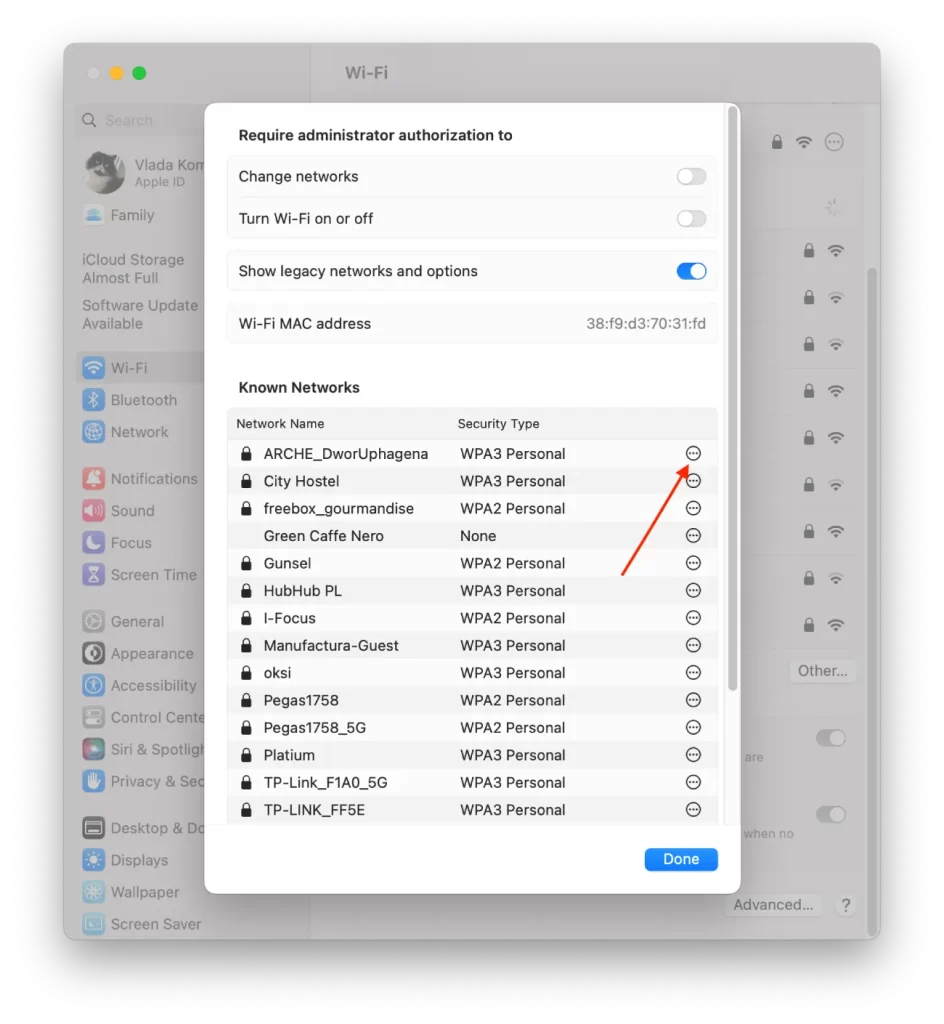
- След това щракнете върху „Копиране на парола“.
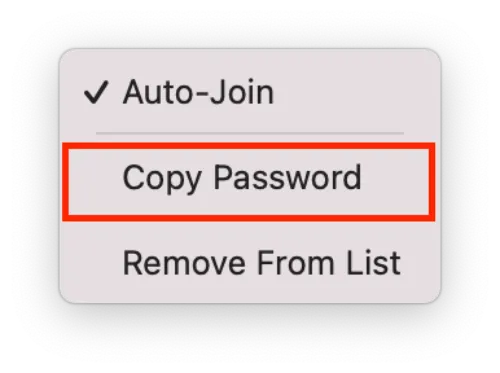
Този метод няма да ви позволи да видите паролата. Можете само да я копирате. След тези стъпки паролата ще бъде записана в клипборда.
Как да видите копираната парола?
След като копирате паролата, можете да извършите различни действия. След копирането паролата се записва в клипборда. За да видите паролата, можете да я поставите като текст в някое приложение.
Можете например да натиснете Command+V в приложението Notes. Ако искате само да го видите, това е по-бързо и по-лесно. Можете също така да запазите паролата в бележката си.
Можете също така да използвате командата Command+V, за да поставите паролата в някое съобщение или имейл и да я изпратите на някого.
Как да споделя парола за Wi-Fi в Mac?
Можете да използвате функцията за споделяне на парола за Wi-Fi в Mac с няколко кликвания. Тя работи, защото на едно от устройствата ще получите известие „Споделяне на Wi-Fi парола“? След като потвърдите това действие, паролата автоматично ще се появи в полето на другото устройство.
За да работи тази функция, лицето трябва да е в списъка ви с контакти в приложението „Контакти“. Освен това и двете устройства трябва да са свързани с вашия Apple ID. Устройството, което ще сподели паролата, трябва да е свързано към този Wi-Fi.
За да споделите Wi-Fi парола с Mac, трябва да следвате следните стъпки:
- Уверете се, че iPhone и Mac са с включени Wi-Fi и Bluetooth и са близо един до друг.
- В Mac изберете мрежата, към която да се свържете.
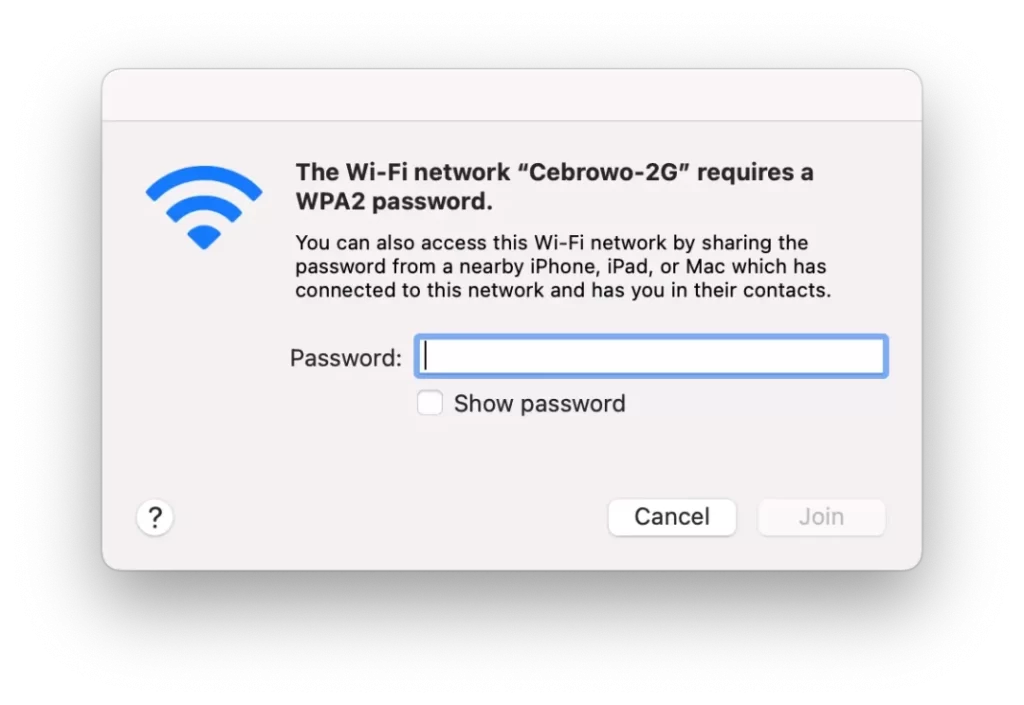
- На iPhone, свързан към Wi-Fi мрежа, отидете в „Настройки и изберете „Wi-Fi“.
- След това на вашия iPhone ще се появи изскачащ прозорец. Кликнете върху „Споделяне на парола.
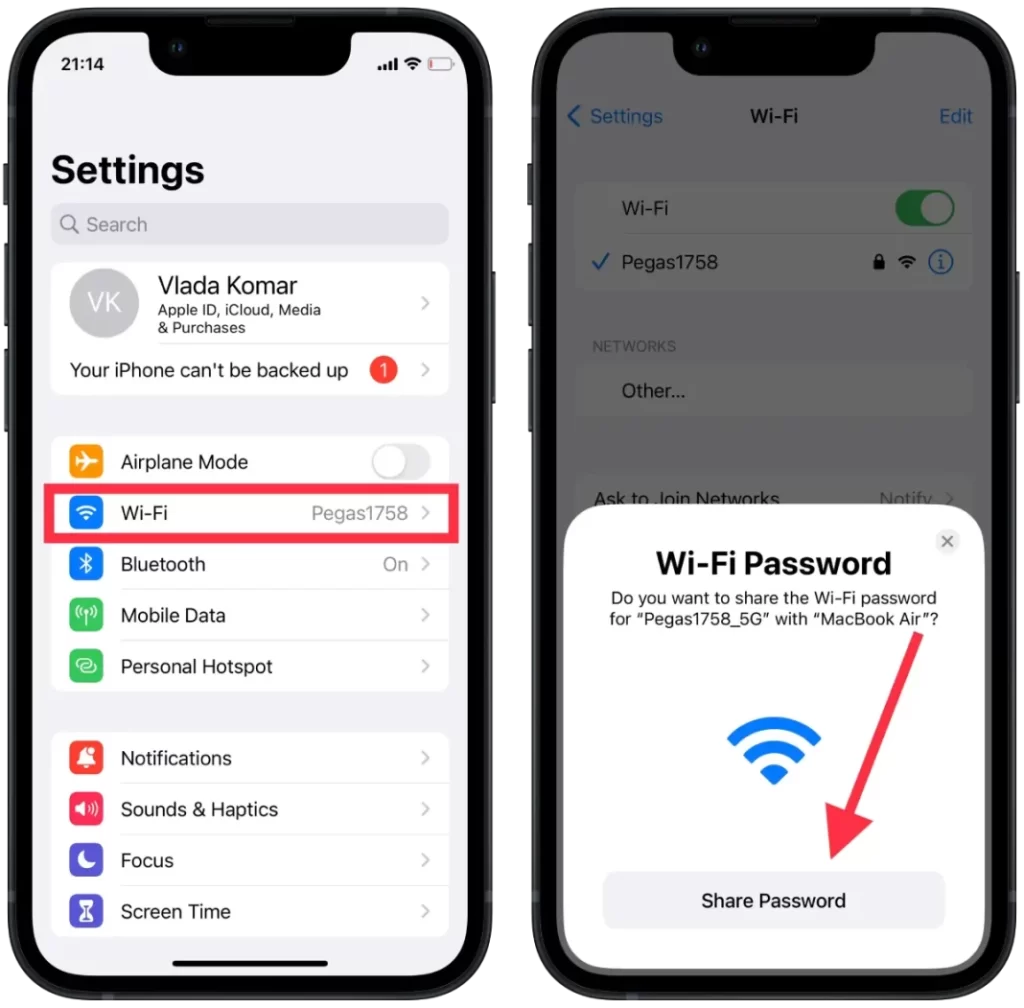
След тези стъпки в Mac паролата веднага ще се появи в полето. Всичко, което трябва да направите, е да щракнете върху бутона „Join“.
Какво да направите, ако не можете да споделите паролата си за Wi-Fi с Mac?
Преди няколко седмици, когато отидох на работа в кафене близо до дома ми, се опитах да използвам функцията за споделяне на парола на моя Mac, но прозорецът за това не се появи на моя iPhone. Ако сте запознати с тази ситуация, можете да опитате да следвате тези стъпки, за да я разрешите:
- В iPhone включете и изключете Wi-Fi. Много хора в мрежата писаха, че този метод им е помогнал, но не и в моя случай. Включих и изключих Wi-Fi на моя iPhone и Mac, но ситуацията не се промени. Следният метод ми помогна. Но вие можете да започнете оттам, като се има предвид, че отнема само 2 кликвания.
- Рестартирайте и двете устройства. Опитайте да рестартирате Mac и iPhone и след това опитайте да споделите отново. След този метод успях да споделя паролата, но този метод отне няколко минути. Така че той може да не работи за всички.
- Въведете паролата ръчно. Използвайте метода по-горе, за да копирате паролата си в настройките на iPhone. След това изпратете тази парола на Mac или я поставете в бележките на вашия iPhone и въведете паролата ръчно. Или помолете някой да ви каже паролата.
Следващият път, когато използвах тази функция, нямаше проблеми, така че няма да ви съветвам да нулирате Wi-Fi мрежите. Тъй като това не винаги е удобно и е по-бързо да въведете паролата ръчно.









