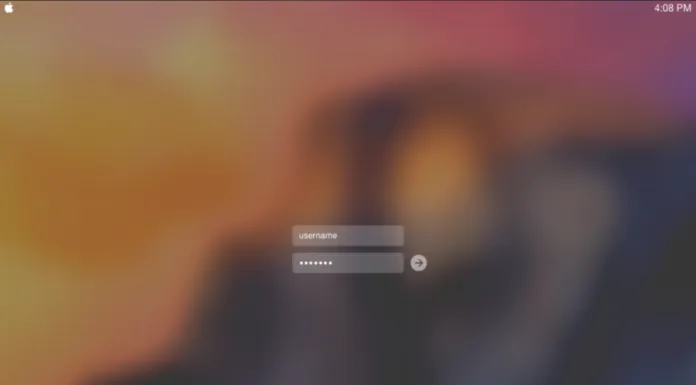Много потребители се сблъскват с проблема да забравят важни пароли. За щастие, няма защо да се притеснявате, тъй като има някои решения.
Къде да намерим запаметените пароли в Mac
Сигурността е основен приоритет при използването на Mac или друг компютър. Точното спазване на указанията за сигурност означава използване на различна парола за всеки акаунт. Вашият Mac дори ви предлага пароли, но не винаги можете да запомните всички.
Как да запазвате и виждате пароли в Mac с помощта на Keychain Access
Приложението Keychain Access съхранява всички ваши пароли в Mac. В него се съхраняват паролите на приложенията, паролите, които използвате за Wi-Fi мрежи. Там можете да намерите и паролите за Safari. Тук можете да намерите и различни цифрови ключове и сертификати, които macOS използва за криптиране и проверка.
Ако искате да отворите Keychain, трябва да следвате следните стъпки:
- Първо, натиснете клавишите Space + Command, за да отворите Spotlight;
- След това въведете „Keychain“ и изберете „Keychain Access„;
- Кликнете върху „Вход“ или „iCloud“ от лявата страна, след което изберете акаунта, който искате да проверите;
- Щракнете върху полето „Покажи паролата“ в долния ляв ъгъл на появилия се прозорец. След това въведете паролата си за Mac.
Как да видите паролите в Mac в Safari
Ако искате да видите пароли в Mac в Safari, трябва да следвате следните стъпки:
- Първо, отворете Safari и изберете Предпочитания;
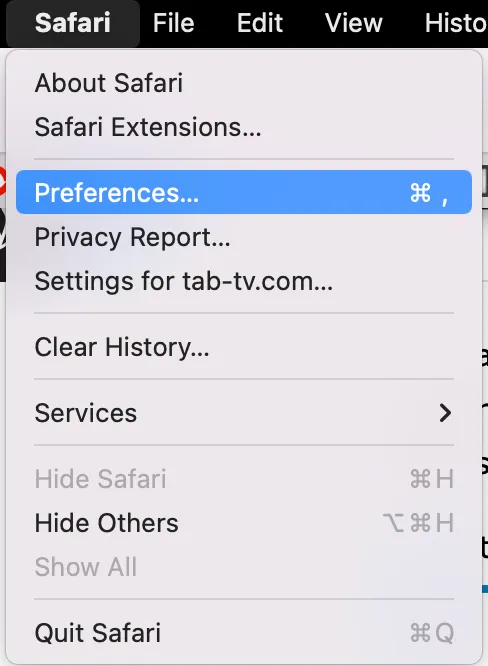
- След това изберете раздела Пароли;

- Щракнете върху квадратчето „Показвай пароли за избрани уебсайтове“. Появява се прозорец с искане да предоставите паролата си за административни привилегии за Mac.
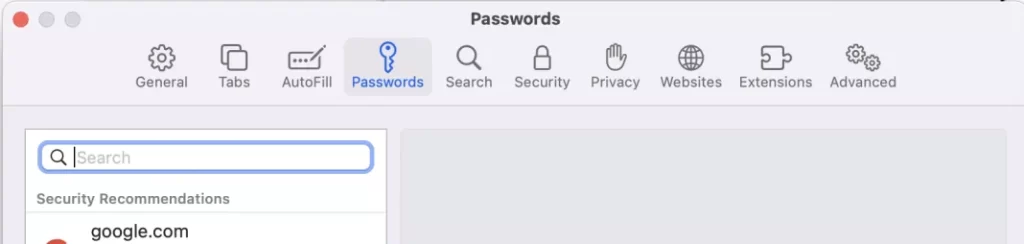
След като го въведете, ще видите всички акаунти и запаметени пароли. Точната комбинация от символи обаче е скрита зад точки. Щракнете върху тези точки, за да разберете комбинацията.
Как да намерите паролата си за Wi-Fi чрез Keychain
Ако искате да намерите паролата си за Wi-Fi чрез Keychain, трябва да следвате стъпките, които са посочени в раздела по-долу:
- Проверка на паролата по подразбиране
Ако се опитате да се присъедините към мрежата у дома, на работното си място или в обикновен магазин или ресторант, това ще бъде лесно, тъй като никой не иска да създава високозащитена парола. Така че в повечето случаи е останала паролата по подразбиране.
Най-хубавото в този случай е, че можете лесно да намерите паролата си, както е въведена в рутера ви като Wi-Fi парола/PIN до името по подразбиране SSID на рутера (това е името на мрежата по подразбиране, което виждате, когато устройството сканира района за налични Wi-Fi мрежи, но можете да го коригирате). Ако обаче е така, по-скоро бихте могли да я промените, тъй като обикновено тези пароли са като „12345“ или „qwerty“.
- Използване на ключодържател
Дори ако паролата на маршрутизатора е променена, можете да откриете Wi-Fi паролата на мрежата, ако вашият Mac е бил свързан към нея в даден момент.
Така че, ако искате да откриете паролата за Wi-Fi на вашия Mac, трябва да следвате стъпките, които са посочени в раздела по-долу:
- Първо трябва да докоснете иконата с лупа, която се намира в лентата с менюта в горния десен ъгъл на екрана.

- След това трябва да въведете Keychain в появилата се лента за търсене и да кликнете върху Return.
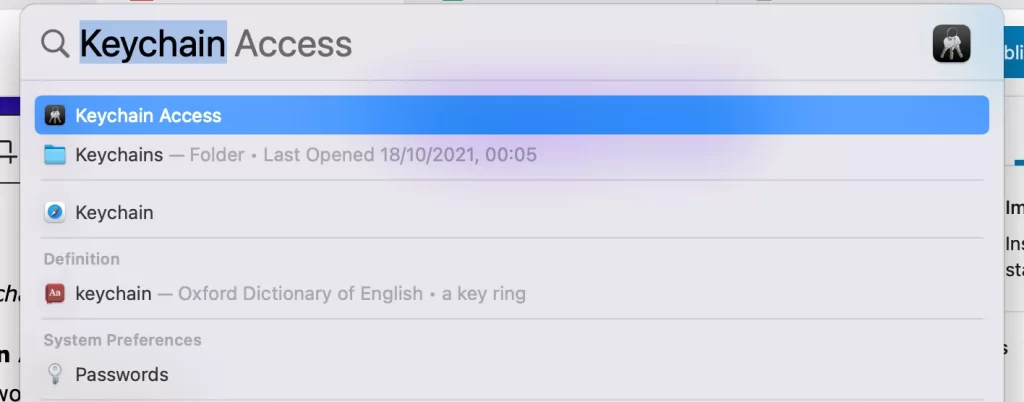
- След това ще се появи прозорецът Keychain Access в раздела All Items (Всички елементи). Трябва да търсите, докато се покаже името на вашата Wi-Fi мрежа.
- След това докоснете името на Wi-Fi мрежата и докоснете иконата i, която се намира в горната част на прозореца.
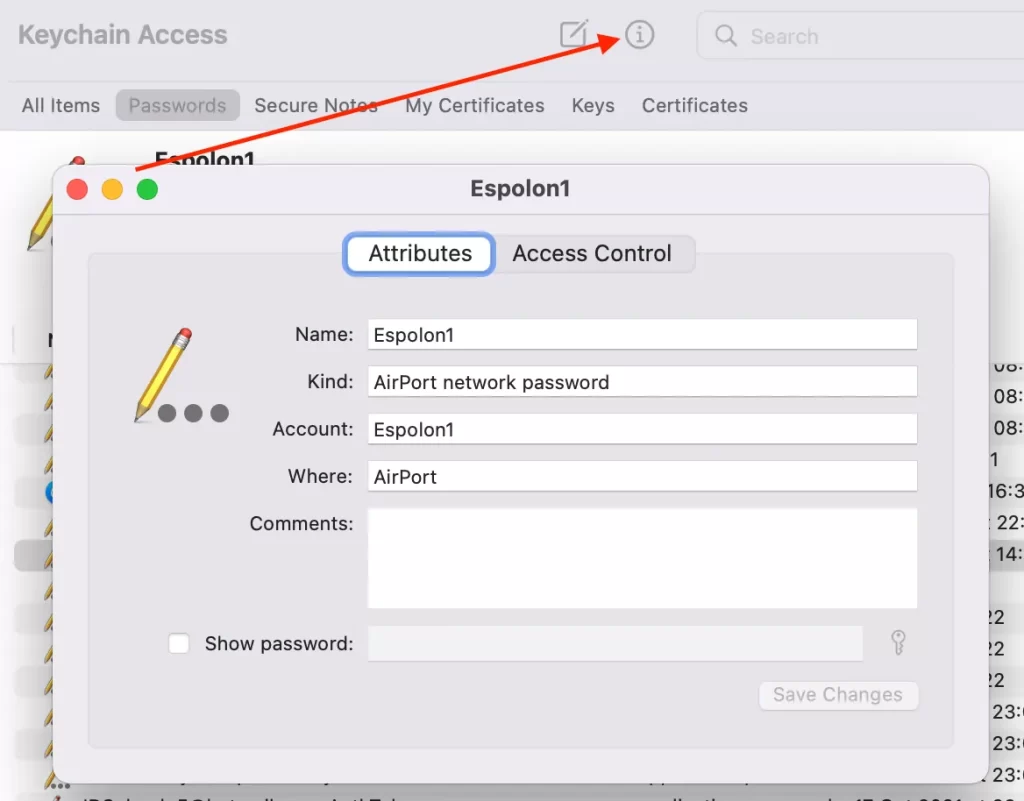
- След като извършите всички стъпки по-горе, ще се появи нов прозорец. В него ще се намира информацията за вашата Wi-Fi мрежа. Трябва да поставите отметка в полето Покажи паролата, за да видите паролата си за Wi-Fi.
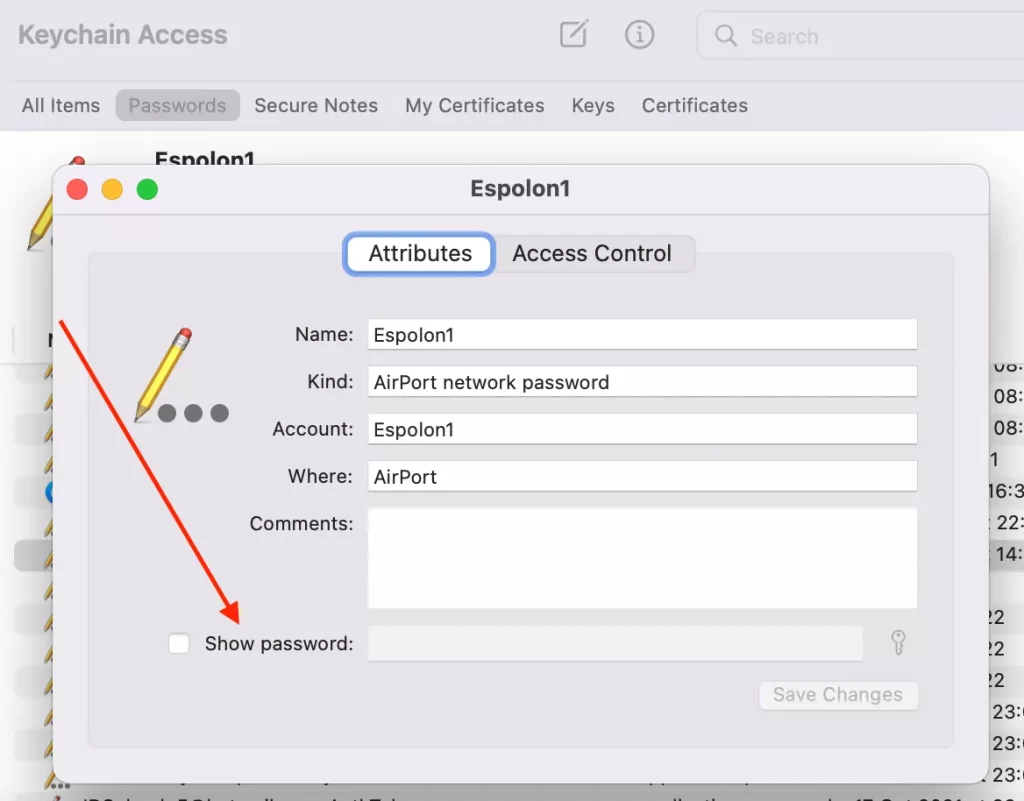
- Нулиране на мрежовия маршрутизатор
Ако методът по-горе не е проработил и не сте намерили паролата за Wi-Fi на Mac, защото не сте се свързвали с тази мрежа на това устройство, следващото нещо, което трябва да направите, е да нулирате рутера си.
След тази процедура маршрутизаторът ще бъде нулиран в заводски условия и всички настройки ще бъдат изтрити. След това ще можете да влезете с паролата по подразбиране на маршрутизатора и да зададете нова парола за Wi-Fi.
Ако искате да нулирате мрежовия си маршрутизатор, следвайте указанията, които са посочени в раздела по-долу:
- Първо, трябва да намерите бутона за нулиране на маршрутизатора. Той наистина е обикновено имплантиран в устройството.
- След това трябва да кликнете и да задържите бутона за 15 секунди. По този начин ще активирате нулирането.
- След като направите това, трябва да се свържете с Wi-Fi чрез паролата по подразбиране. Важно е да запомните, че трябва да зададете нова сигурна парола и да я запишете някъде за бъдещи връзки.
- След като завършите горната стъпка, можете също така да проверите силата на сигнала на Wi-Fi мрежата си и да създадете страхотна карта на района си. Това ще ви помогне да откриете по-слабите и по-силните места в Wi-Fi покритието. За тази цел може да използвате NetSpot.
- Вземете мениджър на пароли
Има случаи, когато потребителите не могат да запомнят паролата или просто не искат да я помнят. Ако случаят е такъв, можете да използвате мениджър на пароли, за да запазите паролите си, включително и тази за вашата Wi-Fi връзка.
Един от тези мениджъри на пароли е Secrets. Той ви дава възможност да съхранявате и управлявате пароли за различни услуги, автоматично да попълвате пароли в браузъра си и да синхронизирате между устройствата си.
За да я използвате, трябва да добавите паролата си за Wi-Fi и да се уверите, че тя е надеждно съхранена.