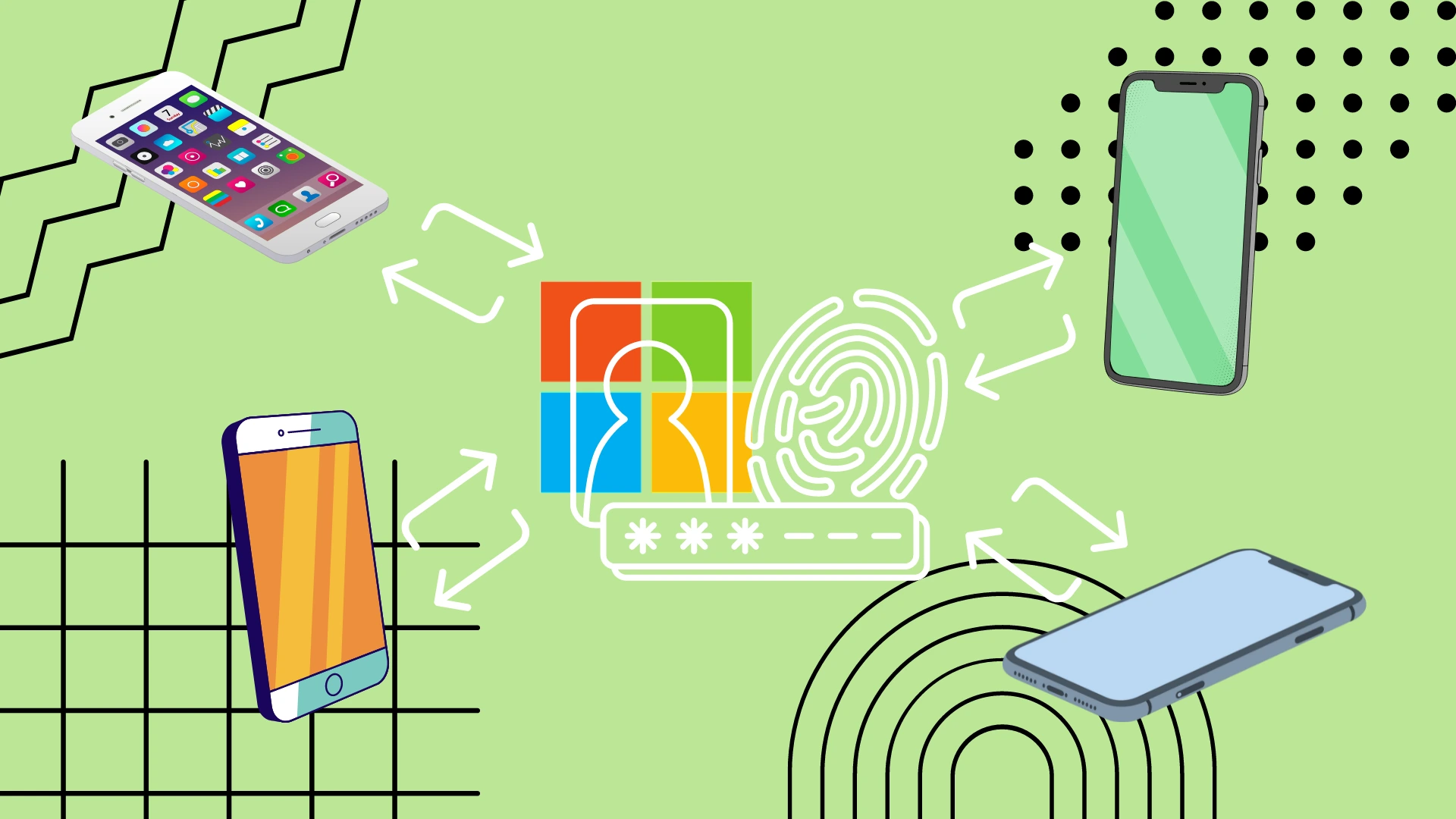Ако трябва да прехвърлите вашия Microsoft Authenticator от един телефон на друг, това може да се направи само от Android към Android или от iPhone към iPhone. Прехвърлянето на данни директно към друга платформа все още не се поддържа. В този случай ще трябва да въведете отново всички акаунти и да свържете всички приложения ръчно.
Ако обаче трябва да прехвърлите от един iPhone на друг iPhone, трябва да щракнете върху трите ленти в горния ляв ъгъл на началния екран в приложението Microsoft Authenticator и след това да изберете Настройки. В Настройки включете iCloud Backup и влезте на втория iPhone, като използвате бутона Възстановяване от архив и със същия Apple ID.
В случай на преход от Android към Android нямате нужда от облачни услуги на трети страни. Всичко се случва през сървърите на Microsoft. Трябва да кликнете върху трите точки в горния десен ъгъл на екрана и от падащото меню да изберете Turn on Backup. След това на втория смартфон с Android изберете Възстановяване от резервно копие при първото влизане и влезте с вашия акаунт в Microsoft.
Можете ли да прехвърлите Microsoft удостоверител от iPhone към Android и обратно?
Преди да се задълбочим в подробния процес на прехвърляне, важно е да разгледаме въпроса дали е възможно прехвърлянето на Microsoft Authenticator между различни платформи. За съжаление прехвърлянето на данни от Microsoft Authenticator между iPhone и Android не се поддържа директно. Microsoft Authenticator използва различни облачни услуги за iOS (iCloud) и Android (Microsoft сървъри), което прави прехвърлянето между платформи предизвикателство.
Това означава, че ако решите да преминете от вашия смартфон с Android към вашия iPhone или обратно, ще трябва да конфигурирате отново всички акаунти и Microsoft Authenticator. Може би това неприятно ограничение ще бъде коригирано с времето, но засега работи по този начин.
Важно е да се отбележи, че по време на прехода може да се наложи да използвате алтернативни методи за двуфакторно удостоверяване, като кодове, базирани на SMS или резервни кодове, за да гарантирате сигурността на вашите акаунти. Освен това е препоръчително да деактивирате двуфакторното удостоверяване на старото си устройство, за да избегнете потенциални конфликти или проблеми.
Как да прехвърлите Microsoft удостоверител на нов iPhone
Нека започнем, като разберем как работи прехвърлянето на Microsoft Authenticator на вашия iPhone. Тази функция използва iCloud хранилище, така че трябва да бъде активирана на вашия стар iPhone, а новият iPhone трябва да има същия Apple ID. Само напомняне, че това не работи, ако искате да прехвърлите от iPhone към Android . За да направите това, трябва:
- За да започнете, отворете главния екран на приложението Microsoft Authenticator и щракнете върху трите реда в горния ляв ъгъл на екрана.
- Сега щракнете върху бутона Настройки в изскачащото меню.
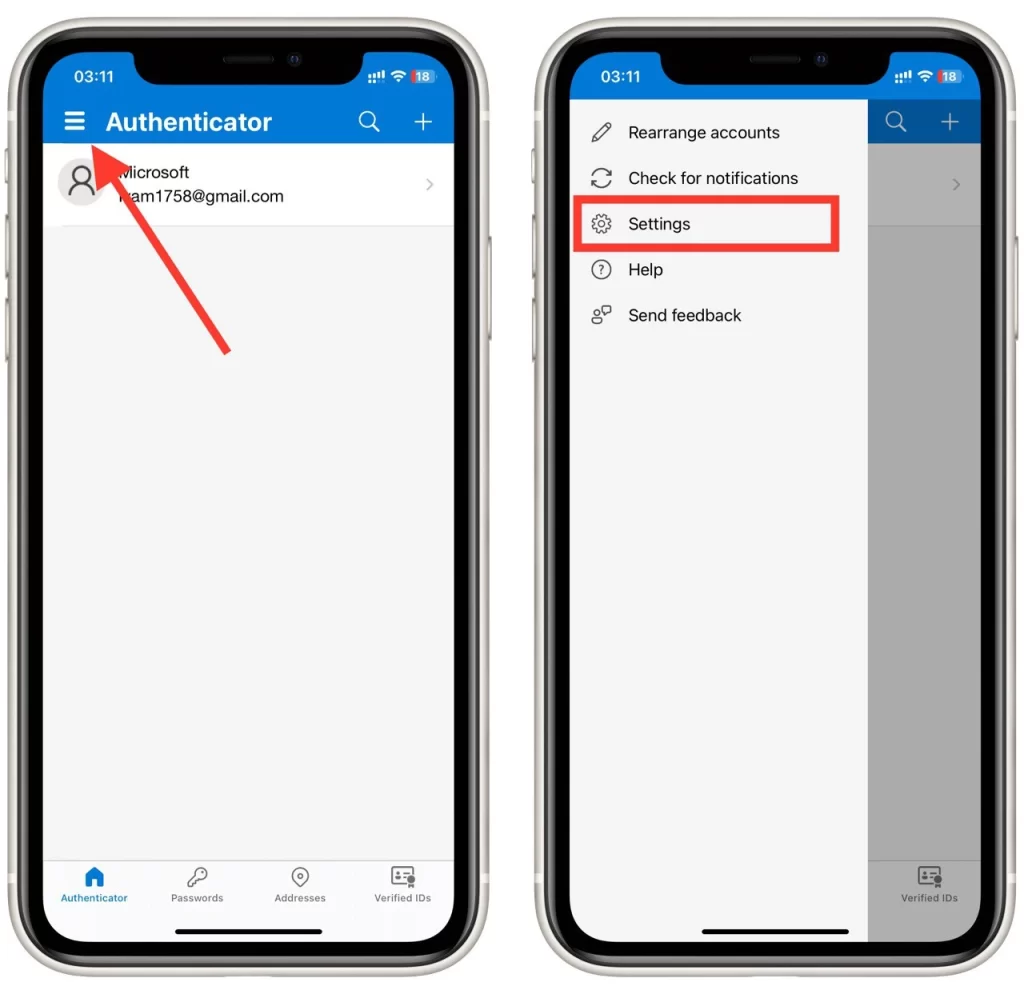
- В Настройки активирайте опцията iCloud Backup .
- Трябва да видите изскачащ прозорец с акаунта, към който е направено архивирането. Обикновено това е акаунт в Microsoft.
- Ако вместо това видите грешка, трябва да прегледате тази статия по-долу и да прочетете раздела „Как да активирате iCloud съхранение на вашия iPhone“, за да активирате своя iCloud акаунт в настройките на вашия iPhone.
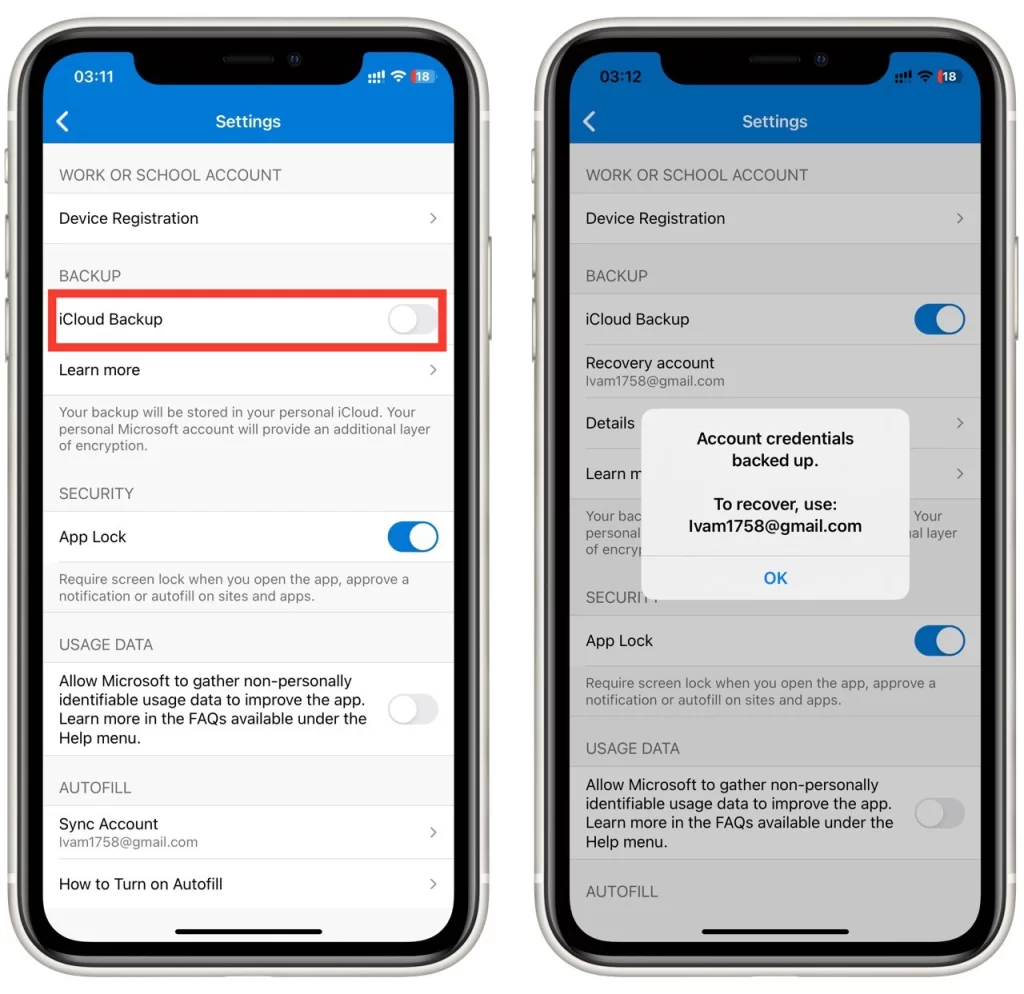
- След това можете да отидете на второто устройство и да изтеглите приложението Microsoft Authenticator там.
- Първият път, когато влезете в приложението, приемете условията за ползване и щракнете върху Възстановяване от резервно копие.
- След това трябва само да влезете в акаунта си и вашите данни трябва да се синхронизират автоматично.
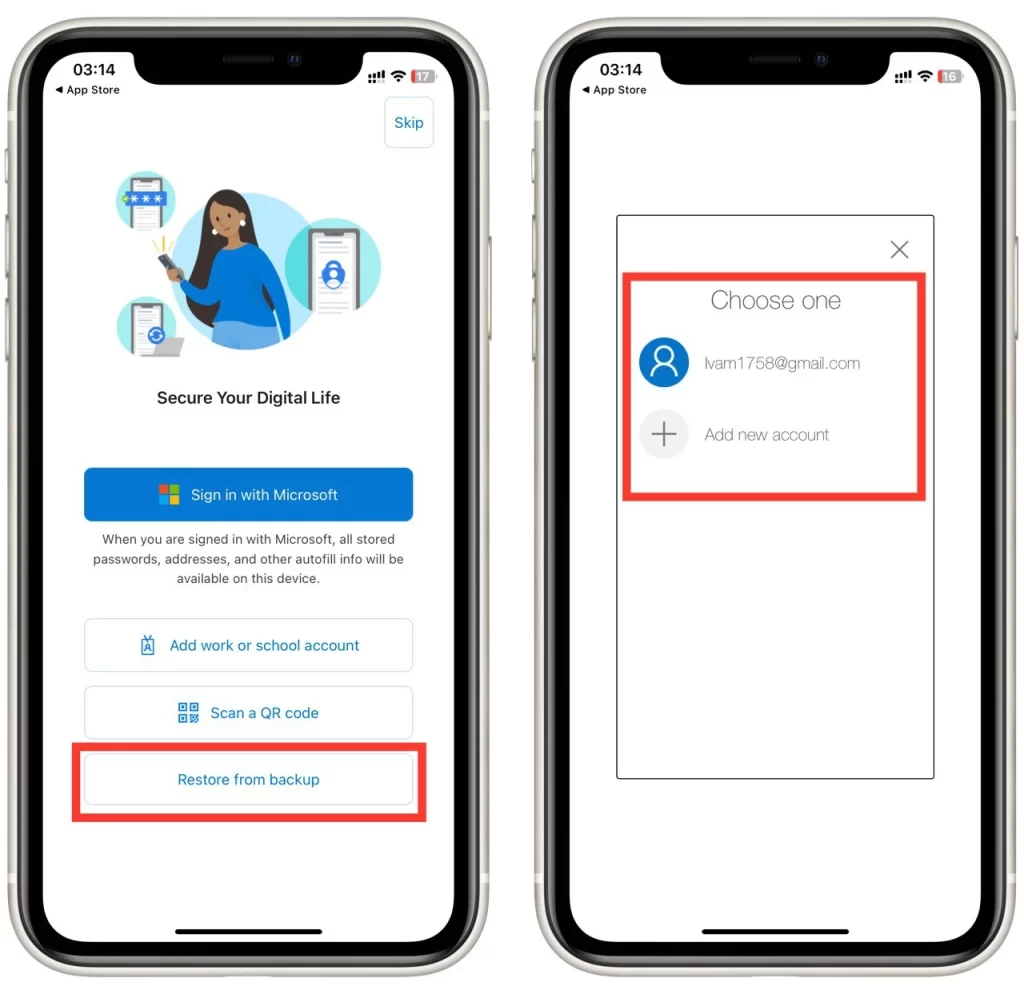
Ако все още не сте изтрили Microsoft Authenticator от стария си iPhone, може да получите съобщение там с потвърждение и уникален код, който ще трябва да въведете на новото устройство.
Моля, имайте предвид, че във всеки случай ще ви е необходим акаунт в Microsoft, с който влизате в Microsoft Authenticator и с който ще бъде свързано архивирането. Също така трябва да имате свободно място във вашия iCloud, за да поберете резервното копие.
Как да прехвърлите удостоверителя на Microsoft на нов Android
Прехвърлянето към нов смартфон с Android ще бъде много подобно на процеса на iPhone. Имайте предвид, че архивирането работи само с лични акаунти в Microsoft . Не забравяйте обаче, че не можете да прехвърляте данни от Android към iPhone. Може да се направи само между две устройства на една и съща платформа. За да направите това, трябва:
- На главния екран на приложението Microsoft Authenticator на вашия Android докоснете трите точки в горния десен ъгъл на екрана.
- След това изберете Включване на архивиране от падащия списък (ако не намерите този бутон там, отидете на Настройки и го намерете там ).
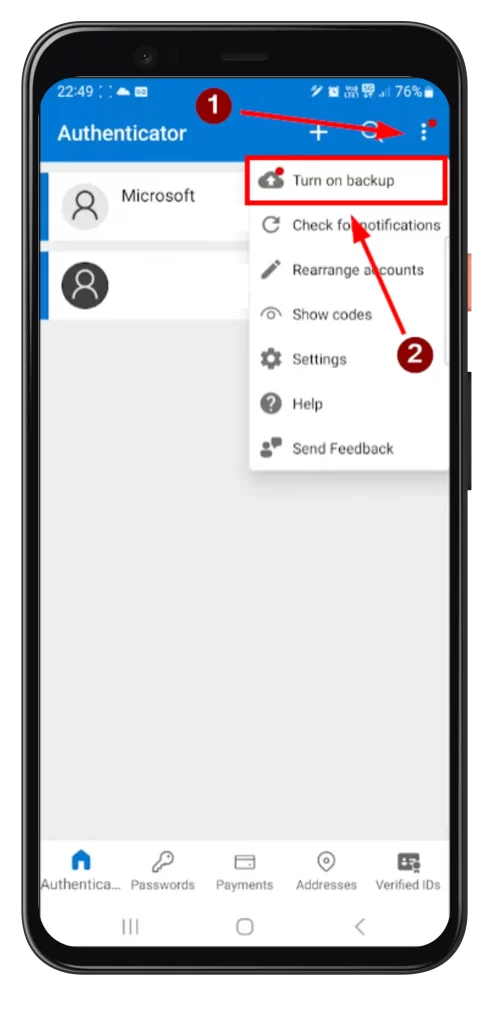
- Ще видите съобщение за успешно архивиране и акаунта, с който е свързано архивирането.
- Сега можете да отидете на новото устройство и да изберете Възстановяване от бутона Архивиране , когато влезете в приложението за първи път.
- След като влезете във вашия акаунт , вашите данни ще бъдат автоматично синхронизирани . Имайте предвид, че може да се наложи да потвърдите синхронизацията на старото устройство.
В този случай синхронизирането се извършва само чрез сървъри на Microsoft, така че трябва да имате акаунт в Microsoft в приложението Microsoft Authenticator на вашето устройство с Android, за да го направите. Можете да видите как да го добавите малко по-долу.
Как да добавите акаунт в Microsoft към Microsoft Authenticator
Ще ви е необходим и акаунт в Microsoft за синхронизация. Добавянето на акаунт в Microsoft към Microsoft Authenticator е лесен процес. Ето ръководство стъпка по стъпка, което да ви помогне:
- Докоснете бутона „+“ на началния екран на Microsoft Authenticator. Тази опция обикновено се намира в горната част на интерфейса на приложението.
- Изберете Личен или Работен или Училищен акаунт в екрана за избор на тип акаунт.
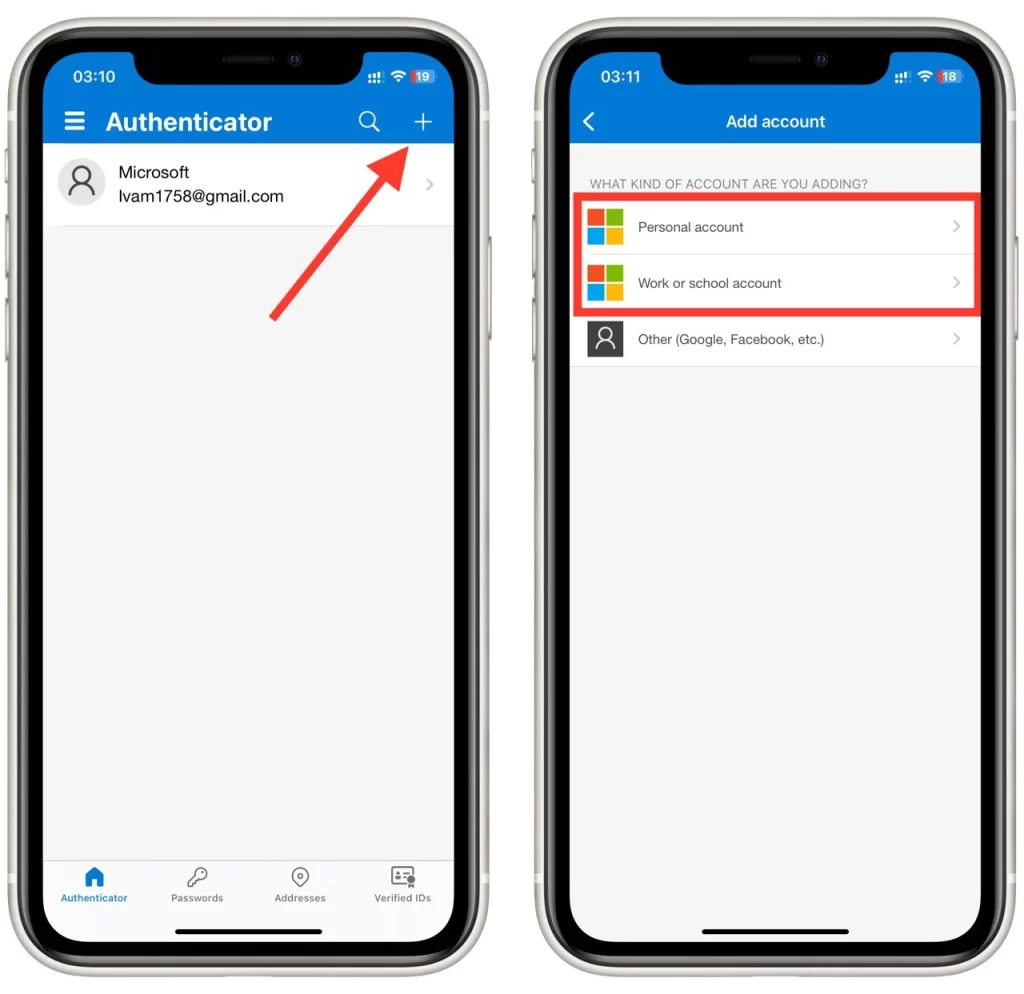
- Въведете имейл адреса и паролата на вашия акаунт в Microsoft в екрана за настройка на акаунта.
- Следвайте подканите , предоставени от приложението, за да завършите процеса на настройка.
- След като процесът на настройка приключи, акаунтът на Microsoft ще бъде успешно добавен към Microsoft Authenticator. Трябва да видите добавения акаунт в списъка на началния екран на Microsoft Authenticator.
Повторете тези стъпки за всеки допълнителен акаунт в Microsoft, който искате да добавите към Microsoft Authenticator. Това ръководство работи както за Android, така и за iOS платформи.
Как да активирате iCloud съхранение на вашия iPhone
Един от често срещаните проблеми, които потребителите на iPhone срещат, когато се опитват да направят резервно копие, е, че iCloud е деактивиран. Ако получите грешка, когато активирате архивиране, трябва да направите следното:
- Отворете приложението Настройки на вашия iPhone.
- Превъртете надолу и докоснете името си в горната част на менюто Настройки.
- В менюто с настройки на Apple ID ще видите различни опции, свързани с вашия акаунт. Докоснете iCloud за достъп до настройките на iCloud.
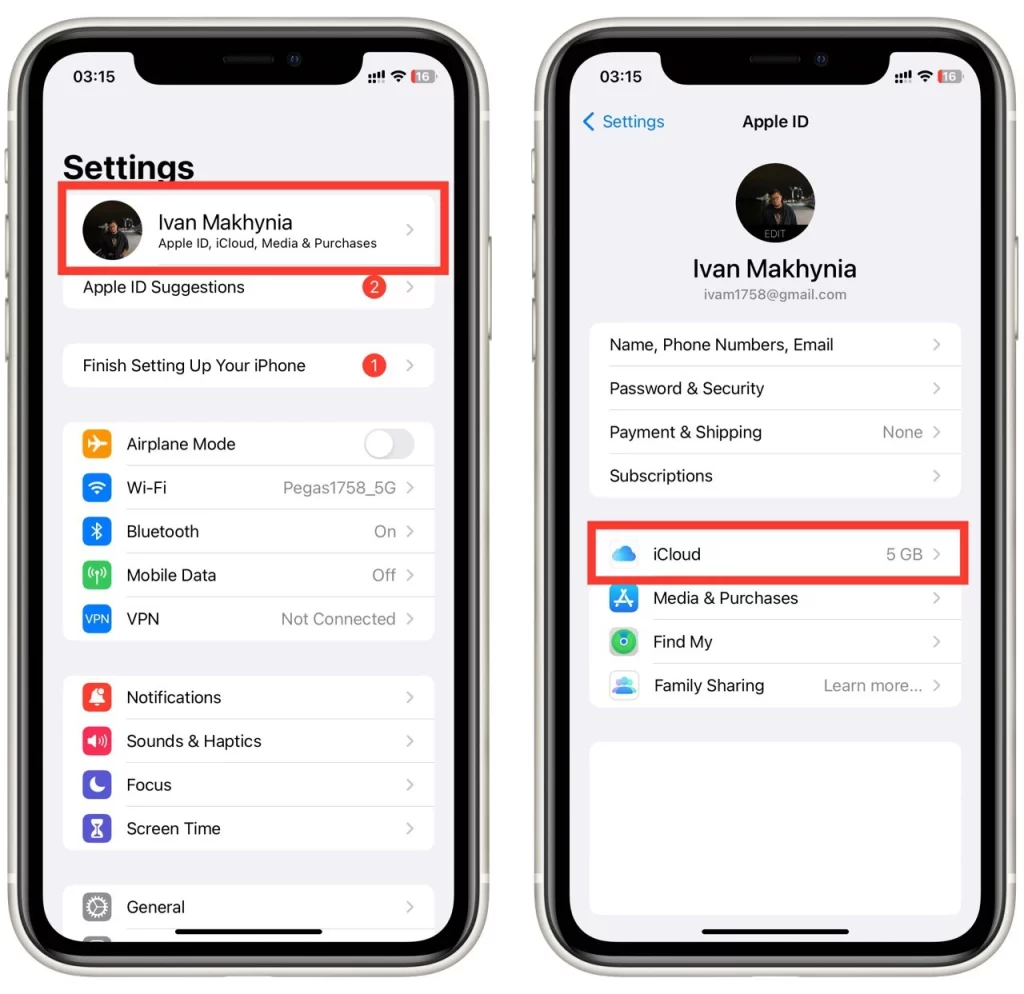
- В настройките на iCloud превъртете надолу и докоснете iCloud Drive .
- На екрана на iCloud Drive ще видите превключвател до Синхронизиране на този iPhone . Докоснете превключвателя, за да го включите. Трябва да стане зелено, което показва, че iCloud Backup вече е активиран.
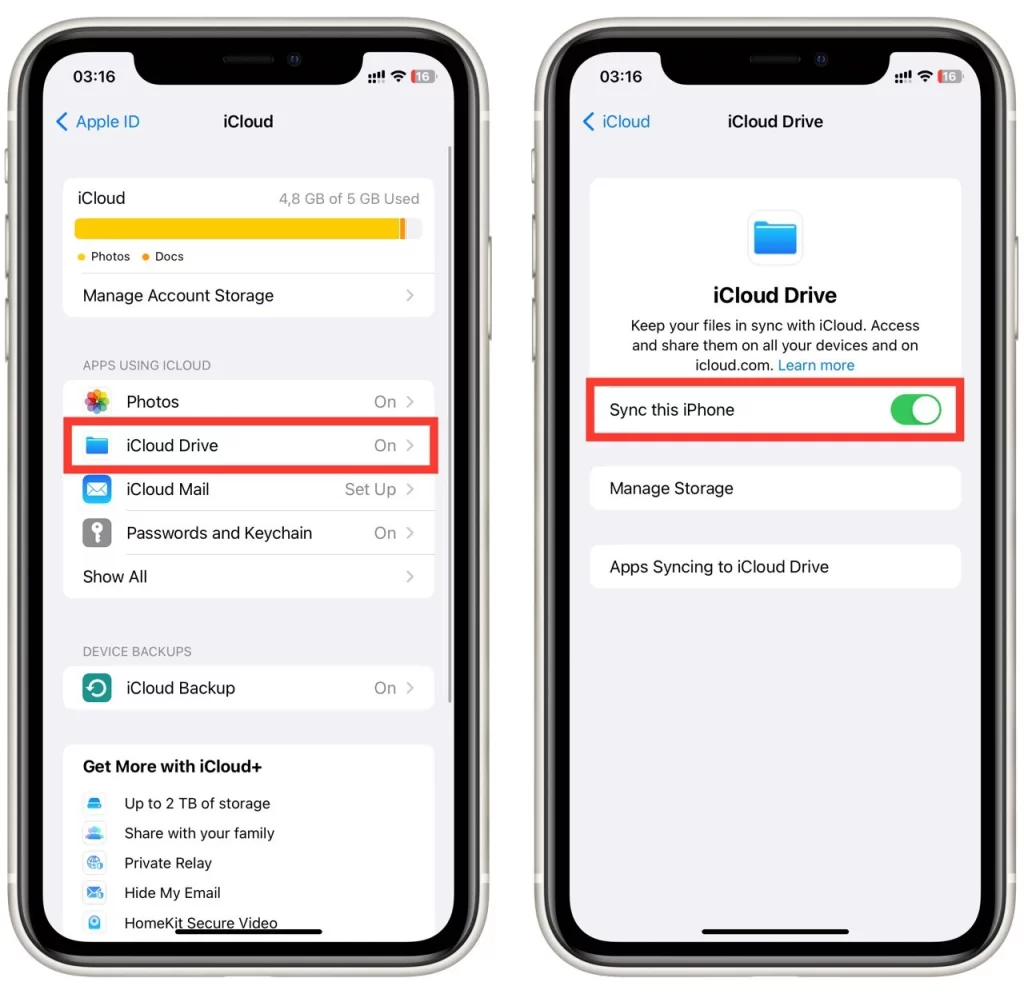
Това е! Успешно сте активирали iCloud съхранение на вашия iPhone. Сега можете да повторите процеса на архивиране и всичко трябва да работи правилно.
Не забравяйте, че iCloud хранилището идва с ограничено количество свободно пространство. Защото друг проблем, който може да срещнете на вашия iPhone, е липсата на място в iCloud за архивиране. В този случай трябва или да увеличите размера на iCloud хранилището, или да изтриете ненужните файлове, за да освободите място.