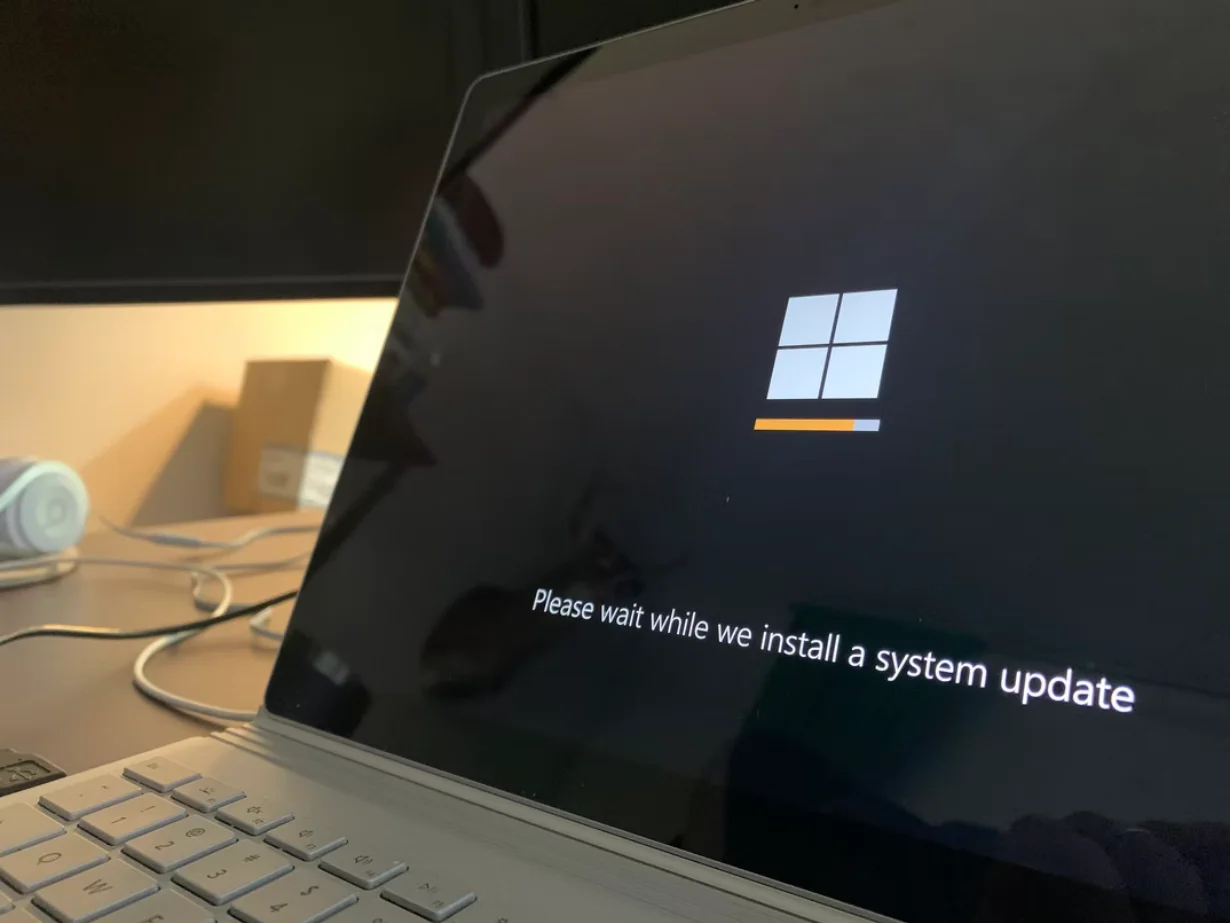Понякога потребителите на Windows 10, независимо от причината, трябва да възстановят операционната система. И в такъв случай често потребителите биха искали да знаят колко време е необходимо, за да го направят, за да изчислят всичко правилно.
Колко време ви е необходимо за възстановяване на системата в Windows 10
Windows 10, както и предишните версии на операционната система, не е напълно защитена от сривове, вируси, хардуерни неизправности и други проблеми. Ето защо, ако изпитвате някакви проблеми при работа или зареждане на операционната система, можете да използвате вградените инструменти, за да възстановите работата на операционната система.
Windows 10 предлага разнообразни функции за възстановяване на системата, сред които са възстановяване на системата и точки на възстановяване, създаване на пълен образ на системата на външен твърд диск или DVD и запис на USB диск за възстановяване (което е по-добре, отколкото в предишните системи).
Ето и повече за възстановяването на системата и колко време отнема за Windows 10.
Какви са начините за възстановяване на системата в Windows 10
Ако нещо се е объркало в компютъра ви и получавате грешки при стартиране на софтуер. Това означава, че проблемът е в инсталирания софтуер или драйвер.
Като цяло има 5 основни начина за възстановяване на компютъра с Windows 10. Те могат да бъдат разделени на две категории:
- Ако компютърът се стартира:
- Използване на точка на възстановяване.
- Възстановяване на фабричните настройки.
- История на файловете.
- Ако компютърът не се стартира:
- Използване на устройството за възстановяване.
- С инсталационния диск.
Сега нека разгледаме по-подробно тези опции за възстановяване.
Как да използвате точки за възстановяване на системата в Windows 10
Windows периодично записва информация за програми, системни настройки, драйвери, регистър и драйвери в точки за възстановяване на системата. Това се случва, преди да се направят значителни промени в операционната система, като например инсталиране на програми, драйвери или актуализиране на системата.
Струва си да се отбележи, че данните ви ще останат непроменени след възстановяването, а драйверите, програмите и актуализациите, инсталирани след създаването на точката на възстановяване, ще бъдат изтрити.
Ако искате да възстановите компютъра си с Windows 10 с помощта на точка за възстановяване, трябва да следвате следните стъпки:
- Първо, стартирайте прозореца за системни настройки, като натиснете клавишната комбинация „Win + Pause“ и отворете елемента „Защита на системата“.
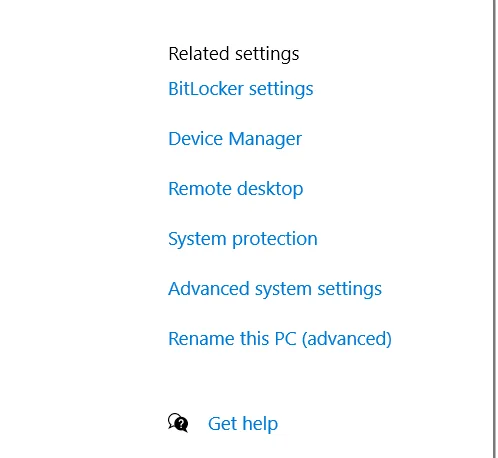
- След това щракнете върху бутона „Възстановяване на системата“ и след това върху „Напред“.
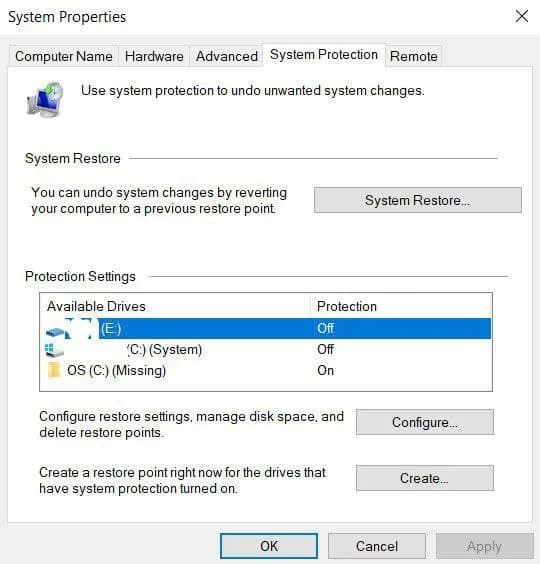
- В списъка с наличните точки за възстановяване изберете желания елемент и щракнете отново върху „Напред“.
- Проверете отново избраните настройки, щракнете върху „Done“ (Готово) и след това върху „Yes“ (Да) в предупредителния прозорец. Процесът на възстановяване ще започне и компютърът ще се рестартира.
Как да възстановите фабричните настройки на Windows 10
В Windows 10 можете да възстановите първоначалното състояние на системните си настройки. Можете да извършите пълно нулиране или да запазите потребителските си файлове. Предимството на този метод е, че ако искате да преинсталирате системата, не е необходимо да инсталирате Windows от нулата, а просто да извършите нулиране.
Ако искате да използвате тази функция, следвайте следните стъпки:
- Отворете прозореца с настройки от менюто „Старт“ и изберете „Актуализация и сигурност“.
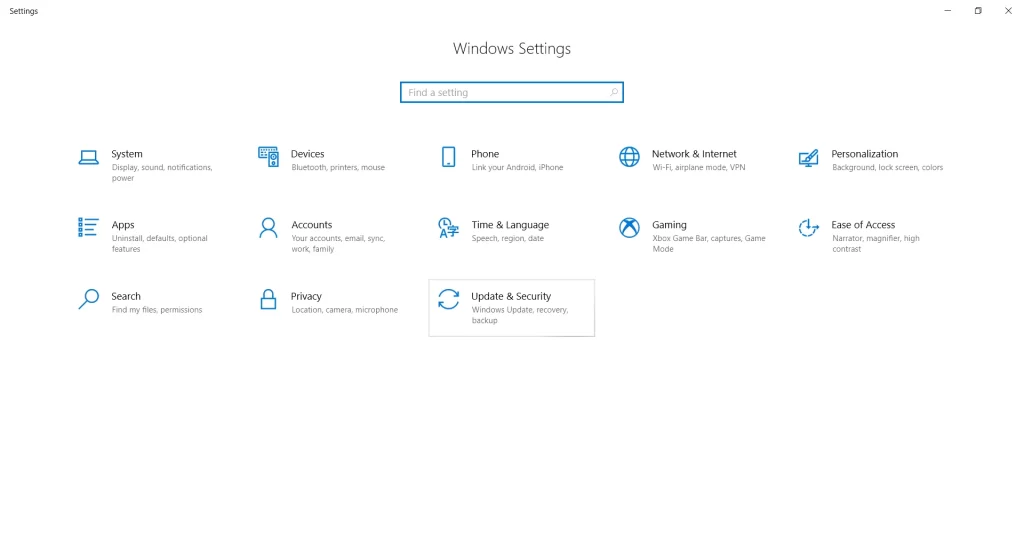
- След това отидете в раздела „Recovery“ (Възстановяване) и щракнете върху бутона „Get Started“ (Започнете) под „Reset this PC“ (Нулиране на този компютър).
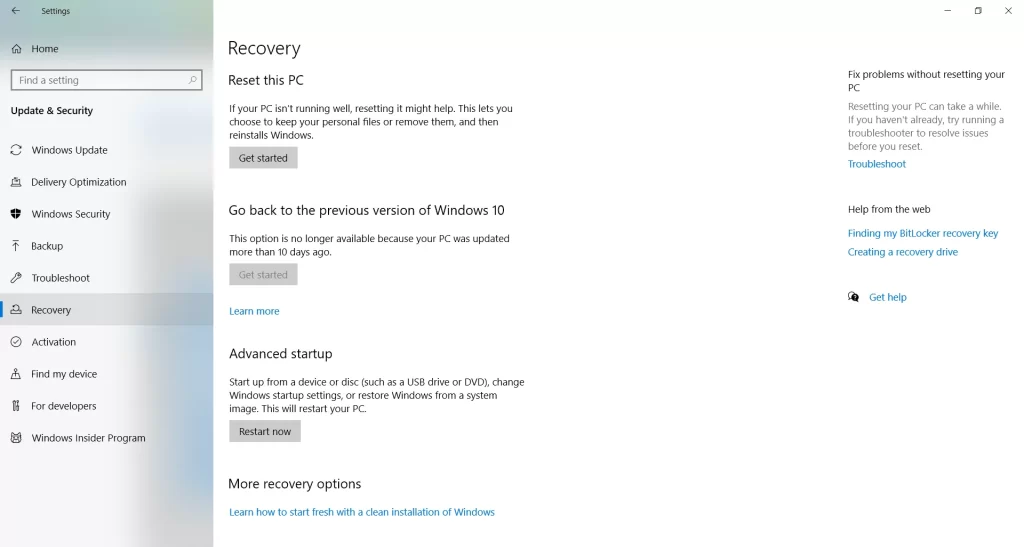
- Изберете дали искате да запазите личните си файлове, или искате да премахнете всички данни.
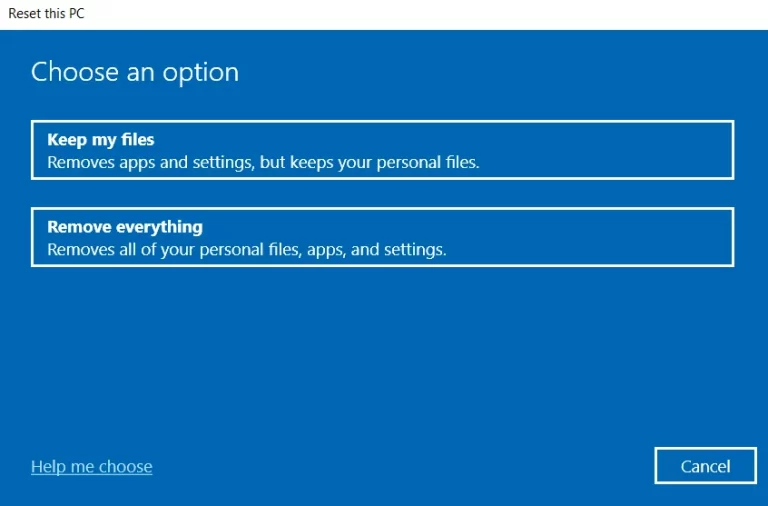
- Накрая следвайте инструкциите, предлагани от Windows, и извършете нулирането.
Ако сте задали режим на пълно изтриване на данни, ще трябва да зададете системни настройки и да създадете акаунт, когато завършите процедурата за връщане на данните. След приключване на процедурата за връщане назад ще получите напълно чиста система.
Как да използвате историята на файловете в Windows 10
Този метод не е пряко свързан с възстановяването на системата, но в комбинация с другите методи може да бъде полезен.
„История на файловете“ ви позволява да архивирате файловете си автоматично и ръчно. Всичко, което трябва да направите, е да активирате тази функция и да посочите кои папки искате да запазите. Системата автоматично ще архивира документите ви с честота, която можете да зададете. Ако е необходимо, ще можете лесно да възстановите файловете от версията, която ви е необходима.
Ако искате да активирате историята на файловете в Windows 10, трябва да следвате следните стъпки:
- На първо място, за да използвате този инструмент, трябва да свържете външно устройство за съхранение към компютъра си, на което ще бъдат записани данните за архивиране. Това може да бъде допълнителен твърд диск, външен твърд диск или USB флаш памет. Можете да използвате и мрежово устройство.
- След това трябва да отворите настройките на компютъра и да стартирате елемента „Актуализация и сигурност“.
- В лявата част на списъка с елементи изберете раздела „Архивиране“. Тук ще трябва да посочите на кое устройство ще направите резервно копие на файловете си. За да направите това, щракнете върху „Добавяне на устройство“.
- Windows ще потърси наличните дискове и ще ги покаже в списъка.
- Изберете желаното устройство. След това трябва да се активира функцията за архивиране на историята на файловете.
Как да използвате устройството за възстановяване
Ако Windows 10 не се стартира, можете да опитате да възстановите системата си с помощта на диска за възстановяване, което ще ви позволи да получите достъп до допълнителни опции за стартиране. След като стартирате от USB устройството за възстановяване, отидете в „Диагностика“ и след това в „Разширени настройки“.
Тук можете да използвате няколко опции, за да съживите компютъра си:
- Възстановяване на Windows чрез точка за възстановяване.
- Възстановяване на системния образ.
- За по-напредналите потребители е възможно да стартирате команден ред за възстановяване на системата или за други цели.
- Върнете Windows към предишната версия.
Как да възстановите Windows 10, като използвате инсталационното устройство
Ако Windows не успее да стартира и нямате устройство за възстановяване, можете да използвате инсталационното устройство, за да възстановите компютъра си. Инсталационното устройство може да бъде записано на USB памет или DVD с помощта на инструмента за създаване на носители, който може да бъде изтеглен от тук.
След като стартирате от инсталационния носител, ще видите прозорец, в който трябва да изберете езиковите опции и да щракнете върху „Next“.
В следващия прозорец щракнете върху връзката „Възстановяване на системата“ в долния ляв ъгъл. След това отидете в раздела „Отстраняване на проблеми“. Тук ще видите две възможности за възстановяване:
- Възстановете първоначалното състояние на компютъра си. Той ще бъде възстановен до фабричните настройки със или без запазване на потребителските файлове.
- Допълнителни опции. Както и при устройството за възстановяване на системата, се отваря списък с инструменти, с които можете да възстановите работата на Windows, като използвате точки за възстановяване, системни образи и др.
Ето основните начини за възстановяване на Windows 10. Обикновено те са достатъчни, за да възстановите работата на системата си.
Колко време отнема възстановяването на системата за Windows 10
Въз основа на горепосочените методи можем да заключим, че времето за възстановяване зависи пряко от избрания метод. Средно то може да отнеме около 20-30 минути. Ако обаче има някакви проблеми с възстановяването и се налага да редувате методите и да изберете правилния, то може да отнеме до няколко часа.
Във всеки случай, ако не сте сигурни, че можете да възстановите системата правилно сами, най-доброто решение е да се обърнете към специалист.