За съжаление в Документите на Google няма директна функция за обръщане на изображения, но можете да вмъкнете снимките си в инструмента за рисуване и след това да ги обърнете хоризонтално или вертикално.
Какво е необходимо, за да обърнете изображение в Google Docs
Google Docs е безплатна програма за услуги, достъпна за всяка платформа, която отговаря на всички изисквания за продуктивност. Използването ѝ надхвърля възможностите за текстообработка, като например създаване и редактиране на документи онлайн, тъй като предлага на потребителите и възможността да споделят и да си сътрудничат по файловете си с други познати.
Като модерен текстообработващ процесор, в Google Docs можете да добавяте не само текст, електронни таблици и графики в различни формати, но и да добавяте и редактирате изображения.
Ако искате да преобърнете изображение в документа си в Google Docs, ето как можете да го направите.
Как да обърнете изображение във файл в Google Docs
Можете да обърнете изображението вертикално или хоризонтално. В първия случай разменяте долната и горната част. От друга страна, когато обръщате хоризонтално, лявата и дясната страна си разменят местата.
Ако искате да обърнете изображение в Google Docs, трябва да следвате следните стъпки:
- Най-напред отворете документа си в Google Docs.
- След това щракнете върху раздела „Вмъкване“ и изберете „Рисуване“.
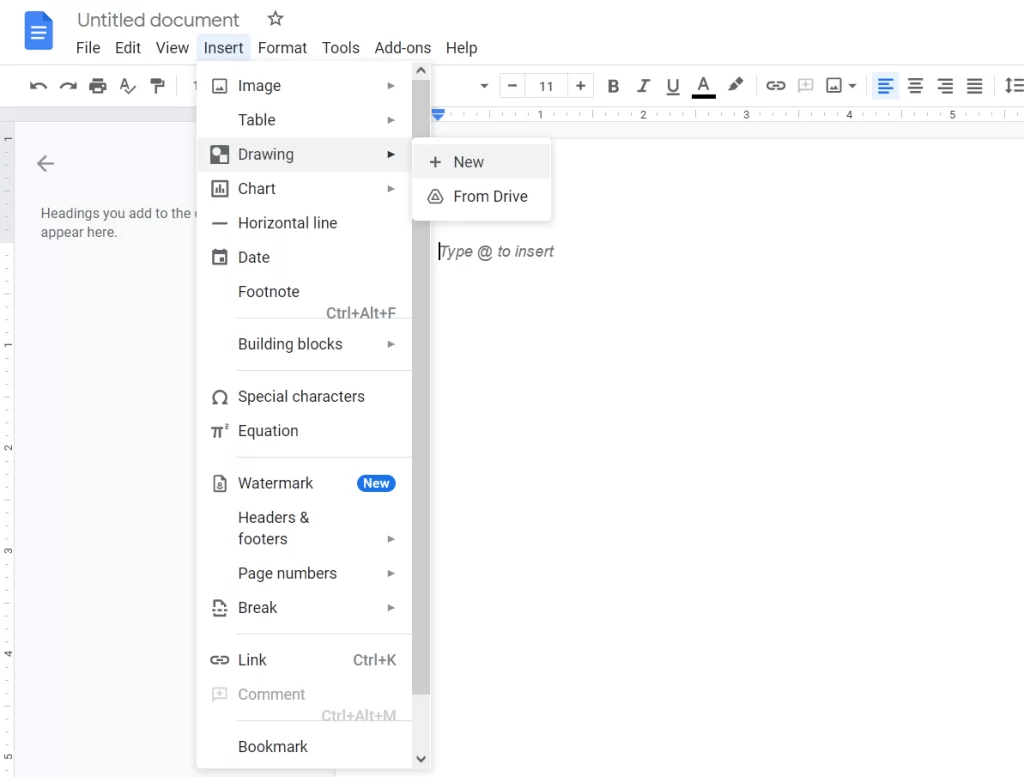
- След това щракнете върху „Нов“.
- Появява се нов прозорец. Кликнете върху иконата „Изображение“ и качете снимката си.
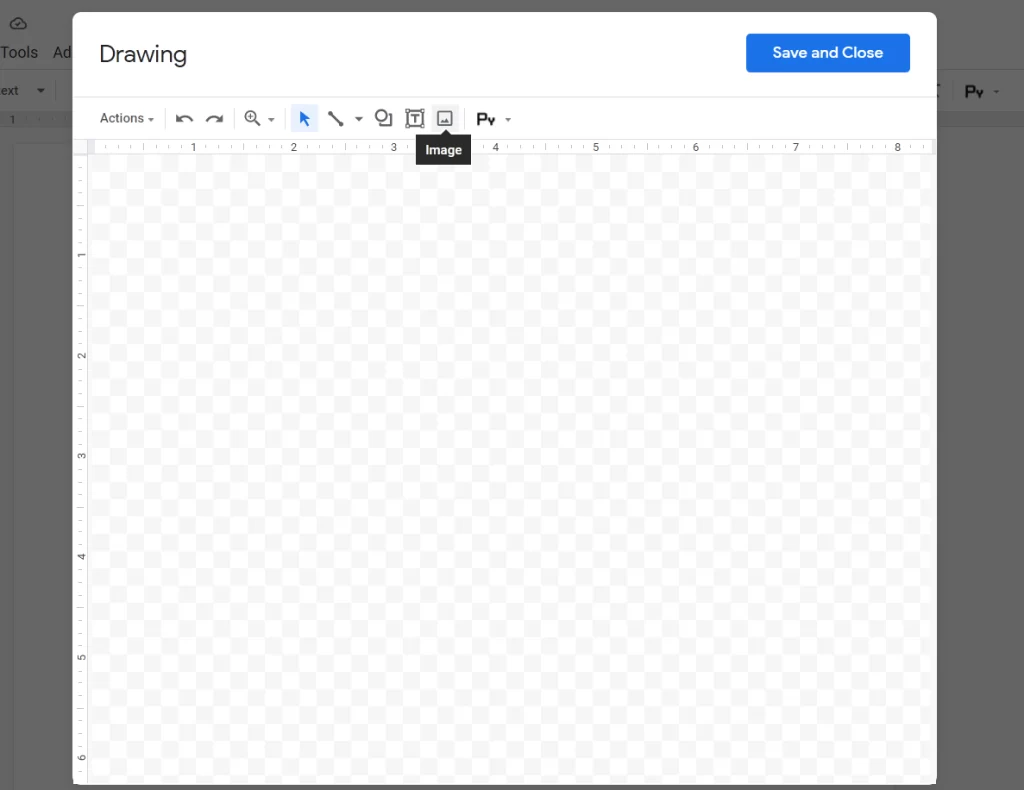
- След това, след като качите изображението си, изберете го и щракнете върху раздела „Действия“.
- Сега щракнете върху опцията „Rotate“ (Завъртане) и изберете „Flip horizontally“ (Обръщане по хоризонтала) или „Flip vertikally“ (Обръщане по вертикала).
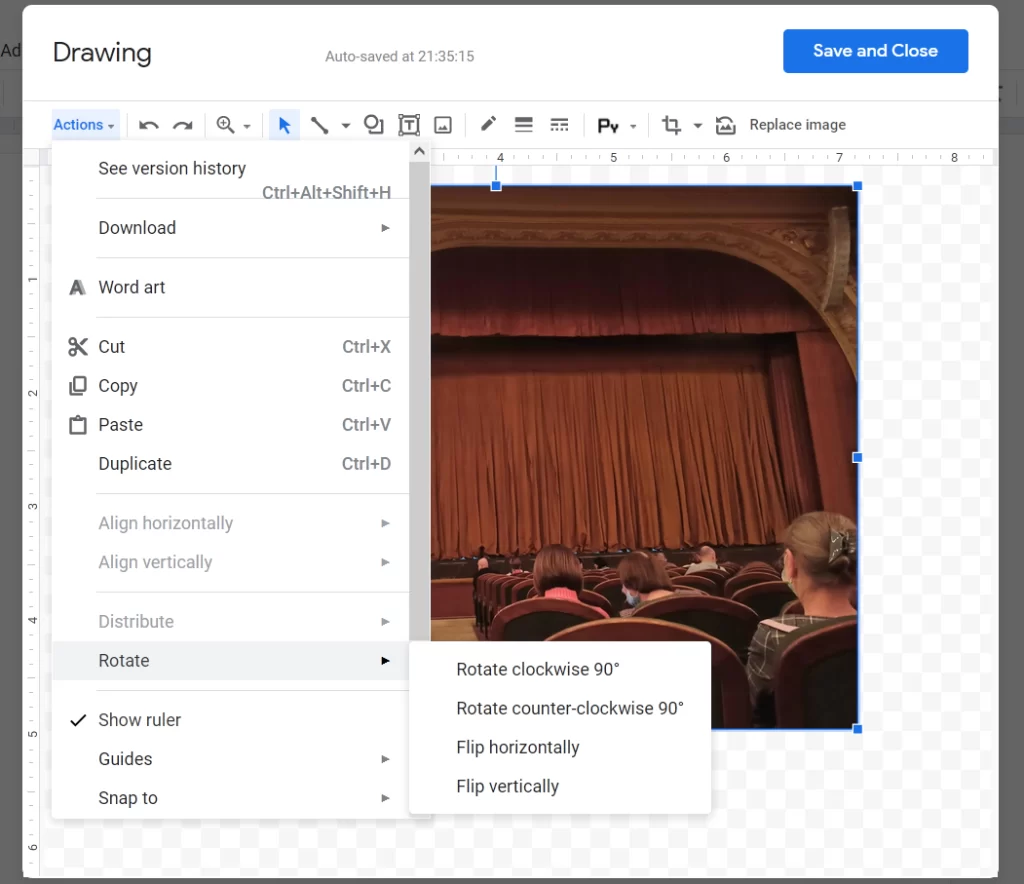
Ако изображението, което искате да обърнете, вече се намира в документа, ще трябва да го изрежете или копирате в клипборда. За да направите това, щракнете върху изображението, което искате да обърнете, щракнете с десния бутон на мишката върху него и изберете „Изрежи“ или „Копирай“.
Ако създадете копие на дадено изображение, може да се наложи да изтриете оригиналното изображение, след като копието му бъде обърнато.
Как да обърнете изображение в мобилното приложение Google Docs
Ако обикновено създавате и редактирате документи с помощта на приложението Документи на Google на смартфона си, трябва да знаете, че за съжаление приложението Документи на Google не ви позволява да обръщате изображение от приложението. Това е така, защото приложението Google Docs не разполага с инструмент за рисуване като уеб приложението. Но не се притеснявайте, защото Google предлага собственото си приложение Snapseed за локално обръщане на изображения на телефона, които след това можете да добавите към документа си в Docs.
Преди да обърнете изображение, се уверете, че приложението Snapseed е инсталирано на вашия Android или iPhone. След като инсталирате приложението, отворете го и кликнете върху огромната икона „+“ на началния екран на приложението.
Ако използвате Snapseed за първи път, ще бъдете подканени да разрешите на приложението да съхранява телефона ви. Когато бъдете подканени, докоснете „Allow“.
След като направите това, докоснете отново иконата „+“ и изберете изображение от паметта на мобилното устройство. Когато изображението е заредено, докоснете раздела Tools (Инструменти) в долната част на редактора на изображения.
Сега трябва да видите няколко налични инструмента за редактиране в приложението. В този изскачащ прозорец изберете опцията „Rotate“ (Завъртане). На следващия екран трябва да видите всички инструменти, от които се нуждаете, за да завъртите или обърнете изображението. Докоснете иконата „Обръщане“ (обозначена с две стрелки, насочени навътре).
Когато докоснете иконата „Flip“, трябва да видите избраното изображение обърнато хоризонтално. Ако искате изображението да бъде обърнато вертикално, щракнете два пъти върху иконата „Flip“.
Ако сте доволни от резултатите от обръщането, докоснете отметката в долния десен ъгъл. Сега можете да запазите изображението в телефона си, като щракнете върху раздела „Експорт“ в долната част.
Когато се появи изскачащото меню, изберете опцията „Save“ (Запазване) на екрана, за да го запазите в смартфона си.
Може ли някой да сподели файл с обърнатото изображение
Да, но това зависи от това дали сте им предоставили права на „редактор“. Това е така, защото само потребителите, на които сте предоставили достъп за редактиране на споделения файл, могат да обръщат изображението или да правят други промени в документа в Google Docs.
Въпреки че няма конкретен начин да разрешите на някого да редактира изображенията ви, можете да направите така, че някой, на когото имате доверие, да бъде „редактор“ на споделения файл и той да има достъп до обръщане на изображението или да прави други промени в избрания документ в Google Docs.
Можете ли да забраните на някого да върне изображението ви в първоначалния му вид
Ако не искате други потребители, с които сте споделили файла, да обръщат изображението в документа, можете да им забраните да правят промени в изображението, като премахнете правата им за „Редактор“. Трябва да имате предвид, че това ще попречи на конкретния потребител да прави и други промени в документа в Google Docs.
За да попречите на някого да редактира файла ви, без да му отнемете правата за гледане, отворете настройките за споделяне на споделения файл, като щракнете върху бутона „Споделяне“ в горния десен ъгъл на екрана на файла в Google Docs.
След това променете настройката „Редактор“ на „Наблюдател“ или „Коментатор“, за да се уверите, че това лице не може да прави промени в документа ви.









