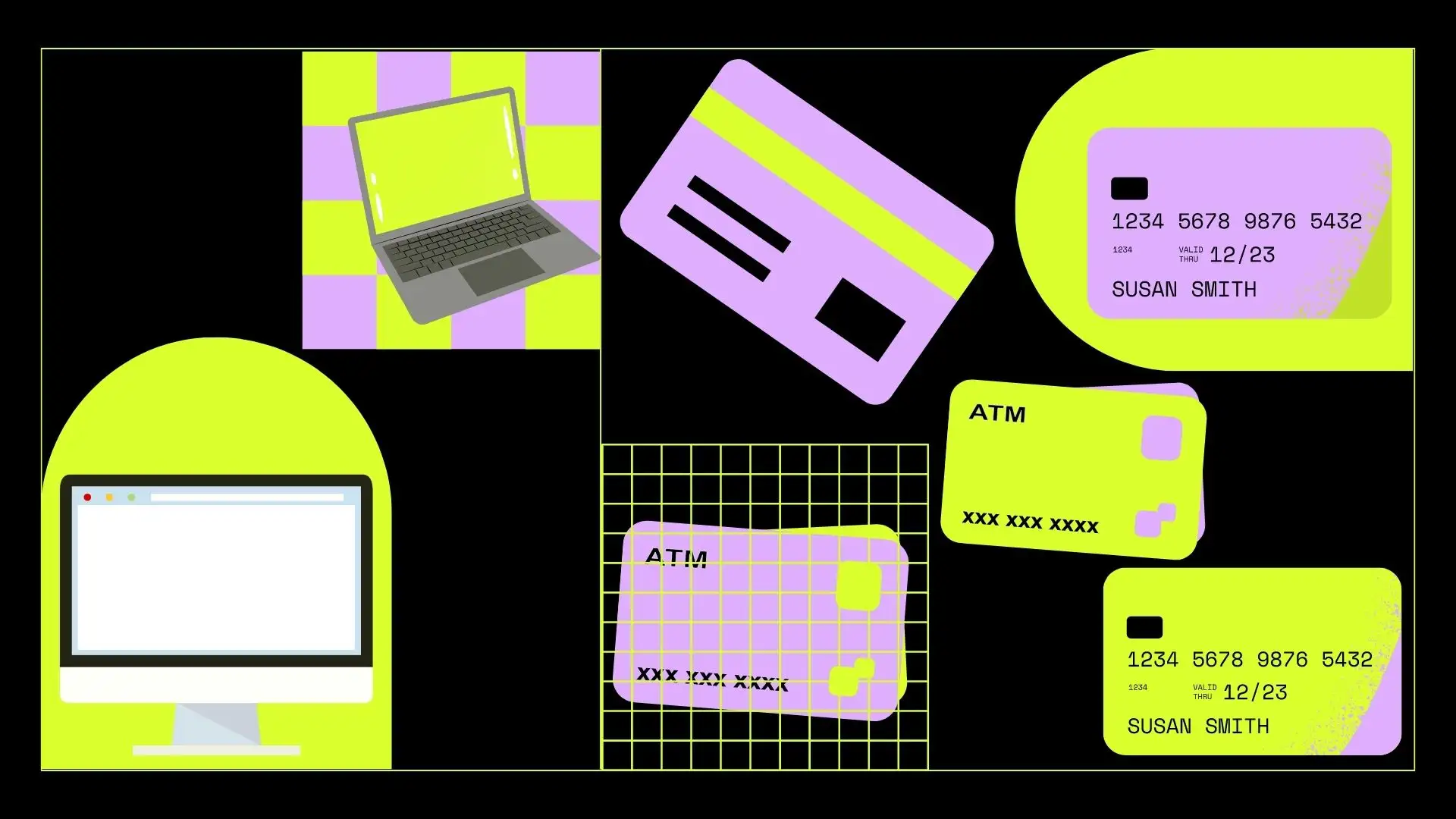Ако имате въпрос как да видите запазените си карти на вашия Mac, не се притеснявайте – ще ви помогна да го разберете. В тази статия ще ви кажа как лесно да видите списък със запазени карти в Safari или ApplePay. Ако вашият списък със запазени карти е станал объркващ или остарял, следвайте следващите стъпки.
Ще можете да отворите списъка с карти в Safari, след това да изтриете някои от тях и да добавите нови. Можете да направите същото със запазените си карти в ApplePay.
Как да видите вашите запазени номера на кредитни карти в Safari за Mac?
Когато запазвате кредитни карти в Safari, браузърът ги пази в безопасност на вашия Mac. Вашите данни са криптирани, тоест преобразувани в специален код, така че да не могат да бъдат прочетени без специален ключ. Шифрованите данни се записват локално на вашия компютър, а не се изпращат в интернет или в облака.
Важно е да се отбележи, че Safari защитава запазените карти. Картата изисква вашата парола или биометрично удостоверяване, преди да можете да използвате съхранените данни. Това помага за предотвратяване на неоторизиран достъп до вашите кредитни карти и ги предпазва.
За да видите вашите запазени номера на кредитни карти в Safari за Mac, можете да следвате следните стъпки:
- Отворете Safari на вашия Mac.
- В горната лента на менюто щракнете върху „ Safari “ и след това изберете „ Настройки “ от падащото меню. Можете също да използвате клавишната комбинация Command+ запетая (,), за да отворите настройките на Safari.
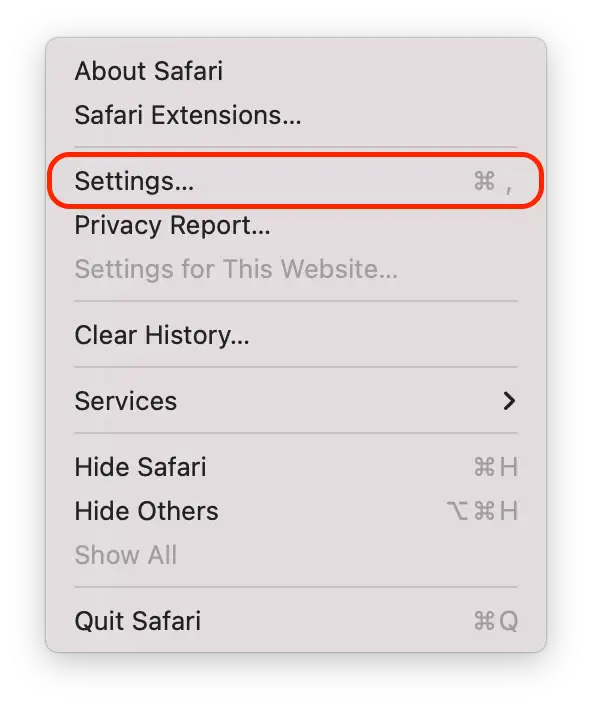
- Изберете раздела „ Автоматично попълване “.
- В раздела „Автоматично попълване“ щракнете върху бутона „ Редактиране “ до „Кредитни карти“.
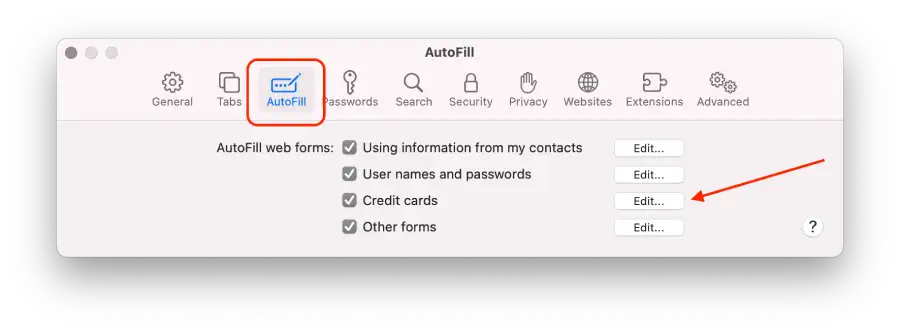
- Можете да видите номерата на кредитните карти частично маскирани от съображения за сигурност. За да видите пълния номер на картата, щракнете върху полето .
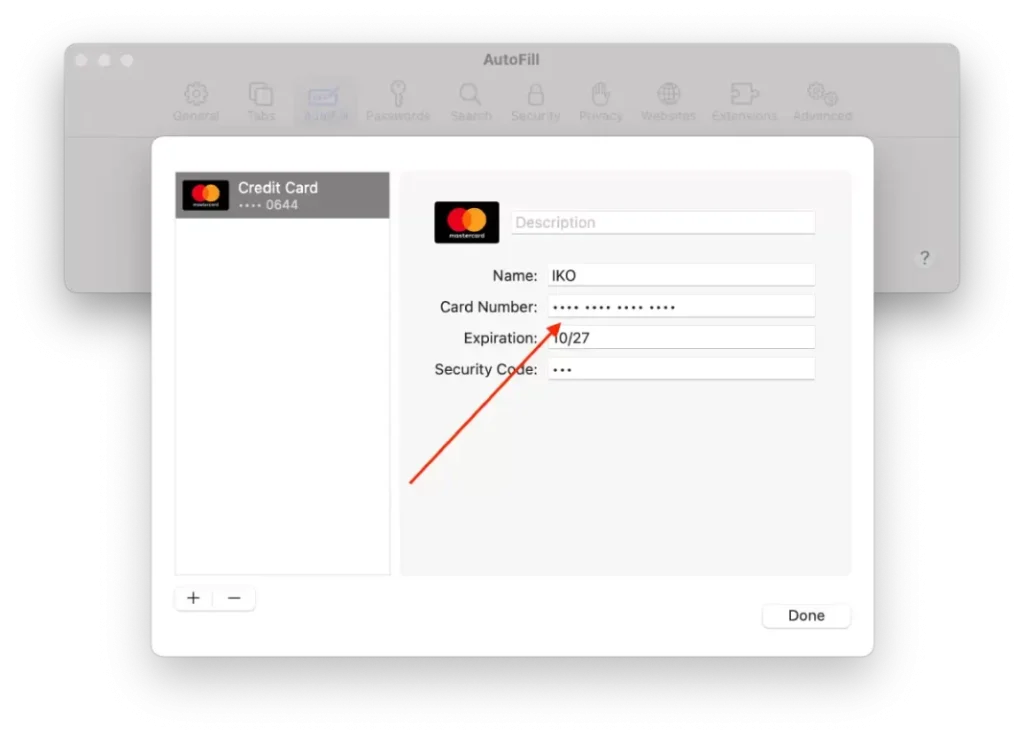
След тези стъпки можете да управлявате вашите запазени карти в Safari.
Как да добавите или премахнете вашите запазени номера на кредитни карти в Safari за Mac?
За да добавите или премахнете запазени номера на кредитни карти в Safari за Mac, можете да следвате следните стъпки:
- Отворете Safari на вашия Mac.
- В горната лента на менюто щракнете върху „ Safari “ и след това изберете „ Настройки “ от падащото меню. Можете също да използвате клавишната комбинация Command+ запетая (,), за да отворите настройките на Safari.
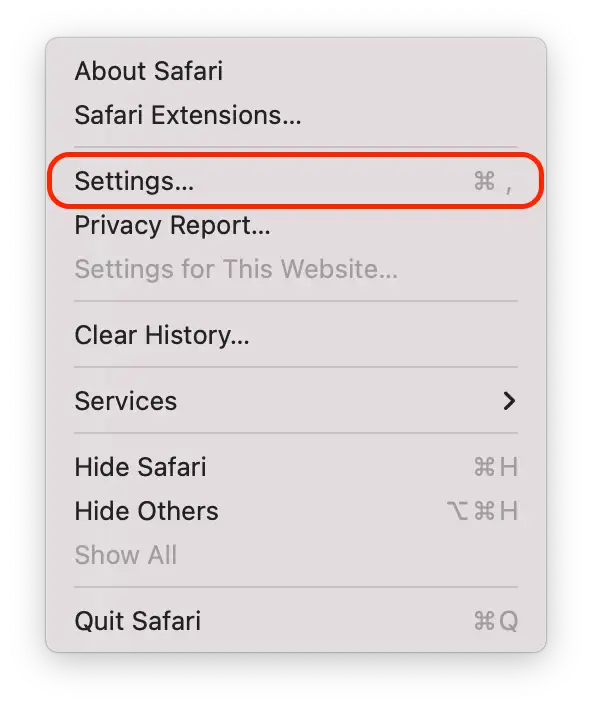
- Изберете раздела „ Автоматично попълване “.
- В раздела „Автоматично попълване“ щракнете върху бутона „ Редактиране “ до „Кредитни карти“.
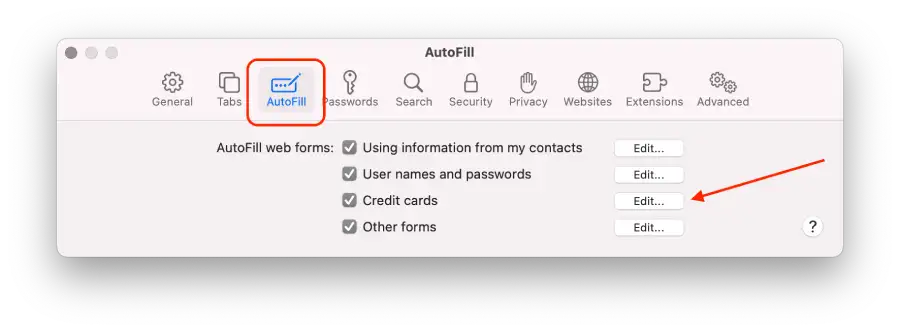
- Ще се появи нов прозорец, показващ списък със запазените ви кредитни карти.
- За да изтриете карта, изберете желаната карта и натиснете “ – .”
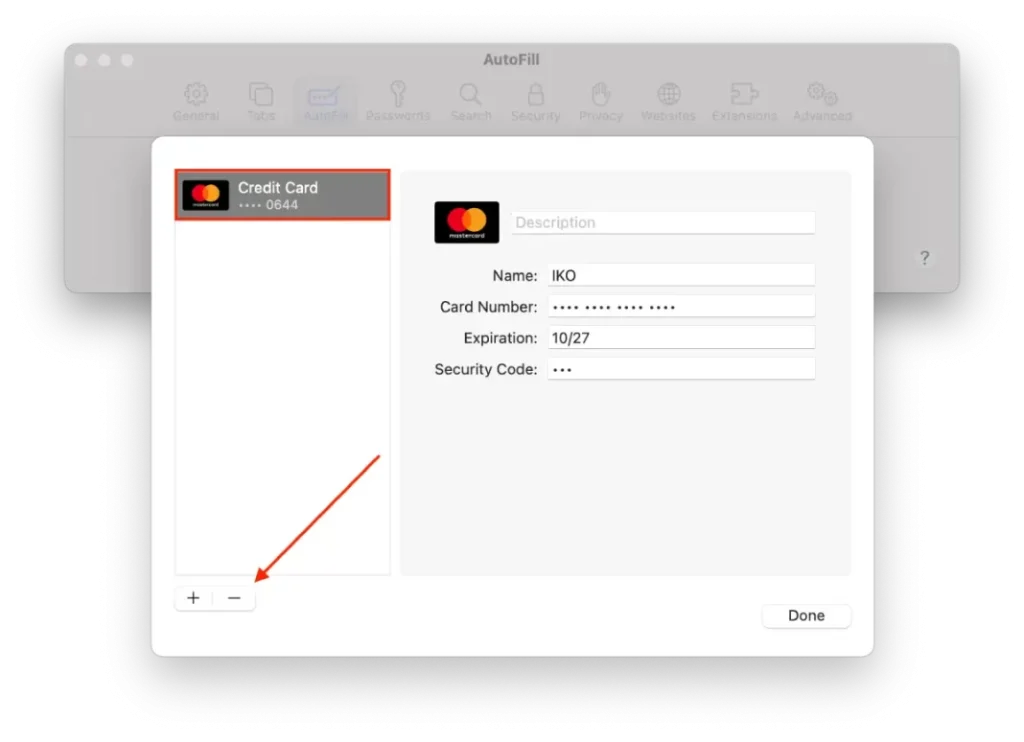
- За да добавите нов, натиснете “ + ” и въведете данните.
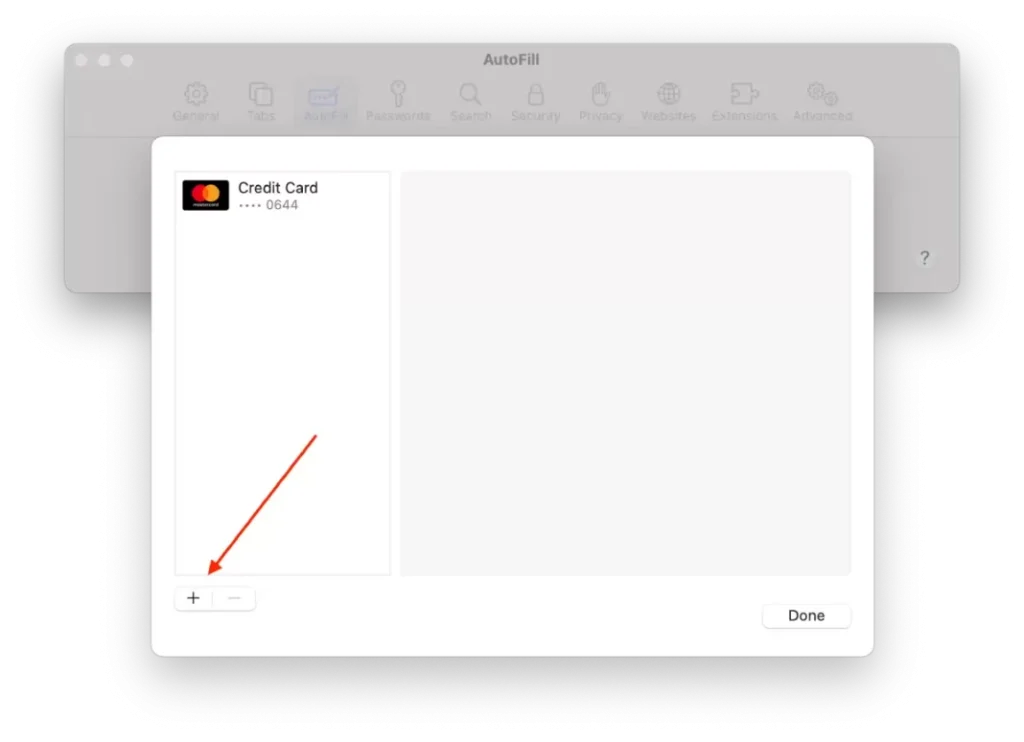
След като изпълните следните стъпки, можете лесно да добавяте или изтривате съхранени номера на кредитни карти в Safari за Mac.
Как да промените картата по подразбиране за Apple Pay на вашия Mac?
Картата по подразбиране за Apple Pay на вашия Mac е картата, която автоматично ще се използва за плащане, когато правите покупки чрез Apple Pay на вашия компютър.
Така че задаването на карта по подразбиране за Apple Pay на вашия Mac прави процеса на плащане по-удобен и по-бърз, защото не е нужно да избирате карта от списъка всеки път, когато правите покупка. Вие просто правите своите покупки и избраната от вас карта ще се използва автоматично за плащане.
Ако трябва да промените картата по подразбиране за Apple Pay на вашия Mac, изпълнете следните стъпки:
- Кликнете върху иконата на Apple в горния ляв ъгъл.
- След това изберете Системни настройки .
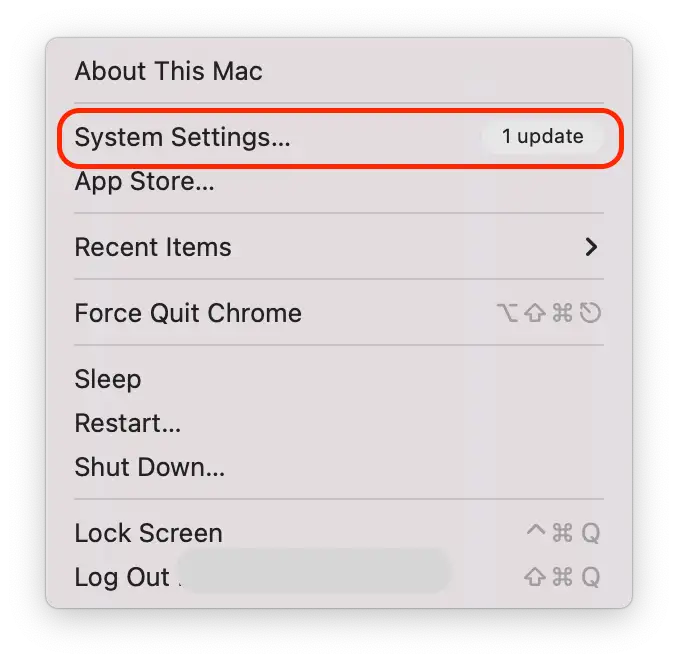
- След това щракнете върху иконата „ Wallet & Apple Pay “.
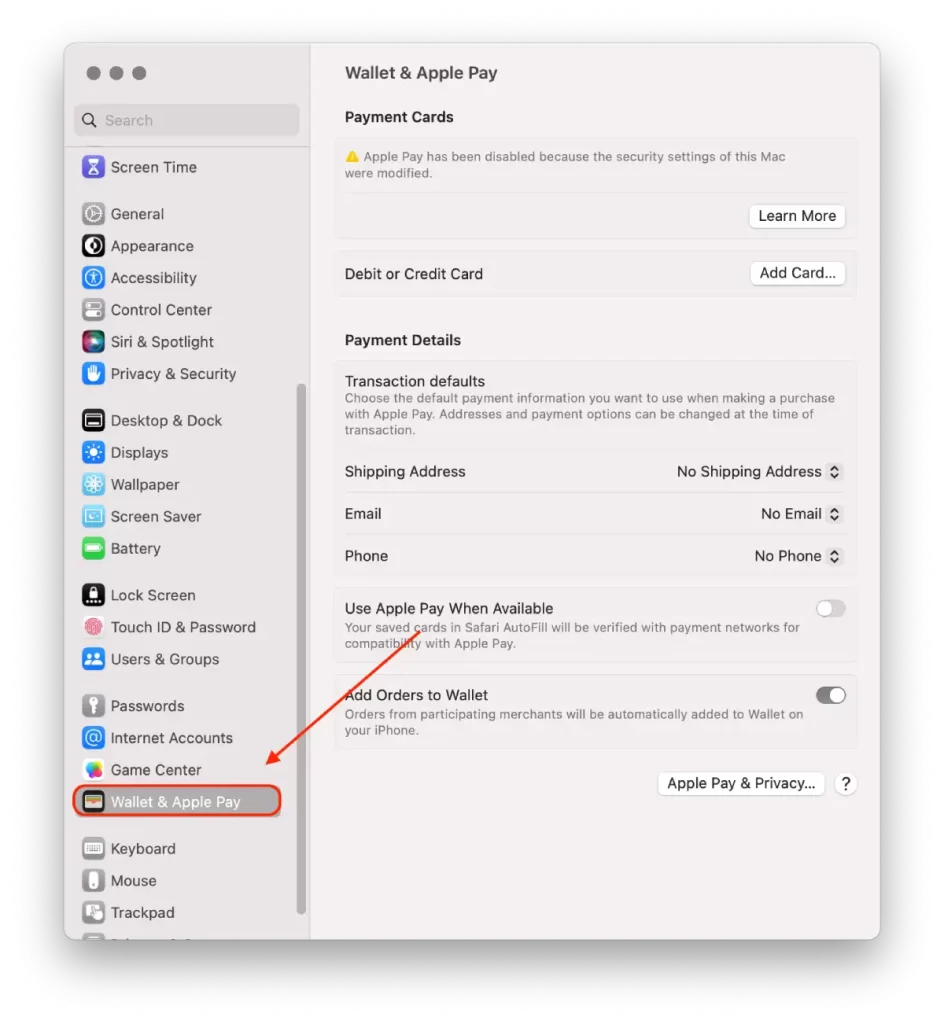
- В настройките на Wallet & Apple Pay ще видите списък с добавените от вас карти за плащане. Намерете картата , която искате да зададете като основна.
- Щракнете и плъзнете желаната карта в горната част на списъка. Картата в горната част ще стане картата по подразбиране за Apple Pay на вашия Mac.
След като изпълните тези стъпки, избраната от вас карта ще бъде зададена като стандартна за Apple Pay на вашия Mac и ще се използва автоматично за транзакции, освен ако не посочите друго по време на процеса на плащане.
Как да премахнете платежна карта на вашия Mac?
За да премахнете платежна карта от Apple Pay на вашия Mac, можете да следвате следните стъпки:
- Кликнете върху иконата на Apple в горния ляв ъгъл.
- След това изберете Системни настройки .
- След това щракнете върху иконата „ Wallet & Apple Pay “.
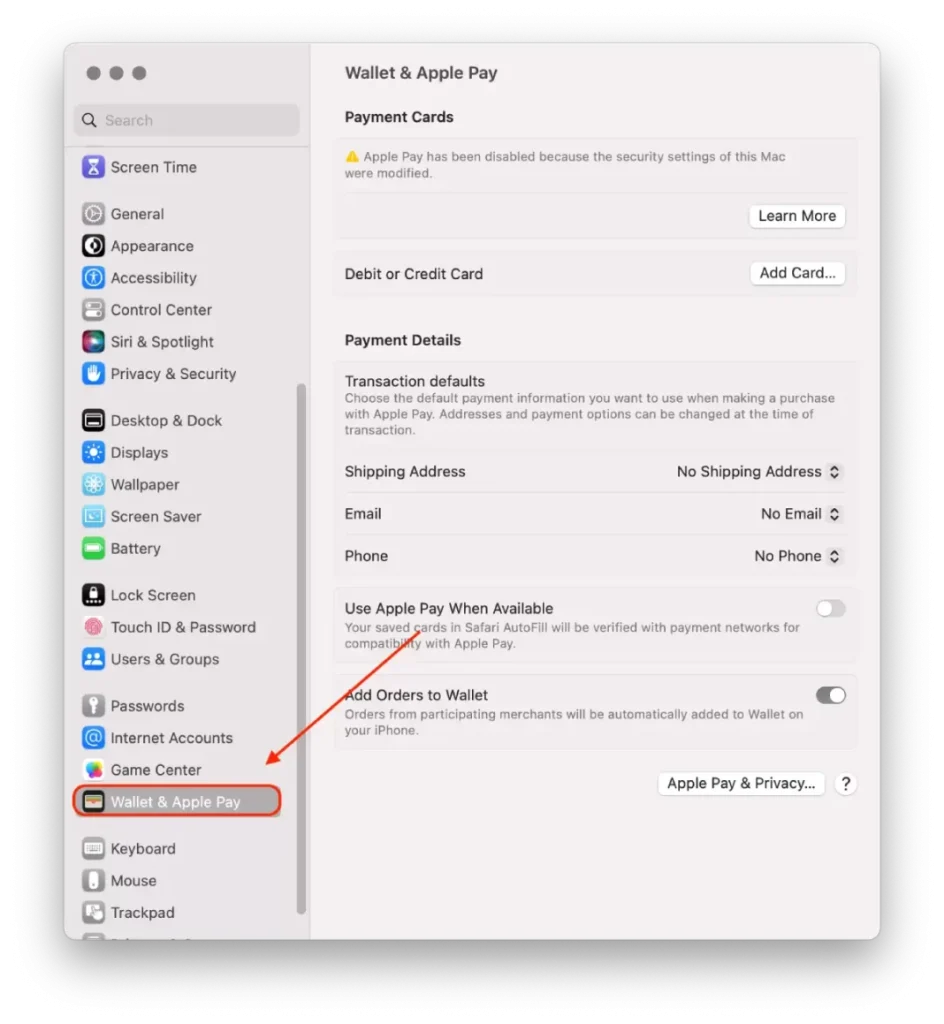
- Намерете картата, която искате да премахнете.
- Щракнете върху бутона минус (-), за да премахнете избраната карта от Apple Pay на вашия Mac.
Моля, обърнете внимание, че премахването на платежна карта от Apple Pay на вашия Mac не изтрива картата от вашата действителна банка или финансова институция. Той просто го премахва от списъка с налични опции за плащане в Apple Pay.
Какво да направите, ако вашият Mac бъде изгубен или откраднат?
Ето някои стъпки, които можете да предприемете, ако вашият Mac бъде изгубен или откраднат:
- Докладвайте загубата или кражбата на местните органи на реда
Служителите може да поискат серийния номер на вашия компютър. Можете да намерите тази информация в оригиналната кутия или касовата бележка, която сте получили, когато сте закупили своя Mac.
- Използвайте услугата “ Find My ”.
Ако вашият Mac бъде откраднат или изгубен, можете да използвате Find My, за да се опитате да проследите местоположението му и да предприемете подходящи действия. Ето какво трябва да направите:
- На друго устройство, като iPhone или iPad, отворете приложението „Find My“.
- След това изберете секцията „ Устройства “ и докоснете изгубения или липсващ Mac.
- В зависимост от ситуацията имате няколко възможности:
- Ако смятате, че вашият Mac е наблизо и в безопасност, можете да използвате функцията „ Възпроизвеждане на звук “, за да накарате устройството да издава звуков сигнал. Това ще ви улесни при намирането му на закрито.
- Ако се притеснявате, че вашият Mac може да бъде откраднат или достъпът не е защитен, можете да включите „ Маркиране като изгубен ” режим. Това ще заключи вашето устройство с парола и ще покаже съобщение на него с вашата информация за контакт, така че честен находчив човек да може да ви върне вашия Mac.
- Ако имате важни данни на вашето устройство и сте загрижени за неговата сигурност, можете да изтриете цялото съдържание на вашия Mac с помощта на функцията „ Изтриване “. Това ще изтрие всички данни на устройството, но също така ще го заключи, така че никой друг да няма достъп до него.
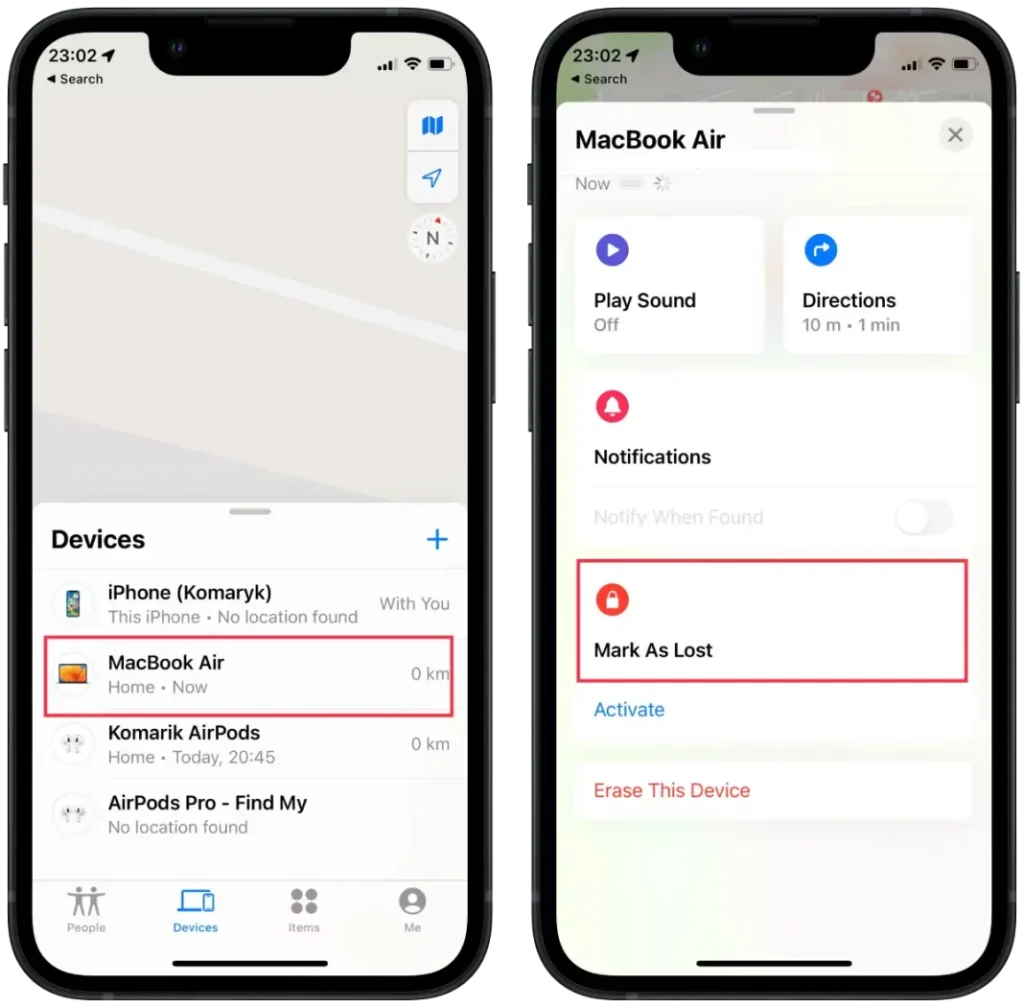
- Променете паролите си
Ако сте загрижени за сигурността на вашата лична информация, променете вашата парола за Apple ID, за да предотвратите достъп на никого до вашите iCloud данни или използване на други услуги от вашето липсващо устройство.
- Премахнете вашия изгубен или откраднат Mac от вашия списък с надеждни устройства
Не забравяйте, че въпреки че можете да предприемете тези действия, за да увеличите шансовете за възстановяване на вашия Mac или за защита на личните ви данни, винаги е добра идея редовно да архивирате компютъра си и да пазите личната си информация защитена.