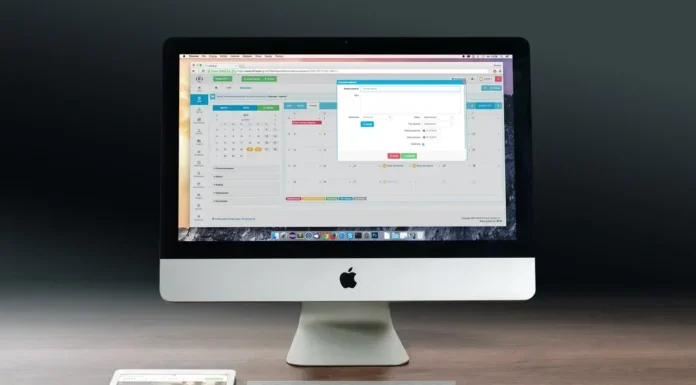Колкото по-напреднали в технологично отношение стават съвременните компютри, толкова по-често в тях се появяват различни грешки и пропуски. Възможностите на съвременните компютри са невероятно широки, с компютър може да се прави всичко. Това често може да доведе до конфликти между приложенията и дори в самата система. Всички такива грешки се записват в специални документи, наречени логове. Mac компютрите имат тази функция
Как да видите системния дневник в Mac
В Mac има системни дневници, които ви помагат да следите и диагностицирате грешките в компютъра си. Те се съхраняват като текстови документи на системното устройство на вашия Mac. А в macOS дори има специално приложение за преглед на такива документи.
Как да видите системните дневници в приложението Console
Най-лесният начин да намерите системните дневници е да използвате приложението Console. Това наистина не е толкова трудно. Просто трябва да въведете :
- Стартирайте конзолата, което можете да направите чрез търсене в Spotlight, като натиснете Command+Space, напишете „Console“ и натиснете Enter

- Можете също така да намерите приложението Console, като отидете в Finder > Applications > Utilities > Console
- По подразбиране, когато отидете в приложението, ще видите списък с конзолни съобщения от компютъра си.
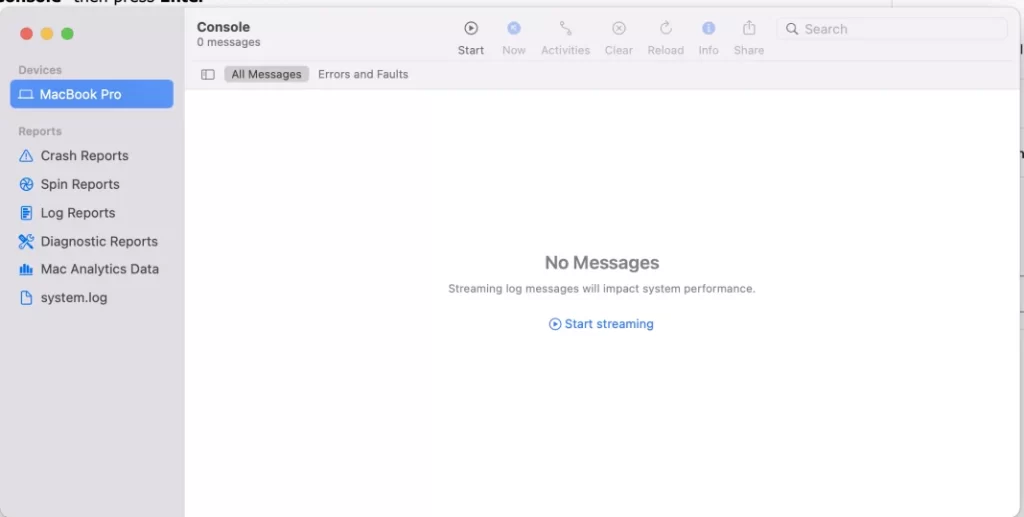
- За да виждате само съобщения за грешки, можете да изберете „Грешки и неизправности„.
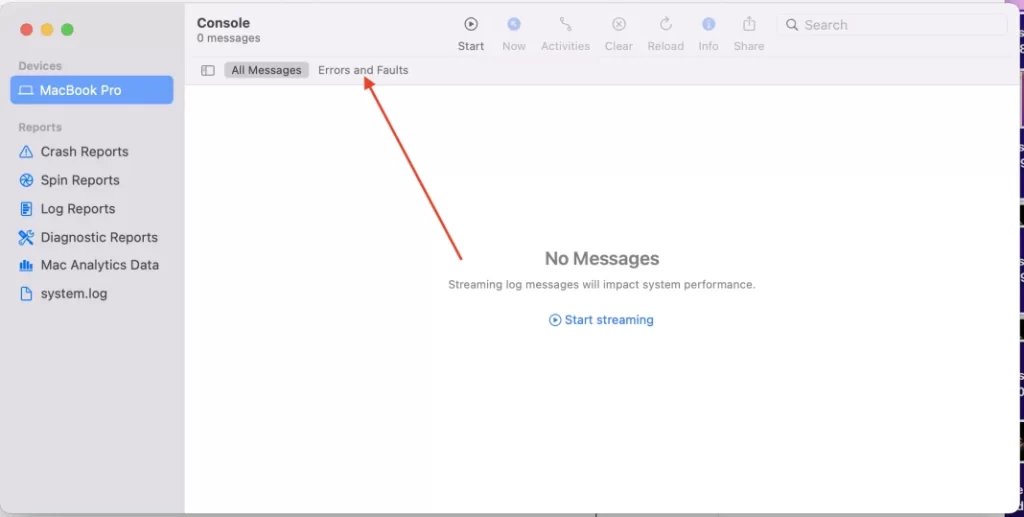
- Можете също така да използвате полето за търсене, за да намерите желания тип грешка.
Всички останали дневници са достъпни в раздел Отчети. За да видите дневниците за срив и увисване на приложението, трябва да отидете в System Reports (Системни отчети) или User Reports (Потребителски отчети), в зависимост от типа на вашето приложение. Такива дневници обикновено се показват с разширение .crash, .diag и .spin. Щракнете върху тях, за да ги видите в информационния панел.
Как да копирате дневници в текстов документ
Можете да копирате всички данни от дневниците в текстов документ и да предадете информацията на разработчиците, за да я анализират и да улеснят отстраняването на грешките. За тази цел се нуждаете от:
- Кликнете върху опцията Редактиране

- След това изберете Избери всичко, за да изберете всички съобщения на текущия екран.
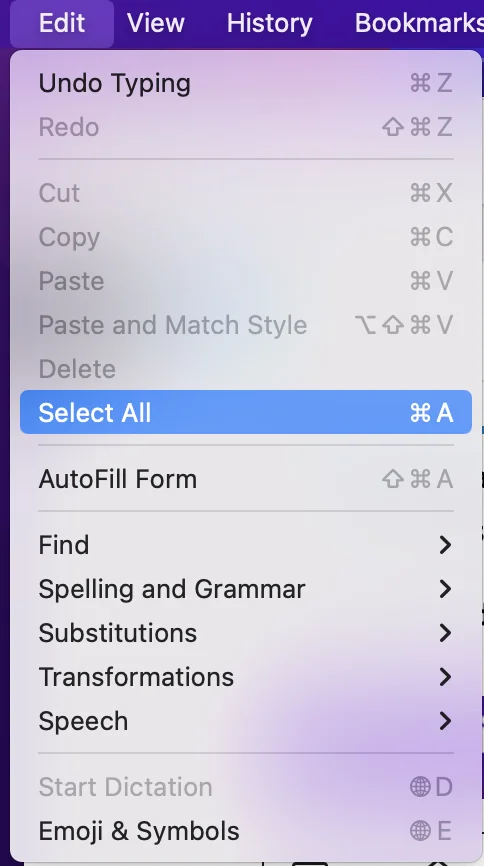
- След това трябва отново да отидете в Редактиране и да изберете Копиране, за да ги копирате в клипборда.
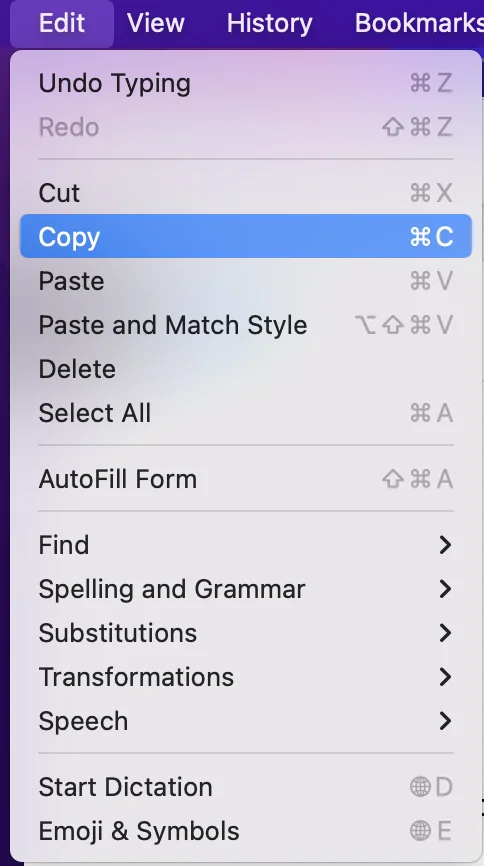
- След това отворете TextEdit. Можете да направите това, като натиснете Command+Space, напишете „TextEdit“ и натиснете Enter

- Тук създайте нов текстов документ
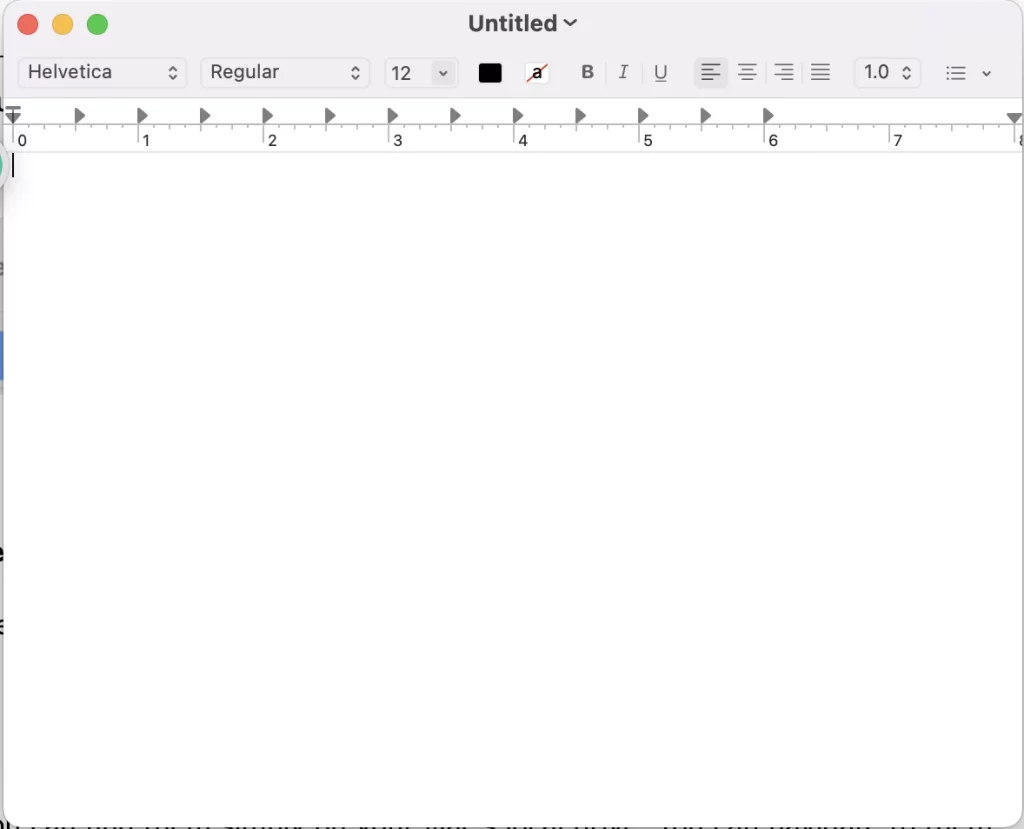
- След това натиснете Edit > Paste, за да поставите целия копиран текст.
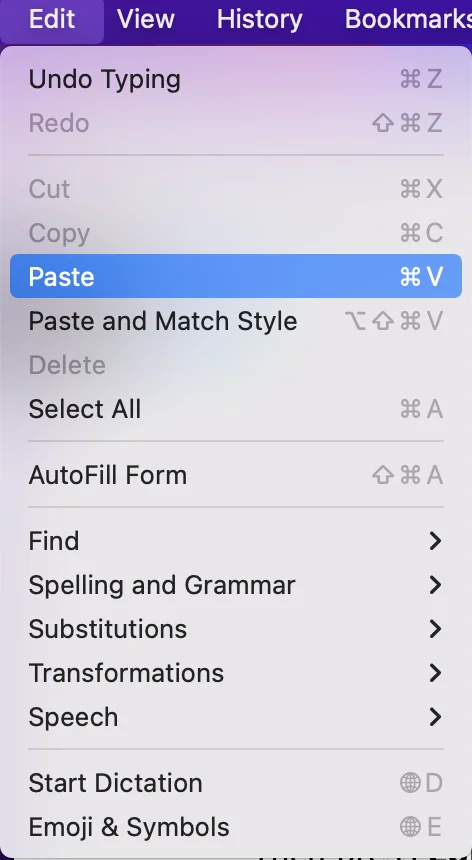
- Щракнете върху Файл > Запазване, за да запазите текстовия файл
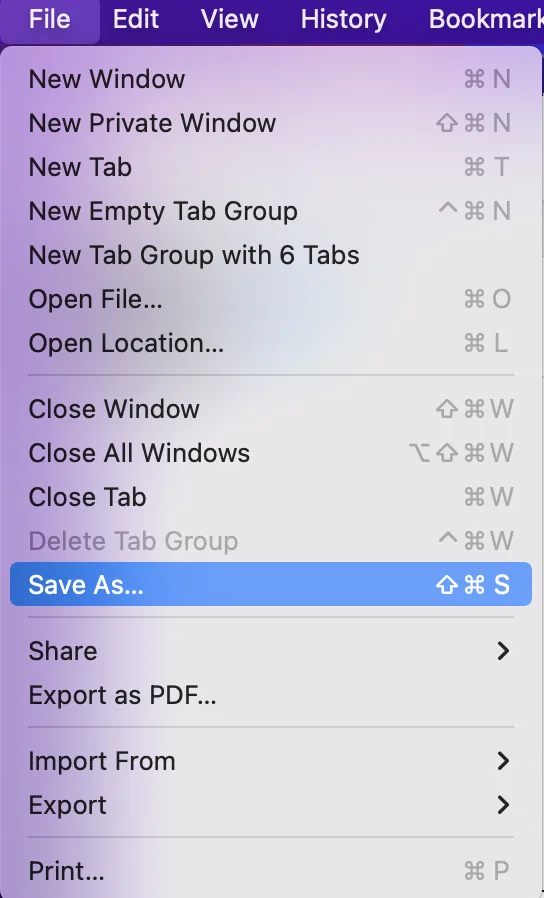
Как да намерите регистрационен файл на диска
Дневниците са текстови файлове, които можете да намерите просто на локалното устройство на вашия Mac. Можете да навигирате до тях във Finder или чрез Terminal. Пътищата за намирането им са :
- Папка за системни записи: /var/log
- Системен дневник: /var/log/system.log
- Данни от Mac Analytics: /var/log/DiagnosticMessages
- Дневници на системни приложения: /Library/Logs
- Системни отчети: /Library/Logs/DiagnosticReports
- Дневници на потребителски приложения: ~/Library/Logs (с други думи, /Users/NAME/Library/Logs)
- Доклади на потребителите: ~/Library/Logs/DiagnosticReports (с други думи, /Users/NAME/Library/Logs/DiagnosticReports)
Ако трябва да откриете някоя от тези папки, можете да отворите и Конзолата. Щракнете с десния бутон на мишката върху един от логовете или папките в страничната лента и изберете „Reveal in Finder“ (Разкриване във Finder), за да видите местоположението му на диска.
Как да изтриете регистрационните файлове в Mac
Автоматично:
Ако искате да изтриете системните логове, трябва да следвате стъпките, които са посочени в раздела по-долу:
- Преди всичко трябва да инсталирате PowerMyMac и да следвате указанията на екрана.
- След това трябва да отворите програмата и да проверите състоянието на мрежата си. След това трябва да щракнете върху Junk Cleaner, който може да бъде открит в менютата на левия страничен панел, и да докоснете бутона SCAN.
- След това трябва да прегледате елементите и да докоснете файловете на дневника, които искате да бъдат изтрити. Ако е необходимо, можете също така да докоснете Повторно сканиране.
- За да завършите процеса, трябва да докоснете бутона CLEAN, за да премахнете системните файлове в Mac. Всички ненужни файлове ще бъдат изтрити.
Ръчно:
Ако искате да изтриете системните логове, трябва да следвате стъпките, които са посочени в раздела по-долу:
- Най-напред трябва да отворите Finder на вашия Mac.
- След това трябва да попълните : ~/Library/Logsили /var/log папка
- След това трябва да маркирате всички файлове и да щракнете върху „Command +backspace“.
- За да завършите процеса, трябва да рестартирате Mac
Това е всичко! Вече сте почистили системните регистрационни файлове.