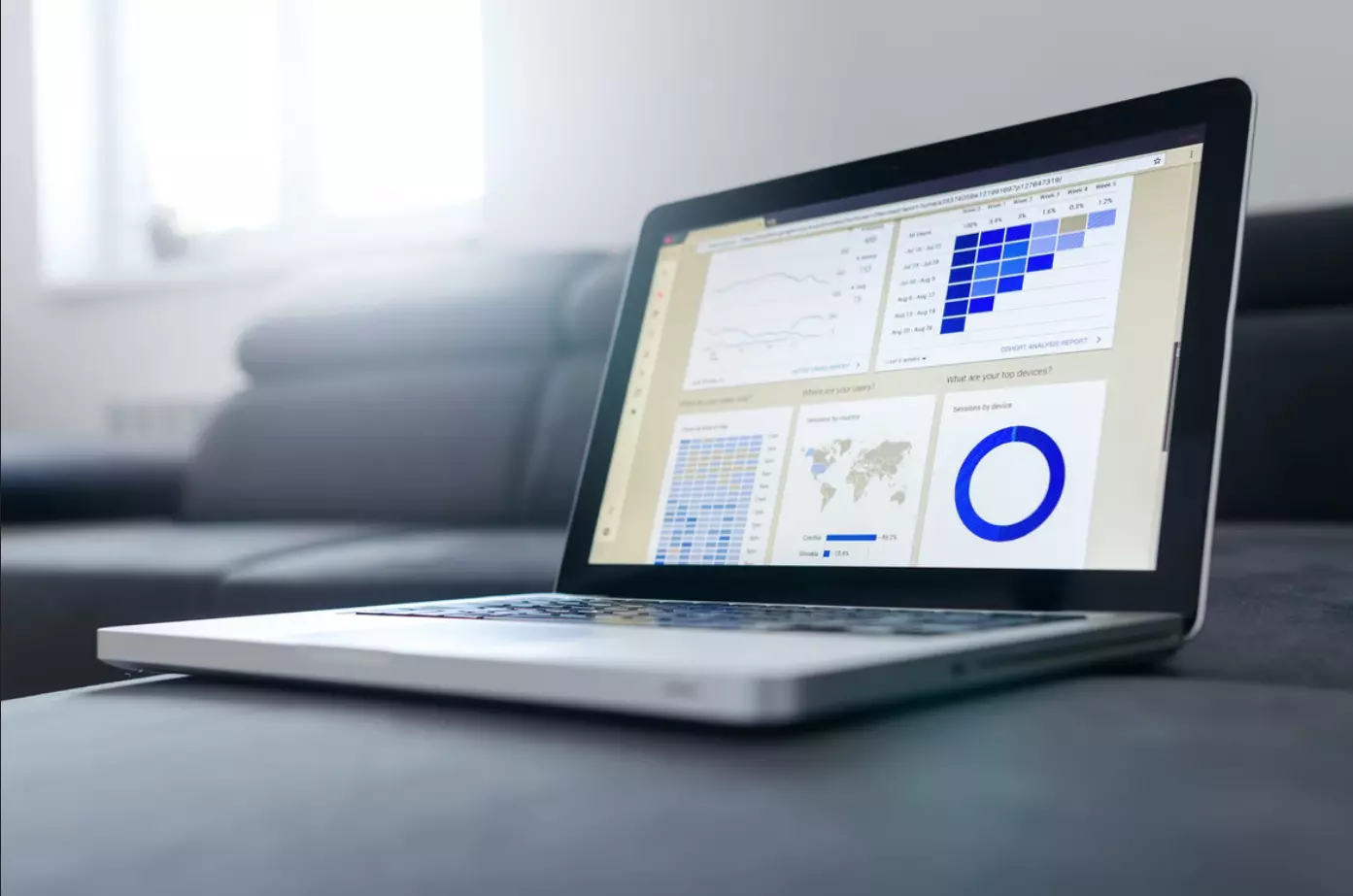Slicer е наистина удобна функция на Google Sheets. Тя разширява възможностите на кръстосаните таблици и обобщените диаграми в Google Sheets. Използването на слайсера е достатъчно лесно.
Какво ви е необходимо, за да използвате слайсера в Google Sheets
Slider е инструмент за електронни таблици на Google, който ви позволява бързо и лесно да филтрирате таблици, електронни таблици и диаграми с едно кликване на бутон. Те плават над вашата мрежа и не са прикрепени към нито една клетка, така че можете лесно да ги премествате в прозореца, да ги подравнявате и да ги поставяте както желаете.
Плъзгачът се нарича така, защото пресича данните ви като филтър, за да ви предостави персонализиран анализ на данните. Той обаче е по-добър от филтъра, защото е много по-атрактивен и удобен за потребителя.
С помощта на Slicer можете да анализирате данни по много по-интерактивен начин. Можете да създавате наистина зашеметяващи интерактивни отчети и информационни табла директно в работния лист на Google Sheets. Всъщност, след като усвоите използването на слайсерите, никога повече няма да искате да се върнете към използването на обикновени филтри.
Ето как да използвате слайсера в Google Sheets.
Как да създадем срез в Google Sheets
Ако искате да добавите слайсер към документа си в Google Sheets, трябва да следвате следните стъпки:
- Най-напред изберете графиката или таблицата, към която искате да приложите слайсъра.
- След това щракнете върху раздела „Данни“ и изберете „Добавяне на слайсер“.
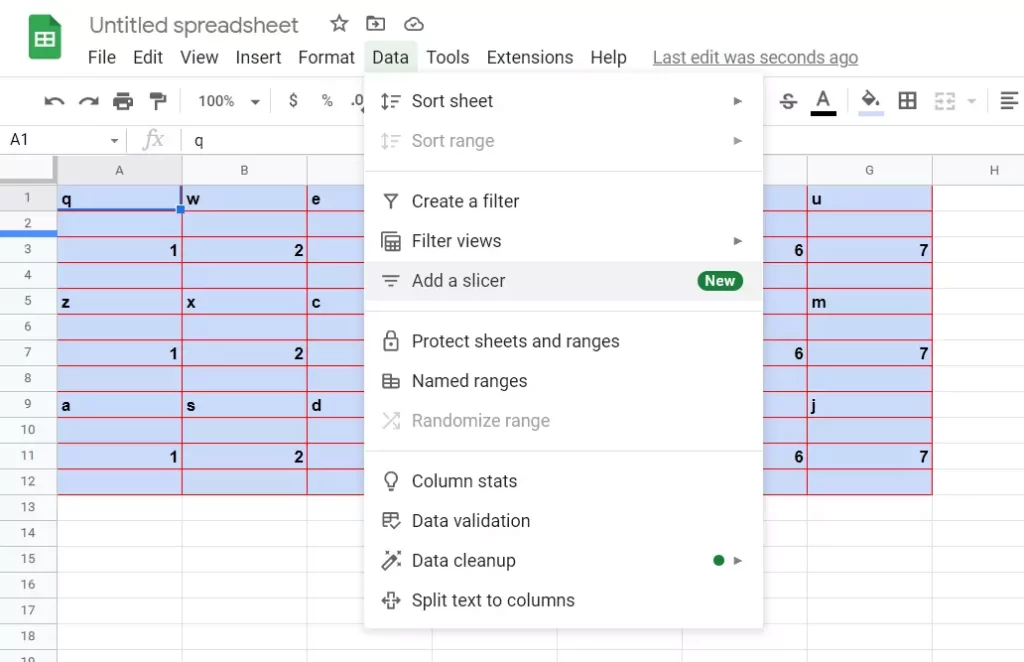
- Ще видите слайсер, който прилича на плаваща лента с инструменти. Можете да я преместите на всяко място в листа.
- След това изберете колоната за филтриране в страничната лента, която се появява. Ако не виждате страничната лента, щракнете два пъти върху „Slicer“, за да я отворите.
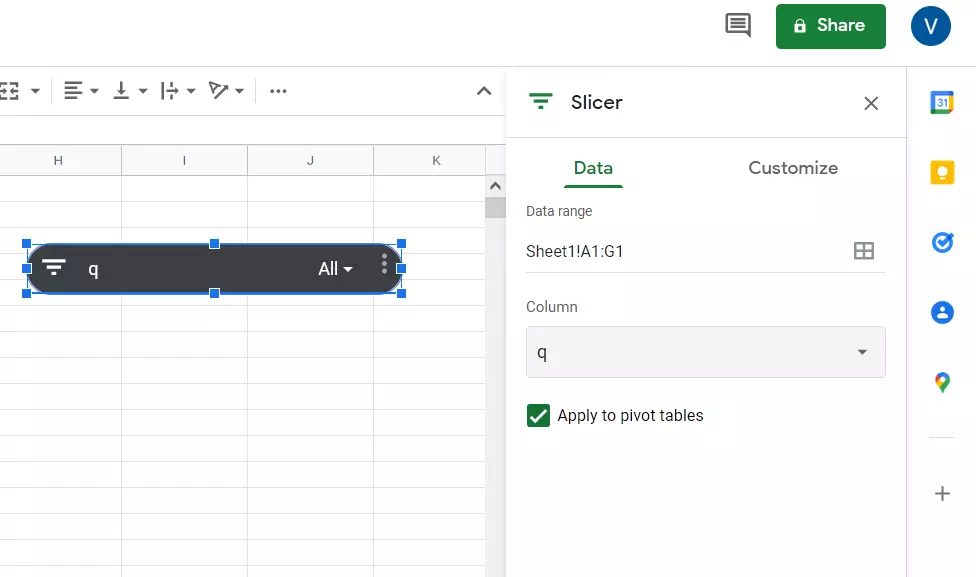
- Трябва да видите етикетите на колоните за данните, които сте използвали, в падащия списък „Column“. Изберете една от тях и тя ще се появи в разреза.
- Щракнете върху иконата на филтъра или върху падащата стрелка на разреза, за да приложите филтър към тази колона.
- Ще видите, че можете да филтрирате по условие, например текст, съдържащ ключова дума, или стойности, по-големи от определена сума.
- Можете също така да филтрирате по стойност, като премахнете избора на стойностите, които не искате, и оставите маркирани тези, които искате.
- Щракнете върху „OK“, за да приложите филтъра, и ще видите данните си, а графиката или таблицата ще се актуализират незабавно. Можете също така да видите броя на филтрираните елементи върху самия плъзгач.
Как да персонализирате слайсера в Google Sheets
Ако искате да промените набора от данни, филтърната колона или външния вид на вашия слайсер, трябва да следвате следните стъпки:
- Изберете лентата за рязане и щракнете върху иконата „три точки“ в горния десен ъгъл.
- След това изберете „Edit Slicer“.
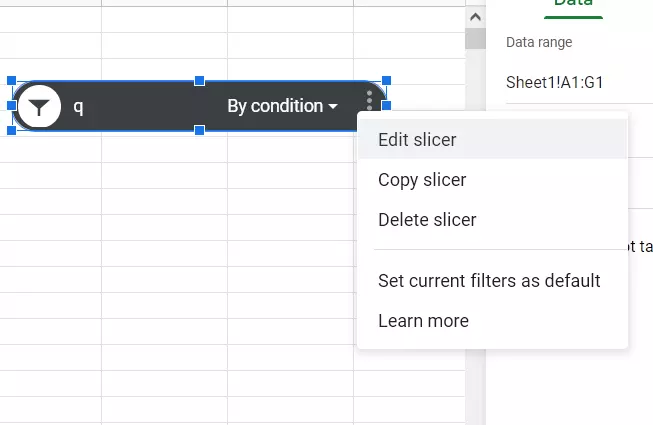
- Това отваря страничната лента „Slicer“ с разделите „Данни“ и „Персонализиране“.
- Използвайте раздела „Данни“, за да коригирате диапазона на данните, или падащата колона, за да изберете друга филтърна колона.
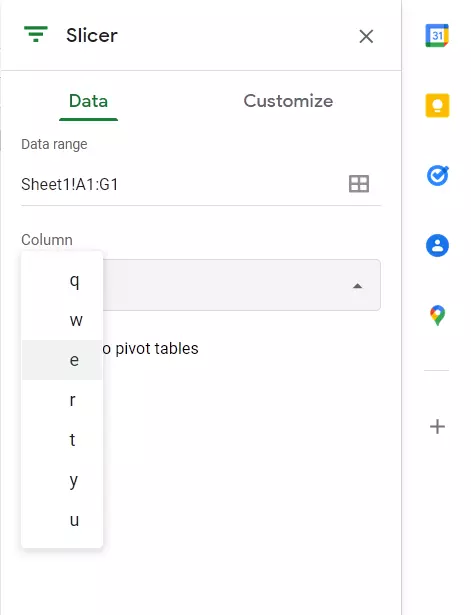
- Използвайте раздела „Персонализиране“, за да промените заглавието, стила, размера, формата или цвета на шрифта и да промените цвета на фона.
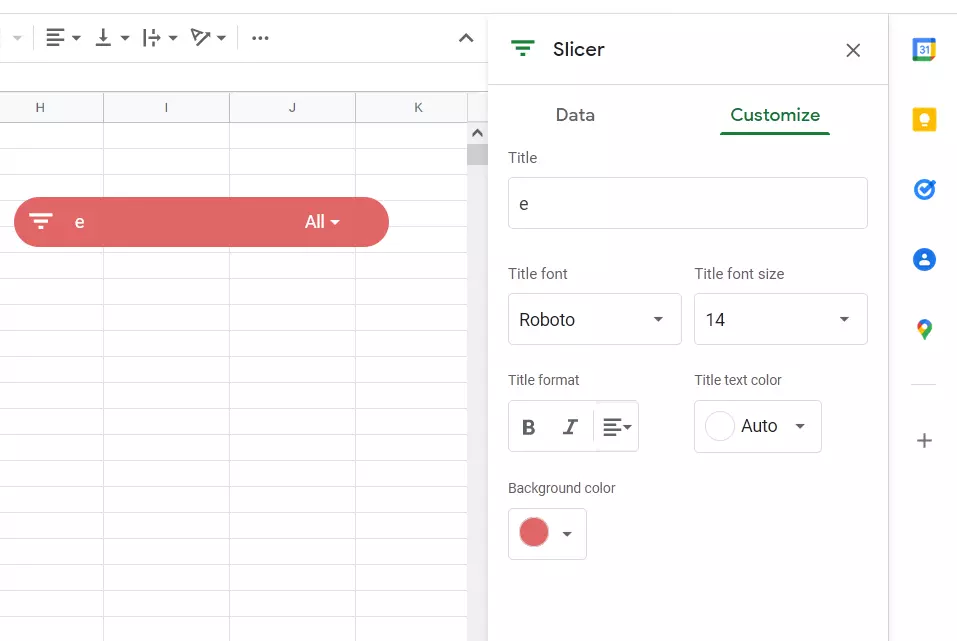
Какви са основните термини за използване на парчета в Google Sheets
В заключение, ето няколко важни неща, които трябва да имате предвид, когато използвате срезове в Google Sheets:
- Можете да свържете един фрагмент към повече от една таблица, обобщена таблица и/или диаграма.
- Можете да имате само едно парче за филтриране по една колона.
- Можете да приложите няколко разреза, за да филтрирате един и същ набор от данни по различни колони.
- Разрезът се прилага за всички таблици и диаграми в листа, стига да имат едни и същи изходни данни.
- Резените се прилагат само към активния лист.
- Резените не се прилагат за формулите в листа.
Това е всичко, което трябва да знаете за парчето в Google Sheets.