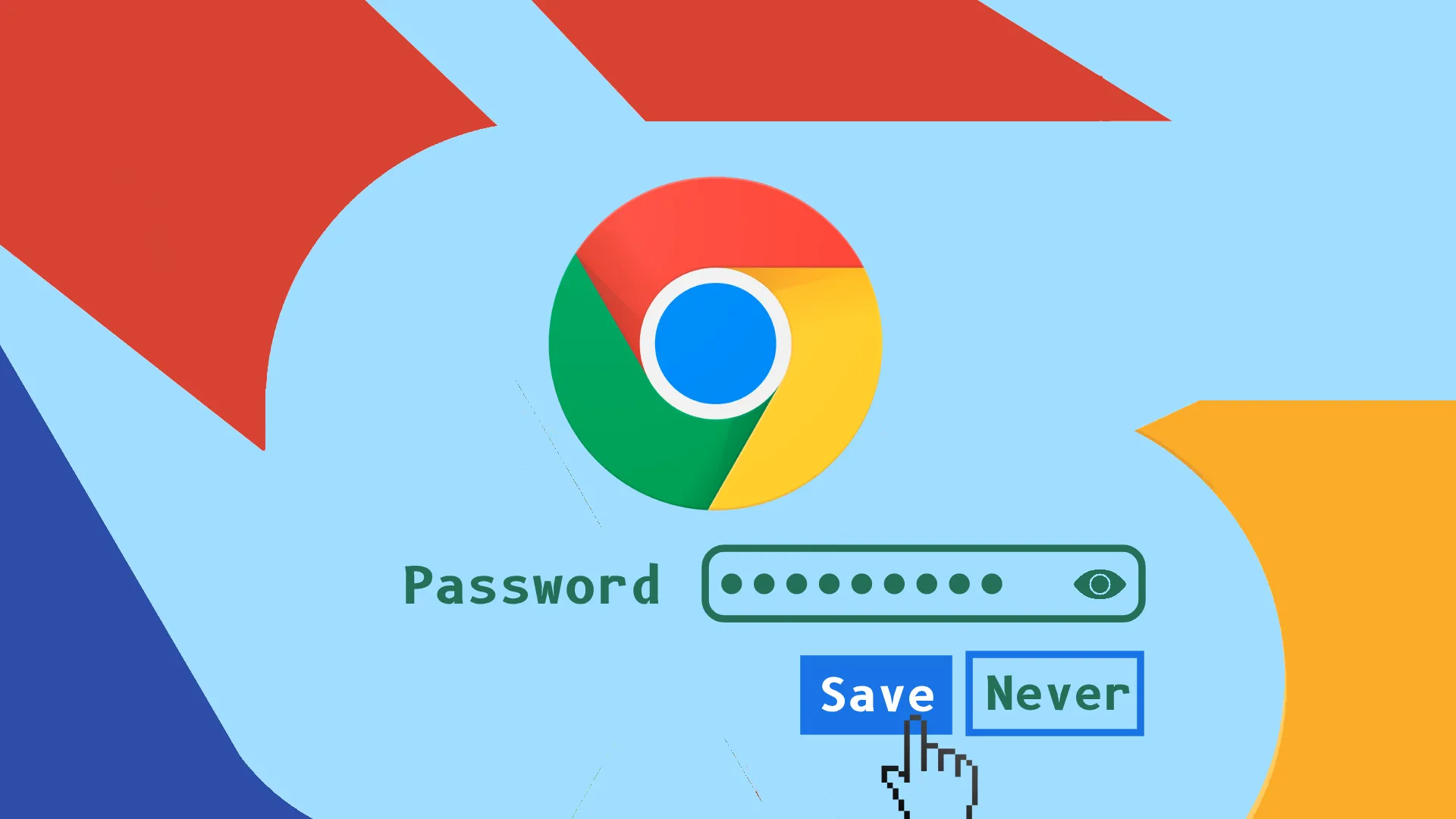Запазването и управлението на пароли в Chrome е лесен процес. За да започнете, трябва да влезете в акаунта си в Google в Chrome. След като влезете, Chrome опростява вашето онлайн изживяване, като предлага запазване на вашите пароли всеки път, когато влезете в нов уебсайт.
За тези, които предпочитат практически подход, Chrome предоставя опции за ръчно добавяне, редактиране или премахване на пароли. Това може да стане директно чрез вградения в Chrome мениджър на пароли или чрез достъп до настройките на вашия акаунт в Google.
Една от ключовите характеристики на използването на Chrome с акаунт в Google е синхронизирането на паролите между устройствата. Това означава, че всяка парола, която запазите в Chrome на едно устройство, като вашия компютър, ще бъде автоматично достъпна в Chrome на другите ви устройства, включително мобилния ви телефон.
Нека се задълбочим в спецификата на това как тази функционалност подобрява изживяването ви при сърфиране.
Как да запазвате пароли в Chrome
Както казах, трябва да посетите всеки уебсайт и да въведете паролата си. След това Chrome ще ви подкани да запазите тези данни. Нека да разгледаме как работи това на настолни и мобилни устройства.
На работния плот
- Стартирайте Chrome и отидете на уебсайта, където можете да влезете.
- След като влезете, изскачащ прозорец ви подканва да запазите паролата или никога да не го правите за този уебсайт.
- Просто щракнете върху Запазване .
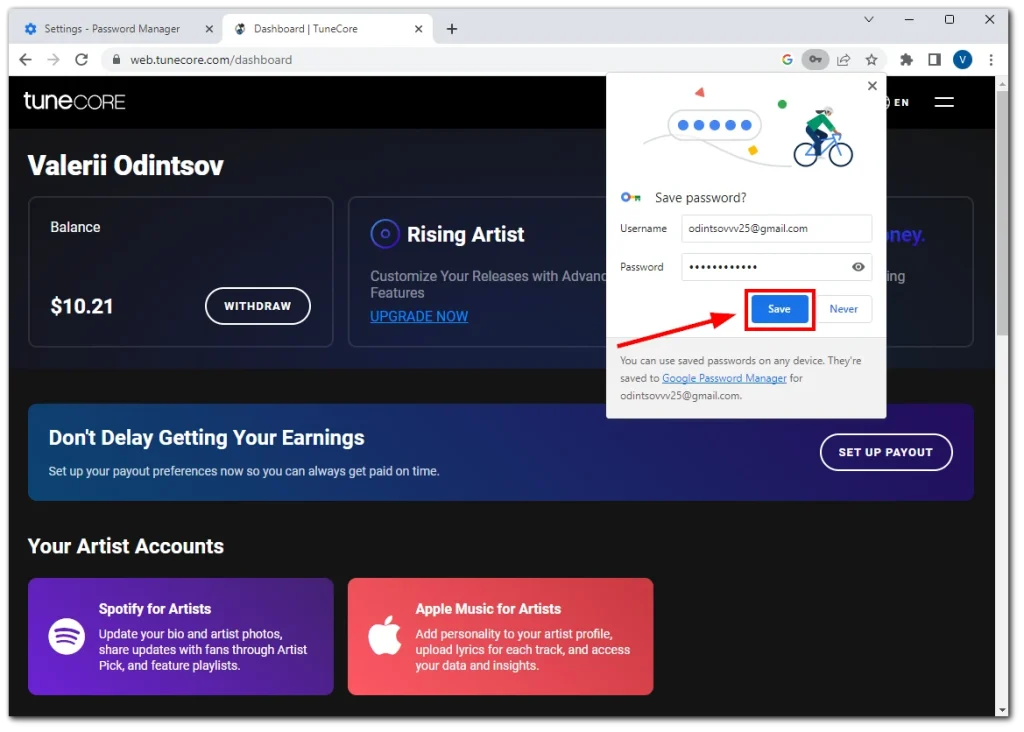
- Ако случайно затворите този изскачащ прозорец, можете да щракнете върху иконата на ключ в адресната лента, за да го отворите отново.
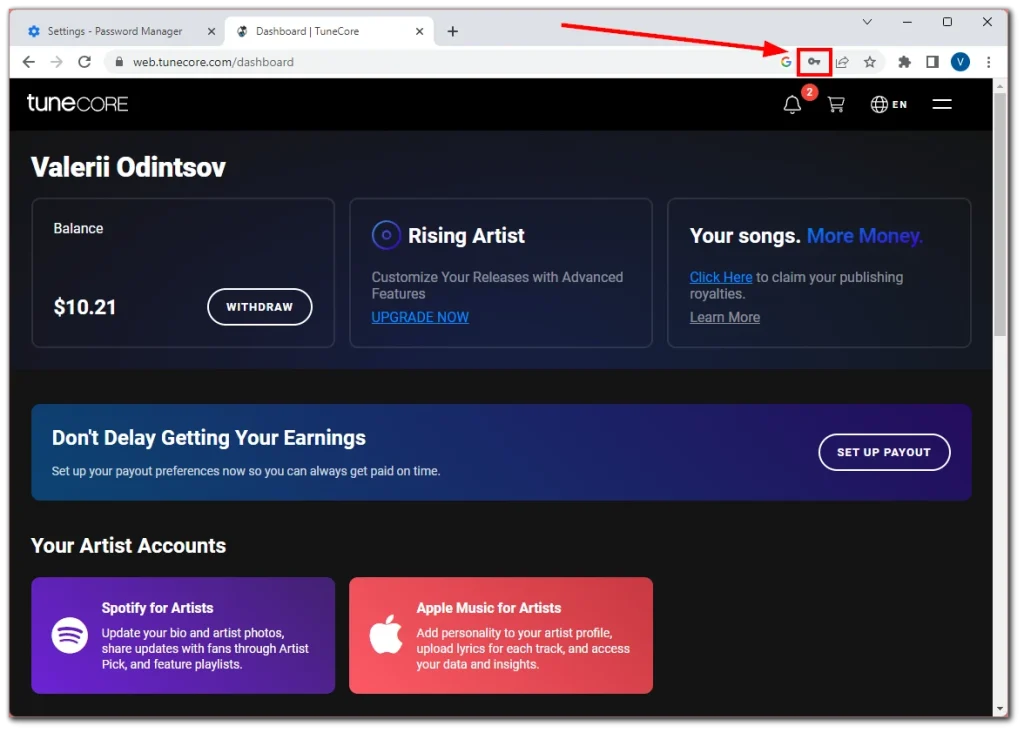
По мобилния телефон
- Отворете Chrome и отидете на уебсайта, където можете да влезете.
- След като влезете, се появява изскачащ прозорец с молба да запазите паролата.
- Докоснете Запазване .
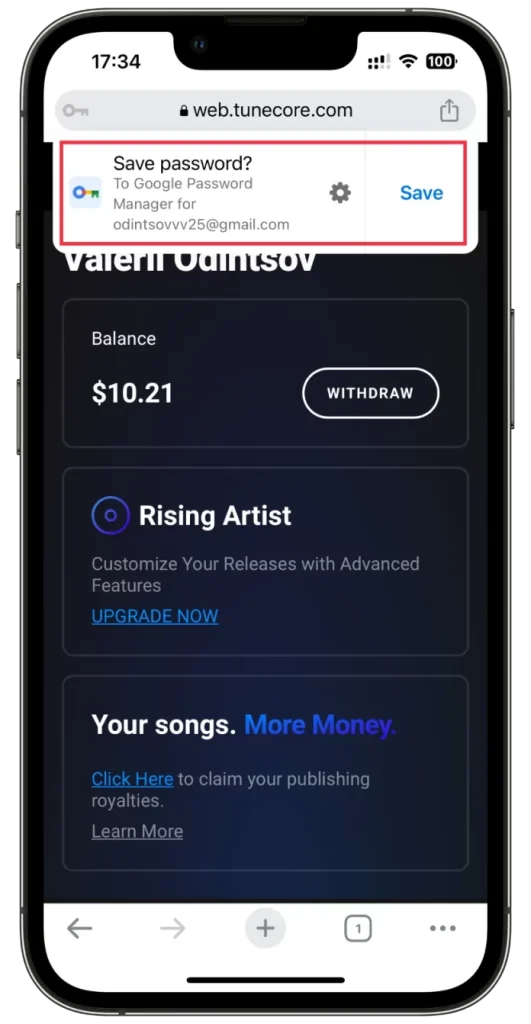
- Можете също да получите достъп до този изскачащ прозорец, като докоснете иконата на ключ в горния ляв ъгъл.
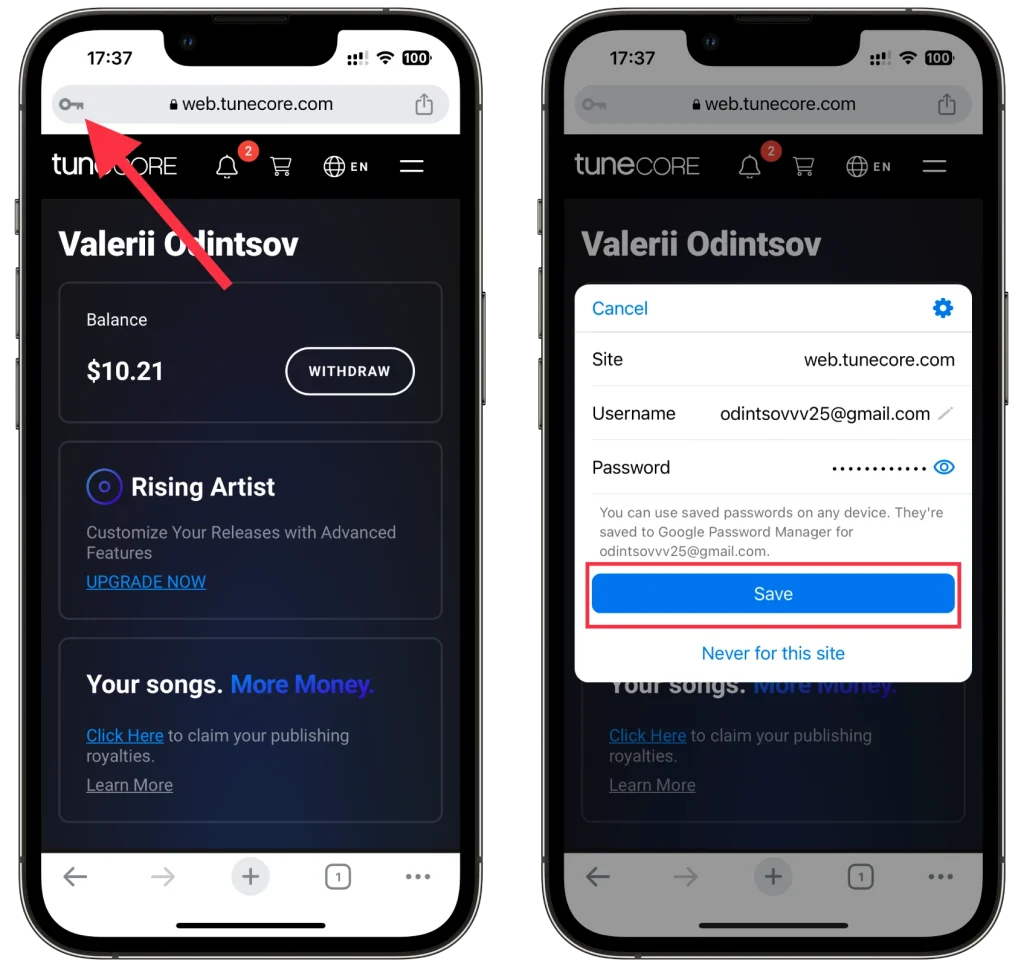
Паролата вече ще бъде сигурно съхранена в Google Password Manager.
Как да управлявате запазени пароли в Chrome
Google предоставя удобен интерфейс за управление на вашите запазени пароли. Ето как да ги редактирате и изтриете:
На работния плот
- След като сте в Chrome, щракнете върху иконата с три точки горе вдясно и изберете Настройки .
- След това отидете до раздела Автоматично попълване и пароли и отворете Мениджър на пароли .
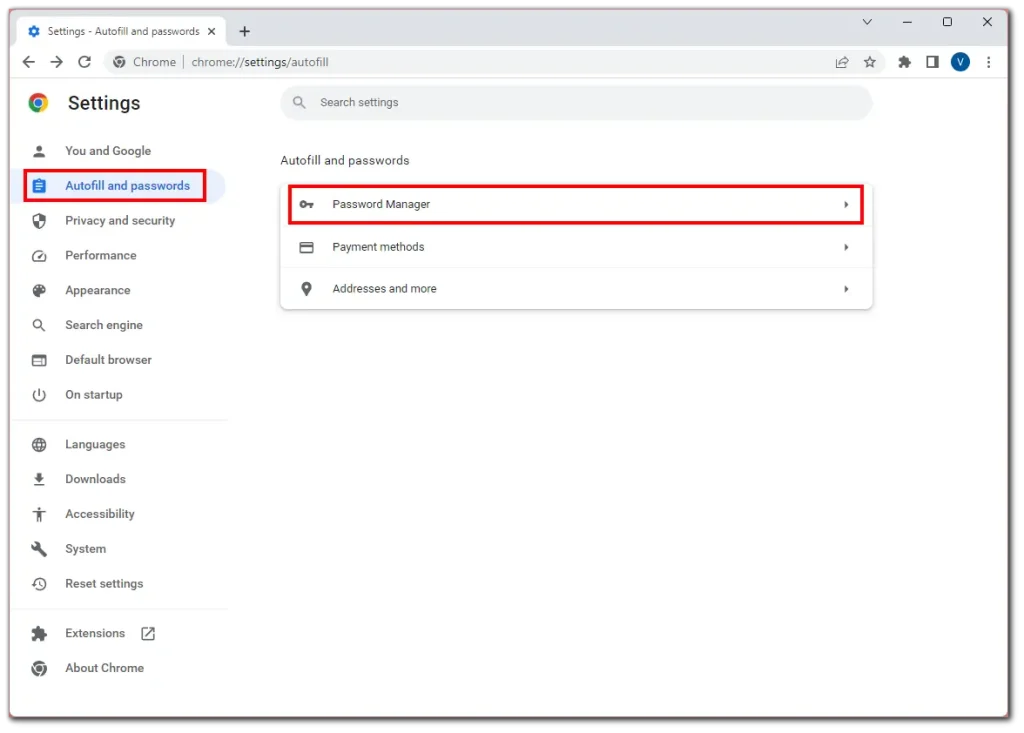
- След това превъртете надолу до вашата запазена парола и щракнете върху нея.
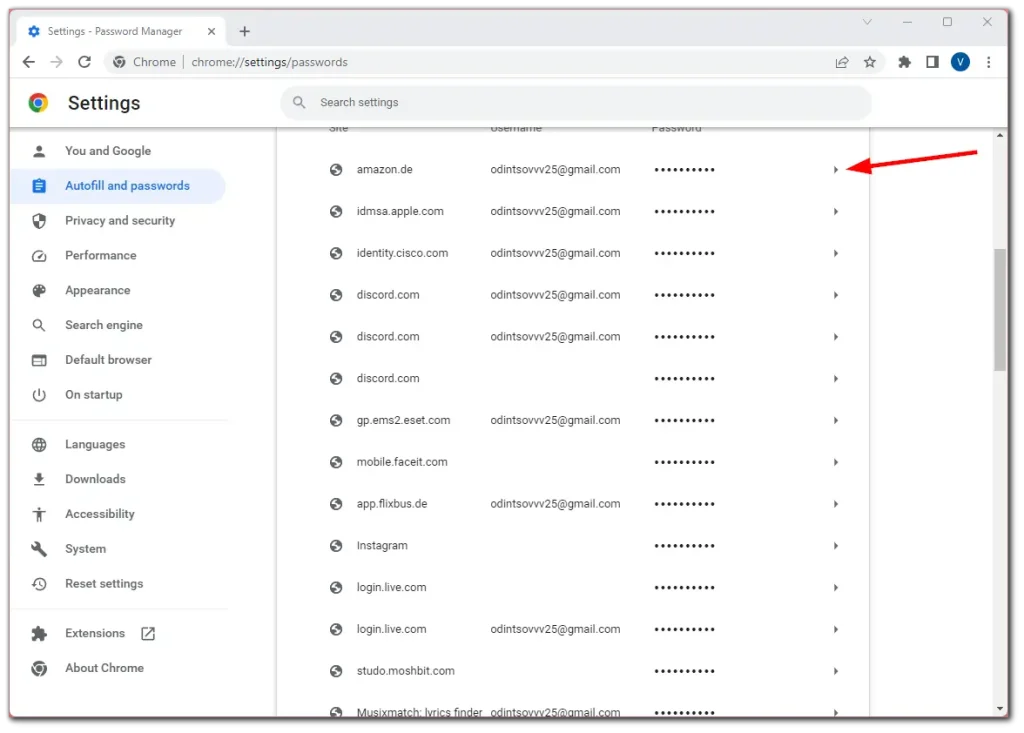
- Въведете паролата на компютъра си, за да потвърдите, че сте вие, и щракнете върху Редактиране/Изтриване .
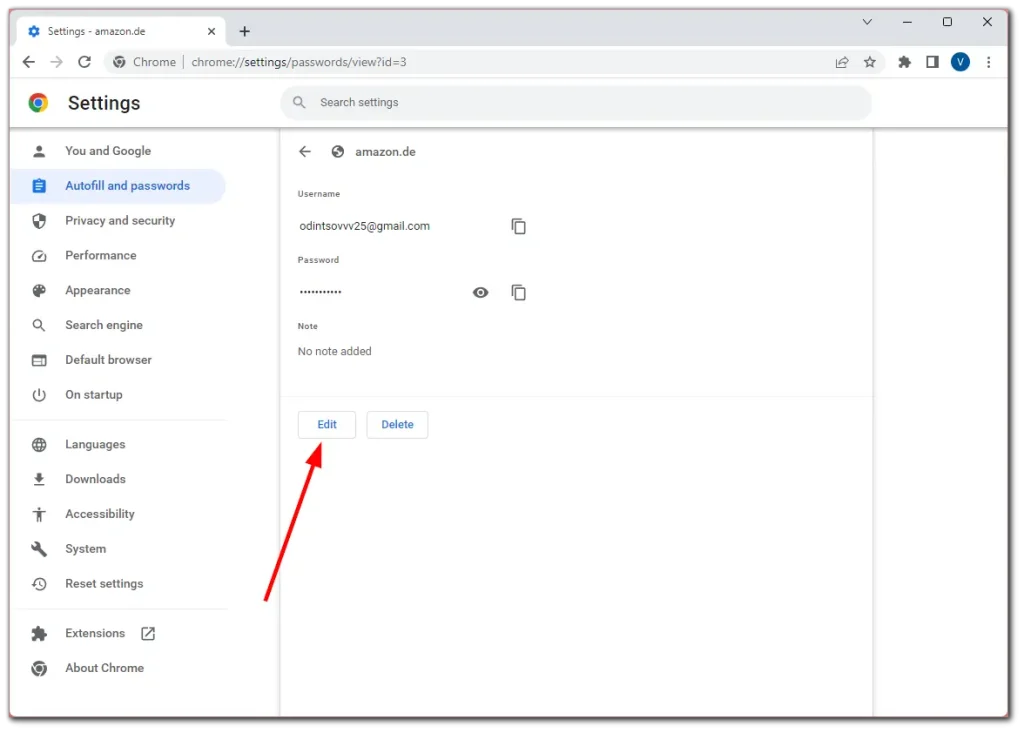
- И накрая, ако изберете да редактирате паролата си, направете промени и щракнете върху Запазване .
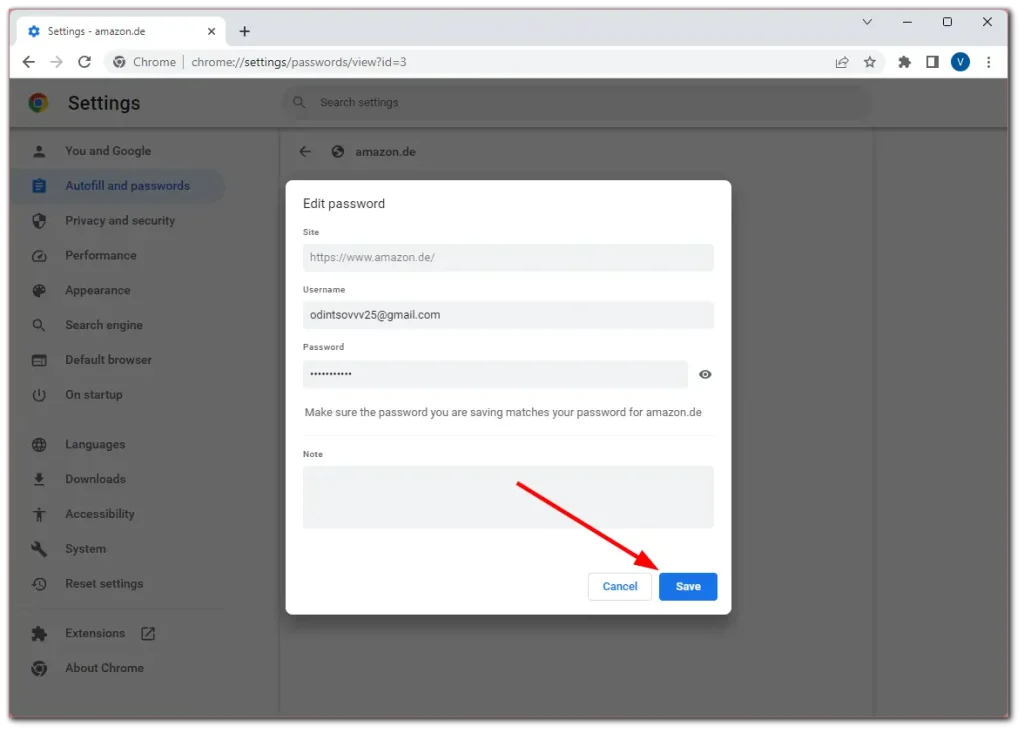
След като изтриете паролата, можете бързо да отмените това действие, като щракнете върху Отмени в долната част на прозореца.
По мобилния телефон
- В Chrome докоснете иконата на вашия профил и отидете на Password Manager .
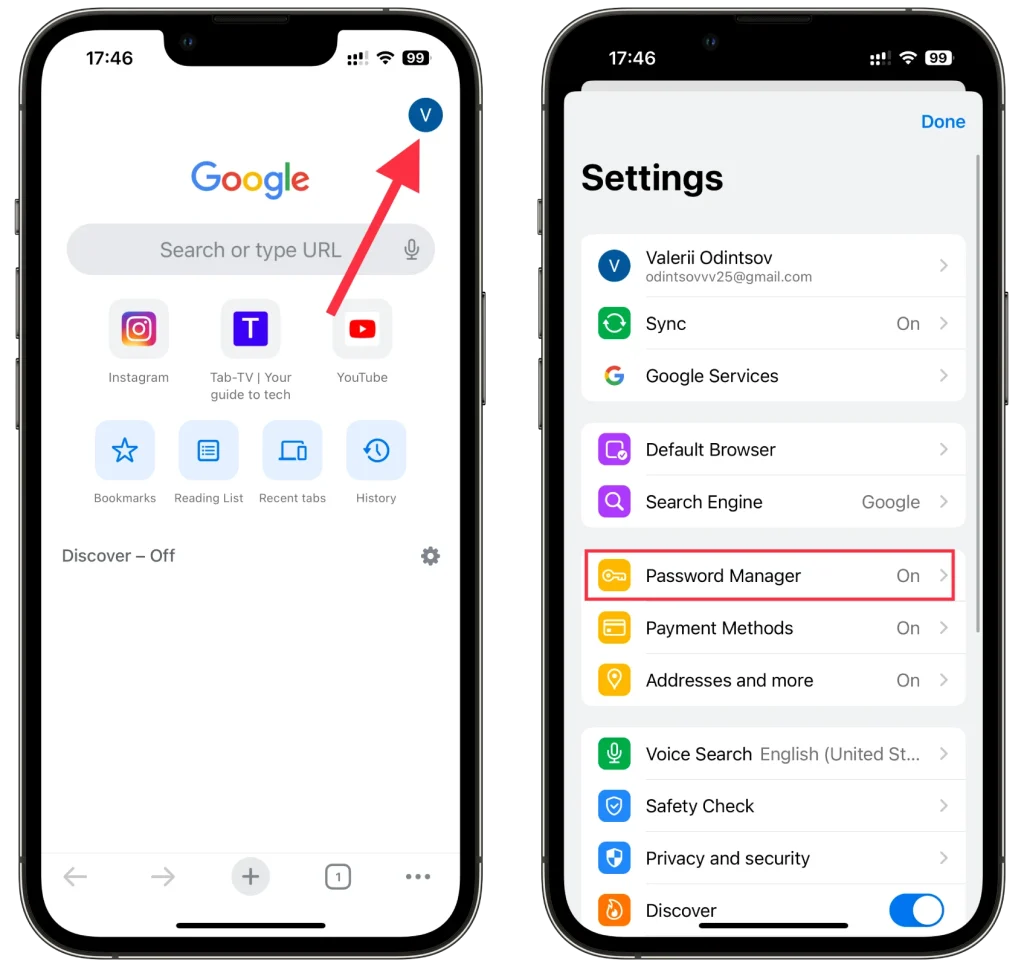
- Тук можете да видите списъка с всичките си пароли.
- Изберете тази, която искате да промените, и докоснете Редактиране .
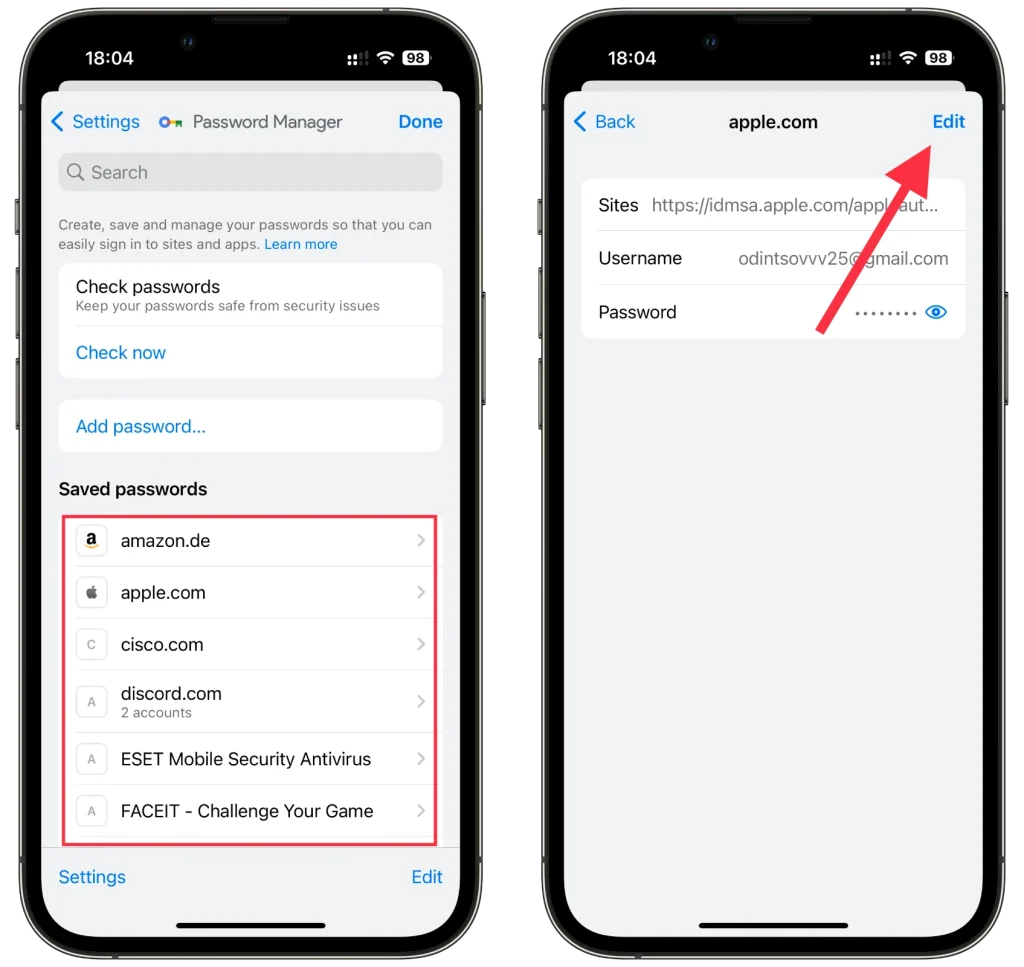
- След редактиране докоснете Готово , за да запазите новата конфигурация на паролата.
- За да премахнете паролата, докоснете Изтриване на парола и я потвърдете, като докоснете отново Изтриване .
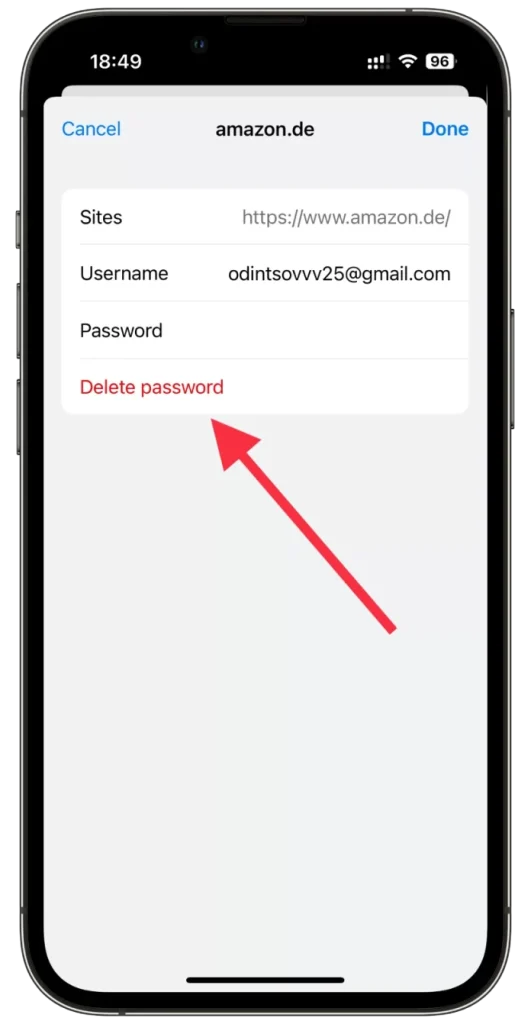
Можете дори да изтриете няколко пароли наведнъж в Chrome mobile. Просто докоснете Редактиране , изберете паролите, от които вече не се нуждаете, и докоснете Изтриване .
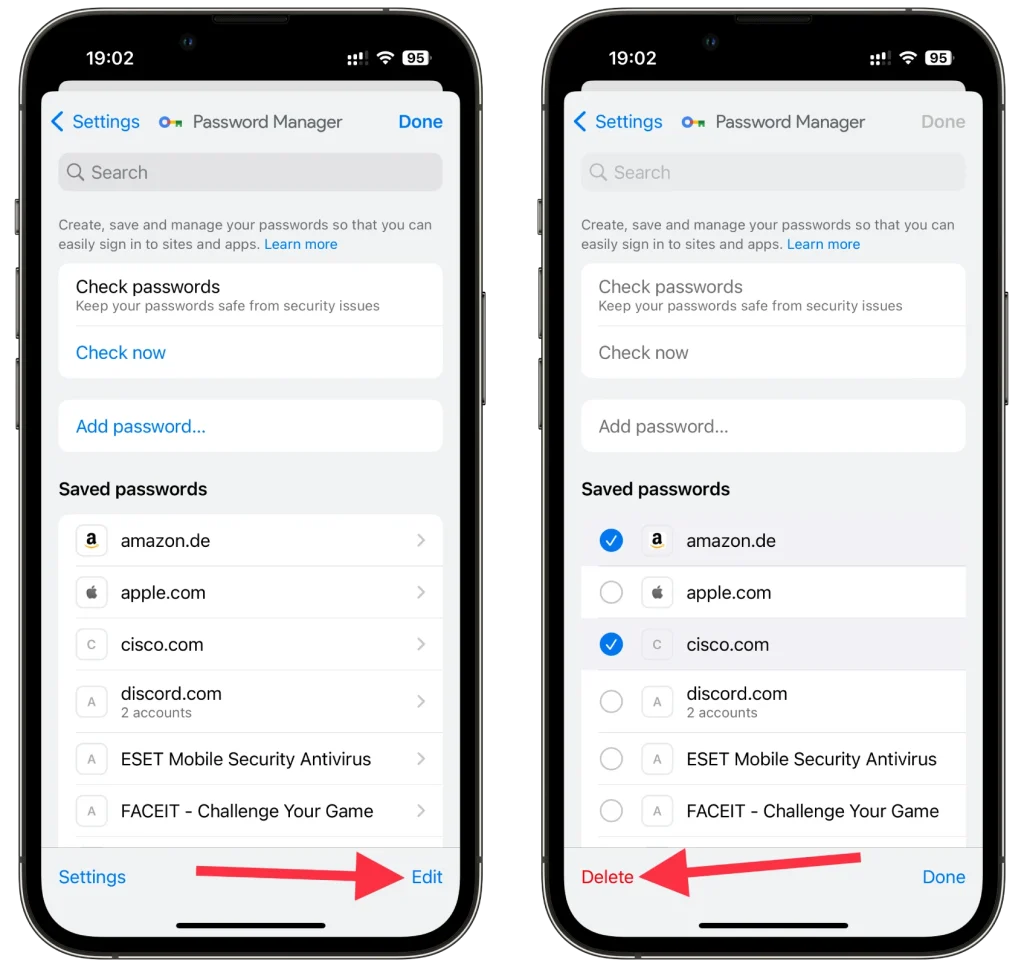
Не забравяйте, че трябва да потвърдите, че това сте вие, като използвате вашата парола или Face ID. Освен това по този начин можете просто да видите паролата си, ако я забравите.
Как да добавяте пароли ръчно в Chrome
Ръчното добавяне на пароли в Google Chrome е лесен процес. Ето как да го направите:
На работния плот
- Отидете в Password Manager , както е показано в инструкциите по-горе, и щракнете върху Add .
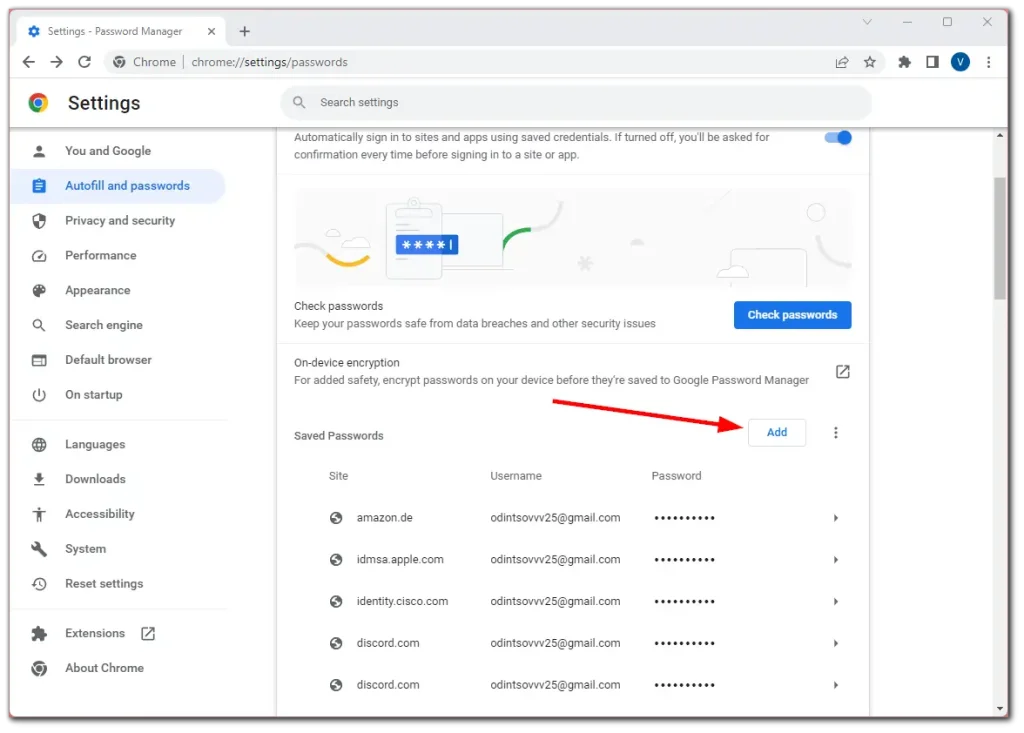
- След това въведете всички необходими данни (URL, потребителско име, парола) и щракнете върху Запазване .
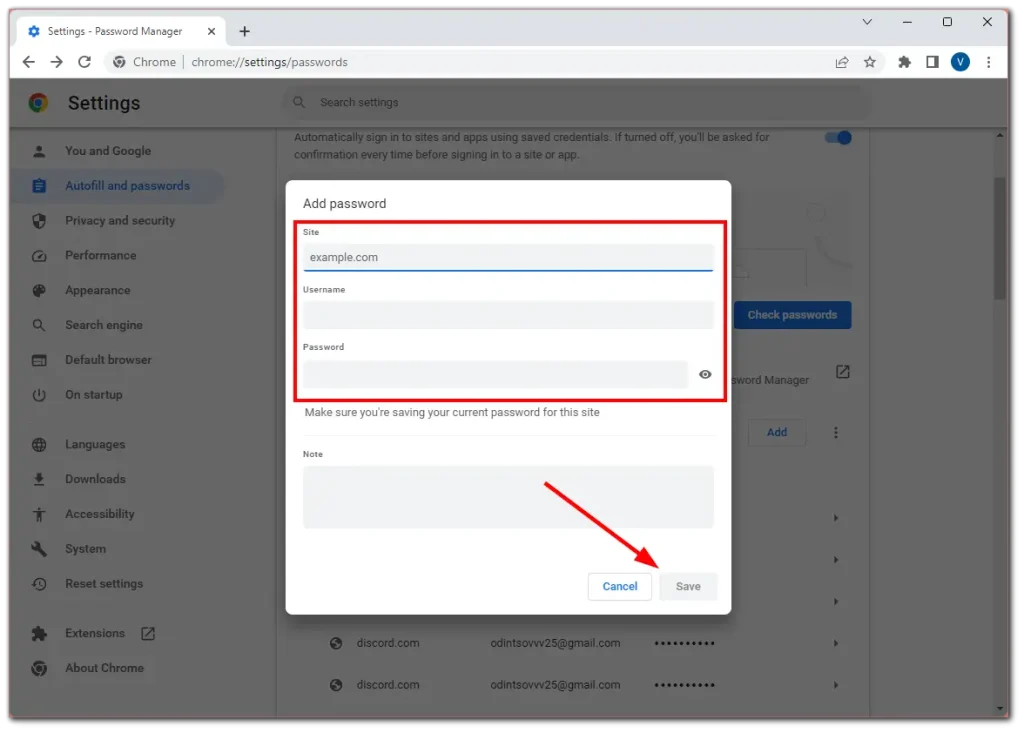
По мобилния телефон
- Отидете в Password Manager , както е показано в инструкциите по-горе, и докоснете Add password .
- След това въведете всички необходими данни (URL, потребителско име, парола) и докоснете Запазване .
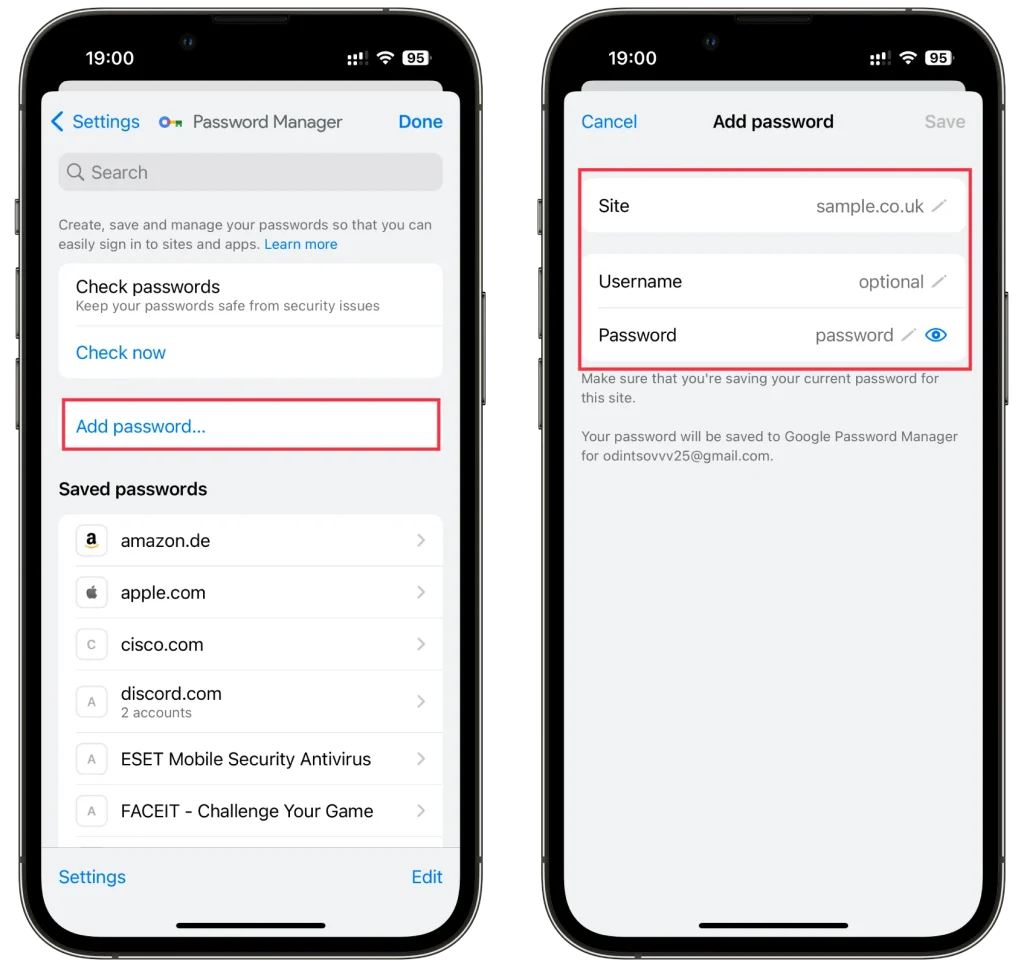
Сега, когато влезете в този уебсайт, Chrome автоматично ще попълни вашето потребителско име и парола с данните, които сте въвели в Password Manager.
Как да деактивирате запазването на парола в Chrome
Ако не искате Chrome да ви подканя да запазите паролите си, можете да деактивирате това. Затова направете следното:
На работния плот
- Отидете в Password Manager , както е показано по-горе, и изключете функцията Offer to save passwords .
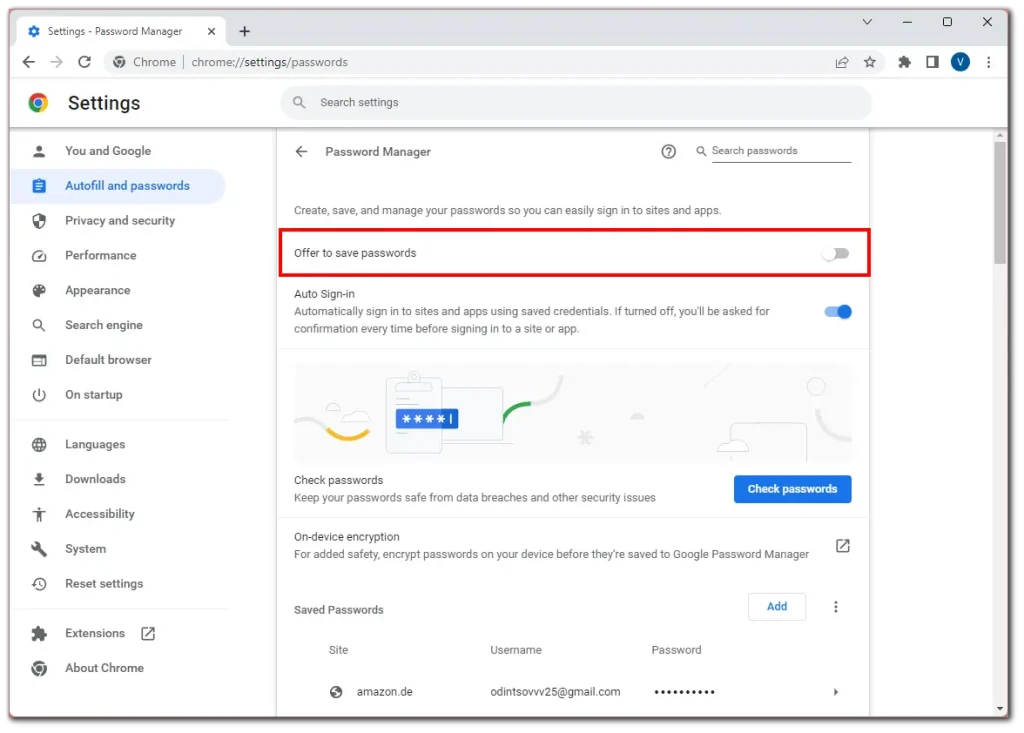
По мобилния телефон
- Отидете в Мениджър на пароли , както е показано по-горе, и докоснете Настройки .
- След това деактивирайте Предложение за запазване на пароли .
- Накрая докоснете Готово , за да запазите промените.
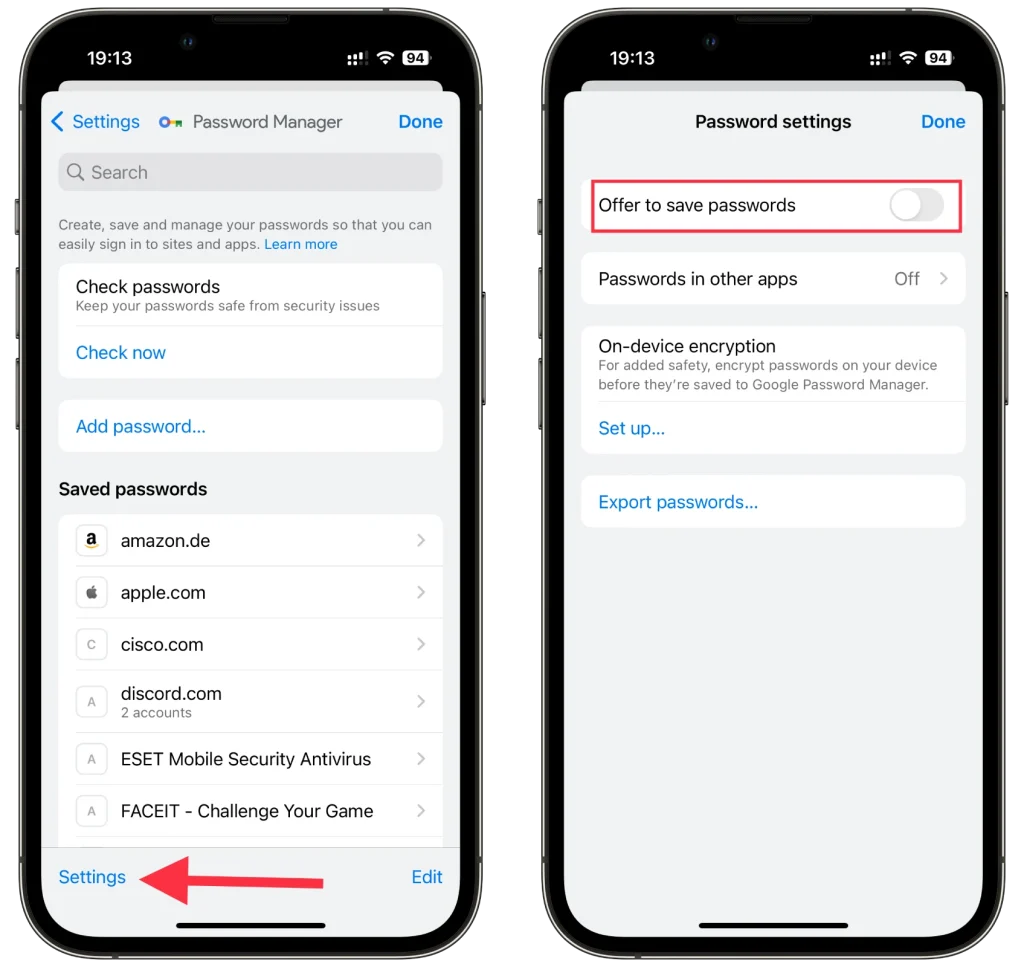
Сега, след като влезете в някой от сайтовете, Chrome няма да ви подкани да запазите идентификационните си данни.
Безопасно ли е да съхранявате пароли в Google Chrome?
Запазването на пароли в Google Chrome обикновено е безопасно. Chrome използва криптиране, за да защити вашите пароли и изисква идентификационни данни за вашия акаунт в Google за достъп до тях. Той редовно актуализира своите мерки за сигурност, за да запази паролите ви защитени. Все пак е важно да използвате силни, уникални пароли и да активирате двуфакторно удостоверяване за допълнителна защита.
Как да архивирам своите пароли и настройки в Chrome?
Ако трябва да архивирате своите пароли и настройки, можете да го направите, но трябва да знаете, че копие на вашите пароли и копие на вашите настройки на Chrome са напълно различни данни. За да защитите вашите данни, паролите се шифроват на специални сървъри, които не са свързани с настройките на Chrome. Но можете да запазите настройките си отделно и паролите си отделно; ето как да го направите:
Създайте копие на вашите пароли в Google.
Ако се притеснявате, че по някаква причина може да загубите достъп до акаунта си в Google и да не можете да възстановите паролите си, имате възможност да запазите паролите си като CSV файл с данни. След като изтеглите файла, можете да го прегледате или да го използвате за възстановяване на вашите пароли.
- Влезте в акаунта си в Google в Chrome: След като сте влезли в акаунта си, щракнете върху иконата на профила.
- Намерете иконата с клавиша „ Мениджър на пароли “ и щракнете върху нея.
- Това ще отвори „ Мениджър на пароли “.
- Ще видите зъбно колело, което казва „ Настройки. ” Щракнете.
- Ще видите „ Експортиране на пароли “ и предупреждение по-долу. Изтрийте изтегления файл, така че другите потребители на вашето устройство да нямат достъп до вашите пароли.
- Изтеглете файла с вашите пароли .
Създайте копие на вашите настройки на Chrome.
За да архивирате настройките си в Google Chrome, без да използвате Google Account Sync, трябва ръчно да копирате съответните файлове от директорията на вашия профил в Chrome. Ето как можете да направите това:
Намерете папката на профила в Chrome:
- В Windows: обикновено е в C:\Users[вашето име]\AppData\Local\Google\Chrome\User Data\Default
- На Mac: пътят до папката ще бъде ~/Library/Application Support/Google/Chrome/Default
- В Linux: папката обикновено се намира в ~/.config/google-chrome/default
- Имайте предвид, че [вашето име] трябва да бъде заменено с вашето потребителско име. Освен това папката AppData в Windows може да е скрита, така че може да се наложи да активирате показването на скрити файлове.
- Създайте резервно копие на папката:
- Затворете всички прозорци на браузъра Chrome.
- Отворете папката, посочена по-горе.
- Копирайте папката по подразбиране на външно устройство или друго място на вашия компютър.
- Тази папка по подразбиране съдържа всички данни от вашия профил в Chrome, включително отметки, история, разширения и някои от вашите настройки.
Какви други функции има Google Password Manager?
Google Password Manager, интегриран в Google Chrome, предлага няколко функции извън основното съхранение на пароли. Ето някои забележителни функции:
- Автоматично попълване: Мениджърът на пароли на Chrome може автоматично да попълва вашите запазени потребителски имена и пароли, когато посещавате уебсайтове, спестявайки ви време и усилия. Тази функция рационализира процеса на влизане и елиминира необходимостта от запомняне или въвеждане на пароли ръчно.
- Синхронизиране на пароли: Както бе споменато по-горе, Google Password Manager синхронизира вашите запазени пароли на множество устройства. Независимо дали използвате Chrome на вашия компютър, смартфон или таблет, вашите пароли ще бъдат достъпни навсякъде, където влезете с вашия акаунт в Google.
- Проверка на паролите: Мениджърът на пароли на Google включва функция за проверка на паролите, която проверява вашите запазени пароли за потенциални уязвимости. Той идентифицира слаби или повторно използвани пароли и ви подканва да ги актуализирате за по-добра защита.
- Експортиране/импортиране на пароли: Chrome ви позволява да експортирате запазените си пароли във файл, което прави удобно прехвърлянето им на друго устройство или мениджър на пароли. Можете също да импортирате пароли от външни източници в мениджъра на пароли на Chrome.
- Двуфакторно удостоверяване: Въпреки че не е пряка част от мениджъра на пароли, Google Chrome насърчава и се интегрира добре с двуфакторно удостоверяване (2FA). Активирането на 2FA добавя допълнителен слой сигурност към вашите акаунти, което ги прави по-малко податливи на неоторизиран достъп.
Това всъщност е всичко, което трябва да знаете за управлението на пароли в Google Chrome.