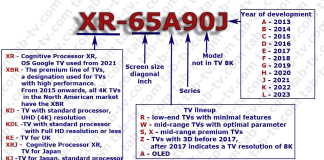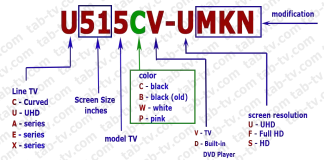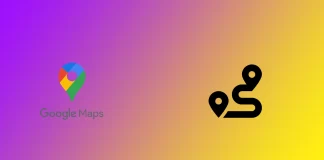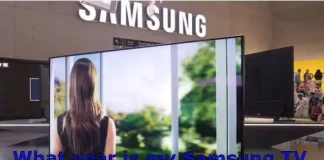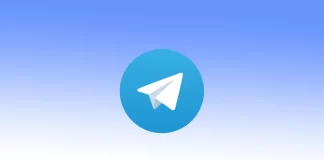tabtv international
索尼电视型号解码、解释(2012-2024 年)
索尼电视机相当不错,但遗憾的是,这个品牌在美国和欧洲越来越不受欢迎,主要原因是其价格高于其他制造商生产的大多数同档次电视机。尽管如此,索尼的画质还是比较好的,消费者也很喜欢这个品牌;例如,索尼电视在日本就很受欢迎。索尼有很好的中档和高档电视机,但原始设备制造商也生产经济型机型。索尼在生产电视时会考虑到所有新的技术进步,因此在产品系列中也有 OLED 电视。
2024 年,索尼彻底改变了型号的编排方式,将其合理编排,使客户更容易理解。
2024 年以来的索尼电视型号结构
在 2024 年之前,索尼电视机的型号非常混乱,虽然可以了解自己购买的电视机属于哪个级别,但要了解和搜索相关信息却相当费时。采用新的型号后,型号结构更加清晰,由四块组成。
型号年份
屏幕尺寸
电视系列
系列和型号
在下图中,您可以看到型号由哪几块组成。
按年份分列的索尼 Bravia 电视机型号结构图
随着时间的推移,型号也会发生变化,因此我决定整理出一个小表格,让您直观地了解您感兴趣的索尼电视机型号属于哪个时期。
year/countryUS EuropeJapan2024K-65XR902023XBR-75X95GXBR-75X95GXBRJ-75X95G202220212020XBR-55XF900520192018201720162015XBR-75X95G201420132006-2012KDL-32E480/KDL-32E48001990-2005KV-20TS30KV-29DS65
索尼电视型号解码
自从索尼在 2024 年改变型号结构,开始按系列定位电视机后,你可能会遇到使用 Bravia 品牌的 Bravia 3 或 Bravia 9 电视机。这意味着索尼决定更多地按系列来定位其电视机,因此在选择电视机时,应更多地关注其商业名称。例如,您可以引用以下电视机名称
BRAVIA 9 65 英寸迷你 LED QLED...
谁生产 Sceptre 电视机和显示器
Sceptre 是一家在美国注册的公司。其总部位于加利福尼亚州。需要指出的是,电视机并不是该品牌的唯一甚至主导产品。该公司成立于 1984 年。在其历史的头十年,它根本没有从事电视机生产。当时,Sceptre 从事个人电脑显示器的生产。
与加拿大领先的电子设备批发商之一 Hartco 的合作对公司的成立起到了重要作用。持续不断的市场使公司得以将部分利润投资于改进所供应的产品。1993 年,公司做出了一个在当时具有突破性意义的决定--开始销售液晶显示器。是的,当时的液晶显示器很糟糕,但这是一个新事物。
谁拥有 Sceptre 公司?截至 2023 年 9 月。
截至 2017 年,Sceptre 的母公司中国 Sceptre 消费电子公司网站来源。无论哪种方式,该公司都由一家中国公司控制。
现在,Sceptre 给人的印象好坏参半:最新的电视机型号是 2020 年的,如果我们谈论显示器,你可以发现 2021 年的显示器正在销售,2023...
Sceptre 电视机型号解码器,按年份分列的型号
你可能听说过 Sceptre 品牌的电视机。如果你做过一些研究,你就会读到关于 2023 电视的赞誉,以及这家公司如何成为行业领导者,但现在我要告诉你事情的真相。
Sceptre Inc. 在美国注册成立,但其根基在中国。该公司以 Sceptre 品牌销售中国制造的电视机,处理保修问题,并与维修店签订电视机维修合同。
供大家参考的是,从 2020 年到 2023 年 9 月,该公司尚未推出任何一款新的 Sceptre 电视型号。所有提供的电视都是 2017-2020 年的型号。这些大多是已经进口到美国的老款电视。为什么会出现这种情况需要澄清。我们只能认为,这不是偶然发生的,是有原因的。可能是销量下降,即使成本极低也没有必要发布新机型;可能是公司政策,也可能是 Sceptre 决定彻底退出电视和显示器市场。
Sceptre 电视机到底好不好?
让我们了解一下 Sceptre 电视机的历史,我从...
如何在 Google 地图中添加多个目的地
谷歌地图彻底改变了我们在世界上的导航方式,为我们提供了准确的路线指引、实时交通更新以及有关周围环境的宝贵信息。谷歌地图的主要功能之一是可以在路线中添加多个目的地,让您计划高效、无缝的旅程。不管你是提前在电脑上计划好行程,还是在智能手机上随时随地建立路线,都没有关系。您可以在任何地方创建多目的地路径。
如何在谷歌地图桌面创建多个目的地路线
任何旅行者在为下一次旅行计划行程时都会做些什么?当然,首先要在宽大舒适的电脑屏幕上用谷歌地图制作路线,尤其是需要添加多个目的地点时。在谷歌地图桌面上创建多目的地路线是一个简单明了的过程。下面的分步指南将为您提供帮助:
启动您喜欢的网络浏览器,进入 Google 地图网站 (maps.google.com)。
在谷歌地图主页上,找到屏幕左上角的搜索栏。
在搜索栏中输入您的最终位置。您可以输入地址或地点名称。点击 "方向 "按钮。
在搜索栏中提供起点或在地图上指出起点。Google 地图将显示从起点到输入目的地的路线。
要添加其他目的地,请查看屏幕左侧搜索栏下方的 "+"图标。点击 "+"图标添加新的目的地字段。
在新创建的字段中输入下一个目的地的地址或名称。每次点击 "+"图标,重复该过程,添加任意数量的目的地。
要修改目的地,请将鼠标悬停在地图上的目的地线上,点击并拖动它,以找到最佳路线。
单击目的地字段旁边的 "X "图标删除目的地。
要重新排列目的地的顺序,请单击并拖动每个目的地字段旁边的手柄图标(三条水平线),按所需顺序重新排列。
添加完所有目的地后,您可以根据自己的喜好优化路线。点击目的地字段下方的 "选项 "链接。您可以选择避开收费站、高速公路或渡轮。Google 地图会根据您的选择自动优化路线,例如最短或最快的路线。
按照这些步骤,你就可以在桌面上使用谷歌地图轻松创建多条目的地路线。无论是公路旅行、多次停车送货,还是探索不同地点,这项功能都能让你规划出高效且井然有序的路线。
如何在谷歌地图手机应用中创建多个目的地路线
现在,让我们来谈谈更日常的任务。我相信阅读本文的每个人都至少使用过几次谷歌地图。它是最好的应用程序之一,可以在智能手机上快速创建一条路线,并提供许多方向指示。为此,您需要具备以下条件:
打开 Google Maps 应用程序后,您将看到地图界面。点击屏幕上方的搜索栏,输入终点的地址或名称。在输入过程中,谷歌地图会提供建议。为起点选择合适的建议,然后点击 "方向 "按钮。
输入最终点后,请提供起点或选择您的位置作为起点。
点击搜索栏旁边的三点按钮,然后从下拉列表中选择 "添加停止 "按钮。
在新的搜索栏中输入下一个目的地的地址、名称或大致位置。和以前一样,谷歌地图将提供自动完成建议。为目的地选择正确的建议或完成地址输入。
要添加更多目的地,请再次点击 "添加停靠站 "字段,该字段现位于您刚刚添加的目的地下方。
要修改目的地,请点击要更改的目的地字段。这将弹出键盘,允许您编辑地址或位置详情。
轻按目的地旁边的...
如何关闭 Chromecast
Chromecast 设备始终保持开启状态,这意味着即使不使用设备,它们也会保持低功耗模式。当 Chromecast 连接到电源时,它始终连接到互联网,随时准备接收来自智能手机、平板电脑或电脑的内容。
即使按下遥控器上的电源按钮,Chromecast 也不会关闭。它只会进入睡眠模式。如果想完全关闭 Chromecast,请将 Chromecast 从电源上拔下。此举将使设备停止使用任何电源,并断开与网络的连接。请记住,当你将 Chromecast 插回电源时,设备需要片刻时间才能启动并重新连接到网络。或者,你也可以使用 Google Home 应用程序让 Chromecast 进入休眠状态。
有哪些方法可以关闭 Chromecast?
有几种方法可以关闭 Chromecast:
拔下电源插头
要使用电源关闭 Chromecast,请找到连接到 Chromecast 的电源线,然后将其从墙上插座或延长线上拔下。这将完全关闭设备并停止使用任何电源。
您也可以拔下 Chromecast 的电源线。
拔下 Chromecast 插头后,它需要几秒钟才能完全关闭。您可以通过查看设备上的...
如何在 Apple TV 上安装 ESPN 应用程序
您是否拥有 Apple TV,正在寻找一种将体育世界搬上大屏幕的便捷方式?那么,ESPN 就是你所需要的。通过 ESPN 应用程序,您可以访问实时体育节目、精彩片段、新闻和体育世界的分析。但如何在 Apple TV 上安装呢?
这并不复杂。在 Apple TV 上安装 ESPN 应用程序与安装其他应用程序并无不同。因此,如果你已经有这方面的经验,安装起来就会非常容易。
不过,让我们来详细了解一下如何做到这一点。
如何在 Apple TV 上安装 ESPN
确保 Apple TV 与电视机连接正确并打开电源。通过 WLAN 或以太网电缆将 Apple...
我的三星电视机是哪一年的?
我们生活在一个充满活力的世界,技术发展日新月异。包括电视机在内的电子产品很快就会过时。你的旧电视还能用,但它不支持某些流媒体服务。如果您访问流媒体视频提供商的网站,就会看到有关支持的电视型号的信息。例如,2016 年及更新的三星电视支持我们的服务。在第二个例子中,Tizen 3.0 或更高版本操作系统的电视支持我们的服务。但是,我们很难知道您的电视采用的是什么操作系统,以及是哪一年的产品。
如何查找三星电视机的生产年份
有几种方法可以查出电视机的生产日期,其中一些是通用的,适用于所有三星产品。下面简要介绍几种可能的方法。
电视机背面标签上的生产日期:每台电视机都有一张贴纸,上面标有电视机的信息、型号和序列号。该贴纸可能包括生产日期。
型号:要知道,电视机的型号系列每年都会更新。因此,您可以找出电视机的开发年份。
序列号:序列号包含生产日期、月份和年份。
操作系统版本:三星电视的操作系统每年都会更新。
服务菜单:服务菜单(隐藏菜单)包含生产日期。
这是确定电视机生产日期的可用选项简表。更多详情,请参阅下文。
在贴纸上查找三星电视的生产日期
三星通常会在贴纸上以清晰的格式提供生产日期。这将是生产的月份和年份;请查找 MFD 标签。MFD代表(生产日期)。 由于电视机在许多工厂组装并销往世界各地,贴纸的格式可能会有所不同,因此生产日期可能会显示在显著位置或以文字形式显示,这就不容易找到。有些电视机可能根本没有生产日期。 这种方法适用于容易接近电视机背面的情况。如果难以接触,就很难看清楚标签。试着用手机摄像头给贴纸拍照,然后在手机屏幕上阅读信息,还可以在手机上放大图片。如果无法读取标签,请尝试其他方法。
按三星电视型号搜索生产日期
三星每年都会推出新的电视机型号。新机型在年初推出。第一季度末和整个第二季度是生产新机型的过渡时期。制造商会尽快开始生产新款电视,这是市场营销的需要。但是,旧型号还可以组装,直到组件全部用完。因此,去年的型号可以在明年组装。 型号不会告诉你生产日期,只会告诉你电视机的设计年份。在许多情况下,这就足够了。
简而言之,型号中有一个字母表示开发年份;由于三星电视的型号因生产年份和型号系列(OLED、QNED 等)而异,因此信息量很大。最好单独阅读一篇关于三星电视型号(型号代码)的文章:"三星电视机型号 2002-2024 查找、解码说明"。 查找三星电视机的型号很容易;一如既往,电视机背面有贴纸,型号可以在菜单中找到。以下是在电视机菜单中查找型号的方法;根据电视机年份的不同,查找路径也不同,但即使从中也可以大致确定电视机的生产时间。
2022-2023 电视机型号:菜单 > 设置 > 所有设置 > 支持 > 关于此电视2017 - 2021 电视机型号:设置 > 支持 >...
如何在 Telegram 中隐藏电话号码
在 Telegram 中,您可以向其他用户隐藏您的电话号码。这项实用的功能让您可以更好地控制自己的隐私和信息。您可以在 Telegram 中隐藏您的电话号码,以保护您的隐私并防止垃圾邮件。它还能控制谁能看到您的联系人和访问您的个人信息。
不过请记住,隐藏号码可能会影响某些功能。例如,如果你隐藏了自己的号码,其他用户就无法通过基于电话号码的联系人列表在 Telegram 上找到你。您需要选择最适合自己喜好的隐私设置。如果您按照手机 app 或电脑 app 的说明操作,就可以使用这项功能。
如何使用手机应用在 Telegram 中隐藏电话号码?
要在 Telegram 中使用手机 app 隐藏电话号码,可以按照以下步骤操作:
打开移动设备上的 Telegram 应用程序。
点击 "设置 "图标,通常位于屏幕右下角。
在设置菜单中选择 "隐私和安全"。
在隐私和安全设置下,点击 "电话号码"。
您将看到选择谁可以查看您的电话号码的选项。默认设置为 "所有人"。
从以下选项中选择一个:我的联系人:只有您手机通讯录中的用户才能看到您的电话号码。
没有人您的电话号码将对所有...
如何在 PS5 中使用 Discord
想象一下:您正坐在自己的游戏室里,手握控制器,热切地等待着在强大的 PlayStation 5 游戏机上进行下一次冒险。作为一名激情四射的游戏玩家,您知道游戏不仅仅是身临其境的画面和引人入胜的故事情节,它还关系到与社区的联系、建立友谊和分享难忘的时刻。这就是 Discord 的作用所在,它是现代游戏交流的缩影。
随着 PS5 的最新更新,您现在可以直接从 PS5 连接到 Discord 通话或语音频道。让我来教你如何实现这一功能。
如何将 Discord 链接到 PSN 帐户
您需要做的第一件事就是将您的 Discord 帐户与 PSN 帐户合并,这样 Discord 就能看到您的 PS5 处于活动状态并与其连接。要将...
如何删除 Steam 账户
Steam 作为领先的视频游戏数字发行平台,一直是全球玩家的中心。然而,当您决定是时候告别自己的 Steam 账户时,可能会出现一些情况。无论您是想转到其他平台,还是想暂别游戏,了解如何删除 Steam 账户及其后果都会对您有所帮助。让我们来看看如何删除。
如何删除 Steam 账户
在进入操作步骤之前,了解删除 Steam 帐户的后果至关重要。一旦账户被删除,您将永久失去对所有已购游戏、游戏进度、成就和与账户绑定的社区功能的访问权限。此外,删除后您将无法恢复账户或任何相关数据。因此,在做出最终决定之前,请谨慎行事并考虑其他替代方案,如暂时停用您的帐户或探索其他选项。
要启动 Steam 帐户删除程序,您需要访问与 Steam 帐户关联的电子邮件地址。在进行下一步操作之前,请确保您已掌握该信息。
在电脑上的 Steam 应用程序中登录 Steam 账户。
登录后,在 Steam 应用程序的顶部菜单中找到您的个人资料图标。点击它即可继续。
在下拉列表中找到 "账户详细信息 "选项。点击该选项即可访问账户详情。
向下滚动页面,直到找到 "删除我的 Steam...