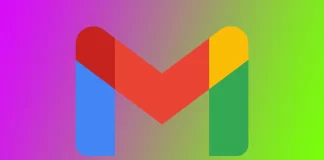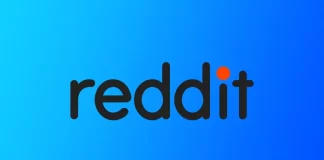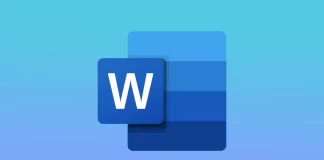如何在Fire Tablet上使用Gmail
Gmail是世界上最流行的电子邮件客户端之一,许多人依靠它与朋友、家人和同事保持联系。如果你有一个Fire平板电脑并想使用Gmail,你可能会遇到一些困难,因为谷歌的Gmail在亚马逊应用商店上无法使用。你可以通过几种方式在你的亚马逊Fire或Kindle iPad设备上获得Gmail。这些方式有其缺点,但你可以尝试其中任何一种。
你如何在亚马逊火上获得Gmail,一个选项清单
在浏览器中:你可以打开Gmail,像在电脑上一样使用它。缺点是,你不会收到新邮件的通知。如果你需要写信或阅读邮件,这是一个不错的选择。
使用第三方开发商为Amazon Fire开发的各种应用程序:可在Amazon应用程序商店获得。可能的功能取决于具体的应用程序;有几个应用程序可供选择:Gmail的标签。我的邮件
Gmail的电子邮件.
在我看来,缺点是数据安全问题,因为你将通过一个第三方应用程序登录你的账户。而且你还必须考虑,该应用程序将有一个稍微不同的视觉界面,可能需要更多的熟悉。
使用APK文件安装应用程序不是一个坏的选择,但它需要一些技巧。
如何在Fire平板电脑上使用Gmail的电子邮件应用程序
在Fire平板电脑上使用Gmail的最简单方法之一是电子邮件应用,大多数Fire平板电脑上都预装了这个应用。这个应用程序允许你添加不同的电子邮件账户,包括Gmail,并从一个单一界面访问它们。这意味着你可以从多个账户管理你的电子邮件,而无需在不同的应用程序或网站之间切换。要做到这一点,你将需要以下条件:
你可以通过从屏幕顶部向下滑动并在搜索栏中搜索 "电子邮件 "来找到该应用程序。
一旦你打开该应用程序,在文本框中输入你的Gmail地址,然后点击下一步。
你将会被带到Gmail的登录页面。输入所有必要的信息,确认你在Fire Tablet上的登录。
在这之后,设置应该完成了。你会看到 "转到收件箱 "按钮。点击它,它将带你到你的Gmail邮箱。
在Fire平板电脑的电子邮件应用程序中添加Gmail账户的好处之一是,你可以在不同的电子邮件账户之间轻松切换,而不必登录和退出不同的应用程序。这可以节省时间,简化电子邮件管理过程。电子邮件应用程序还提供了推送通知、搜索功能和定制界面以满足你的偏好等功能。
如何使用内置浏览器在Fire Tablet上使用Gmail
使用Fire平板电脑并不意味着你只限于访问你的亚马逊电子邮件账户。你也可以使用内置浏览器在Fire Tablet上访问Gmail。以下是你如何做到这一点:
Fire Tablets的默认浏览器是Silk Browser。它可以在主屏幕或设备的应用程序部分找到。点击图标就可以打开它。
浏览器打开后,你可以在屏幕上方的地址栏输入gmail.com。在屏幕键盘上点击回车键,即可进入Gmail网站。
在适当的字段中输入你的Gmail账户细节(电子邮件地址和密码),然后点击 "登录 "按钮。
为了更容易访问Gmail,你可以在主屏幕上创建一个Gmail网站的快捷方式。要做到这一点,点击并按住主屏幕上的一个空位,直到出现一个菜单。然后,选择 "小部件",向下滚动直到找到 "书签 "小部件。将该部件拖放到主屏幕上,并选择你之前创建的Gmail书签。
如何在Fire Tablet上安装Gmail应用程序
在Fire平板电脑上安装Gmail之前,你必须允许它下载Amazon Appstore上没有的应用程序。要做到这一点,通过拉下平板电脑的顶部查看 "更多 "按钮进入设置。圆圈内的一个加号图标将打开设置菜单。滚动到 "安全和隐私 "部分,切换到 "未知来源的应用程序...
如何在Windows 11中创建一个访客账户
Windows 11没有内置访客账户功能,该功能已从操作系统中删除。然而,在Windows 11中通过设置应用程序创建一个新的用户账户仍然是可能的,可以根据你的具体需要进行定制。
创建一个新的用户账户在各种情况下都是有用的。例如,如果你与其他家庭成员共享你的电脑,你可能想为每个人创建单独的账户,以确保他们的文件和设置保持独立。你也可能想为需要暂时使用你的电脑的朋友或同事创建一个新账户,而不授予他们对你的个人文件和设置的完全访问权。
Windows 11是否有一个内置的访客账户?
Windows 11没有内置的访客账户功能。微软在Windows 11中删除了这一功能,可能是因为他们发现这一功能的使用频率不高,对大多数用户来说并非必不可少。
Windows 11提供了将用户作为家庭成员或其他人添加到您的计算机的功能,而不是访客账户。这些用户账户可以通过各种设置和权限进行定制,你可以设置家长控制来限制对某些内容和应用程序的访问。
如何在Windows 11中通过设置创建一个访客账户
如前所述,Windows 11没有专门的访客账户功能。但是,你仍然可以通过设置应用程序创建一个新账户。下面是方法:
点击 "开始 "菜单和齿轮图标,打开 "设置 "应用程序。
在 "设置 "应用程序中,点击 "账户 "标签。
在 "账户 "部分,点击 "其他用户 "选项。
然后点击添加账户按钮。
在 "添加账户 "窗口,点击 "我没有这个人的登录信息。按钮。
接下来,选择添加一个没有微软账户的用户。
填入用户名和密码,然后点击下一步。建议为访客账户创建一个通用名称的本地账户,如...
如何在iPhone上更新Snapchat
iPhone上的Snapchat更新旨在改善用户互动,增加新的功能,并确保该应用程序顺利和安全地运行。一般来说,这对安装在iPhone上的所有应用都是一样的。
你可以在App Store中更新应用程序。手动更新一个应用程序或所有需要一次性更新的应用程序。但最好是在iPhone的设置中允许自动更新,这样你就完全不必监视这个过程了。
怎样才能在iPhone上更新Snapchat?
要在你的iPhone上更新Snapchat,请遵循以下简单步骤:
在你的iPhone上打开App Store。
点击你的个人资料图片或App Store右上角的图标。
向下滚动,找到 "更新 "部分。
点击该应用程序旁边的 "更新 "按钮,开始更新过程。
等待更新完成。根据更新的大小和你的网络连接速度,这个过程可能需要几分钟。更新完成后,打开Snapchat应用程序,开始使用最新版本。
如何在iPhone上启用自动更新?
当你在你的iPhone上启用自动更新时,你的设备将在后台自动下载和安装已安装的应用程序的最新更新,而无需你的操作。这样做的目的是让iPhone定期检查已安装的应用程序的可用更新,通常是每天一次。如果一个应用程序的更新是可用的,你的iPhone将在后台自动下载和安装它。如果更新需要任何用户互动,如同意新的条款或输入你的Apple ID密码,你的iPhone将提示你在安装更新前执行这些步骤。
要在iPhone上启用自动更新,请遵循以下简单步骤:
在你的iPhone上打开设置应用程序。
向下滚动并点击 "App Store"。
在 "自动下载 "部分,拨动 "应用程序更新 "旁边的开关。
作为选择,你也可以拨动 "使用蜂窝数据 "旁边的开关,以允许在你没有连接到Wi-Fi网络时自动下载。然而,这可能会耗尽你的手机数据计划,所以要确保你有足够的数据配额。
如何更新iPhone上的所有应用程序?
当你点击 "全部更新 "按钮时,你的iPhone将开始下载和安装所有可更新的应用程序的最新更新。也就是说,iPhone将在后台下载更新。这意味着,在安装更新时,你可以继续正常使用你的iPhone。
要更新你的iPhone上的所有应用程序,请遵循以下步骤:
在你的iPhone上打开App Store。
点击你的个人资料图片或App Store右上角的图标。
向下滚动,找到 "更新 "部分。
点击 "全部更新...
如何在30天后检查Microsoft Teams的通话报告
微软团队的特点之一是能够通过该平台拨打和接收电话,包括音频和视频。微软团队的呼叫报告可用于跟踪设定时间段内的呼叫活动。然而,在默认情况下,Teams呼叫报告最多只能使用30天。之后,你必须做出更多努力来查看你账户的通话记录。
是否可以在30天后检查Microsoft Teams的通话记录
是的,在30天后检查Microsoft Teams通话记录是可能的。然而,默认情况下,Team的通话记录最多只能使用30天。在此之后,通话记录被归档,管理员可以访问,但普通用户不能访问。
要访问超过30天的通话记录,你必须要求你的管理员为你检索存档的数据。你的管理员可以使用eDiscovery工具来搜索和检索通话记录数据。一旦检索到,你可以使用任何电子表格应用程序访问和分析通话记录数据。
如何在30天后使用管理中心检查Microsoft Teams呼叫报告
如上所述,要在普通用户的历史记录被删除后访问Microsoft Teams呼叫报告,你必须联系你的订阅管理员。事实上,该报告只能使用管理中心下载。要做到这一点,你需要
打开Microsoft Teams管理中心,用你的管理员账户登录。
从左边的菜单中选择分析和报告。
点击 "使用情况报告"。
选择你想输出的报告类型。在这种情况下,选择通话报告。
设置报告的日期范围。要访问超过30天的通话报告,请选择一个包括你要审查的通话的日期范围。
单击 "运行报告",查看报告。
请注意,这个方法将输出这段时间内所有账户在这个管理账户控制下的所有呼叫。另外,这种方法不允许你把报告作为一个单独的文件来卸载,只能在线查看。
如何在Microsoft Teams中检查长达30天的通话记录
如果你需要检查更多最近的通话,在微软团队中会更容易做到这一点。普通用户在他们的账户中应该默认可以获得这些信息,所以你不需要联系管理员。要做到这一点,你需要
在你的桌面或移动设备上打开Microsoft Teams应用程序。
点击左侧菜单中的 "通话 "标签。
要查看过去30天的通话记录,请点击屏幕上方的历史标签。
你还可以通过选择一个特定的日期范围来过滤你的通话记录,或者使用屏幕上方的搜索栏搜索特定的通话。
能够访问微软团队的通话记录是一个有用的功能,可以跟踪你的通信活动。无论你是需要回顾以前的通话,检查通话时间,还是查找特定的通话,Microsoft Teams都可以轻松做到。
为什么在微软团队中看不到通话标签?
如果你没有正确的许可证,你可能看不到Microsoft Teams中的通话标签。微软为Team提供不同的许可选项,一些许可不包括通话功能。例如,Teams探索性许可证不包括通话功能,所以如果你使用这个许可证,你不会看到通话标签。如果你不确定你有哪个许可证,你可以向你的IT部门或管理员查询。要访问呼叫选项卡,你需要企业语音或商业语音许可证作为你的Microsoft 365订阅的一部分。
如果通话功能被禁用,你就不会在Microsoft Teams中看到通话标签。你的组织的IT部门或管理员可能已经为一些或所有用户禁用了该功能。这可能是由于安全问题或其他原因。在这种情况下,你应该向你的IT部门或管理员查询,看看他们是否可以为你启用该功能。
也有可能是通话标签在你的微软团队设置中被隐藏了。你可以通过点击团队应用程序右上角的个人资料图片,选择设置,然后选择权限来检查你的设置。在那里,你可以检查通话功能是否已启用,以及你是否有必要的权限来访问它。
如何在Microsoft Teams中检查通话记录
微软团队是一项伟大的服务,在大灾变期间帮助了世界各地的许多人。该平台提供了一个为不同场合创建视频会议的机会。然而,微软团队的功能相当全面,但它仍然未能为用户提供所有必要的功能。例如,通话记录的功能有点有限。你只能访问30天的直接通话数据。作为一个用户,你不能审查超过30天的通话记录。
如何在Microsoft Teams中检查通话记录
如果你想在微软团队中查看你的通话记录,你应该按照下面一节中提到的步骤进行:
如何在电脑上检查Microsoft Teams的通话记录
首先,你需要点击通话图标,它位于应用程序的左侧。如果你有很多应用功能在使用,该应用图标可能会被最小化。点击三个小点,打开隐藏的按钮。
点击通话是听筒按钮。
之后,寻找 "历史"。你将会看到一个通话记录。你可以看到你什么时候和谁打过电话或接过电话。
如何在手机上查看微软团队的通话记录
你也可以在手机应用中查看通话记录。其原理与电脑上的相同。
打开Microsoft Teams应用程序。
按底部的三个点(More);隐藏的按钮将打开。
点击通话按钮。
你会看到一个已打的电话列表。找到你感兴趣的信息。
如果你是管理员,如何在Microsoft Teams中检查通话记录。
如果你是管理员,要查看你的通话记录,你应该按照下面的步骤来做,会显示在下面的部分:
首先,你应该打开Team管理中心。
之后,你应该点击用户。
要完成这个过程,你应该选择并点击你想查看通话记录的账户,然后点击 "通话记录 "选项。
请记住,通话记录功能仅适用于同时拥有商业语音或企业语音许可证的Microsoft 365用户。你只能查看通话记录数据,你不能删除条目。
如何在你的移动设备上使用Teams来拨打电话
如何通过拨号盘打电话
首先,你应该查看整个菜单,要做到这一点,你应该向上滑动,找到并点击通话。
然后,你应该点击电话+图标。通过这种方式,你将进入拨号盘。
当拨号盘打开时,你应该填写你要拨打的10位数字的电话号码,例如:467-891-3098,然后你应该按下电话图标。
如何通过联系人列表打电话
首先,你应该看到整个菜单。要做到这一点,你应该向上滑动,找到并点击通话。
然后,你应该点击电话+图标。通过这种方式,你将进入拨号盘。
你应该按下 "人员 "选项卡。通过这种方式,你将能够访问联系人列表。
之后,你应该在收件人一栏中输入你想打电话的人的名字。
最后,你会看到用户名字旁边的电话图标,你应该点击它。
在微软团队中,你可以用M365 Manager Plus做什么。
M365 Manager Plus是一个完整的Microsoft 365管理解决方案,提供广泛的属性,从一个用户友好的控制台轻松处理Microsoft Teams。
详细的报告。通过预先配置的综合报告,深入了解团队规模、用户活动、设备使用等情况。
服务台授权。创建自定义的服务台角色,并将团队管理、审计等委托给非管理员用户,以减少管理员的工作量。
24×7监控。确保对Microsoft Teams的功能和端点进行全天候监控。
批量管理。通过导入一个简单的CSV文件,批量创建、更新和删除团队、频道、团队成员、团队政策等等。
即时警报。通过电子邮件获得紧急事件的即时警报。为Microsoft Teams活动配置自定义警报配置文件。
细致的审计。通过审计团队创建、用户签到、渠道创建等来捕捉异常活动或事件。
任务自动化。用定制的自动化策略将重复的管理任务自动化,以节省时间和提高生产力。
如何在Reddit帖子上设置文本格式
在Reddit帖子上设置文本格式是创建一个结构良好和视觉上吸引人的帖子的一个重要方面。正确的格式使你的帖子更容易阅读,有助于更有效地传达你的信息。Reddit提供了几个格式选项,你可以用来使你的帖子脱颖而出,包括标题、要点、编号列表、分块引语、超链接和水平线。
如何使用工具栏在Reddit帖子上设置文本格式
除了使用markdown语法来格式化Reddit帖子上的文本外,你还可以使用Reddit帖子编辑器提供的工具菜单。这个菜单可以帮助你格式化文本,而不需要记住特定的语法,如果你是Reddit或markdown的新手,这个菜单会特别有用。
要进入帖子编辑器,请点击你想发布的子版块上的 "创建帖子 "按钮。一旦你进入帖子编辑器,就开始像平常一样写你的文本。你可以用纯文本写你的帖子,也可以添加格式化。
要将格式化应用于文本的特定部分,通过点击和拖动光标突出该部分。当你想要格式化的文本被突出显示时,点击编辑器工具栏上的 "工具 "按钮。这将打开一个下拉菜单,有几个格式化选项。选择你想应用于文本的格式化选项。可用的选项包括粗体、斜体、删除线、上标和下标。
如果你对你的帖子的外观感到满意,点击 "发布 "按钮来发布它。
如何在Reddit帖子上使用markdown文本格式化
如果你想为你的Reddit帖子添加一些视觉效果,Markdown格式化可以帮助你。Markdown是一种轻量级的标记语言,允许你为你的文本添加基本的格式,如粗体、斜体、标题和列表。它是一种简单而易于使用的语言,在Reddit和许多其他平台上得到广泛支持。
要对你的文本应用格式化,请使用以下语法:
粗体字:用双星号(**)或双下划线(__)来包裹你的文本。例如,"**粗体**"或"__粗体__"将显示为粗体字。
斜体字:用单个星号(*)或下划线(_)来包裹你的文本。例如,"*斜体*"文本将显示为斜体文本。
删除线:在你想删除的单词或短语的前后使用两个划线(~~)。例如,如果你想删除 "old "这个词,你可以输入"~~old~~"。
扰流板:在你的帖子中输入扰流板文本。用">!"和"!<"包围破坏者的文本。例如,电影的结局是">!真的出乎意料!<"。
标题:在一行的开头添加一个哈希符号(#)来创建一个页眉。你最多可以为不同级别的页眉添加六个散列符号。例如,#标头1和##标头2将创建两个不同的标头。
列表:要创建一个无序列表,请使用连字符(-)或星号(*),并在一行的开头加上一个空格。例如,*一;*二等等,来创建一个有两个项目的无序列表。要创建一个有序的列表,请使用一个数字,后面跟一个句号(.),并在一行的开头加上一个空格。例如,1.数字一;2.数字二等等,以创建一个有两个项目的有序列表。
链接:要创建一个链接,请将链接文本放在方括号()中,然后将URL放在圆括号(()中。)例如,(https://www.reddit.com/)将创建一个指向Reddit的链接。
注意,你不能以 "www "开头。你必须以下列URL方案之一开始:"https://" "ftp://" "mailto:" "steam://" "irc://" "news://" "mumble://" "sh://"
图片:要添加一个图像,请使用以下语法:!(图像URL)。
方块引号:要创建一个分块引号,在一行的开头添加一个大于符号(>)。例如,创建一个文本为">这里是一个方块引号 "的方块引号。
内联代码:在你想要格式化的代码片段或命令前后使用一个单反符号(`)。例如,如果你想将代码片段 "print("Hello World") "格式化为内联代码,你可以输入"`print("Hello World")`"。
上标:在你想格式化为上标的文本后使用圆点(^)符号。然后,该文本将以较小的字体大小显示,并高于其他文本的基线。
这些是Reddit上最流行的格式化工具。我建议你尽可能使用内置的工具菜单,因为它有一个相当方便的设计,你可以用它来避免错误和不准确的地方。
如何在移动应用程序上使用格式化
Reddit手机应用的格式化选项与桌面版的相同。你可以使用markdown或内置的格式化工具来创建标题、粗体和斜体文本、引号、表格、上标和其他格式化样式。唯一不同的是,格式化工具位于屏幕的底部,而不是顶部。要访问移动应用程序上的格式化工具,在创建一个帖子或评论时点击屏幕底部的 "Aa...
如何分享Spotify的播放列表
与你的朋友和家人分享你最喜欢的Spotify播放列表,是向他们介绍新音乐或炫耀你优秀品味的好方法。幸运的是,Spotify让你很容易与他人分享播放列表。
你可以通过社交媒体、电子邮件,或通过复制链接并直接发送给某人来分享播放列表。你可以用你的智能手机或电脑来做这件事。
因此,让我们仔细看看如何分享Spotify的播放列表,定制你的分享选项,并与他人合作播放列表。
如何在Spotify手机应用上分享播放列表
如果你想在iPhone或Android上使用应用程序分享你的Spotify播放列表,你可以按照以下步骤进行:
首先,打开Spotify,进入你想分享的播放列表。
之后,点击树形圆点按钮。
接下来,向下滚动并选择分享选项。
一个菜单会出现,上面有几个分享你的播放列表的选项。你可以直接与Spotify上的朋友或朋友群分享,在社交媒体上分享,复制播放列表链接,通过文本或电子邮件分享,甚至将播放列表嵌入网站上。
如果你选择在社交媒体上分享播放列表,选择你想分享的平台,并按照提示发布链接。
如果你想直接与人分享播放列表的链接,复制链接并通过短信或电子邮件发送。他们可以点击该链接,在他们的Spotify账户上收听播放列表。
顺便说一下,你也可以为你的Instagram故事编辑播放列表封面和背景的外观,例如。一旦你准备好了,就发布或发送消息。你也可以复制播放列表的链接,与他人分享。
如何在Spotify网页或电脑上分享播放列表
如上所述,通过Spotify Web或PC分享播放列表的一种方式是复制链接。因此,在这里可以找到这个选项:
首先,打开Spotify,进入你想分享的播放列表。
然后点击三个点的图标。
接下来,将鼠标悬停在分享上,选择复制链接到播放列表。
最后,你可以把它粘贴到你想去的地方,并与朋友分享。
正如你所看到的,在Spotify上分享播放列表是一个简单的过程,可以帮助你通过你最喜欢的音乐与朋友和家人联系。但我们也要弄清楚一些额外的事情。
Spotify上的嵌入选项是什么?
你可能已经注意到,"分享 "菜单也有嵌入播放列表功能。它指的是将Spotify的播放列表插入或整合到网站或其他在线平台。
当您嵌入一个播放列表时,Spotify将生成一个代码,您可以复制并粘贴到您网站的HTML代码或内容管理系统(CMS)。这将使您网站的访问者能够直接从您的网站上收听播放列表,而不需要单独导航到Spotify。
嵌入选项对博客、播客和其他想要将音乐纳入其在线内容的内容创作者来说是有帮助的。通过嵌入播放列表,你可以为你的受众增强用户体验,使他们更容易听到你讨论或推荐的音乐。
要在Spotify上嵌入播放列表,在分享播放列表时点击嵌入播放列表选项,并按照提示定制代码。例如,你可以调整播放器的大小,并选择一个浅色或深色的主题来配合你的网站设计。
什么是Spotify上的合作播放列表?
协作是Spotify上的播放列表,多个用户可以贡献和编辑。但首先,你需要创建它(点击此链接了解如何创建)。然后,你可以允许其他Spotify用户实时添加、删除和重新排列播放列表上的歌曲。协作式播放列表也非常适合与朋友、家人或粉丝创建共享的音乐体验。
协作播放列表可以是发现新音乐的一种有趣方式。它们对合作项目也很有帮助,比如为一个聚会、活动或播客创建播放列表。因此,如果你想创造一个共享的音乐体验,可以试试Spotify上的协作播放列表。
如何开启TikTok的通知功能
通知是社交媒体应用程序最重要的属性之一,特别是TikTok。它们让你了解平台上发生的最新情况,让你尽快知道你偶像的新视频。
然而,有时你可能会发现,你没有收到TikTok的通知。这可能是由于各种原因发生的。例如,你可能意外地禁用了它们,或者可能是应用程序本身的错误。但不管是什么原因,你至少可以尝试在TikTok设置中传统地启用它们。
因此,这里是如何工作的。
如何在TikTok上启用通知功能
如果你想通过应用程序的设置打开TikTok的通知,请按照以下步骤进行:
首先,在你的智能手机上打开TikTok,如果需要,请登录你的账户。
然后进入你的个人资料,点击屏幕右上角的更多按钮。
选择设置和隐私。
在 "内容和显示 "下,进入 "通知"。
之后,你应该看到不同的通知类型,你可以打开或关闭。这些包括喜欢、评论、追随者、提及等等。
要打开一个特定类型的通知,点击旁边的开关。
一旦你开启了你希望TikTok通知你的活动类型的通知,只要发生这些行为,你就会收到通知。
为什么你没有收到TikTok的通知?
你没有收到TikTok的通知,可能有几个原因:
通知设置:确保在你的设备设置中为TikTok启用通知功能。
TikTok设置:如上段所述,检查你的TikTok通知设置。确保你想收到的通知已经打开。
互联网连接:TikTok通知需要一个活跃的互联网连接,所以确保你的设备连接到Wi-Fi或蜂窝数据。
应用程序更新:如果你使用的是过时的TikTok应用,它可能与你设备上的最新操作系统不兼容。在应用商店检查TikTok应用的更新。
帐户问题:如果你违反了TikTok的社区准则或服务条款,你的账户可能会被暂时或永久停用,这可能使你无法收到通知。
因此,现在让我们看看如何通过iPhone和Android的设置应用程序启用TikTok通知。
如何通过iPhone设置打开TikTok的通知
要通过iPhone设置打开TikTok通知,请执行以下操作:
在你的iPhone上打开设置,导航到通知。
然后滚动浏览你的应用程序列表,选择TikTok。
如果 "允许通知 "的切换开关尚未打开,请打开它。
在那里,你也可以通过点击TikTok通知设置,直接进入TikTok应用中的通知设置。
更重要的是,你可以选择你想收到的通知风格,如横幅或提醒,以及当你收到TikTok的通知时你想听到的声音。此外,你还可以定制其他通知设置,如分组和预览选项。
如何通过安卓设置打开TikTok的通知
以下是你应该做的,通过你的安卓设置启用TikTok的通知:
在你的安卓系统上打开设置,进入应用程序。
之后,选择管理应用程序(根据智能手机型号,步骤可能有所不同)。
接下来,滚动浏览你的应用程序列表,选择TikTok。
最后,确保通知被启用。
你还可以自定义其他通知设置,使其适合你。一旦你做出选择,退出设置应用程序。现在你应该根据你选择的设置,在你的安卓上收到TikTok的通知。
如果这些解决方案都不起作用,你可能想联系TikTok的支持团队,以获得进一步的帮助。
如何退回亚马逊礼物
虽然从亚马逊收到礼物会让人兴奋,但有时你收到的物品可能不完全是你所希望的。幸运的是,亚马逊有一个具体的退货政策,允许客户退货,以获得退款或换货。尽管如果你不经常使用亚马逊或还没有退货,这个过程可能会让你感到困惑。让我们研究一下这些规则,看看你需要什么才能把礼物退给亚马逊。
什么是亚马逊的礼品退货政策
亚马逊有一项礼品退货政策,允许收礼人在收到礼品后30天内退货,要求退款或换货。该政策适用于大多数由亚马逊销售和履行的物品,但也可能有一些例外,如个性化物品或数字下载。还值得注意的是,如果礼物是从你的礼物清单上做给你的,那就需要长达90天的时间来进行退款。但如果你从你的名单中购买了礼物,这一点并不适用。
要想获得退货资格,商品必须保持原状和包装,并附有任何标签或标识。如果商品不是以原始状态退回,亚马逊可能会从退款金额中扣除补货费。
当你退回礼物时,退款将发到你的礼品卡余额。即使其他用户从其他账户购买了该礼品,也会退到你的账户。
如果收件人没有亚马逊账户,他们必须创建一个账户才能收到礼品积分退款。一旦他们创建了账户,礼品积分退款将自动应用于他们的账户余额,并可用于今后在亚马逊上的购物。
如何退回亚马逊礼物
退回亚马逊礼物是一个相当简单的过程。以下是需要遵循的步骤:
进入亚马逊网站,登录你的账户。如果你没有账户,你必须创建一个。
然后去亚马逊在线退货中心。
在礼品退货一栏,您必须键入您要退货的商品的17位数的订单号。
选择你要退货的物品,并从下拉菜单中选择退货的原因。
选择你要的是退款还是更换物品。如果你选择更换物品,你将被要求选择一个新的物品来替代你要退的那个。
按照指示打印退货标签,并将物品安全地包装在一个盒子里。请确保包括所有的原始包装、手册和附件。
将退货标签贴在盒子上,并将其送到UPS或FedEx地点,或安排在家中取货。
一旦亚马逊收到退货物品,他们将对其进行检查,以确保其处于原始状态。如果该商品符合退货标准,亚马逊将根据你的喜好,向原支付方式退款或换取不同的商品。
退款通常需要3-5个工作日来处理,而换货可能需要稍长的时间。
需要注意的是,如果你从亚马逊上的第三方卖家收到礼物,退货程序可能略有不同。你应该查看卖家的退货政策,或直接联系他们以获得指示。
亚马逊是否会通知送礼人你退款?
当礼物被退回或退货时,亚马逊不会通知送礼者。这确保收件人可以进行退货或换货,而不会感到尴尬或难堪。
当礼物被退回时,退款会被发放到收礼人的亚马逊账户中的礼物积分。送礼人不会收到任何退货或退款的通知,退款也不会出现在他们的支付账单上。
如果送礼人联系你询问礼物的情况,你可以自行决定是否告诉他们你把礼物退了。如果你决定告诉他们,一定要礼貌地、感激地告诉他们,强调你感谢他们的举动,但这个礼物并不适合你。
你可以用现金换取亚马逊礼品吗?
不,用亚马逊礼物换取现金是不可能的。亚马逊的礼品退货政策规定,礼品退款可以作为信用额度发放给收件人的亚马逊账户,可以用来在亚马逊网站上购物。
然而,以后你可以使用一个小技巧,用这个余额买一张礼券,然后可以在其他商店或服务中消费。例如,你可以用这笔钱在苹果或谷歌商店买一张证书,以节省今后在这些商店的购买费用。
你能退回亚马逊礼品卡吗?
一般来说,亚马逊礼品卡是不可退货和不可退款的。一旦购买了礼品卡,就不能退货或换成其他礼品卡或现金。
但是,如果礼品卡出现问题,比如在运输过程中丢失或余额出现问题,亚马逊的客户服务团队可能会帮助你。你可以通过他们的网站或电话联系亚马逊的客户服务,讨论这个问题,看看他们是否能提供任何解决方案。
值得注意的是,从亚马逊上的第三方卖家购买的礼品卡可能有不同的退货政策,所以在购买前一定要阅读卖家的政策。此外,如果礼品卡是用信用卡或借记卡购买的,而购买时出现了问题,你可以向你的金融机构提出异议。
如何在Mac上更新Microsoft Word
像任何软件应用一样,Microsoft Word需要定期更新,以确保正常运行和最大的可用性。在Mac上,你可以通过几种方式更新Microsoft Word。
你可以打开该应用程序检查微软Word的更新,并在Mac上安装它。这个选项在App Store上也有。
如何在Mac上检查Microsoft Word的更新并安装它?
你可以通过以下步骤在你的Mac上检查和安装Microsoft Word的更新:
在你的Mac上打开Microsoft Word。
点击屏幕上方菜单栏中的 "帮助 "菜单。
从下拉菜单中选择 "检查更新"。
Microsoft AutoUpdate窗口将出现,它将检查Microsoft Word的任何可用更新。
如果有更新,点击 "更新 "按钮,下载并安装它。
一旦你完成了这些步骤,你就可以用最新的功能、安全更新和错误修复来改进Mac上的Microsoft Word。
如何从Mac App Store更新Office?
如果你在Mac上从Mac App Store安装了Microsoft Office,你可以通过App Store使用以下步骤进行更新:
在你的Mac上打开App Store。
点击窗口顶部工具栏上的 "更新 "标签。
如果Microsoft...