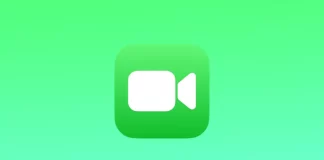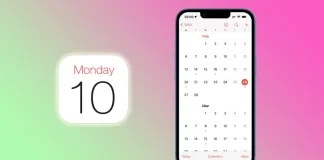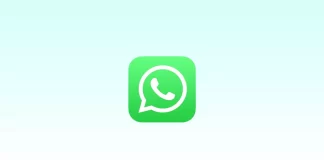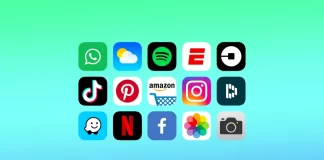如何解除苹果手表的配对
如果你想出售或赠送你的Apple Watch,或解决一些问题,你可能需要从你的iPhone或iPad上解配它。解除Apple Watch的配对是一个简单的过程,只需几分钟就可以完成。解除配对后,你可以重新设置它,如果你要出售或赠送它,则可以将其删除。
如何用iPhone解除苹果手表的配对
如果你手中有与Apple Watch配对的iPhone,通过iPhone上的Apple Watch应用解除它们的配对非常容易。只需遵循简单的步骤:
在整个解除配对的过程中,请将你的苹果手表和iPhone紧紧靠在一起。
在你的iPhone上启动Apple Watch应用程序。
导航到屏幕左下方的 "我的手表 "标签。
点击所有手表,这应该是页面上的第一个选项。
找到你想解除配对的手表,点击信息按钮,它看起来像一个圆圈内的小写字母 "i"。
在下一个屏幕上,选择页面底部的取消配对苹果手表。
你会被提示再次选择解除配对Apple Watch,以确认解除配对过程。
如果你拥有一个GPS+手机型号,你会被要求选择是保留还是删除你的手机计划。如果你打算再次配对你的设备,建议保留你的手机计划。如果没有,最好删除该计划。
如果你打算将你的Apple Watch与不同的iPhone配对,你已经准备好了!遵循Apple Watch应用程序中概述的配对过程。如果你不打算将你的Apple Watch与不同的iPhone配对,你可能需要联系你的运营商,取消你的手机订阅。
如何在没有iPhone的情况下解除苹果手表的配对
如果你不能访问你的iPhone或不能解除你的Apple Watch的配对,你仍然可以使用你的手表的设置应用程序解除你的手表配对。以下是方法:
按下苹果手表上的数字表冠,进入主屏幕。
点击 "设置 "应用图标,它看起来像一个齿轮。
向下滚动并点击常规选项。
再次向下滚动并点击重置。
选择 "删除所有内容和设置"。
如果有提示,请输入你的密码。
点 "全部清除 "以确认重置过程。
你的Apple Watch现在将被重置为出厂设置,并与之前连接的任何iPhone解除配对。请记住,重置你的Apple Watch也将删除你的手表中的所有数据和内容,所以在继续操作之前,请确保备份任何重要数据。
然而,重要的是要注意,这个过程并不能从你的手表中移除激活锁。要删除激活锁,你必须首先将手表与iPhone解除配对。
什么是Apple Watch上的激活锁?
激活锁是一项安全功能,可以防止在你的Apple Watch丢失或被盗的情况下进行未经授权的访问。当你在手表上启用激活锁时,它会将它与你的iCloud账户联系起来,并要求你的苹果ID和密码来重新激活它。这意味着,如果有人试图用不同的iCloud账户设置Apple Watch,没有Apple...
如何在FaceTime上截图
在FaceTime通话期间进行截图是该应用的一项内置功能。在FaceTime通话期间,你可以使用设备上的特定按钮或按钮组合对视频流进行截图。你还可以在FaceTime通话期间拍摄一张实时照片。
然而,必须谨慎使用这一功能,并尊重对话中其他人的隐私。
如何用照片对iPhone上的FaceTime通话进行截图?
大多数人在FaceTime通话中使用侧面按钮进行截图。这种截图方式会把屏幕上的所有按钮和说明拍下来,如时间、电池电量、声音按钮、联系人的名字和你的照片的过程。要在iPhone上对FaceTime通话进行截图,并附上你的照片,你可以按照以下步骤进行:
开始一个FaceTime通话。
然后按下锁定和音量增加按钮(在有FaceID的iPhone上)。
或按下主页和锁定按钮(在TouchID手机上)。
完成这些步骤后,一张包含屏幕上所有项目的截图和你的照片将被保存到画廊。
如何在iPhone的FaceTime上隐藏你的照片?
你也可以进行截图,这将只显示你的对话者。这样一来,截图就不会包含你的照片或其他元素。要制作一个没有你的照片的截图,你需要遵循以下步骤:
开始一个FaceTime通话。
然后点击拍照按钮。
这样一来,就不会有一个项目被放在截图中。屏幕截图将只包含你的FaceTime来电者的照片。
如何对iPhone上的FaceTime通话进行实时截图?
你可以为你的FaceTime通话者拍摄一张实时照片。实时照片是iPhone上的一项功能,当你拍照时,可以捕捉到一个简短的视频片段和一个静态图像。当你拍摄实时照片时,你的iPhone会在你按下快门按钮之前和之后记录1.5秒的视频。这就创造了一张照片,当你在iPhone上触摸它或按住它时,它就会活过来。要做到这一点,你必须首先在设置中激活这个功能。因此,请遵循这些步骤:
要在FaceTime通话期间拍摄现场照片,请在iPhone或iPad上打开设置。
然后滚动浏览并选择FaceTime部分。
接下来,拖动FaceTime实时照片部分的滑块。
然后开始或继续FaceTime通话。
要拍摄现场照片,请点击拍摄照片按钮。
然后打开画廊,点击照片,它就会像其他实时照片一样开始播放。
如何在iPhone上录制FaceTime通话画面?
屏幕录制是一项功能,允许用户对其设备屏幕上的内容进行视频和音频录制。
用户必须到设备的控制中心去使用屏幕录像功能,并点击屏幕录像按钮。一旦录音开始,设备屏幕上出现的所有内容,包括声音,都将被记录下来。要在iPhone上录制FaceTime通话屏幕,你需要具备以下条件:
打开设置。
然后选择控制中心部分。
接下来,点击屏幕记录部分的+部分。
然后启动FaceTime。
向下滑动以打开控制菜单。
点击录音按钮。3秒后,录制将开始。要停止屏幕录制,请再次按下这个按钮。
一旦你停止录制,视频将被保存到你的相机卷。请记住,在屏幕录像时,任何出现在你屏幕上的东西,包括通知和其他敏感信息,都会被捕捉到,所以当你开始录像时要注意你屏幕上的内容。
如何在Mac上对FaceTime通话进行截图?
要在Mac上对FaceTime通话进行截图,请遵循以下步骤:
然后开始或继续FaceTime通话。
要进行屏幕截图,请点击拍照按钮。
完成这些步骤后,屏幕截图将被保存到画廊。
如果你对你的FaceTime进行了截图,会有人知道吗?
在使用FaceTime时,如果有人在实时视频通话中进行截图,该应用程序将通知用户。通知会在截图后立即出现,并显示拍摄者的姓名。这项功能在小组视频通话中很方便,因为很容易识别谁拍了屏幕。
然而,通知只持续很短的时间,如果用户分心或错过了通知,就没有办法找回它。这可能是个问题,因为如果用户错过了通知,他们就没有证据证明拍摄了屏幕截图。
值得注意的是,虽然FaceTime在截图时确实会通知用户,但它对屏幕录像并没有同样的作用。用户可以通过设置将屏幕录制选项添加到控制中心,允许他们在不提醒通话中其他人的情况下捕捉视频和音频内容。
如何阻止iPhone屏幕关闭
你是那些在使用过程中iPhone屏幕不断关闭而感到恼火的人之一吗?这可能是一个令人沮丧的经历,特别是当你正在进行一项重要的任务或观看电影时。好消息是,有一种方法可以阻止你的iPhone自动锁屏。你可以通过你的显示设置做到这一点。
如何禁用iPhone的自动锁定功能
你的iPhone上的自动锁定功能是为了保护电池寿命,在设定的非活动时间后自动关闭屏幕。然而,你可以将自动锁定设置调整为更长的时间,甚至完全禁用它,以防止屏幕关闭。以下是你如何调整你的iPhone上的自动锁定设置:
在你的iPhone上打开设置应用程序。
向下滚动并点击 "显示和亮度"。
点选自动锁定。
选择所需的自动锁定时间间隔,或选择 "从不 "以完全禁用它。
调整 "自动锁定 "设置是一个快速而简单的解决方案,可以防止你的iPhone屏幕关闭。然而,你应该记住,长时间保持你的iPhone屏幕,会更快地消耗你的电池。
如何阻止iPhone的屏幕在通话中关闭
当你使用iPhone打电话时,设备中内置的接近传感器会自动关闭显示屏,以防止意外的触摸输入。这一功能很有帮助,因为它可以节省电池寿命,防止你在通话过程中无意中按下屏幕上的按钮。然而,在某些情况下,你可能希望在通话过程中保持屏幕开启,例如,当你需要在通话中访问屏幕上的信息或使用其他应用程序时。
不幸的是,iPhone并没有提供一个直接的方法来禁用接近传感器功能。然而,你可以尝试一些变通方法。一种方法是让手机远离你的脸和其他物体。这可能允许接近传感器检测到手机不再靠近你的脸,并重新激活显示。
或者,你可以按一次或两次主键,将手机从睡眠模式中唤醒。这将暂时禁用接近传感器,你可以在通话期间访问屏幕。然而,这不是一个永久的解决方案,可能需要你在通话期间不断唤醒屏幕。
如果这两种方法对你都不起作用,你的iPhone上的接近传感器可能有问题。如果你确信是这种情况,你可以联系苹果公司的支持,或者把你的手机送到授权维修中心去修理。值得注意的是,试图自己修复接近传感器可能会造成更大的伤害,你可能会永久性地损坏你的手机。
如果屏幕一直关闭该怎么办
如果你关闭了iPhone的自动锁定功能后,过了一会儿屏幕还是一直在关闭,你可能已经陷入了某种软件错误。在你去找服务之前,有几个通用的修复方法,你应该试试:
重新启动你的iPhone
简单的重启有时可以解决你的iPhone软件的问题。要重新启动你的iPhone,按住电源按钮,直到出现 "滑动关闭电源 "选项。滑动按钮关闭你的iPhone,然后再次按住电源按钮,将其重新打开。
更新你的iPhone软件
苹果定期发布软件更新,包括错误修复和其他改进。要检查更新,请进入设置>通用>软件更新。如果有更新,请按照屏幕上的指示下载并安装它。
重置你的iPhone设置
将iPhone的设置重置为默认值,有时可以解决软件问题。进入 "设置">"常规">"传输 "或 "重设">"重设所有设置 "来做这件事。注意,这将清除你的偏好和设置,但不会删除你的数据或媒体。
如果上述方法都不起作用,你可能需要联系苹果支持部门,以获得进一步帮助。他们可以帮助诊断该问题,并推荐解决方案。
如何在屏幕开启时节省iPhone电池
iPhone的屏幕是最大的电池消耗者之一,因此在屏幕开启时采取措施节省电池寿命是非常必要的。特别是如果你决定长时间不关闭屏幕并禁用自动锁定功能,这里有一些提示可以帮助你做到这一点:
降低屏幕亮度:在屏幕开启时,节省电池寿命的最简单方法之一是降低屏幕亮度。你可以通过进入 "设置">"显示和亮度",将滑块向左调整来实现这一目标。你也可以打开 "自动亮度",它可以根据你周围的照明条件来调整屏幕亮度。
关掉不必要的功能:关闭你不使用的功能可以帮助你在屏幕打开时节省电池寿命。例如,当你不需要Wi-Fi、蓝牙和定位服务时,你可以从屏幕底部向上滑动并点击相应的图标来关闭它们。
关闭未使用的应用程序:在后台运行多个应用程序会消耗你的iPhone电池。要关闭未使用的应用程序,从屏幕底部向上滑动,然后向左或向右滑动,找到你想关闭的应用程序。然后向上轻扫该应用程序以关闭它。
使用低功耗模式:低功耗模式是一项通过关闭或减少某些功能来降低功耗的功能。你可以通过进入 "设置">"电池 "并切换 "低功耗模式 "来开启低功耗模式。然而,你应该记住,如果你长时间不使用iPhone以节省电池寿命,低电模式会关闭你的屏幕。
使用黑暗模式:暗色模式是一种使用暗色而非亮色的功能,这可以帮助节省装有OLED屏幕的iPhone的电池寿命。要打开黑暗模式,进入设置>显示和亮度,选择 "黑暗"。
减少动作和动画:动作和动画在视觉上很吸引人,但会消耗你的iPhone电池。你可以通过进入 "设置">"辅助功能">"动作 "并打开 "减少动作 "来减少动作和动画。
通过遵循这些提示,你可以在屏幕开启时帮助节省电池寿命,并最大限度地利用你的iPhone的电池。
如何更新苹果电视上的应用程序
在苹果电视上更新应用程序与在其他苹果设备(如iPhone和iPad)上更新应用程序类似。当你更新一个应用程序时,你下载并安装最新版本,其中可能包括新功能、错误修复、性能改进和安全补丁。
你可以手动更新应用程序,但你也可以激活苹果电视的自动更新。
如何打开和关闭苹果电视的自动更新?
苹果电视上的自动更新会定期检查可用的软件更新。然后它在后台更新你的应用程序。当更新可用时,你的Apple TV会自动进行更新,不需要操作。如果你打开自动更新,你的苹果电视将自动下载所有应用程序的最新更新。
要打开和关闭Apple TV的自动更新,你需要遵循以下步骤。
你需要打开苹果电视上的设置。
然后滚动到应用程序部分。
接下来,点击自动更新应用程序,打开或关闭该功能。
一般来说,你是否应该在你的苹果电视上启用自动更新取决于你的喜好和使用情况。如果你有一个可靠的互联网连接和无限的数据,打开自动更新可以是一个方便的方式,让你的苹果电视保持最新。
如何手动更新苹果电视上的应用程序?
你可以自行更新你需要的应用程序。要做到这一点,必须关闭自动更新应用程序的功能。要做到这一点,你需要遵循这些步骤。
首先,你需要打开设置。
然后选择应用程序。
然后确保自动更新应用程序被关闭。
接下来,打开App Store。
你将需要找到你想要的应用程序。
然后点击 "更新 "按钮。如果只有 "打开 "按钮,就不会有更新。
一些应用程序在更新后可能需要你再次登录。因此,请确保你有登录信息。此外,如果你需要更新操作系统的较新版本来更新一个应用程序,你将需要在更新应用程序之前更新软件。
手动更新应用程序可以是一种很好的方式,以确保你控制你的应用程序何时以及如何更新。它还可以让你看到可用的更新,并决定你要更新哪些应用程序。
如何更新苹果电视软件?
定期的软件更新也可以帮助提高你的设备性能,防止与应用程序或其他设备的兼容性问题。
更新你的苹果电视上的软件将暂时中断你的观看时间。所以最好在你有空闲时间,不需要立即使用苹果电视时进行。为了更新你的苹果电视软件,你需要遵循以下步骤。
你需要打开苹果电视上的设置应用程序。
然后选择系统。
选择软件更新。
然后点击更新软件。
之后,你必须确认你的行动并点击下载和安装。
你也可以激活自动更新软件的选项。这与应用程序的工作方式相同。如果启用了自动更新选项,你的苹果电视将自行更新。自动软件更新更方便,因为它需要你付出的努力更少。更新是在后台下载和安装的。但对于自动更新,你不能查看更新说明并决定是否需要。
如何离开你的iPhone上的群组聊天
苹果信息有两个群组聊天:苹果用户的iMessage群组和所有用户的SMS/MMS群组。你可以通过信息的颜色来区分它们--iMessage群组为蓝色语音云,SMS/MMS群组为绿色文本云。
你不能离开一个短信/彩信群组,因为它使用你的运营商的信息服务。只有当每个人都使用启用了iMessage的苹果设备时,你才能退出一个iMessage群组。如果一个或多个用户不使用苹果设备,你就不能离开该组。
怎么做才能离开iPhone上的群聊?
要离开iPhone上的群聊,请遵循以下步骤。
首先,你应该打开信息应用。
之后,点击你想退出的组别文本。
然后,你应该按对话的顶部标题,即信息资料所在的位置。
接下来,选择离开这个对话。
要确认,请选择再次离开此对话。
点选 "完成"。
一旦您离开对话,您将不再收到来自群组聊天的任何消息或通知。
为什么在iPhone上无法离开群组聊天?
有几个原因导致你可能无法离开苹果信息中的群组聊天。
你在一个只有两个人的群组聊天中
如果您在一个只有两个人的群组聊天中,您将不能离开聊天。这是因为它本质上是你和另外两个人之间的普通对话,而不是群聊。
您正在与不使用iMessage的联系人聊天
如果聊天成员不使用iMessage,您就不能离开iPhone上的群聊。如果群聊使用手机运营商费率的Message,你就不能这样做。
你不是群聊的创建者
如果您没有创建该群聊,您可能无法离开该群聊。在这种情况下,您可以要求创建聊天的人将您从群组中移除。
你使用的是旧版本的iOS
如果您使用的是旧版本的iOS,您可能无法离开群组聊天。你必须将你的iOS系统更新到最新版本才能离开聊天。
此外,确保您没有激活 "请勿打扰 "功能。要离开聊天,您必须关闭 "勿扰"。否则,"离开此对话 "按钮将是灰色的。
如果这些原因都不适用于你,而你又不能离开群聊,你可以尝试重新启动你的iPhone或联系苹果支持部门寻求帮助。
如何从群发短信中删除某人?
要从iPhone上的群发短信中删除某人,请遵循以下步骤。
在你的iPhone上打开信息应用,找到你想删除的群组对话。
点击一个群组聊天来打开它。
点击对话顶部的小组名称。
向下滚动到 "参与者 "部分,找到你想删除的人。
在他们的名字上向左滑动,可以看到 "删除 "按钮。
点选 "删除",然后点选 "完成 "以保存更改。
请注意,将某人从群组短信中删除不会从他们的设备中删除对话,但会阻止他们接收该对话中的任何进一步信息。
如何使iPhone上的短信群聊静音?
要使iPhone上的短信群组聊天静音,请遵循以下步骤。
在你的iPhone上打开信息应用,找到你想静音的小组对话。
点击群组聊天,打开它。
点击对话顶部的小组名称。
向下滚动到 "隐藏警报 "开关并将其打开(开关将变成绿色)。
点 "完成 "以保存更改。
一旦你将群组对话静音,你将不再收到对话中的任何通知或声音。然而,当你打开 "信息 "应用程序时,你仍然会看到对话中的任何新信息。要取消群组对话的静音,请按照同样的步骤,关闭 "隐藏警报 "开关。
如何在群发短信中添加某人?
要在iPhone上将某人添加到群发短信中,请遵循以下步骤。
在你的iPhone上打开 "信息 "应用,找到你想加人的小组对话。
点击群组聊天,打开它。
点击对话顶部的小组名称。
向下滚动到 "参与者...
如何删除iPhone上的日历事件
日历已经成为我们日常生活中不可或缺的一部分,特别是用来记录重要的日期、约会和事件。凭借其直观和用户友好的界面,iPhone使我们比以往更容易管理日历。然而,有时你可能需要从你的iPhone中删除一个日历事件。
最常见的是,这些可能是不需要的邀请和关于你不感兴趣的活动的通知。换句话说,这只是垃圾邮件。在这种情况下,你可能不小心订阅了垃圾日历。所以你需要删除它。
让我们仔细看看你如何能做到这一点。
如何删除iPhone上的日历事件
如果你想从iPhone的日历中删除一个事件,你可以按照以下步骤进行。
在你的iPhone上打开日历,点击事件日期。
然后点击这个事件。
之后,点击删除事件并确认此操作。
一旦你完成了这些步骤,该事件将从你的iPhone日历中消失。
如何隐藏iPhone上的日历事件
你也可以在iPhone上隐藏日历中的所有事件。下面是方法。
转到日程表。
在那里你可以取消勾选所有你不需要的事件。
最后,点击 "完成"。
这些可以是各种节日、生日和其他事件。你可以点击左下角的 "全部隐藏",将它们全部隐藏。
如何删除iPhone上的共享日历事件
如果你收到了某人的活动邀请,或者Siri从其他应用中检测到了一个活动,屏幕上的可用选项将有所不同。在屏幕的底部,你将看到接受、可能或拒绝等选项,而不是删除事件的选项。
如果你想从你的日历中删除该事件,请点击拒绝。一旦你这样做,该事件将从你的日历视图中删除,但如果你想以后再访问它,它仍然可以在收件箱部分访问。
如何删除iPhone上的整个日历
有一些日历你可以在你的iPhone上删除。在我看来,这些是与iCloud同步的。以下是如何做到这一点。
在你的iPhone上打开日历应用程序。
转到日程表。
然后点击你想删除的日历旁边的(i)图标。
最后,点击删除日历,并确认此操作。
要在你的日历上创建一个新的事件,点击屏幕左下方的 "添加日历",并为你的日历指定一个名称。
如何通过设置删除iPhone上的日历
也有另一种选择,即永远删除日历。要做到这一点,请遵循以下步骤。
因此,打开设置并导航到日历。
之后,进入账户。
接下来,选择你想删除的日历的账户。
最后,禁用Calendars选项。
一旦你删除一个日历,它将不再在应用程序中可见。然而,你总是可以在以后的应用程序中重新启用该日历。
如何使用iPhone上的日历来管理你的时间
使用iPhone上的日历来管理你的时间,可以是一个很好的方式来保持组织性和对你的日程安排。这里有一些关于如何使用它的提示。
添加事件和约会
要将一个事件或约会添加到你的日历中,点击日历应用程序右上角的 "+"图标,然后输入事件的细节,如标题、日期、时间、地点和任何注释。
设置提醒
你可以通过点击日历中的事件并选择 "编辑 "来设置事件和约会的提醒。在那里,你可以为事件前的特定时间设置提醒,或选择在事件发生时被提醒。
使用不同的日历
你可以为工作、个人和你生活的其他领域创建不同的日历。这可以帮助你快速查看每个领域的时间表,并相应地管理你的时间。如上所述,你可以使用添加日历选项来做到这一点。
设置经常性的事件
对于定期发生的事件或约会,你可以把它们设置为经常性事件。这可以节省你向日历添加事件的时间,确保你不会错过任何必要的约会。
使用Siri
你可以使用Siri向你的日历添加事件和约会,只需说:"嘿,Siri,为向我的日历添加一个事件"。这可能是一种快速将事件添加到你的日历上的方便方法,而无需手动输入。
如何使iPhone的振动更强烈
iPhone的振动功能依赖于一个叫做 "战术引擎 "的小型电机。这个马达被设计用来提供精确的振动,可以模仿不同类型的物理反馈。当你收到一个通知或执行一个触发振动的动作时,被激活的马达会激活并产生一个振动模式,你可以通过iPhone外壳感受到。
调整这些振动的强度,你可以使节拍变强或变弱。有几种方法可以实现这一目标,这取决于你的目标。你还可以创建一个新的自定义振动模式。
如何改变你的iPhone的振动设置?
你可以通过以下步骤改变iPhone的振动设置。
在你的iPhone上打开设置应用程序。
点选 "声音和触觉"(或者在一些旧型号上只点选 "声音")。
选择 "铃声"。
向下滚动到 "振动 "部分。
在这里,你可以选择你想使用的振动类型。
当你完成对振动设置的修改后,只需退出设置应用程序,你的修改就会被保存。
如何创建一个新的自定义振动模式?
要做到这一点,你应该遵循以下步骤。
在你的iPhone上打开设置应用程序。
点选 "声音和触觉"(或者在一些旧型号上只点选 "声音")。
点选 "铃声"。
点击屏幕顶部的 "振动 "选项。
向下滚动到预先存在的振动模式列表的底部,选择 "创建新振动"。
点击屏幕来创建你的自定义振动模式。你可以快速点击或按住你的手指来创造更长的振动。当你点击或按住时,你会看到屏幕上正在创建的振动模式。
当你完成创建你的图案时,点 "停止"。
你会被带到一个预览屏幕,在那里你可以回放你的自定义振动模式。如果你对它满意,点击 "保存 "来保存你新的自定义振动模式。你现在可以选择你的自定义振动模式作为特定联系人或通知的默认模式,回到 "声音和振动模式 "部分,从列表中选择你的新的自定义振动模式。
如何为iPhone联系人制作单独的振动?
它还可以为个别联系人设置一种特定的振动,这样,当有人给你打电话时,你就可以从手机振动的方式来判断对方。要做到这一点,你应该
打开你的iPhone上的联系人应用程序。
选择你想为其创建自定义振动的联系人。
之后,点击右上角的 "编辑"。
然后,选择 "铃声"。
向下滚动到 "振动 "部分并点击它。
要创建一个新的自定义振动模式,点击 "创建新振动"。
点击屏幕来创建你的自定义振动模式。你可以快速点击或按住你的手指,以创造更长时间的振动。当你点击或按住时,你会看到振动模式在屏幕上被创建。
你会被带到一个预览屏幕,播放你的自定义振动模式。点击...
如何在Android和iPhone上停止WhatsApp的自动下载?
下载后,WhatsApp会自动将所有文件保存到您的智能手机的画廊。如果您有很多聊天记录和群组,它将加载您的设备的存储。因此,最好是停止自动下载,以拥有更多的可用存储空间,让您的设备快速工作。
对许多人来说,禁用这一功能的另一个原因是流量消耗。如果与此有关,你可以在设置中指定只使用Wi-Fi保存文件。
如何关闭Android上的WhatsApp自动下载?
如果您想在安卓系统上关闭WhatsApp的自动下载功能,您应该按照下面的步骤进行操作,这一点将在下文中提到。
打开WhatsApp和点菜单。
点击WhatsApp主窗口右上角的三个小点。
之后,你应该点击设置。
接下来,你应该点击数据和存储使用。在你这样做之后,将显示三个选项,用于禁用自动数据下载。
然后,你应该点击菜单。你应该逐一点击以下菜单。使用移动数据时当连接到Wi-Fi时
漫游时
要完成这个过程,你应该取消对照片、音频和视频的检查。
这些简单的步骤将关闭您智能手机上的WhatsApp视频自动下载。
如何关闭iPhone上的WhatsApp自动下载功能?
如果您想在您的iPhone上关闭WhatsApp的自动下载,您应该按照下面的步骤进行。
首先,你应该打开应用程序。
点击 "设置 "选项。
然后,你应该点击存储和数据。
你应该点击照片、音频、视频和文档并禁用它们。
要完成这个过程,你应该把图像保存到相机胶卷上。要做到这一点,你应该前往设置,然后你应该点击聊天记录,然后你应该点击保存到相机胶卷。
你可以节省大量的数据加载音频、视频和图像文件。还有一个功能叫做降低数据使用率。如果你想在处理语音通话时使用更少的数据,你应该把它打开。
如何删除iPhone上的WhatsApp备份
如果您想删除您的iPhone上的WhatsApp备份,您应该遵循以下步骤,这将在下文中提到。
首先,你应该打开你的WhatsApp。
之后,你应该点击右下角的 "设置"。
然后,如果你按下聊天记录选项会有帮助。点击 "清除所有聊天记录"。它将删除你完整的备份聊天记录。
接下来,你应该点击 "聊天备份"。
之后,你应该点击自动备份。
要完成这个过程,请点击 "关闭 "选项,关闭备份。它将关闭备份。
正如你所看到的,这些过程并不复杂,但它们将大大减少你的WhatsApp存储。
如何解决WhatsApp中加载媒体文件失败的问题?
用户重置自动加载设置后,在WhatsApp中加载媒体文件的错误有时会出现。它的作用是,文件不再自动添加到设备的图库中,当您尝试手动保存照片时,会显示错误。如果您遇到这种情况,可能有几个原因。这就是为什么有同样多的解决方案。
首先要做的是检查可用存储空间。当设备没有空间保存新文件时,这是一个常见的问题。在这种情况下,在设备的设置中,检查它和不必要的透明文件。此外,不要忘记最近删除的文件夹。因为这些文件也占据了智能手机的存储空间。
如果这还不能解决问题,请检查日期和时间是否设置正确。如果您的智能手机有错误的日期,您将无法连接到WhatsApp服务器来下载您的媒体文件。
另一个原因可能是你的互联网连接有问题。重新启动你的路由器或连接到另一个热点。然后尝试在你的手机上打开该网站。如果网站不能加载或图像不能正确加载,你的互联网连接可能是坏的。
此外,更新您的WhatsApp应用程序。这应该有助于解决下载文件的问题。
清除您的WhatsApp缓存。删除缓存并不会删除信使中的所有对话。要清除缓存,请打开存储和缓存部分并点击清除。如果您点击清除数据,那么您的聊天记录将被删除。
为什么在WhatsApp中停止自动下载?
在WhatsApp中停止自动下载可以帮助保护您的设备免受平台上可能分享的恶意或不需要的内容。当启用自动下载时,照片、视频和文件等媒体文件会在未经您明确同意的情况下自动下载到您的设备上。这可能是一个安全风险,因为一些文件可能包含恶意软件或其他有害内容,可能会损害您的设备或危及您的隐私。
禁用自动加载功能让你对下载到你的设备的内容有更多的控制,你可以选择只从受信任的联系人或来源下载文件。这将有助于减少下载恶意内容的风险,保护你的设备免受安全威胁。
此外,禁用自动加载功能将帮助您节省数据消耗和设备空间,特别是当您在WhatsApp上获得大量媒体文件时。手动选择要下载的文件可以帮助确保你只下载你需要的文件,避免用不必要的内容使你的设备变得混乱。
如何批量删除iOS应用程序
你可以通过几种方式卸载iOS应用。删除iOS应用最简单的方法是点击并按住主屏幕上的应用图标,直到所有的图标都晃动起来。这种方法可以让你相当迅速地删除几个应用程序。
你也可以使用设置删除应用程序。在 "存储 "下,你可以删除应用程序,也可以卸载它们。这样,你可以跟踪哪些应用程序占用了最多的存储空间,然后卸载或删除它们。
删除iOS应用程序的最简单方法是什么?
要以最简单和最可用的方式删除应用程序,你需要遵循这些步骤。
在你的主屏幕上,点击并按住任何应用程序。
然后从下拉列表中选择 "删除应用程序"。
点 "删除 "来确认。
当你完成删除应用程序时,按下主屏幕按钮或从屏幕底部向上滑动以停止应用程序的抖动。
如何删除多个iOS应用程序?
要删除多个iOS应用程序,你需要遵循这些步骤。
点击并按住主屏幕上的一个应用图标。
然后你必须从下拉列表中选择 "编辑主屏幕"。
然后所有的应用程序图标将开始移动,你需要点击"-"图标。
之后,在弹出的窗口中选择 "删除应用程序"。
确认你的行动并点击 "删除"。
然后点击另一个应用程序的"-"图标,重复同样的步骤。
一些Mac服务帮助你卸载iPhone或iPad上的应用程序。它的工作原理是,你在Mac上安装服务应用,然后让它访问你的苹果ID。之后,只要点击几下,这个服务就会在另一个设备上卸载应用程序。但在我看来,这样的应用程序不应该被信任,因为它们是由未知的开发者创建的,需要完全访问你的设备数据。而在这一点上,安装这样的应用程序可能需要更多时间。所以在这种情况下,不要忘记你的数据安全。
如何从主屏幕上删除iOS应用?
还有一种方法可以从主屏幕上删除iOS应用程序。如果你想隐藏一个应用程序,这对你很有帮助。你不会删除该应用和它的所有数据,而只是从主屏幕上删除它。要从主屏幕上删除iOS应用,你需要遵循以下步骤。
点击并按住主屏幕上的一个应用图标。
然后你必须从下拉列表中选择 "编辑主屏幕"。
然后所有的应用程序图标将开始移动,你需要点击"-"图标。
然后在弹出的窗口中选择 "从主屏幕移除"。
完成这些步骤后,该应用将从主屏幕上消失,就像你删除它时一样。
如果不在主屏幕上,如何删除iOS应用?
如果你之前从主屏幕上删除了iOS应用,它仍然会在你的设备上占用一些空间。因为你可以通过设置或搜索找到它,并再次开始使用它。因此,如果你想删除iOS应用程序,如果它不在主屏幕上,你需要遵循这些步骤。
你需要在你的iPhone或iPad上打开设置。
然后选择 "常规 "部分。
你需要从列表中选择 "iPhone存储"。
然后从列表中选择你之前删除的应用程序。
然后点击 "删除应用程序"。
这种方法将从你的设备上删除该应用程序和所有相关数据。如果你想保留该应用的数据或设置,你应该考虑在删除它之前备份该应用。
如何卸载iOS应用程序?
卸载iOS应用是iOS的一项功能,允许用户在不丢失应用数据或设置的情况下释放设备上的空间。当你卸载一个应用程序时,它被从你的设备上删除,但其数据和设置被保留。这意味着,当你将来重新安装该应用时,你可以从你离开的地方继续前进。要卸载iOS应用程序,你需要遵循这些步骤。
你需要在你的iPhone或iPad上打开设置。
然后选择 "常规 "部分。
你需要从列表中选择 "iPhone存储"。
然后从列表中选择你之前删除的应用程序。
然后点击 "卸载应用程序"。
如果你需要释放设备上的空间,但又不想失去应用的数据和设置,卸载一个应用可能会有帮助。然而,值得注意的是,卸载一个应用程序并不总是释放大量的存储空间,因为该应用程序的数据和设置仍然占用存储。此外,一些应用程序可能由于其功能或应用程序内的特定数据或功能需要持续下载或访问而无法被卸载。
如何在iPad Air上分割屏幕
iPad支持多任务处理。它允许你在一个屏幕上使用两个或多个应用程序。这在生产力和便利性方面都很有趣。你也可以在iPad Air上使用这一功能。
在iPad Air上分屏需要什么?
iPad上的多窗口模式被称为 "分割视图",是在iOS 9发布时首次实现的。从那时起,苹果开发者已经多次改变了它的工作方式。
随着iPadOS 15的发布,用户始终没有得到期待已久的iPad的严肃更新,而这是人们所期待的。毕竟,苹果的平板电脑几乎没有应用程序或桌面级的多任务处理。幸运的是,新的iPadOS 15中的iPad多任务处理功能毕竟得到了改善。
iOS中引入的多任务功能之一是分屏,其中应用程序可以并排运行,但实际上分屏有两种类型。
所有现代iPad型号都有使用分屏模式的能力,它允许你同时打开两个应用程序。如果你了解它的工作原理,在iPad上使用分屏模式是相当容易的,但它也并不总是能被发现或直观地理解。
好吧,这里是如何在你的iPad Air上分割屏幕。
什么是分割视图
分割视图本质上是两个同时打开的应用程序,默认情况下各占一半的屏幕。你可以通过拖动它们之间的滑块来调整应用程序的大小。iPad上的分割视图允许你在苹果平板电脑上同时使用两个应用程序进行全面工作(查看内容,在窗口之间复制链接、文本和图像)。
还有一种模式叫做 "滑过"。在这种模式下,一个应用程序显示在一个小的浮动窗口中,你可以将其拖到屏幕的左侧或右侧边缘。
如何在iPad Air上使用多任务处理功能
iPadOS使用Dock与多任务系统互动。要在使用任何应用程序时激活它,你需要从屏幕的底部边缘向上滑动。之后,你可以用滑过或分割视图打开另一个程序。
分割视图
利用分屏多任务功能,你可以将iPad屏幕分成两部分,这样你就可以同时使用几个应用程序。例如,你可以在一边用 "照片 "查看最近旅行的照片,在另一边用Safari浏览网页。
要在分割视图模式下启动一个应用程序,你需要在使用任何程序时打开Dock,将手指放在底部面板的图标上,并将其拖到屏幕的左侧或右侧。它将立即分成两部分,以便与几个应用程序充分互动。
在使用分割视图时,你可以改变分割屏幕的比例。要做到这一点,你需要按下两个程序之间的分离器,并将其拖到所需的一侧。要退出分屏模式,你需要将分隔器拖到程序的一侧,到屏幕的边缘。
滑过
Slide Over可以在任何程序的顶部打开一个额外的应用程序,甚至在分割视图模式下运行的两个程序。有了这种模式,在社交网络上通信、在信使中解决工作问题都非常方便。这样的窗口可以通过将其滑动到屏幕边缘来快速最小化。
为了在滑过模式下启动一个应用程序,你需要在使用任何程序时打开Dock,将手指放在底部面板的图标上,并将其拖到屏幕上。然后,你可以通过简单地捏住和拖动将窗口移动到屏幕的左侧或右侧。
你也可以在滑过模式下打开多个应用程序。在这种情况下,你可以通过滑动运行在其他应用程序上面的窗口底部的栏来快速切换它们。例如,如果你同时通过几个信使发送信息,这就很方便。
你还应该知道,你可以轻松地禁用iPad上的屏幕分割功能。
画中画模式是什么意思?
画中画的多任务模式值得特别关注。它允许你在文本编辑器Pages中工作,观看视频,通过FaceTime沟通,通过Notes计划近期的专业任务,并在Mail中回复电子邮件,而无需将视线从Apple TV+上移开。
要激活画中画模式,你需要点击一个特殊的按钮来缩小窗口,在观看电影和电视节目,或在FaceTime上进行视频聊天时可以发现。迷你窗口可以移动到屏幕的任何一个角落,也可以改变其大小。