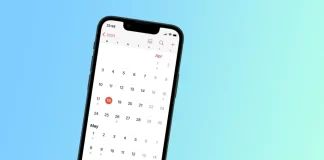Tag: iPhone
如何在iPhone上进行电话会议
在今天的世界里,由于技术的发展,保持联系比以往任何时候都容易。其中一项功能就是电话会议,它允许多人参与一个电话。如果你拥有一部iPhone,你只需几个简单的步骤就可以进行电话会议。你也可以在你的iPhone上使用不同的方式来做到这一点。
如何在iPhone上使用电话应用添加一个参与者到电话会议中
在iPhone上使用电话应用向电话会议添加参与者是一个简单的过程。你所需要做的就是发起第一个电话,添加一个新的参与者,拨打他们的号码,并根据需要管理电话会议。下面是详细的操作方法:
要开始一个电话会议,你首先需要发起第一个电话。在你的iPhone上打开电话应用,并拨打你想拨打的号码。
要在电话会议中增加一个新的参与者,你需要点击屏幕上的 "添加通话 "按钮。这将使第一个来电者处于等待状态,并允许你拨打第二个号码。
点击 "添加电话 "按钮后,你会被带到拨号器屏幕,在那里你可以输入你想添加到电话中的人的号码。你可以手动输入号码,或从你的联系人列表中选择。
在你输入号码后,点击绿色的呼叫按钮来启动呼叫。一旦电话接通,你会在屏幕上看到 "合并电话 "选项。点击它。
一旦你有所有与会者参加电话会议,你可以使用iPhone上的各种选项来管理电话。例如,你可以通过点击 "静音 "按钮将自己静音或取消静音。同样,你也可以通过点击其他参与者名字旁边的 "i "按钮,并选择 "静音 "或 "取消静音",使其静音或取消静音。
如何在iPhone上将某人从电话会议中踢出去
在iPhone上将某人从电话会议中踢出是必要的,当一个参与者造成干扰或干扰通话时。下面是如何做到这一点的细节:
一旦你进入了电话会议,你会看到所有与会者的名单。找到你想从电话中删除的与会者,然后点击他们名字旁边的 "i "图标。
点击 "i "图标后,你会看到几个选项。要从通话中移除参与者,请点击 "结束 "或 "移除",这取决于你所使用的iOS版本。
点了 "结束 "或 "移除...
如何将Wi-Fi密码从iPhone分享到Mac
iPhone和Mac之间的Wi-Fi密码共享功能对于拥有这两台设备的人来说是一个方便和节省时间的选择。当iPhone在附近并连接到同一个iCloud账户时,密码输入过程就可以简化。当Mac试图连接到Wi-Fi网络时,iPhone将检测到该请求并显示提示,询问用户是否要共享Wi-Fi密码。如果用户选择 "共享密码",iPhone将使用蓝牙将密码发送给Mac。
值得注意的是,两台设备必须连接到同一个iCloud账户,并启用Wi-Fi和蓝牙,该功能才能发挥作用。另外,这项功能只有在iPhone上已经保存了Wi-Fi网络的情况下才能发挥作用。总的来说,iPhone和Mac之间的Wi-Fi密码共享功能是一个有用的选择,它简化了连接到Wi-Fi网络的过程,使用户更快、更方便。
如何将Wi-Fi密码从iPhone分享到Mac?
为了共享Wi-Fi密码,从iPhone到Mac,你需要遵循这些步骤:
确保你的iPhone和Mac已经打开,在彼此的蓝牙范围内,并连接到同一个iCloud账户。
打开系统设置,选择你要加入的Wi-Fi网络。
在你的iPhone上,进入设置,然后选择Wi-Fi。
确保Wi-Fi已打开,并且你的iPhone已连接到你想分享密码的Wi-Fi网络。
将你的iPhone移到你的Mac附近。
点 "分享密码"。
然后,你的iPhone将使用蓝牙将Wi-Fi密码发送给你的Mac。你的Mac会自动输入密码并连接到Wi-Fi网络。
按照这些步骤操作后,你就可以使用Mac上的Wi-Fi网络,而不必再手动输入密码。值得注意的是,这个功能只有在你的iPhone和Mac共享相同的Apple ID,并且你的Wi-Fi网络已经保存在你的iPhone上时才能发挥作用。
如何将热点密码从iPhone分享到Mac?
从iPhone到Mac共享热点密码与共享Wi-Fi密码类似。以下是将热点密码从iPhone分享到Mac的步骤:
确保你的iPhone的个人热点已经打开,并且你的Mac在iPhone的蓝牙范围内。
在你的Mac上,点击位于菜单栏的Wi-Fi图标,然后从可用网络列表中选择 "iPhone"。
你的Mac会自动提示你输入个人热点的密码。
在你的iPhone上,导航到设置,然后是个人热点。
点击 "Wi-Fi密码",查看你的热点密码。
将你的iPhone移到你的Mac附近。
点 "分享密码"。
然后你的iPhone将使用蓝牙将热点密码发送给你的Mac。你的Mac会自动输入密码并连接到你的iPhone的个人热点。
为什么不能从iPhone到Mac共享你的Wi-Fi密码?
可能有几个原因,你可能无法从你的iPhone分享你的Wi-Fi密码到你的Mac。其中一些原因包括:
不同的iCloud账户
分享你的Wi-Fi密码需要你的iPhone和Mac注册到同一个iCloud账户。如果你在每个设备上使用不同的iCloud账户,你将无法在Mac上分享你的密码。这是因为存储Wi-Fi密码的iCloud钥匙串在登录了同一iCloud账户的设备之间是同步的。
旧的Mac或iOS版本
Wi-Fi密码共享要求你的iPhone和Mac都运行各自操作系统的最新版本。如果任一设备运行的是旧版本,你可能无法共享密码。这项功能适用于运行iOS 11及以后版本和macOS High Sierra及以后版本的设备。
蓝牙已关闭
Wi-Fi密码共享需要在你的iPhone和Mac上都打开蓝牙。如果你关闭了任何一个设备上的蓝牙,你将无法分享密码。
iPhone上没有保存Wi-Fi网络
要使Wi-Fi密码共享发挥作用,你的iPhone必须事先加入你想共享密码的Wi-Fi网络。如果该网络没有保存在你的iPhone上,你将无法分享密码。要加入iPhone上的网络,进入设置和Wi-Fi,选择网络名称,并输入密码。一旦你的iPhone成功加入网络,你应该能够与你的Mac分享密码。
如何关闭iPhone上的手电筒
智能手机上的手电筒功能是非常方便的,让你在各种情况下把手机作为光源。然而,也很容易不小心打开手电筒,这可能会迅速耗尽你的电池。让我们讨论一下,你需要什么来关闭iPhone上的手电筒。有几种不显眼的方法可以做到这一点。
如何使用控制中心关闭iPhone上的手电筒
使用控制中心关闭iPhone上的手电筒是一个快速而简单的过程。控制中心是iPhone的一项功能,可以让你快速访问各种功能和设置,包括手电筒。以下是使用控制中心关闭iPhone上手电筒的步骤:
从你的iPhone屏幕的右上角向下滑动,进入控制中心。这应该会显示一个不同功能的菜单,你可以快速访问。
寻找手电筒图标,它看起来像一个手电筒。它应该位于控制中心菜单的左下角。
如果手电筒图标以黄色突出显示,这意味着手电筒目前处于开启状态。要关闭手电筒,只需点一下该图标。这应该会关闭手电筒,并且该图标应该不再被高亮显示。如果手电筒图标没有突出显示,这意味着手电筒目前是关闭的,你不需要做任何其他事情。
这就是了!使用控制中心关闭iPhone上的手电筒是一个简单而快速的过程,可以节省你的电池寿命,并确保手电筒只在需要时使用。
如何使用锁屏上的火炬按钮关闭iPhone上的手电筒
锁屏上的手电筒按钮是快速打开iPhone上手电筒的一个方便方法。以下是使用锁屏上的手电筒按钮关闭iPhone上手电筒的步骤:
在你的iPhone的锁定屏幕上,找到火炬按钮。它应该在屏幕的左下角,看起来像一个手电筒图标。
你应该按住它一秒钟。
如果手电筒按钮被突出显示为黄色,这意味着手电筒目前处于开启状态。要关闭它,只需点击一次手电筒按钮。这将关闭手电筒,手电筒按钮将不再突出显示。如果手电筒按钮没有突出显示,这意味着手电筒目前是关闭的,你不需要做任何其他事情。
如果你使用锁屏上的手电筒按钮关闭手电筒仍然有问题,请尝试解锁你的iPhone,并按照步骤使用控制中心关闭手电筒(如上一节所述)。
如何使用Siri关闭iPhone上的手电筒
使用Siri来关闭iPhone上的手电筒,可以说是一种免提的方式。当你在开车或手忙脚乱时,它可能特别有用。以下是使用Siri关闭iPhone手电筒的步骤:
按住Home键激活Siri,如果你在iPhone上启用了这个功能,可以说 "Hey Siri"。
说 "关闭手电筒"。然后Siri会确认手电筒已被关闭。
如果Siri没有理解你的请求,或者你遇到了任何问题,请尝试用清晰而响亮的声音重复命令。
值得注意的是,Siri并不总是完美的,可能并不总是准确地解释你的命令。此外,如果你处在一个嘈杂的环境中,或者你的iPhone离你很远,Siri可能难以听到你的命令。然而,总的来说,Siri可以成为一个非常有用的工具,无需用手就能关闭iPhone上的手电筒。
如何用背部轻拍关闭iPhone上的手电筒
iOS的特点之一是能够使用背面轻击来快速触发iPhone上的各种功能和设置。这包括只需在iPhone背面点两下或三下,就能打开和关闭手电筒的功能。以下是使用背部轻拍关闭iPhone手电筒的步骤:
在你的iPhone上打开设置应用程序。
向下滚动并选择 "可访问性"。
点 "触摸"。
向下滚动并选择 "回敲"。
选择 "双击 "或 "三击",然后从动作列表中选择 "Tourch"。
再次双击或三击你的iPhone背面以关闭手电筒。
值得注意的是,并非所有型号的iPhone都可以使用轻拍功能,或者在某些设备上可能无法像预期那样工作。此外,如果你的iPhone上有一个会干扰设备背面传感器的外壳,那么背部轻拍功能可能会被禁用。
如何使用快捷键关闭iPhone上的手电筒
Shortcuts是iPhone上一个强大的自动化应用程序,它允许你创建自定义命令,可以执行广泛的动作。你可以使用Shortcuts创建的动作之一是只需点击一下就能关闭iPhone上的手电筒。以下是使用 "快捷方式 "关闭iPhone上手电筒的步骤:
在你的iPhone上打开 "捷径 "应用程序。
点击右上方的 "+"按钮,添加一个新的捷径。
然后点击 "添加行动 "按钮。
在搜索栏中搜索 "设置火炬 "并选择一个动作。
之后,在快捷方式的动作窗口中按 "开 "将动作改为 "关"。
给你的快捷方式起个名字,比如 "关闭手电筒",然后点...
iPhone SE是否防水?
对于许多用户来说,苹果公司的iPhone SE是一个受欢迎的、价格合理的智能手机选择。虽然它提供了许多高端机型的功能,但经常出现的一个问题是iPhone SE是否防水。
iPhone SE的防水性如何?
自2016年3月第一代产品发布以来,iPhone SE一直是iPhone用户的热门选择。所有三代iPhone SE的防水和防尘等级都达到了IP67,使它们能够承受在1米深的水中浸泡30分钟而不遭受任何有害影响。
IP67等级是通过密封条和垫圈实现的,可以保护手机的内部组件不受水和灰尘的影响。此外,iPhone SE的按钮和端口也被设计成防水的,尽管它们并不完全防水。
第一代iPhone SE有一个4英寸视网膜显示屏和一个由A9芯片驱动的1200万像素后置摄像头。它在发布时具有IP67的防水和防尘等级,使它成为那些喜欢更小、更实惠的iPhone的人的热门选择,可以承受一些水的接触。
第二代iPhone SE于2020年4月发布,其防水和防尘等级也达到了IP67。它配备了4.7英寸视网膜显示屏和由A13仿生芯片驱动的1200万像素后置摄像头。iPhone SE 2的价格也比苹果最近发布的一些产品低,使其成为有预算意识的购物者的热门选择。
2022年,苹果发布了第三代iPhone SE,其防水和防尘等级为IP67。iPhone SE 3配备了4.7英寸视网膜显示屏,1200万像素后置摄像头,以及A15仿生芯片。与前代产品一样,iPhone SE 3的设计也很耐用,能够经受住水的考验。
IP67等级是什么意思
IP67等级是一个标准化的评级系统,用于衡量一个电子设备对固体颗粒和液体(包括水)的保护水平。IP(入侵保护)评级系统是由国际电工委员会(IEC)建立的,以提供一种统一和客观的方式来衡量一个设备对环境因素的抵抗力。
IP等级由两个数字组成,第一个数字代表设备对固体颗粒的抵抗力,第二个数字代表对液体的抵抗力。数字越高,提供的保护水平就越高。
就iPhone SE而言,IP67等级中的 "6 "表示该设备完全防止灰尘进入,这意味着没有灰尘颗粒可以进入该设备。7 "表示该设备受到保护,可以在1米深的地方进水,时间长达30分钟。
值得注意的是,IP67等级并不意味着该设备完全防水。虽然iPhone SE可以承受在1米深的水中浸泡30分钟,但不建议将该设备长时间暴露在水中或在超过1米深的水中。此外,设备的防水性能会随着时间的推移而恶化,提供保护的密封和垫圈会磨损或损坏。
此外,重要的是要记住,IP等级只衡量设备对固体颗粒和液体的抵抗力,并不保证设备能抵抗其他环境因素,如冲击、热量或湿度。
你怎么知道你的iPhone SE是否有水渍?
水损坏在电子设备中很常见,包括iPhone SE。当设备暴露在水或其他液体中时,就会发生水渍,这可能导致手机内部组件的腐蚀和损坏。这里有一些迹象表明你的iPhone SE可能有水损坏:
显示屏闪烁或失真:水灾可能导致iPhone...
如何在iPhone上反转颜色
想给你的设备一个新鲜、独特的外观?那么你可以启用颜色反转,这是众多iOS无障碍设置中的一个。
简而言之,反转意味着将你的iPhone屏幕上的颜色反过来,变成相反的颜色。这对有视觉障碍或色盲的人特别有帮助,因为它可以使屏幕更容易阅读。但有些用户认为倒置的颜色方案更具有美感,尽管它看起来很奇怪。
iOS 16中有两种颜色反转模式:智能和经典。智能反转会反转显示的颜色,但图片、媒体和一些使用深色风格的应用程序除外。而经典反转模式会反转所有颜色。此外,还有一个选项可以设置一个快捷方式来打开或关闭这一功能。
因此,让我们更详细地了解一下如何在iPhone上反转颜色。
如何在iPhone上启用颜色反转功能
如上所述,iOS 16中有两种颜色反转模式。因此,请按照这些步骤启用其中一个:
在你的iPhone上打开设置,进入辅助功能。
然后选择显示和文字大小。
向下滚动并启用智能倒置或经典倒置。
下面是智能反转的样子:
下面是经典倒置的样子:
正如你所看到的,经典模式完全改变了颜色,包括视频和照片,而智能模式反转了颜色,但不影响你的主屏幕和锁屏、图像和图标。另外,在你的iPhone上使用经典反转功能时,你拍摄的任何图像或视频在你自己的屏幕以外的地方观看时,都会恢复到原来的颜色。
换句话说,颜色反转只适用于你设备上的显示,而不是对内容本身的永久性改变。因此,如果你与他人分享图片或视频,或将其上传到社交媒体,它将以其原始颜色出现,而不是你在iPhone上看到的倒置方案。
如何在iPhone上设置反转颜色的快捷方式
为了避免在你的iPhone上一直有倒置的颜色,你可以使用辅助功能快捷键功能,通过三击侧面按钮来快速切换该功能的开启和关闭。这个快捷键使得在常规和倒置颜色方案之间的切换非常方便,这取决于你当前的需求。
因此,这里是如何设置的:
在你的iPhone上打开设置,进入辅助功能。
之后,向下滚动并点选 Accessibility Shortcut。
从列表中一次选择一个或两个反转模式。
现在,在你三击侧面按钮后,将弹出一个菜单,你可以选择所需的模式。
你可以用同样的方式添加其他无障碍功能。
如何在iPhone上使用色彩过滤器
iPhone上的滤色器功能也是一个无障碍工具,允许用户调整颜色方案,以更好地适应他们的视觉需求。这个功能对于有色盲或其他视力障碍的用户来说很方便,因为它可以使屏幕上的颜色更容易区分。
要在iPhone上使用滤色器,请遵循以下步骤:
在你的iPhone上打开设置,进入辅助功能。
然后选择显示和文字大小。
向下滚动并点击颜色过滤器。
接下来,启用滤色器。
最后,选择一个适合你的视觉需求的颜色过滤器选项。
你也可以通过向左或向右移动强度滑块来调整颜色过滤器的强度。
一旦你选择了一个颜色过滤器,并根据你的喜好调整强度,这种变化将应用于你的iPhone屏幕。这个功能可以随时通过将滤色器开关切换到关闭位置来关闭。
滤色器功能与反转颜色一样,有助于定制你的设备的颜色方案,以满足你的视觉需求。它可以帮助使你的iPhone屏幕更舒适,更容易观看,无论你需要加强对比度还是降低特定颜色的强度。
如何通过蓝牙将iPhone同步到iPad
虽然通过蓝牙将iPhone连接到iPad是可能的,但这并没有意义。因为iOS和iPadOS没有蓝牙数据传输功能。为此,你需要使用AirDrop技术,它与蓝牙一起工作,但不需要两台设备永久连接。
AirDrop允许你在没有蓝牙连接的情况下将内容从iPhone发送到iPad。你可以轻松地从iPhone发送视频、照片和音乐到iPad,无需额外的电缆或设置。
可以通过蓝牙将iPhone同步到iPad吗?
虽然使用蓝牙将iPhone连接到iPad在技术上是可行的,但它不可能以你想象的方式 "同步 "设备。
蓝牙可以在两个设备之间建立无线连接,但通常不用于iOS设备之间的数据同步。相反,数据同步通常是通过Wi-Fi或蜂窝网络使用AirDrop或其他第三方服务进行。
AirDrop是否需要蓝牙才能工作?
是的,AirDrop确实需要蓝牙才能工作。AirDrop是苹果公司开发的一项无线文件共享功能,允许用户在附近的苹果设备之间快速、轻松地共享文件。
AirDrop使用蓝牙来发现附近的设备,并在它们之间建立一个安全的点对点Wi-Fi网络。一旦Wi-Fi网络建立起来,文件就可以在设备之间直接高速传输,而无需互联网连接。
蓝牙用于设备发现和连接两台设备,而Wi-Fi网络则用于数据传输。蓝牙有助于确保设备相互靠近,并帮助它们之间建立安全连接。
要使用AirDrop,两台设备必须启用Wi-Fi和蓝牙。蓝牙连接用于发现和配对设备,而Wi-Fi则用于文件传输。
如何将文件从你的iPhone发送到你的iPad无线传输
AirDrop是一种在你的iPhone和iPad之间无线发送文件的好方法。它可以让你快速和轻松地传输照片,视频,文件和其他文件,而不需要电缆或其他软件。下面是使用AirDrop从你的iPhone到你的iPad发送文件的步骤:
确保你的iPhone和iPad上的AirDrop都打开了。你可以通过从屏幕的右上方向下滑动来打开控制中心来做到这一点。
然后最好在你的网络标签上做一个长按。
之后,按下AirDrop图标。在那里,选择 "每个人 "或 "只有联系人",让你的设备可以被其他使用AirDrop的设备发现。
打开包含你想在iPhone上发送的文件的应用程序。例如,打开 "照片 "应用来发送照片。如果你想发送一个文件,请打开 "文件 "应用程序。
找到你想发送的文件,并点击它来打开它。
点击 "分享 "图标,它看起来像一个带有向上箭头的正方形。这将打开一个共享选项的列表。
从共享选项中找到并选择AirDrop选项。你的设备现在将搜索附近也在使用AirDrop的设备。
从出现的附近设备列表中选择你的iPad。点击你的iPad的图标来发送文件。
如果是你的iPad,文件应该会立即移动到它那里,并在一个支持的应用程序中打开。如果iPad连接到另一个iCloud,你将需要用 "接受 "按钮确认接受。
这就是了!AirDrop是一种简单而有效的方式,在你的iPhone和iPad之间无线传输文件。确保两个设备都打开了AirDrop,并连接到同一个Wi-Fi网络,以确保传输顺利进行。
什么是Handoff功能,以及如何用它来同步iPhone和iPad
Handoff功能是苹果公司Continuity套件的一项功能,允许你在工作时在iPhone和iPad之间轻松转换。有了Handoff功能,你可以在一台设备上开始执行任务,然后在另一台设备上继续执行,无缝同步你的进度。例如,你可以在iPhone上开始撰写电子邮件,然后在iPad上继续你的工作,而不会错过任何一个环节。
要使用Handoff来同步你的iPhone和iPad,你需要确保两台设备都登录了同一个iCloud账户,打开了蓝牙,并连接到同一个Wi-Fi网络。以下是如何在你的iPhone和iPad上启用Handoff:
在你的iPhone上,进入设置>常规>AirPlay和Handoff。
确保 "Handoff "已打开。
在你的iPad上,进入设置>通用>交接。
确保 "AirPlay & Handoff "已打开。
一旦启用了Handoff,你就可以开始使用它,在你的设备之间无缝切换。例如,如果你在iPhone上阅读一篇文章,想切换到iPad上,在锁屏或应用切换器上寻找Handoff图标。这个图标看起来就像你正在处理的任务的应用图标,上面有一个小徽章,表明可以进行汉化。向上滑动该图标,就可以在iPad上继续你的任务。
要使用Handoff在一个设备上开始一个新的任务,并在另一个设备上继续执行,请遵循这些步骤:
在一个设备上开始执行任务。例如,你可能在你的iPhone上开始撰写电子邮件。
当你准备好切换到其他设备时,在锁屏或应用切换器上寻找Handoff图标。如果可以进行手游,该图标将出现。
轻扫Handoff图标,在你的另一台设备上继续执行任务。例如,你可以刷上邮件图标,继续在你的iPad上撰写电子邮件。
当你完成任务时,保存它并关闭该应用程序。你的进度将在两台设备之间同步,所以你可以随时从你离开的地方继续前进。
Handoff是一种在多个设备上工作时保持生产力的好方法。只需几个简单的步骤,你就可以在iPhone和iPad之间无缝同步你的进度,并更有效地工作。
你能把iPhone的屏幕流传到iPad上吗?
AirPlay不能通过蓝牙直接同步一个iPhone和一个iPad。AirPlay是苹果公司开发的一个无线流媒体协议,允许你通过Wi-Fi网络将音频、视频和图像从一个设备发送到另一个设备。虽然无法使用AirPlay通过蓝牙直接同步iPhone和iPad,但它可以用来与其他支持AirPlay技术的兼容设备进行同步。
例如,如果你有一台支持AirPlay的智能电视或Mac,你可以使用AirPlay将内容从你的iPhone串流到电视或Mac,反之亦然。这让你可以在更大的屏幕上与他人分享你的iPhone内容,或将你的iPad作为Mac的第二个屏幕。
如果AirDrop在你的设备上不起作用,该怎么办?
AirDrop是一种在苹果设备之间无线传输文件的便捷方式,但有时它可能会停止工作。如果AirDrop在你的设备上不工作,这里有一些故障排除步骤:
检查AirDrop的兼容性:首先,确保你的设备与AirDrop兼容。要使用AirDrop,你需要一个iPhone 5或更高版本,iPad第四代或更高版本,iPod touch第五代或更高版本,或一个运行OS X Yosemite或更高版本的Mac。
检查蓝牙和Wi-Fi:AirDrop需要打开蓝牙和Wi-Fi。确保这两样东西在两台设备上都已启用。
检查设备的可见性:确保你发送文件的设备在AirDrop中是可见的。从你的iPhone或iPad屏幕向下滑动,打开控制中心来检查这一点。如果AirDrop设置为...
什么是iPhone上的徽章?
作为一个iPhone用户,你可能已经注意到你的应用图标上出现了各种徽章。这些徽章是小型通知,表明更新、信息或其他重要信息在应用中等待你。让我们仔细看看它们是如何工作的。
什么是iPhone上的应用徽章?
iPhone上的应用徽章是视觉通知,在你的iPhone主屏幕上的应用图标上显示为带有数字或其他符号的小红圈。它们提供了一种快速的方式,让你看到有多少通知或更新在应用中等待你,而不必打开应用本身。
应用程序徽章可以显示广泛的信息,包括新通知的数量、未读信息或电子邮件、未接电话等等。一般来说,应用程序开发人员使用应用程序徽章来帮助用户在其应用程序中保持重要的更新或信息。
以下是你在iPhone上可能看到的一些常见的应用程序徽章类型:
通知徽章:通知徽章是最常见的应用程序徽章类型。它们表明有新的通知或消息在应用中等待你。例如,"信息 "应用程序将显示一个通知徽章,上面有你等待的未读短信数量。
更新徽章:更新徽章表示该应用有新的更新。当iPhone上安装的应用有更新时,App Store应用将在其图标上显示一个更新徽章。
位置徽章:位置徽章被那些依靠你的位置来提供服务或信息的应用程序所使用。例如,地图应用在提供前往目的地的路线时,会显示一个位置徽章。
徽章应用图标:一些应用程序使用徽章应用程序图标,将一个徽章作为其图标的一部分显示。例如,日历应用程序在其图标上将当前日期显示为徽章。
自定义徽章:一些应用程序开发人员创建了自定义徽章,以显示特定的信息或符号。例如,Twitter应用程序会显示一个带有Twitter小鸟标志的徽章,表明你有新的推文等待阅读。
总之,iPhone上的应用徽章是一种有用的方式,开发者可以为用户提供快速和方便地访问其应用内的重要信息或更新。你可以通过了解什么是应用徽章以及如何管理它们来充分利用你的iPhone上的这一重要功能。
如何禁用iPhone上的徽章?
如果你觉得徽章让人分心或不堪重负,在iPhone上禁用徽章可能很有用。幸运的是,关闭每个应用程序或同时关闭所有应用程序的徽章是很容易的。
要想开始,在你的iPhone上打开设置,进入通知。
然后向下滚动,在应用程序列表中找到你想禁用徽章的应用程序。点击它。
关闭 "徽章 "选项。这将立即禁用应用程序图标旁边的徽章图标。
通过关闭徽章,你将不会在你的应用程序图标上看到任何带有数字的红色圆圈,表明有新的通知或更新在等着你。然而,你仍然会在通知中心和锁屏上收到通知,而且你仍然会看到iPhone主屏幕右上角的小应用图标,表示你有通知。
值得注意的是,关闭所有应用程序的徽章可能不是每个人的最佳选择。完全禁用徽章可能导致你错过重要的通知或更新。然而,如果你觉得徽章让人分心或不堪重负,关闭它们可以帮助减少主屏幕上的杂乱,给你一个更干净、不那么杂乱的外观。
徽章为什么重要?
徽章很重要,因为它们可以作为重要信息或更新的视觉提醒,否则你可能会错过。以下是徽章重要的一些原因:
保持有序
徽章可以帮助你保持有条不紊,提供一个快速和简单的方法来查看你有多少通知或更新在一个应用程序中等待你。如果你的iPhone上有很多应用,或者你一天中收到很多通知,这可能特别有用。
不要错过重要的更新
通过显示徽章,应用程序可以帮助确保你不会错过一个重要的更新或通知。例如,如果你的电子邮件应用程序上有一个徽章,你就会知道有新的电子邮件在等着你,即使你不经常检查你的电子邮件。
提高生产力
徽章可以通过提醒你重要的任务或最后期限来帮助提高生产力。例如,如果你在你的待办事项列表应用程序上有一个徽章,你会被提醒你在一天中需要完成的任务,这可以帮助你保持在正确的轨道上,完成更多工作。
保持联系
徽章还可以帮助你与朋友、家人和同事保持联系。通过显示新信息、电话和电子邮件的通知,徽章可以确保你不会错过任何重要的通信。
节省时间
徽章可以节省你的时间,让你快速查看是否有任何新的更新或通知在等待你,而无需打开应用程序本身。如果你很匆忙或有许多应用程序需要检查,这可能特别有用。
总之,徽章很重要,因为它们提供了一种快速和简单的方式来保持组织性,提高生产力,保持联系,并节省时间。通过了解如何在你的iPhone上管理徽章以满足你的需要,你可以充分利用这一重要功能,并保持对你重要的一切。
如何在iPhone上分享Wi-Fi密码
在当今世界,Wi-Fi已经成为我们生活中的一个重要组成部分。它帮助我们与互联网保持联系,并跟上我们的日常工作。然而,如果你必须与他人分享密码,连接到Wi-Fi可能是一件麻烦事。好消息是,iPhone有一个功能,允许苹果用户与其他苹果设备共享Wi-Fi密码。这样做就很直接了当。
如何将iPhone上的Wi-Fi密码分享给其他苹果设备
在苹果设备之间共享Wi-Fi密码是一种方便的方式,让你的朋友和家人访问你的Wi-Fi网络而不透露你的密码。凭借苹果公司易于使用的界面,将你的Wi-Fi密码从你的iPhone分享到另一台苹果设备上是快速而直接的。下面是如何在你的iPhone上与其他苹果设备共享你的Wi-Fi密码:
确保你的Apple ID在与你分享Wi-Fi密码的人的联系人列表中。这一点很重要,因为这将使对方的设备能够识别你并启用密码共享。
在你的iPhone上,进入设置,并点击蓝牙。检查屏幕顶部的滑块,确保蓝牙已打开。
接下来,回到 "设置",并点击Wi-Fi。打开你的Wi-Fi并登录到你的Wi-Fi网络。如果你的iPhone自动登录到你的Wi-Fi网络,你可以跳过这一步。
在需要Wi-Fi密码的另一台苹果设备上,进入设置,并点击Wi-Fi。对于Mac电脑,点击屏幕右上角的Wi-Fi图标,并从下拉菜单中选择一个Wi-Fi网络。
选择将共享密码的iPhone已经连接到的同一个Wi-Fi网络。
当提示输入密码时,不要输入密码。相反,等待弹出的窗口出现。
已经连接到Wi-Fi网络的iPhone上会出现一个弹出窗口,询问你是否要分享Wi-Fi密码。点选分享密码。
确保两部苹果手机在蓝牙范围内。然后,另一台苹果设备将收到密码,并能够连接到Wi-Fi网络。
值得注意的是,两台设备都必须打开Wi-Fi和蓝牙,并且相互靠近,密码共享才能发挥作用。如果你在共享Wi-Fi密码时遇到困难,请确保两台设备都连接到同一个Wi-Fi网络,然后再试一次。
除了在苹果设备之间共享Wi-Fi密码外,苹果还提供其他安全功能,如iCloud钥匙链,它允许你在苹果设备之间安全地存储和同步密码。这使得你可以轻松地在所有苹果设备上登录你最喜欢的网站和应用程序,而无需记住你的密码。
如果你在共享Wi-Fi方面遇到问题,该怎么办?
在苹果设备之间共享Wi-Fi密码通常是一个顺利和简单的过程。然而,在有些情况下,你可能会遇到问题或错误。以下是你可以采取的一些步骤,以解决共享Wi-Fi密码的问题:
检查Wi-Fi和蓝牙是否打开:两个设备都需要Wi-Fi和蓝牙,以便在苹果设备之间共享Wi-Fi密码。通过进入 "设置">"Wi-Fi "和 "设置">"蓝牙",检查两者是否已启用。
确保两台设备都在范围内:设备必须相互靠近,密码共享才能发挥作用。如果设备相距太远,将它们移近,再试一次。
确保两台设备都使用最新的操作系统:苹果的Wi-Fi密码共享功能在运行iOS 11或更高版本和macOS Sierra或更高版本的设备上可用。确保两台设备都更新到最新的操作系统版本。
确认Apple ID已被添加到联系人名单中:在分享Wi-Fi密码之前,确保你的Apple ID被添加到与你分享密码的人的联系人列表中。这将使他们的设备能够识别你并启用密码共享。
重置网络设置:如果你在共享Wi-Fi密码方面仍有问题,重置网络设置可能会有帮助。进入设置 > 通用 > 重置 > 重置网络设置。这将删除所有保存的Wi-Fi网络和密码,所以你必须重新输入。
使用手动方法:如果所有其他方法都失败了,你总是可以手动分享Wi-Fi密码。写下密码并在其他设备上手动输入。
在苹果设备之间共享Wi-Fi密码是一个很好的功能,可以让你的朋友和家人轻松访问你的Wi-Fi网络,而不透露你的密码。按照这些步骤,你应该能够解决可能出现的任何问题,并让你的设备快速、轻松地连接。
如何检查iPhone上连接网络的Wi-Fi密码
如果你需要检查你的iPhone当前连接的网络的Wi-Fi密码,有几种方法。以下是检查iPhone上已连接网络的Wi-Fi密码的步骤:
在你的iPhone上,进入设置并点击Wi-Fi标签。
点击你所连接的Wi-Fi网络旁边的(i)图标。
然后点击密码栏。
如果有提示,请使用Touch ID或Face ID进行认证。
Wi-Fi网络的密码将显示在屏幕上。
按照这些说明,你可以快速检查你的iPhone上连接的网络的Wi-Fi密码,而不需要任何额外的软件。这个方法很简单,可以快速完成。只需记住,如果有提示,你必须使用Touch ID或Face ID进行认证,以获取密码。
如何在iPhone上编辑音频
随着技术的进步,在你的iPhone上编辑音频变得更加容易。无论你想修剪、增强或混合音轨,大量的应用程序都能让你在iPhone上做到这一点。让我们来看看在iPhone上编辑音频需要什么。
如何使用GarageBand在iPhone上编辑音频
GarageBand是一个强大的音频编辑应用程序,预装在大多数iPhone上。对于那些想要一个多功能且易于使用的工具来录制和编辑音乐、播客和其他类型的音频内容的用户来说,它是一个不错的选择。要开始在GarageBand中编辑音频,你首先需要导入一个音频文件。以下是如何做到这一点:
在你的iPhone上打开GarageBand,从选项列表中点击 "音频记录器"。
点击左上角的图标,切换到 "轨迹 "视图。这个图标由三条横线组成,被打成碎片。
点击屏幕右上角的 "循环浏览器 "按钮,用一个字符串循环表示。
然后你可以浏览你要编辑的音轨。如果它在你的iPhone的音乐库中,点击 "Apple Loops "选项,按专辑、艺术家、流派或播放列表浏览,或查看歌曲列表。
另一方面,如果音轨位于你的iPhone上的其他位置,或者是从网上下载的,选择 "文件",然后选择底部的 "从文件应用中浏览项目",然后选择 "浏览 "来找到音轨的位置。
一旦你选择了你要编辑的音轨,它就会被添加到你的项目中,并出现在 "音轨 "视图中。现在,你的音频文件已经导入GarageBand,你可以编辑它。下面是你可以执行的一些基本编辑任务:
修剪你的音频文件:在编辑窗口中拖动音频波形的边缘,选择你想保留的部分。你也可以通过点击 "剪刀 "图标将你的音频文件分割成多个部分,然后将分割点拖到需要的位置。
调整音量:点轨道标题选择轨道,然后点屏幕左上角的 "混合 "按钮。使用音量滑块来调整所选轨道的音量。
应用效果:点击屏幕左上角的 "智能控制 "按钮。这将带来一系列的效果和过滤器,你可以应用到你的音频文件。一些最流行的效果包括混响、均衡器和失真。要应用一个效果,把它拖到编辑窗口的轨道上。然后你可以使用智能控制面板中的滑块和控制来调整效果。
添加循环:GarageBand自带一个庞大的循环库,你可以用它来增强你的音轨。要添加一个循环,点击屏幕右上角的 "循环浏览器 "按钮。这将弹出一个循环的列表,你可以预览并添加到你的项目中。
编辑MIDI数据:如果你有一个连接到iPhone的MIDI乐器,你可以将MIDI数据直接录入GarageBand。一旦你记录了你的MIDI数据,你可以使用MIDI编辑器来编辑它。要进入MIDI编辑器,点屏幕左上角的 "编辑...
如何删除iPhone上的共享日历
如果你是一个iPhone用户,你可能已经在某些时候使用了共享日历功能,与朋友和家人一起跟踪重要事件。然而,可能有一天,你不再需要某个特定的共享日历,并想从你的设备上删除它。好消息是,从你的iPhone上删除共享日历是一个简单的过程,只需要几个步骤。
如何在iPhone上删除或取消订阅共享日历
共享日历可以是一种方便的方式来跟踪与朋友、家人或同事的事件和约会。然而,如果你不再需要访问共享日历,你可能想从你的iPhone上删除它。要删除iPhone上的共享日历,请遵循以下步骤:
在你的iPhone上打开日历应用程序。
点击屏幕底部的 "日历 "图标。
找到你想删除的共享日历,并点击它旁边的 "i "图标。
向下滚动到屏幕底部,点击 "删除日历 "或 "取消订阅 "选项。
在弹出的窗口中再次点击 "删除 "或 "退订",确认你想删除该日历。
重要的是要注意,删除iPhone上的共享日历只会从你的设备上删除它。如果你不是共享日历的所有者,你将无法为其他用户删除它。
什么是iPhone上的共享日历?
iPhone上的共享日历是一个多个用户可以访问的日历。这项功能对家庭、同事或任何需要一起跟踪事件或约会的人特别有用。共享日历可以用来安排约会、会议或每个人都需要知道的事件。
要在iPhone上创建一个共享日历,你必须有一个iCloud账户。然后,你可以与其他iCloud用户或不使用iCloud的人分享你的日历,通过电子邮件向他们发出邀请。
一旦设置了共享日历,每个用户都可以查看和编辑日历上的事件。一个用户所做的更改将自动更新到所有其他可以访问该日历的用户的日历上。这可以成为一种方便的方式,使每个人保持在同一页面上,避免日程安排的冲突。
要访问iPhone上的共享日历,用户必须将该日历添加到他们的设备上。这可以通过接受日历的邀请或手动将日历添加到设备上来完成。
无法删除iPhone上的共享日历,该怎么办?
如果你在删除iPhone上的共享日历时遇到困难,你可以尝试一些事情来解决这个问题。以下是一些可能的解决方案:
检查你的权限:在删除一个共享日历之前,你必须有必要的权限。如果你没有删除日历的权限,你将无法删除它。要检查你的权限,请打开日历应用程序,点击共享日历。如果你不能删除该日历,你很可能没有必要的权限。
要求共享日历的所有者删除它:如果你没有删除日历的必要权限或遇到技术困难,最简单的解决办法可能是要求与你共享日历的人在他们那边删除它。
检查你的互联网连接:如果你在删除共享日历时遇到困难,有可能是你的互联网连接不够强大。在尝试删除日历之前,请确保你已经连接到一个强大的Wi-Fi或蜂窝网络。
更新你的设备:如果你运行的是过时的iOS版本,你可能会遇到删除共享日历的问题。检查你的设备是否有更新,并安装任何可用的更新,以确保你的设备运行的是最新版本的iOS。
退出iCloud并重新登录:如果上述解决方案都不起作用,你可以尝试退出iCloud,然后重新登录。这有时可以解决iPhone上共享日历的问题。要退出iCloud,进入设置>>iCloud,然后点击 "退出"。退出后,重新登录,看看你是否能够删除共享日历。
联系苹果公司的支持:如果你已经尝试了上述所有的解决方案,但仍然无法删除共享日历,你可能需要联系苹果支持部门以获得进一步的帮助。他们可以帮助解决这个问题,并提供更多的解决方案来解决这个问题。
总之,如果你无法删除iPhone上的共享日历,你可以采取几个步骤来解决这个问题。检查你的权限,向日历所有者请求删除,确保一个强大的互联网连接,更新你的设备,退出并重新进入iCloud,以及联系苹果支持,都是可以尝试的解决方案。
如何隐藏iPhone上未使用的日程表
如果你的iPhone上有多个日历,隐藏任何你目前不使用的日历可能会有帮助。这可以使你更容易查看和管理对你最重要的日历。下面是如何隐藏你的iPhone上未使用的日历:
打开日历应用程序。
点击屏幕底部的 "日历"。
在 "日历 "视图中,你会看到一个你所有日历的列表,每个日历旁边都有一个复选标记。要隐藏一个日历,点一下复选标记就可以把它关掉。该日历将从主屏幕上删除,在你重新打开它之前,它将不可见。
如果你需要查看一个隐藏的日历,回到 "日历 "视图,勾选你想看的日历旁边的复选标记。该日历将重新出现在主屏幕上,你可以查看所有相关事件和约会。
总之,在你的iPhone上隐藏未使用的日历是一个简单的过程,可以帮助你更好地管理你的日历并保持有序。按照上面的步骤,你可以很容易地关闭任何你目前不使用的日历,如果你以后需要查看,再把它们打开。