Ένας σύγχρονος υπολογιστής gaming με μια σύγχρονη κάρτα γραφικών NVIDIA δεν χρειάζεται καμία πρόσθετη διαμόρφωση. Τα περισσότερα παιχνίδια ορίζουν τη βέλτιστη ποιότητα γραφικών για κανονική απόδοση, και αν όχι – μπορείτε να το κάνετε μόνοι σας χρησιμοποιώντας τον πίνακα ελέγχου της Nvidia.
Τι χρειάζεστε για να βελτιστοποιήσετε τον πίνακα ελέγχου της Nvidia για παιχνίδια
Κατά την επιλογή ενός υπολογιστή, οι απλοί χρήστες εξετάζουν πρώτα απ’ όλα τον επεξεργαστή, τη μνήμη RAM και τον σκληρό δίσκο. Οι gamers, από την άλλη πλευρά, δίνουν ιδιαίτερη προσοχή στην GPU, η οποία επηρεάζει σημαντικά τη συνολική απόδοση του υπολογιστή. Μια ισχυρή GPU είναι το κλειδί για ομαλό gameplay και ποιοτικές εικόνες στα παιχνίδια. Δυστυχώς, δεν μπορούν όλοι να αντέξουν οικονομικά μια ακριβή GPU, συχνά πρέπει να αρκεστείτε σε αυτό που έχετε.
Οι έμπειροι χρήστες καταφεύγουν μερικές φορές στο overclocking όταν δεν έχουν πόρους, αλλά αυτή η περίπτωση είναι αρκετά επικίνδυνη, οπότε κανείς δεν μπορεί να εγγυηθεί ότι μετά από αυτή τη διαδικασία το τσιπ βίντεο δεν θα αποτύχει. Υπάρχει ένας άλλος, ασφαλέστερος τρόπος, δηλαδή η βελτιστοποίηση των ρυθμίσεων της GPU για καλύτερες επιδόσεις.
Εάν έχετε GPU από την NVIDIA, μπορείτε να εκτελέσετε ρύθμιση της απόδοσης της GPU για παιχνίδια στον Πίνακα ελέγχου της NVIDIA. Αυτή η διαδικασία δεν είναι ιδιαίτερα δύσκολη – ο πίνακας διαθέτει ένα βολικό και απλό περιβάλλον εργασίας.
Δείτε λοιπόν πώς μπορείτε να βελτιστοποιήσετε τον πίνακα ελέγχου της Nvidia για παιχνίδια.
Πώς να ρυθμίσετε τη NVIDIA για gaming με μερικά κλικ
Αν θέλετε να διαμορφώσετε τις ρυθμίσεις της Nvidia για παιχνίδια, πρέπει να ακολουθήσετε τα παρακάτω βήματα:
- Πρώτα απ’ όλα, κάντε δεξί κλικ σε μια κενή περιοχή της επιφάνειας εργασίας. Στο μενού περιβάλλοντος που εμφανίζεται, αναζητήστε το “NVIDIA Control Panel” και εκκινήστε το πρόγραμμα.
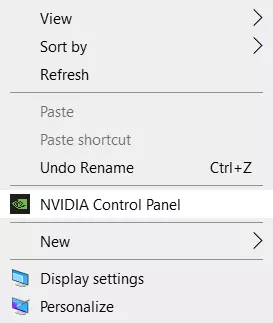
- Στο παράθυρο που ανοίγει, στην αριστερή λίστα επιλογών, βρείτε το στοιχείο “Διαχείριση ρυθμίσεων 3D”. Είναι υπεύθυνο για την προσαρμογή της εικόνας στις τρισδιάστατες εφαρμογές (που είναι τα παιχνίδια). Το στοιχείο “Προσαρμογή ρυθμίσεων εικόνας με προεπισκόπηση” σας επιτρέπει να ρυθμίσετε την ισορροπία μεταξύ ποιότητας εικόνας και απόδοσης.

- Αν τα παιχνίδια καθυστερούν, ρυθμίστε το διακόπτη στη θέση “Χρησιμοποιήστε την προτίμησή μου τονίζοντας:” και μεταβείτε στο ρυθμιστικό. Μετακινώντας τον, μπορείτε να δείτε πώς αλλάζει η ποιότητα της απόδοσης αντικειμένων, γι’ αυτό πρέπει να τον ρυθμίσετε στο ελάχιστο επιλέγοντας “Απόδοση”.
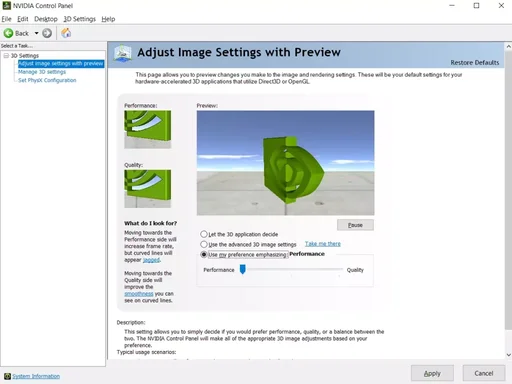
- Τέλος, αποθηκεύστε τις ρυθμίσεις κάνοντας κλικ στην επιλογή “Apply” (Εφαρμογή) στο κάτω μέρος.
Εκκινήστε ένα παιχνίδι που δεν έτρεχε καλά πριν. Εάν τα FPS έχουν αυξηθεί, το παιχνίδι τρέχει πιο ομαλά και σαφώς, η διαμόρφωση της NVIDIA για παιχνίδια έχει ολοκληρωθεί. Εάν όχι, προχωρήστε στην επόμενη εντολή.
Πώς να προσαρμόσετε τις ρυθμίσεις 3D για όλα τα παιχνίδια στον πίνακα ελέγχου της Nvidia
Η επιλογή “Διαχείριση ρυθμίσεων 3D” σάς επιτρέπει να ορίσετε χειροκίνητα τις ρυθμίσεις για την επεξεργασία τρισδιάστατων εικόνων από την GPU. Η καρτέλα “Παγκόσμιες ρυθμίσεις” είναι υπεύθυνη για τη λειτουργία της GPU με οποιοδήποτε παιχνίδι ή πρόγραμμα. Ας ξεκινήσουμε με αυτήν.
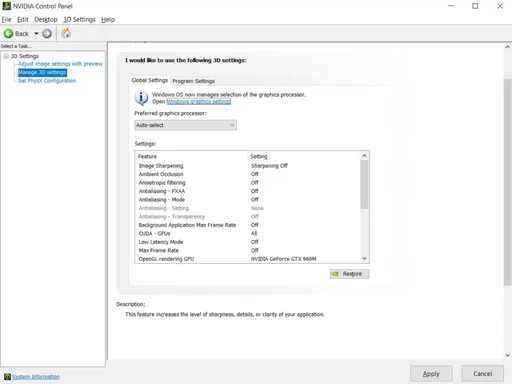
Ωστόσο, χρειάζεστε μόνο μερικές ρυθμίσεις:
CUDA – GPUs
Η επιλογή “CUDA – GPUs” περιέχει μια λίστα επεξεργαστών βίντεο, έναν από τους οποίους μπορείτε να επιλέξετε ως κύριο επεξεργαστή (είναι προτιμότερο να αφήσετε την επιλογή “όλοι”). Δεν χρειάζεται να αλλάξετε τίποτα άλλο εδώ. Αν δεν το γνωρίζατε, η τεχνολογία CUDA χρησιμοποιείται από τις σύγχρονες GPU για την αύξηση της απόδοσης.
Ανισοτροπικό φιλτράρισμα
Το ανισοτροπικό φιλτράρισμα είναι ένας αλγόριθμος που έχει σχεδιαστεί για να βελτιώνει την ποιότητα των υφών του παιχνιδιού που βρίσκονται υπό γωνία σε σχέση με την κάμερα. Το ανισοτροπικό φιλτράρισμα κάνει τις υφές πιο καθαρές, αλλά ταυτόχρονα καταναλώνει σημαντική ποσότητα πόρων της κάρτας γραφικών, οπότε αν θέλετε να αυξήσετε τα FPS στο παιχνίδι, είναι προτιμότερο να το απενεργοποιήσετε.
Antialiasing
Antialiasing (FXAA, διόρθωση γάμμα, διαφάνεια, παράμετροι, λειτουργία). Η λειτουργία antialiasing κάνει την κίνηση πιο ποιοτική. Καταναλώνει επίσης πολλούς πόρους, οπότε μπορείτε επίσης να την απενεργοποιήσετε.
Αν θέλετε να διαβάσετε περισσότερα για το antialiasing μπορείτε να ακολουθήσετε αυτόν τον σύνδεσμο.
DSR
Το DSR ή Dynamic Super Resolution είναι μια τεχνολογία που έχει σχεδιαστεί για την αύξηση της ανάλυσης των εικόνων και χρησιμοποιείται για τη βελτίωση της ποιότητας των λεπτών λεπτομερειών με την τεχνητή αύξηση του αριθμού των εικονοστοιχείων. Απενεργοποιείται λόγω του σημαντικού φόρτου στη GPU.
Προσωρινή αποθήκευση shader
Δεν πρέπει να απενεργοποιήσετε αυτή τη λειτουργία. Εάν την έχετε απενεργοποιήσει, φροντίστε να την ενεργοποιήσετε. Η προσωρινή αποθήκευση σας επιτρέπει να αποθηκεύετε shaders στο σκληρό σας δίσκο και να τα χρησιμοποιείτε ανάλογα με τις ανάγκες σας, αποφεύγοντας έτσι την επανασύνταξη των shaders της CPU.
MFAA
Το multiframe anti-aliasing (MFAA) είναι μια άλλη τεχνολογία για τη βελτίωση της ποιότητας της εικόνας, εξαλείφοντας την “τραχύτητα” στις άκρες των γραφικών αντικειμένων. Το MFAA παίζει σημαντικό ρόλο στη διαμόρφωση της NVIDIA για τα παιχνίδια, είναι πολύ απαιτητικό για τους πόρους της GPU, οπότε πρέπει να απενεργοποιείται.
Κάθετος συγχρονισμός
Κάθετος συγχρονισμός (V-Sync). Ένα αμφιλεγόμενο σημείο. Η ρύθμιση συγχρονίζει την GPU με την οθόνη για να αποφεύγεται η δημιουργία των πρώτων περιττών καρέ. Η απόδοση της GPU βελτιστοποιείται, αλλά τα FPS μειώνονται. Απενεργοποιήστε το και παρακολουθήστε. Αν η εικόνα έγινε χειρότερη, ενεργοποιήστε την, αν όχι, αφήστε την απενεργοποιημένη. Ταυτόχρονα απενεργοποιήστε το triple buffering (χρησιμεύει στη μείωση του αριθμού των artifacts), επειδή λειτουργεί μόνο σε συνδυασμό με το V-Sync και είναι σχεδόν άχρηστο από μόνο του.
Σκίαση
Σκίαση του φωτισμού του φόντου. Χρησιμοποιείται για να κάνει την εικόνα πιο ρεαλιστική, απαλύνοντας τον φωτισμό των σκιασμένων αντικειμένων. Αυτή η λειτουργία είναι πολύ απαιτητική και δεν λειτουργεί σε όλες τις εφαρμογές. Εάν θέλετε να βελτιστοποιήσετε την κάρτα γραφικών NVIDIA για παιχνίδια, είναι προτιμότερο να απενεργοποιήσετε αυτή την επιλογή.
Βελτιστοποίηση με σπείρωμα
Βελτιστοποίηση με σπείρωμα. Πρόκειται για μια χρήσιμη λειτουργία που σας επιτρέπει να χρησιμοποιείτε πολλές GPU ταυτόχρονα, μόνο που δεν λειτουργεί με όλες τις εφαρμογές. Εάν το υλικό και το παιχνίδι είναι καινούργια, μπορείτε να δοκιμάσετε να ενεργοποιήσετε τη βελτιστοποίηση με νήματα. Αν το παιχνίδι δεν λειτουργεί σωστά, είτε ρυθμίστε τη λειτουργία στο “Auto” είτε απενεργοποιήστε την εντελώς.
Μέγιστος αριθμός προεπεξεργασμένων πλαισίων
Καθορίζει τον αριθμό των καρέ που προετοιμάζει η CPU για τη GPU. Στην ιδέα, όσο μεγαλύτερη είναι η τιμή αυτής της παραμέτρου, τόσο το καλύτερο. Εάν η CPU είναι ισχυρή, ορίστε 3 ή τη μέγιστη τιμή, για αδύναμους επεξεργαστές, συνιστάται να ορίσετε 1.
Λειτουργία διαχείρισης ενέργειας
Λειτουργία διαχείρισης ενέργειας. Επιλέξτε τη λειτουργία μέγιστης απόδοσης, η χρήση της οποίας αυξάνει την κατανάλωση ενέργειας και κατά συνέπεια αυξάνει την απόδοση. Η προσαρμοστική λειτουργία, από την άλλη πλευρά, χρησιμεύει για τη μείωση της κατανάλωσης ενέργειας.
Φιλτράρισμα υφής
Η επιλογή “Ποιότητα” ελέγχει την τεχνολογία Intellisample, η οποία έχει σχεδιαστεί για να βελτιώνει την ποιότητα της εξομάλυνσης εικόνας με τη χρήση ημι-διαφανών υφών. Ορίστε τη λειτουργία υψηλής απόδοσης.
Η “Τριγραμμική βελτιστοποίηση” βελτιώνει την απόδοση της GPU μειώνοντας την ποιότητα του τριγραμμικού φιλτραρίσματος. Ενεργοποιήστε την.
Η “αρνητική προκατάληψη LOD” αυξάνει την αντίθεση των υφών. Ρυθμίστε το “Clamp”.
Βελτιστοποίηση ανισοτροπικού δείγματος. Συνιστάται να την απενεργοποιήσετε για να βελτιώσετε τη συνολική απόδοση.
Ενίσχυση πολλαπλών οθονών/μικτής GPU
Μια πρόσθετη ρύθμιση χρησιμοποιείται όταν υπάρχουν πολλαπλές οθόνες και GPU. Εάν υπάρχει μία οθόνη, επιλέξτε τη λειτουργία απόδοσης μίας οθόνης, εάν υπάρχουν δύο ή περισσότερες – ορίστε την απόδοση πολλαπλών οθονών. Εάν τα προγράμματα δεν λειτουργούν σωστά, μεταβείτε σε λειτουργία συμβατότητας. Η ίδια λειτουργία θα πρέπει να επιλεγεί εάν ο υπολογιστής διαθέτει δύο ή περισσότερες GPU.
Τέλος, μην ξεχάσετε να κάνετε κλικ στο κουμπί “Apply”.
Αυτά είναι βασικά όλα όσα πρέπει να γνωρίζετε για τη διαμόρφωση της NVIDIA για μέγιστη απόδοση. Ναι, μπορείτε επίσης να κοιτάξετε στην ενότητα “Adjust image settings with preview” (Προσαρμογή ρυθμίσεων εικόνας με προεπισκόπηση) και να ρυθμίσετε το ρυθμιστικό “Use my preference emphasizing” (Χρήση του τόνου της προτίμησής μου) στη θέση “Performance” (Απόδοση), αλλά αυτό είναι δευτερεύον θέμα.
Ρυθμίζοντας τις παραπάνω παραμέτρους μπορείτε να αυξήσετε την απόδοση κατά 15-20%, κάτι που δεν είναι καθόλου κακό. Ωστόσο, όλα εξαρτώνται από το μοντέλο της GPU σας. Σε ορισμένες περιπτώσεις, η αύξηση μπορεί να φτάσει το 30-40%. Η ποιότητα της εικόνας σε αυτή την περίπτωση, φυσικά, θα υποβαθμιστεί σοβαρά.
Αν καμία από τις παραπάνω οδηγίες δεν σας βοηθήσει, ξεκινήστε με την ενημέρωση των προγραμμάτων οδήγησης της GPU στην τελευταία έκδοση. Μετά από αυτό, δοκιμάστε ξανά τη ρύθμιση και ελέγξτε τις αλλαγές.









