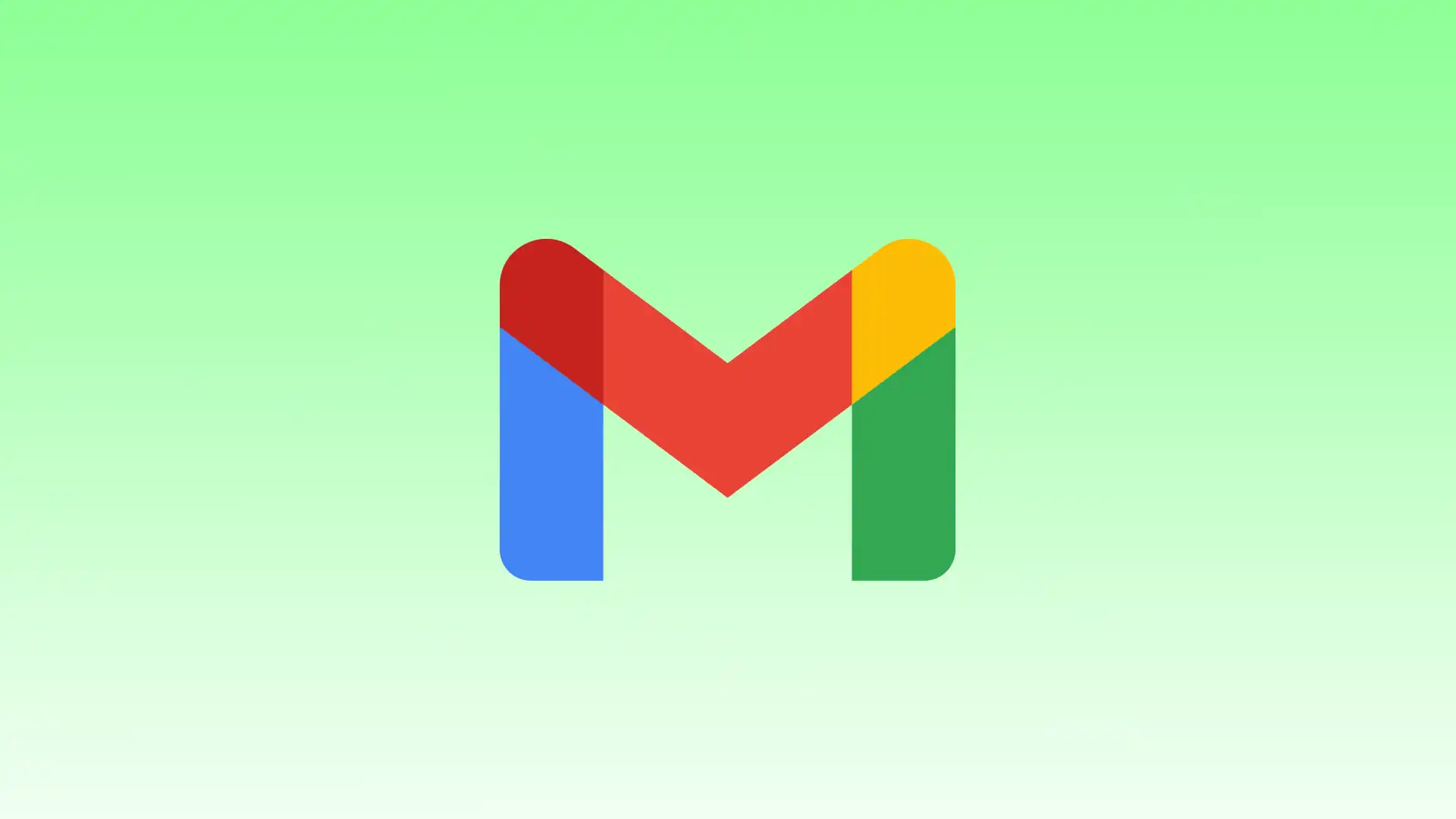Το Gmail προσφέρει μια ισχυρή λειτουργία “Κανόνες” που σας βοηθά να ανακτήσετε τον έλεγχο και να βελτιστοποιήσετε τη διαχείριση των email σας. Όταν δημιουργείτε κανόνες στο Gmail, μπορείτε να αυτοματοποιήσετε την οργάνωση, την κατηγοριοποίηση και τις ενέργειες που πραγματοποιείτε στα εισερχόμενα μηνύματα.
Σε αυτόν τον οδηγό, θα σας καθοδηγήσω στα απλά βήματα της δημιουργίας κανόνων στο Gmail από την αρχή, χρησιμοποιώντας έναν συγκεκριμένο στο Gmail. Επίσης πώς να επεξεργαστείτε ή να διαγράψετε φίλτρα.
Πώς λειτουργεί ο κανόνας του Gmail;
Το Gmail παρέχει μια δυνατότητα που ονομάζεται “Φίλτρα και αποκλεισμένες διευθύνσεις” που σας επιτρέπει να δημιουργείτε αυτόματα κανόνες για τη διαχείριση των εισερχόμενων μηνυμάτων ηλεκτρονικού ταχυδρομείου σας. Αυτοί οι κανόνες, γνωστοί και ως φίλτρα, σας βοηθούν να οργανώσετε, να ιεραρχήσετε και να προβείτε σε συγκεκριμένες ενέργειες στα μηνύματα ηλεκτρονικού ταχυδρομείου σας. Επίσης, αυτή η λειτουργία είναι διαθέσιμη μόνο σε επιτραπέζιους υπολογιστές, επομένως δεν μπορείτε να ρυθμίσετε φίλτρα χρησιμοποιώντας την εφαρμογή για κινητά.
Στη φόρμα δημιουργίας φίλτρου, μπορείτε να καθορίσετε τα κριτήρια που πρέπει να χρησιμοποιεί το Gmail για την εφαρμογή του κανόνα. Μπορείτε να επιλέξετε διάφορες επιλογές, όπως τη διεύθυνση email του αποστολέα, συγκεκριμένες λέξεις στο θέμα ή το σώμα του email, παραλήπτες, παρουσία συνημμένου και άλλα. Μπορείτε επίσης να συνδυάσετε πολλά κριτήρια για να δημιουργήσετε πιο περίπλοκα φίλτρα.
Το Gmail εφαρμόζει φίλτρα με τη σειρά που εμφανίζονται στις ρυθμίσεις “Φίλτρα και αποκλεισμένες διευθύνσεις”. Εάν πολλά φίλτρα αντιστοιχούν σε ένα εισερχόμενο μήνυμα ηλεκτρονικού ταχυδρομείου, το Gmail θα εφαρμόσει τις ενέργειες του πρώτου φίλτρου που ταιριάζει και τα επόμενα φίλτρα δεν θα υποβληθούν σε επεξεργασία για το συγκεκριμένο μήνυμα ηλεκτρονικού ταχυδρομείου.
Μπορείτε να ρυθμίσετε φίλτρα, για παράδειγμα, τα οποία θα τοποθετούν αυτόματα όλα τα email από έναν συγκεκριμένο αποστολέα σε ξεχωριστό φάκελο. Αυτό είναι καλό αν έχετε έναν φίλο που σας στέλνει πάντα ενδιαφέροντα άρθρα μέσω email. Όταν ο φίλος σας σάς στέλνει ένα email που ταιριάζει με το φίλτρο σας, αυτό μετακινείται αυτόματα στον φάκελο Ενδιαφέροντα άρθρα. Μπορείτε να δημιουργήσετε πολλούς κανόνες για διαφορετικούς αποστολείς ή άλλα κριτήρια για να απλοποιήσετε τον οργανισμό ηλεκτρονικού ταχυδρομείου σας.
Τι πρέπει να κάνετε για να δημιουργήσετε κανόνες στο Gmail από την αρχή;
Η δημιουργία κανόνων στο Gmail “από την αρχή” σημαίνει να ξεκινάτε με μια κενή πλάκα και να διαμορφώνετε τα φίλτρα και τις ενέργειες με βάση τις συγκεκριμένες ανάγκες σας. Αυτό σας επιτρέπει να προσαρμόσετε τους κανόνες στις προτιμήσεις σας, διασφαλίζοντας ότι το Gmail χειρίζεται αυτόματα τα εισερχόμενα email σύμφωνα με τα κριτήρια και τις ενέργειες που επιθυμείτε.
Η δημιουργία κανόνων στο Gmail από την αρχή σημαίνει έναρξη της διαδικασίας και ρύθμιση κανόνων με βάση τις συγκεκριμένες απαιτήσεις σας. Δείτε τι πρέπει να κάνετε για να δημιουργήσετε κανόνες στο Gmail:
- Ανοιξε Το Gmail πρώτα.
- Στη συνέχεια, στο πλαίσιο αναζήτησης στο επάνω μέρος, κάντε κλικ στην επιλογή Εμφάνιση επιλογών αναζήτησης .
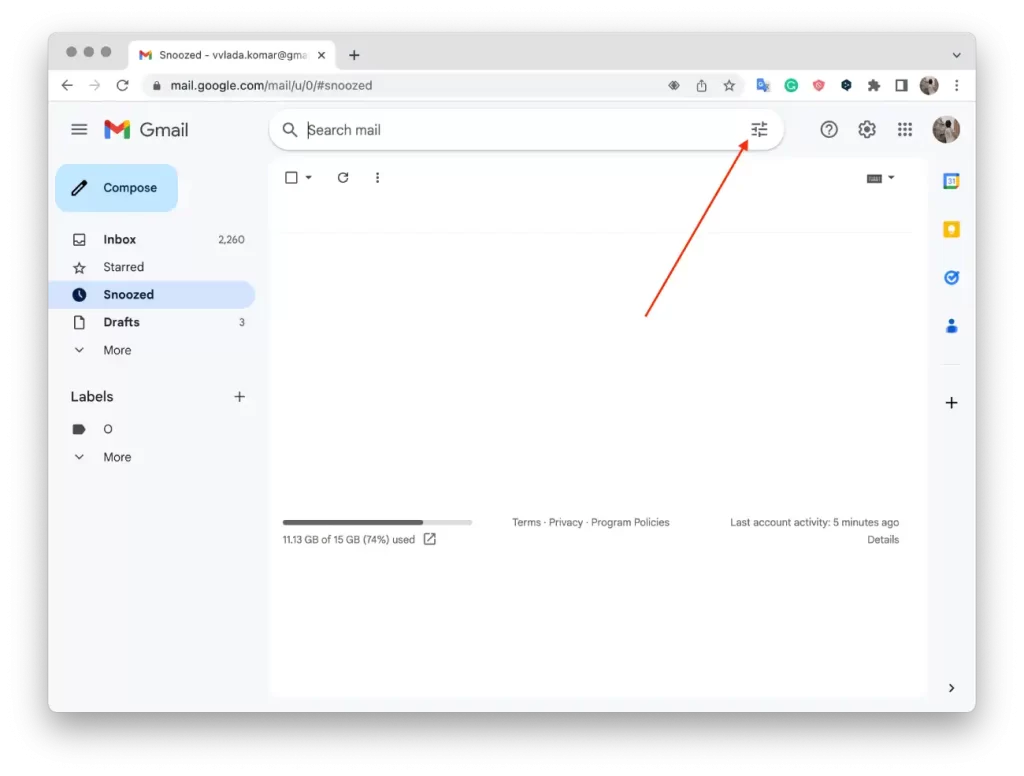
- Στη συνέχεια, εισαγάγετε τα κριτήρια αναζήτησης , όπως τη διεύθυνση ή τις λέξεις-κλειδιά του αποστολέα.
- Στο κάτω μέρος του πλαισίου αναζήτησης, κάντε κλικ στο « Δημιουργία φίλτρου ».
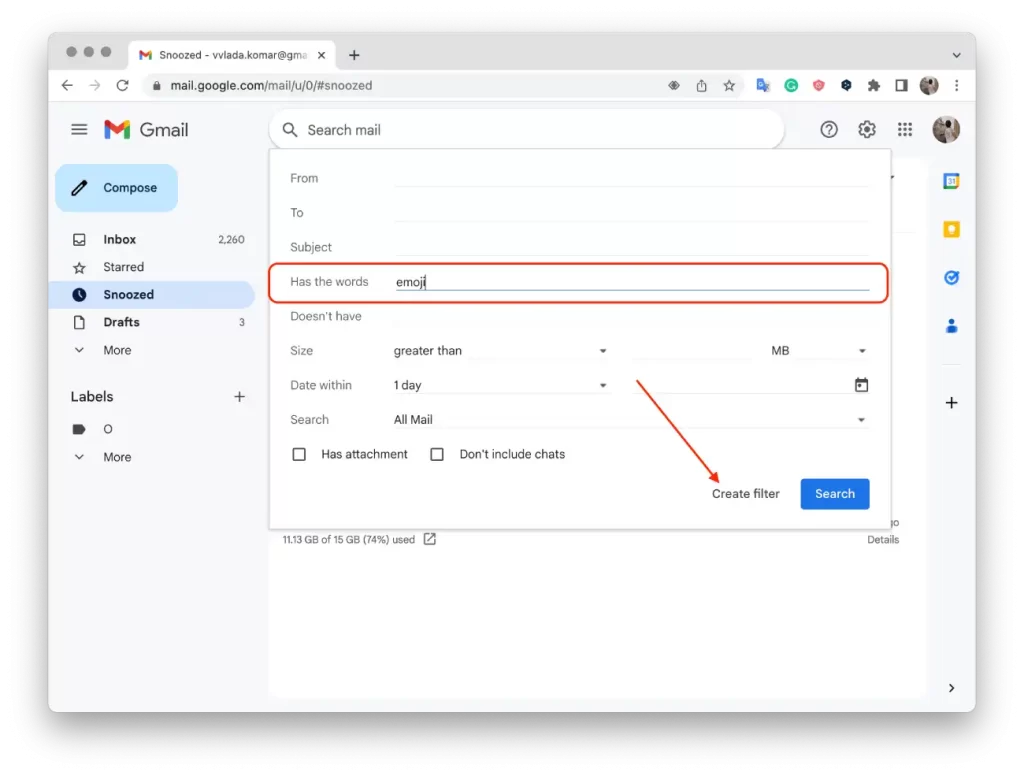
- Επιλέξτε τις ενέργειες που θέλετε να εκτελεί το φίλτρο, όπως η επισήμανση email με ένα συγκεκριμένο χρώμα ή η μετακίνησή τους σε έναν φάκελο.
- Κάντε κλικ στο « Δημιουργία φίλτρου » για να ολοκληρώσετε τον κανόνα.
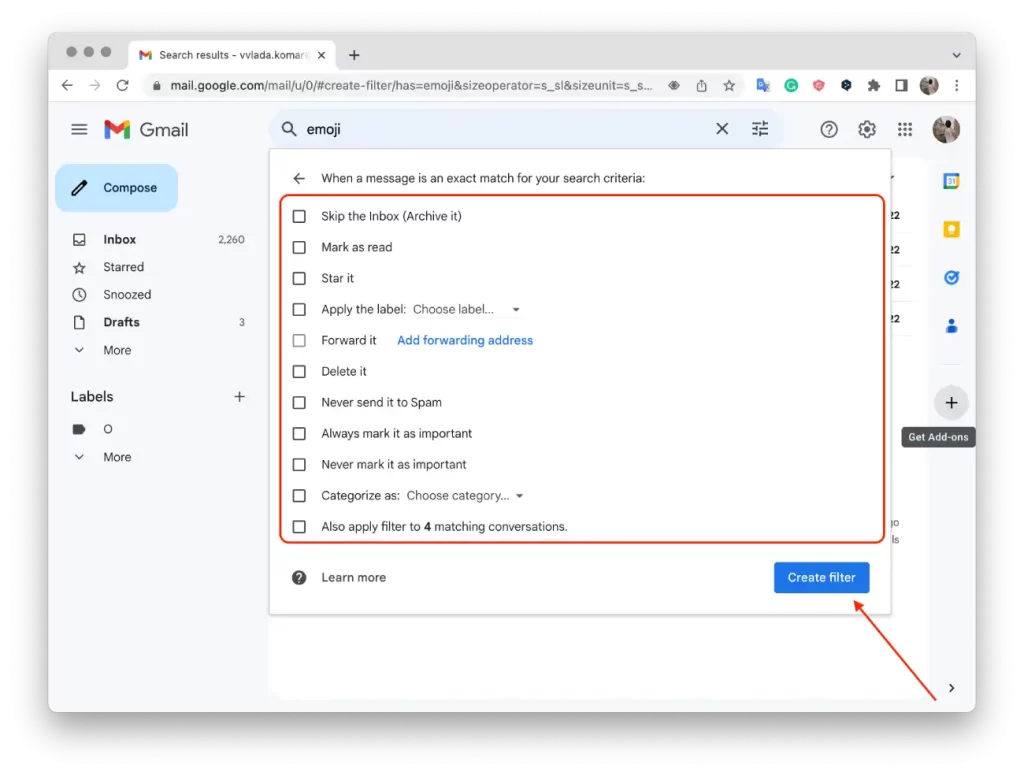
Με αυτόν τον τρόπο, μπορείτε να δημιουργήσετε απλούς κανόνες στο Gmail για να διαχειρίζεστε αυτόματα την αλληλογραφία σας σύμφωνα με τις προτιμήσεις σας.
Τι πρέπει να κάνετε για να δημιουργήσετε ένα φίλτρο χρησιμοποιώντας ένα συγκεκριμένο στο Gmail;
Εάν δημιουργήσετε ένα φίλτρο για συγκεκριμένο αποστολέα στο Gmail, μπορείτε να αυτοματοποιήσετε την οργάνωση και την επεξεργασία των μηνυμάτων ηλεκτρονικού ταχυδρομείου από αυτόν τον αποστολέα. Για παράδειγμα, μπορείτε να βάλετε το Gmail να εφαρμόζει αυτόματα μια συγκεκριμένη ετικέτα σε μηνύματα ηλεκτρονικού ταχυδρομείου από αυτόν τον αποστολέα ή να τα προωθήσει σε διαφορετική διεύθυνση.
Αυτό θα σας βοηθήσει να βελτιστοποιήσετε τη διαχείριση των email σας και να παρέχετε εύκολη πρόσβαση σε σημαντικά μηνύματα ή να τα ταξινομήσετε ανάλογα. Το φίλτρο θα παρακολουθεί συνεχώς τα εισερχόμενα email και κάθε φορά που ένα email ταιριάζει με τον καθορισμένο αποστολέα, η επιλεγμένη ενέργεια θα εφαρμόζεται αυτόματα.
Για να δημιουργήσετε ένα φίλτρο χρησιμοποιώντας έναν συγκεκριμένο αποστολέα στο Gmail, ακολουθήστε τα εξής βήματα:
- Ανοιξε Το Gmail πρώτα.
- Στη συνέχεια, κάντε κλικ στο πλαίσιο ελέγχου δίπλα στο email που θέλετε.
- Μετά από αυτό, κάντε κλικ στις τρεις τελείες.
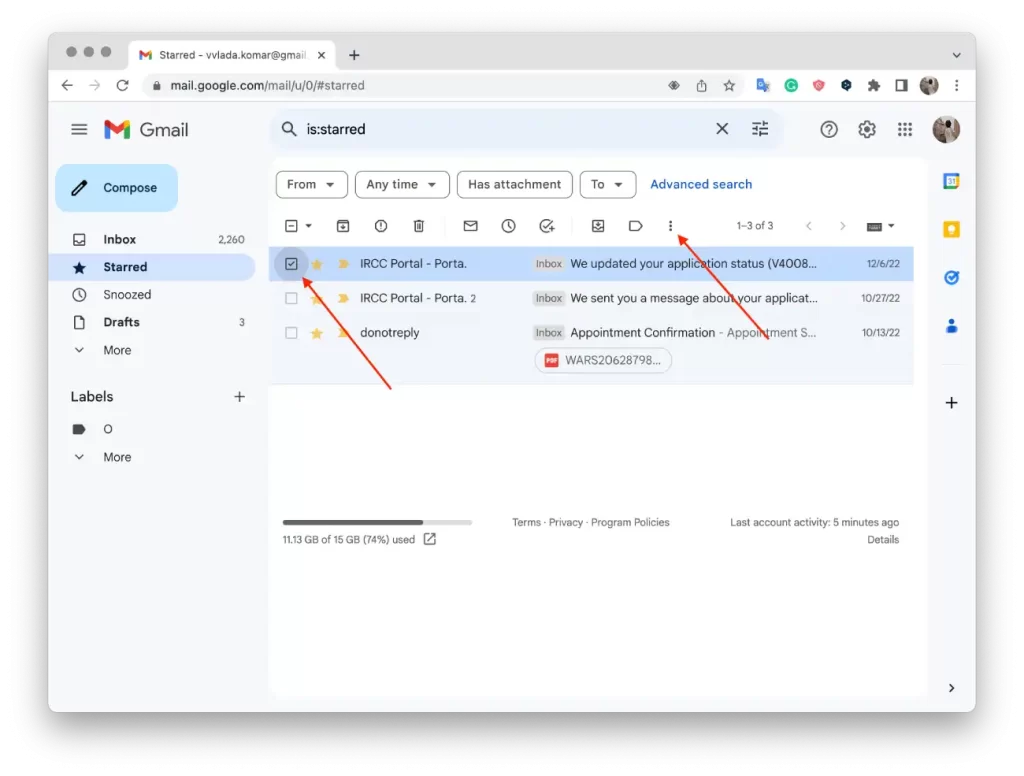
- Στη συνέχεια, κάντε κλικ στο « Φιλτράρισμα μηνυμάτων όπως αυτά ».
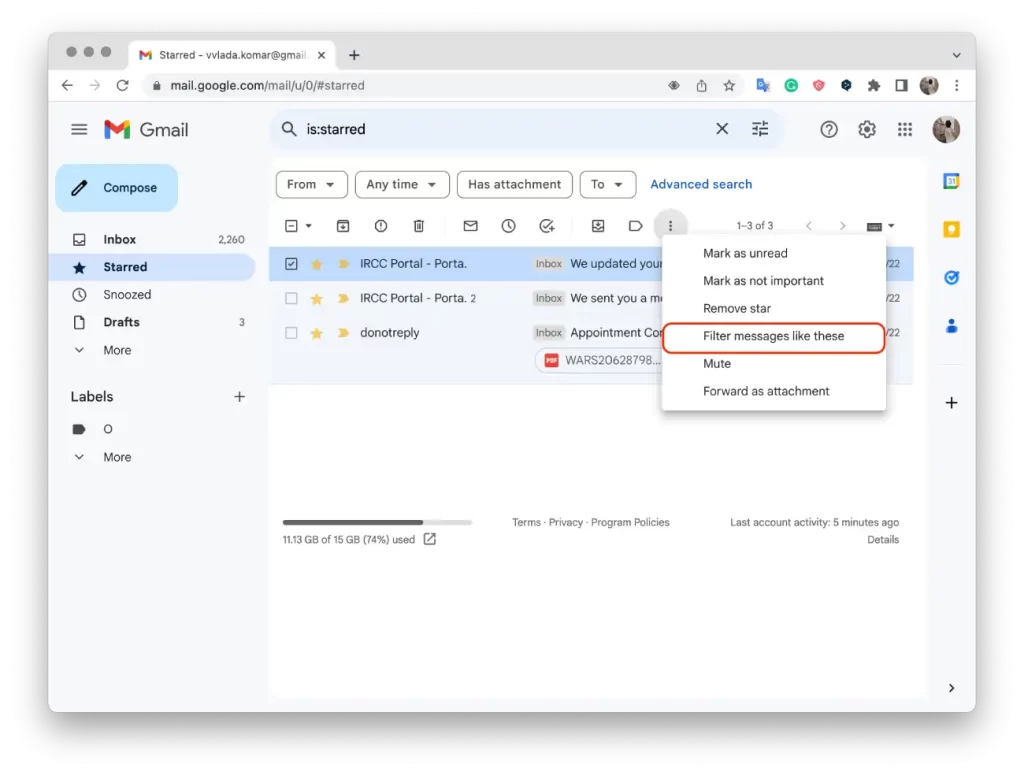
- Στη συνέχεια, εισαγάγετε τα κριτήρια φίλτρου σας.
- Κάντε κλικ στο « Δημιουργία φίλτρου ».
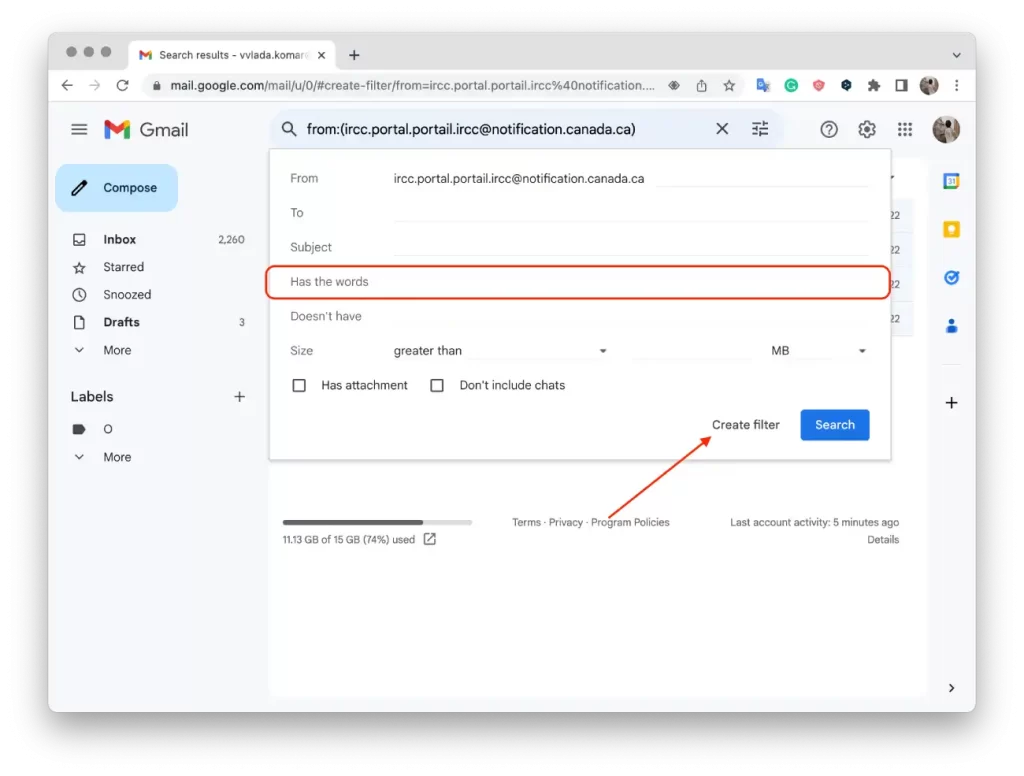
- Επιλέξτε τις ενέργειες που θέλετε να εκτελεί το φίλτρο, όπως επισήμανση email με τη μετακίνησή τους σε φάκελο.
- Κάντε κλικ στο « Δημιουργία φίλτρου » για να ολοκληρώσετε τον κανόνα.
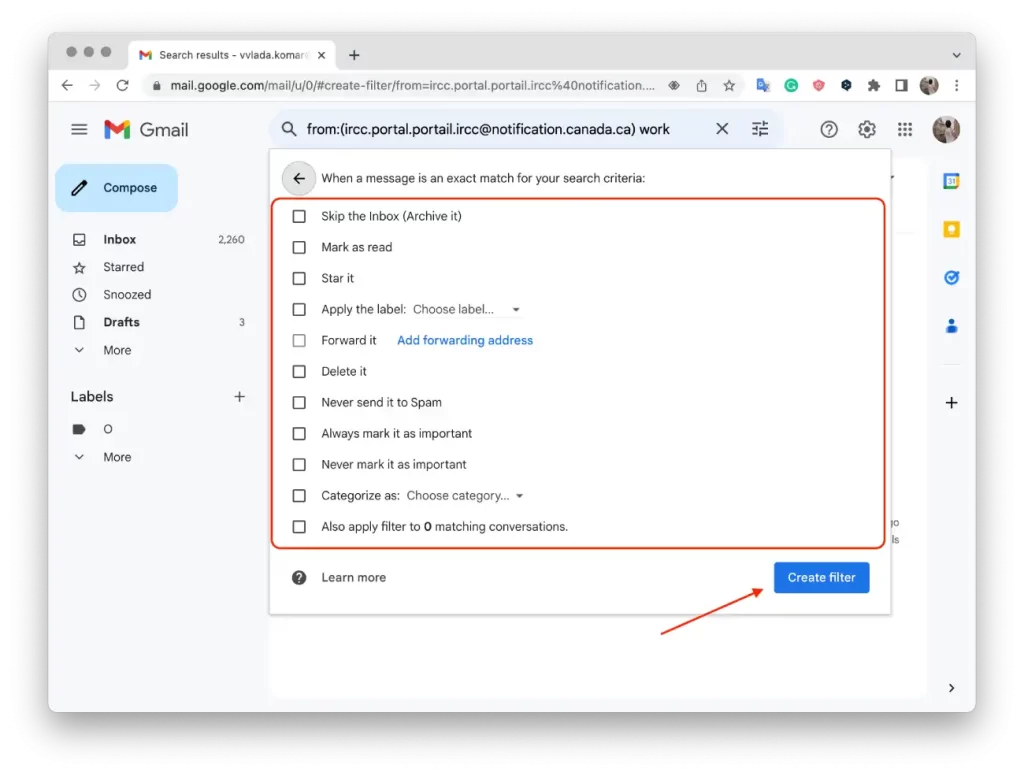
Αφού εκτελέσετε αυτά τα βήματα, το Gmail θα χειρίζεται αυτόματα την αλληλογραφία από τον καθορισμένο αποστολέα σύμφωνα με το φίλτρο που δημιουργήσατε. Αυτό μπορεί να περιλαμβάνει προσθήκη ετικετών, κατηγοριοποίηση, μετακίνηση σε συγκεκριμένους φακέλους, επισήμανση ως αναγνωσμένα ή μη, προώθηση ή διαγραφή μηνυμάτων ηλεκτρονικού ταχυδρομείου. Θα λάβετε ένα πιο οργανωμένο γραμματοκιβώτιο, όπου τα μηνύματα ηλεκτρονικού ταχυδρομείου από έναν συγκεκριμένο αποστολέα υποβάλλονται σε αυτόματη επεξεργασία σύμφωνα με τις ρυθμίσεις του φίλτρου σας.
Τι να κάνετε για να επεξεργαστείτε ή να διαγράψετε φίλτρα;
Για να επεξεργαστείτε ή να διαγράψετε φίλτρα στο Gmail, ακολουθήστε τα εξής βήματα:
- Ανοιξε Το Gmail πρώτα.
- Κάντε κλικ στις Ρυθμίσεις και επιλέξτε Εμφάνιση όλων των ρυθμίσεων .
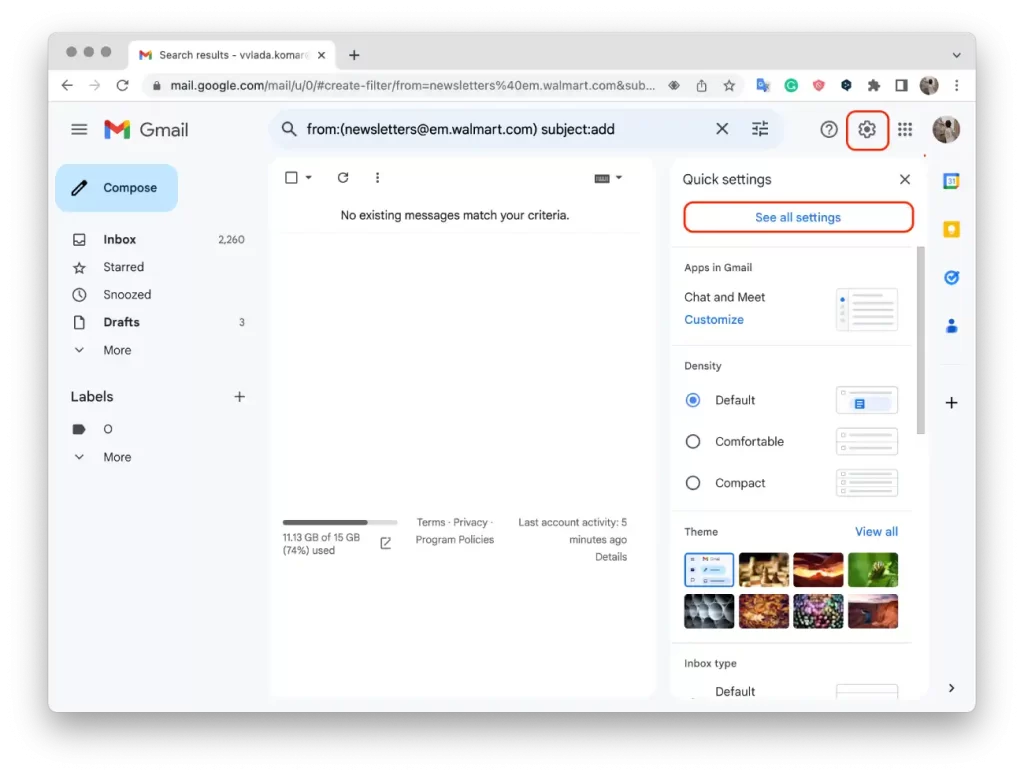
- Στη συνέχεια, κάντε κλικ στην επιλογή Φίλτρα και αποκλεισμένες διευθύνσεις .
- Μετά από αυτό, πρέπει να βρείτε το φίλτρο που θέλετε να αλλάξετε ή να διαγράψετε.
- Κάντε κλικ στην Επεξεργασία ή Διαγραφή .
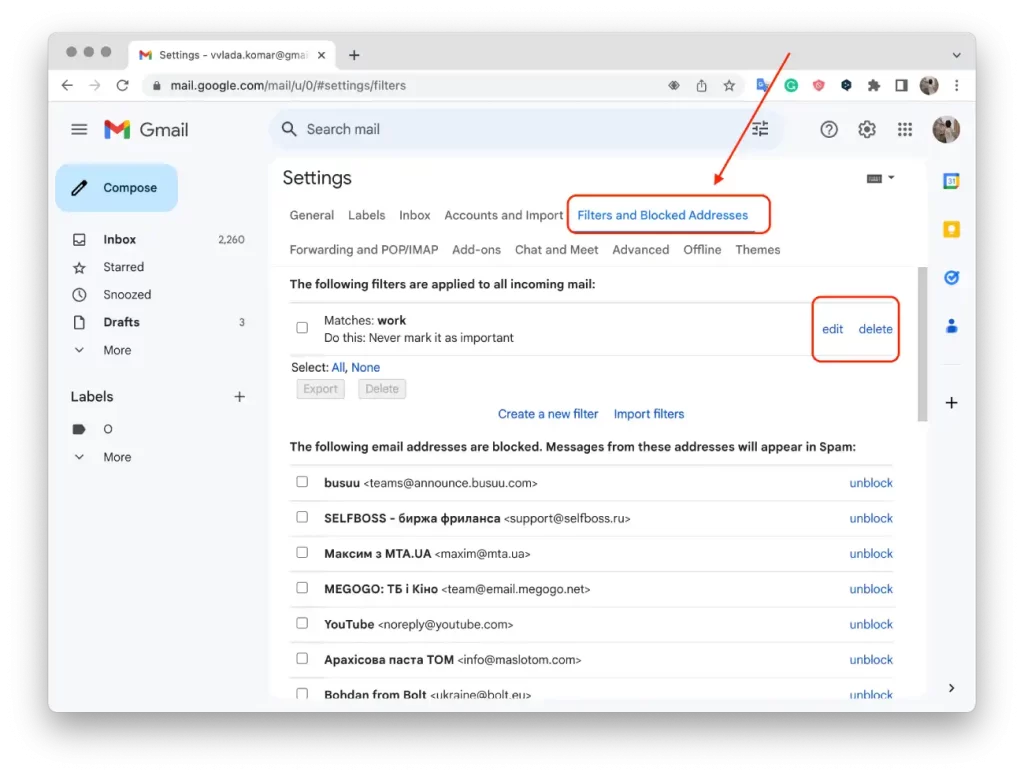
- Εάν κάνατε κλικ στο Επεξεργασία, κάντε κλικ στο Συνέχεια όταν ολοκληρώσετε την επεξεργασία.
- Στη συνέχεια, κάντε κλικ στο φίλτρο Ενημέρωση .
Μετά την ολοκλήρωση αυτών των βημάτων, το επεξεργασμένο φίλτρο θα αντικατοπτρίζει τα ενημερωμένα κριτήρια ή ενέργειες, ενώ το διαγραμμένο φίλτρο δεν θα είναι πλέον ενεργό. Η επεξεργασία ενός φίλτρου σάς επιτρέπει να κάνετε πιο συγκεκριμένες ή να αλλάξετε τις συνθήκες και τις ενέργειες που εφαρμόζονται σε συγκεκριμένα μηνύματα ηλεκτρονικού ταχυδρομείου. Η διαγραφή ενός φίλτρου το καταργεί εντελώς και τυχόν μηνύματα ηλεκτρονικού ταχυδρομείου που αντιστοιχούσαν στο παρελθόν με το διαγραμμένο φίλτρο δεν θα εφαρμόζονται πλέον οι σχετικές ενέργειες.