Όλοι χρησιμοποιούν τακτικά διαφορετικά δίκτυα Διαδικτύου και συνδέονται σε διαφορετικά Wi-Fi hotspots. Φυσικά, είναι καλό όταν το σημείο πρόσβασης δεν έχει κωδικό πρόσβασης. Ωστόσο, αν έχετε κωδικό πρόσβασης, είναι απίθανο να τον θυμάστε αμέσως. Για το λόγο αυτό, θα πρέπει να γνωρίζετε ότι μπορείτε να βρείτε αποθηκευμένους κωδικούς πρόσβασης στο φορητό σας υπολογιστή.
Τι χρειάζεστε για να βρείτε αποθηκευμένους κωδικούς πρόσβασης στο φορητό σας υπολογιστή
Υπάρχει μεγάλος αριθμός ιστότοπων και προγραμμάτων που σας προσφέρουν τη δυνατότητα να αποθηκεύσετε τους κωδικούς σας στον υπολογιστή σας. Δημοφιλή προγράμματα περιήγησης ιστού, όπως το Mozilla Firefox, το Opera, το Google Chrome, και messengers, όπως το Windows Live Messenger, είναι ικανά να αποθηκεύουν τους κωδικούς σύνδεσης και τους κωδικούς πρόσβασης των χρηστών στον φορητό σας υπολογιστή.
Μια συνηθισμένη εργασία που αντιμετωπίζετε είναι η ανάκτηση των κωδικών πρόσβασης που είναι αποθηκευμένοι στο φορητό σας υπολογιστή, προκειμένου να ανακτήσετε τις χαμένες ή ξεχασμένες πληροφορίες πρόσβασης. Ανάλογα με την εφαρμογή, το λειτουργικό σύστημα και τα συγκεκριμένα δικαιώματα χρήστη που χρησιμοποιούνται, η εργασία μπορεί να είναι τόσο απλή όσο η επιλογή ορισμένων επιλογών στο λειτουργικό σύστημα ή μπορεί να είναι θέμα λήψης ειδικών εργαλείων για την αποκρυπτογράφηση του αρχείου κατακερματισμού του κωδικού πρόσβασης.
Οι αποθηκευμένοι κωδικοί πρόσβασης στο φορητό σας υπολογιστή σας επιτρέπουν τη γρήγορη πρόσβαση σε διάφορες υπηρεσίες και εφαρμογές που είναι εγκατεστημένες στον υπολογιστή σας. Λοιπόν, δείτε πώς μπορείτε να βρείτε αποθηκευμένους κωδικούς πρόσβασης στο φορητό σας υπολογιστή με μερικά απλά βήματα.
Πώς να βρείτε αποθηκευμένους κωδικούς πρόσβασης στα Windows 10
Η λειτουργία που αποθηκεύει τις πληροφορίες σύνδεσής σας στον υπολογιστή ή το φορητό υπολογιστή σας με Windows 10 ονομάζεται Διαχείριση διαπιστευτηρίων των Windows. Παρακολουθεί όλους τους κωδικούς πρόσβασης στο διαδίκτυο, καθώς και άλλους κωδικούς πρόσβασης των Windows, και σας επιτρέπει να έχετε πρόσβαση σε αυτούς και να τους χρησιμοποιείτε όταν χρειάζεται.
Κανονικά, οι αποθηκευμένοι κωδικοί πρόσβασης ιστού λαμβάνονται από τον Internet Explorer και τον Edge. Οι κωδικοί πρόσβασης από τον Chrome, τον Firefox και άλλα προγράμματα περιήγησης ιστού δεν εμφανίζονται στο πρόγραμμα. Για αυτά τα προγράμματα περιήγησης, μπορείτε να ελέγξετε το μενού ρυθμίσεων για να βρείτε και να αποκτήσετε πρόσβαση στην επιλογή που εμφανίζει τους κωδικούς πρόσβασης.
Αν θέλετε να βρείτε κωδικούς πρόσβασης στο φορητό σας υπολογιστή με λειτουργικό σύστημα Windows 10, πρέπει να ακολουθήσετε τα παρακάτω βήματα:
- Πρώτα απ’ όλα, ανοίξτε τον “Πίνακα ελέγχου” με τη βοήθεια της γραμμής αναζήτησης “Cortana”.
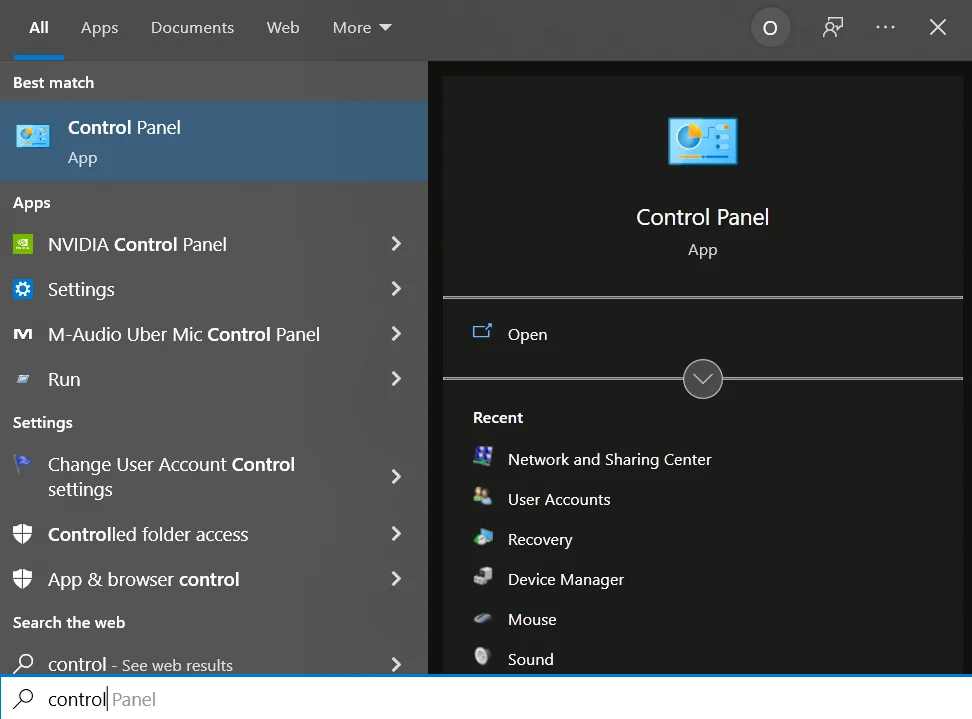
- Στη συνέχεια, επιλέξτε την επιλογή “Λογαριασμοί χρηστών”.
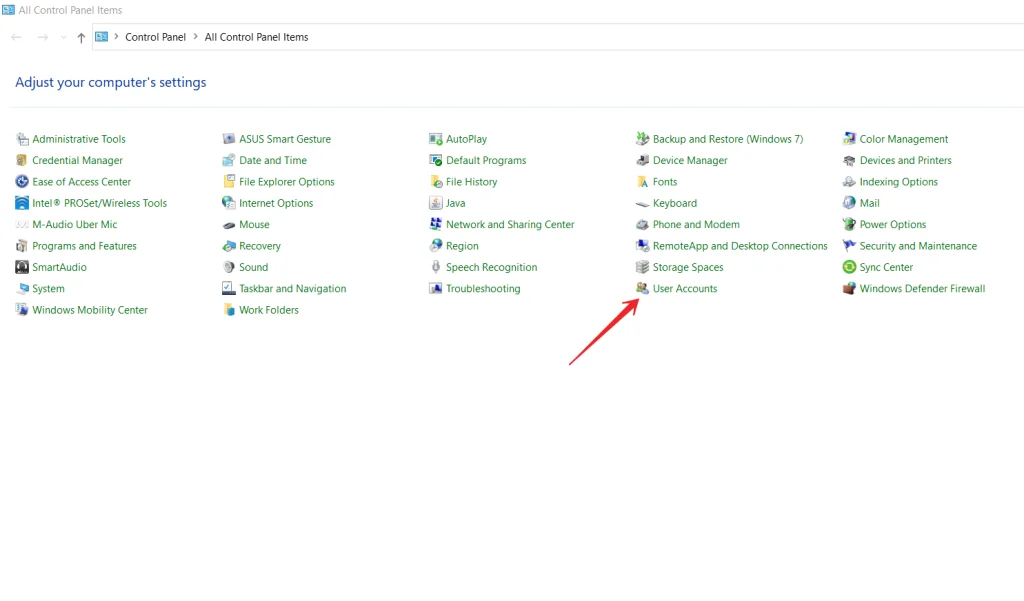
- Στη συνέχεια, κάντε κλικ στην επιλογή “Διαχείριση των διαπιστευτηρίων σας”.
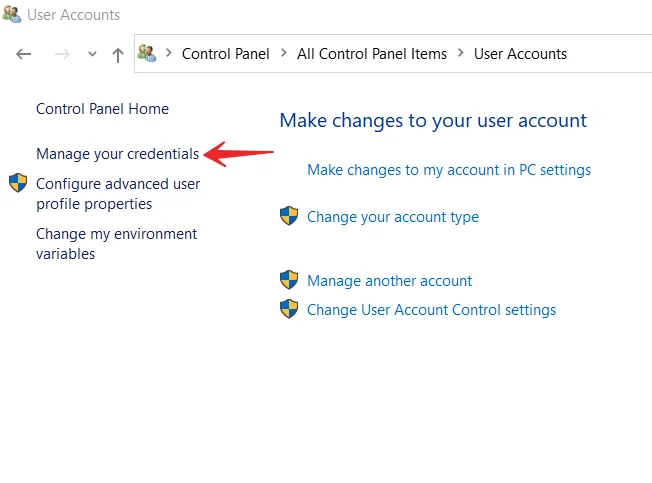
- Στη συνέχεια, θα έχετε τη δυνατότητα να επιλέξετε είτε “Διαπιστευτήρια Web” είτε “Διαπιστευτήρια Windows”.
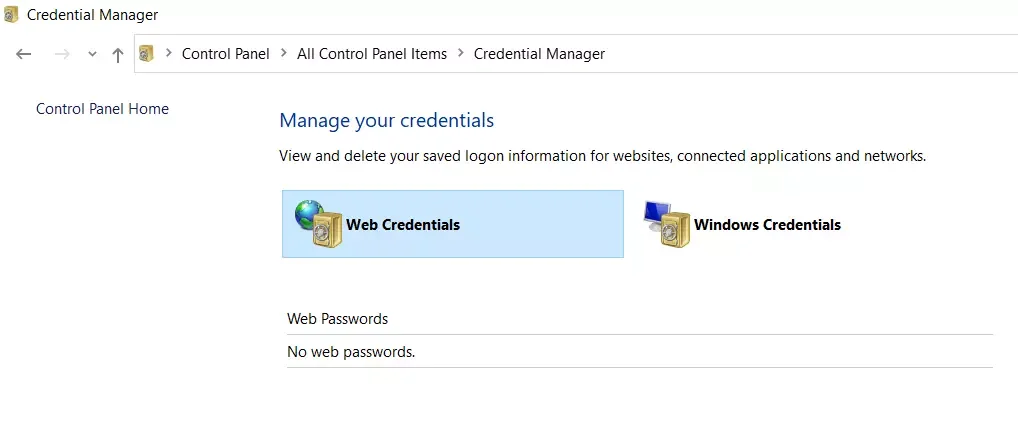
- Μπορείτε να εμφανίσετε κωδικούς πρόσβασης για ιστοσελίδες κάνοντας κλικ στο εικονίδιο με το βέλος προς τα κάτω δίπλα στον επιθυμητό κωδικό πρόσβασης.
- Τώρα, απλώς κάντε κλικ στο σύνδεσμο “Εμφάνιση”. Το σύστημα θα σας ζητήσει τον κωδικό πρόσβασης του λογαριασμού σας στα Windows για να μπορέσετε να δείτε τον επιθυμητό κωδικό πρόσβασης.
Μόλις ολοκληρώσετε αυτά τα βήματα, ο κωδικός πρόσβασης θα πρέπει να εμφανιστεί αμέσως στην οθόνη σας.
Πώς να διαγράψετε αποθηκευμένους κωδικούς πρόσβασης στα Windows 10
Καθώς ο φορητός σας υπολογιστής αποθηκεύει τους περισσότερους από τους κωδικούς πρόσβασης που χρησιμοποιείτε στον φορητό σας υπολογιστή, μπορεί να έχει ακόμη και κωδικούς πρόσβασης που δεν χρησιμοποιείτε στην πραγματικότητα. Εάν θέλετε να διαγράψετε τους αποθηκευμένους κωδικούς πρόσβασης από το φορητό σας υπολογιστή, πρέπει να ακολουθήσετε τα παρακάτω βήματα:
- Πρώτα απ’ όλα, ανοίξτε τον “Πίνακα Ελέγχου” με τη βοήθεια του πίνακα αναζήτησης “Cortana”.
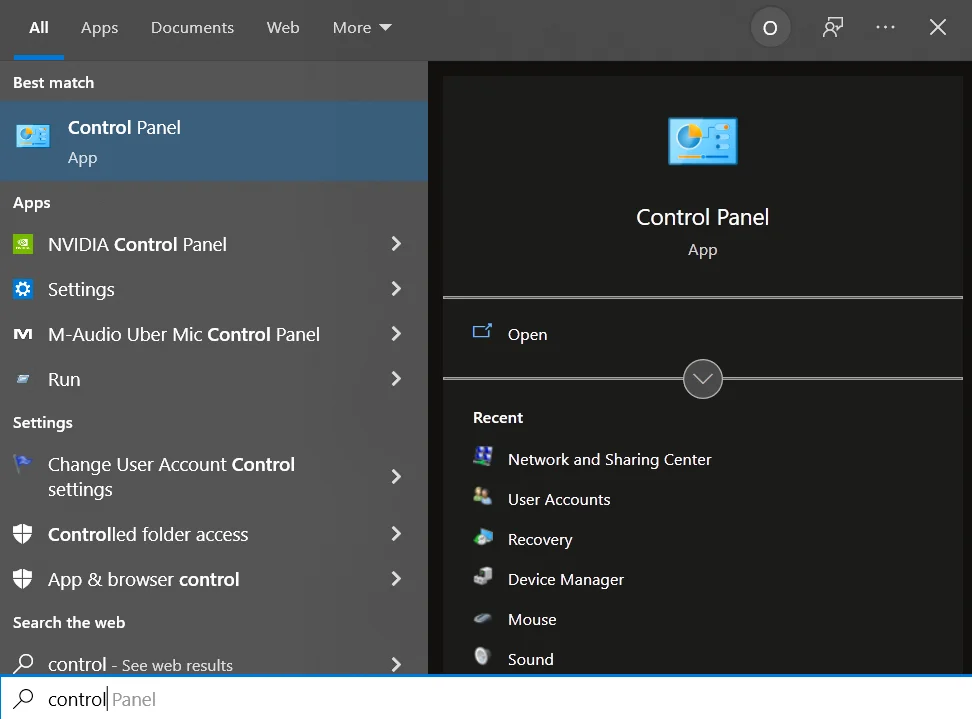
- Στη συνέχεια, επιλέξτε την επιλογή “Λογαριασμοί χρηστών”.
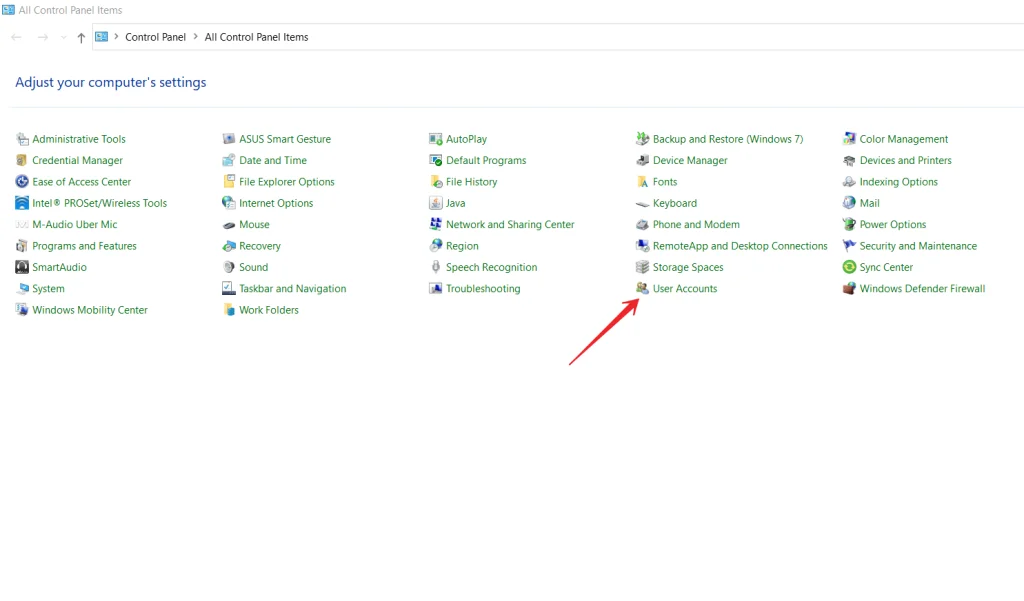
- Μετά από αυτό, κάντε κλικ στο “Διαχείριση των διαπιστευτηρίων σας”.
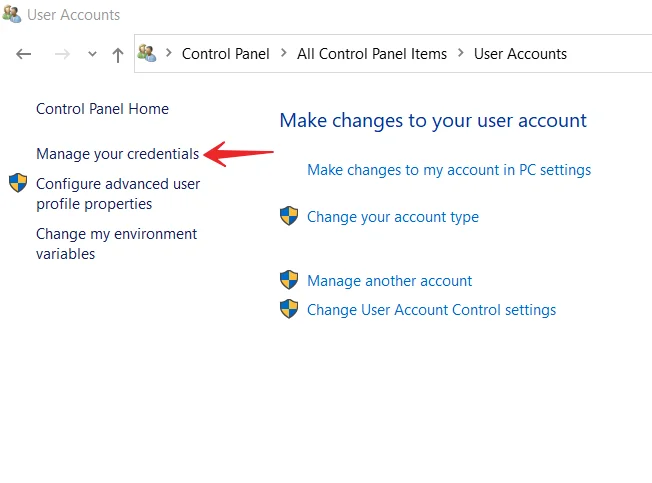
- Επιλέξτε “Διαπιστευτήρια Web” ή “Διαπιστευτήρια Windows”.
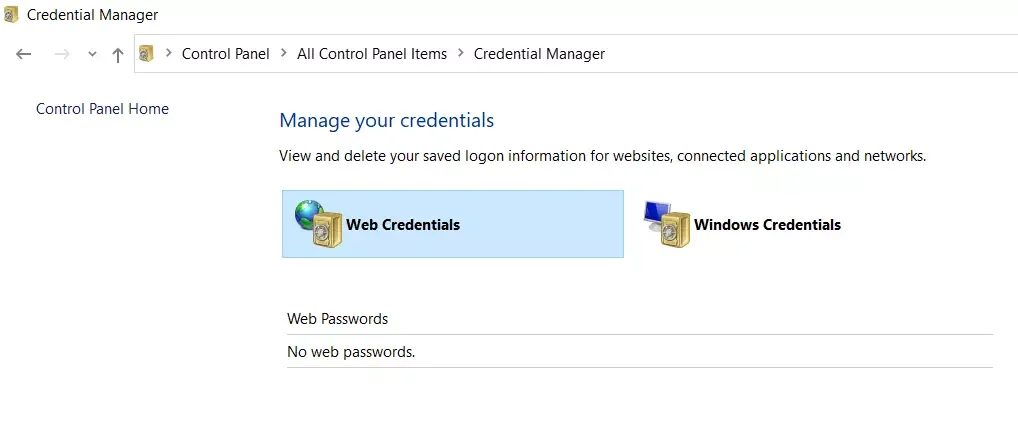
- Επιλέξτε τον επιθυμητό κωδικό πρόσβασης κάνοντας κλικ στο εικονίδιο με το βέλος προς τα κάτω και κάντε κλικ στο κουμπί “Κατάργηση”.
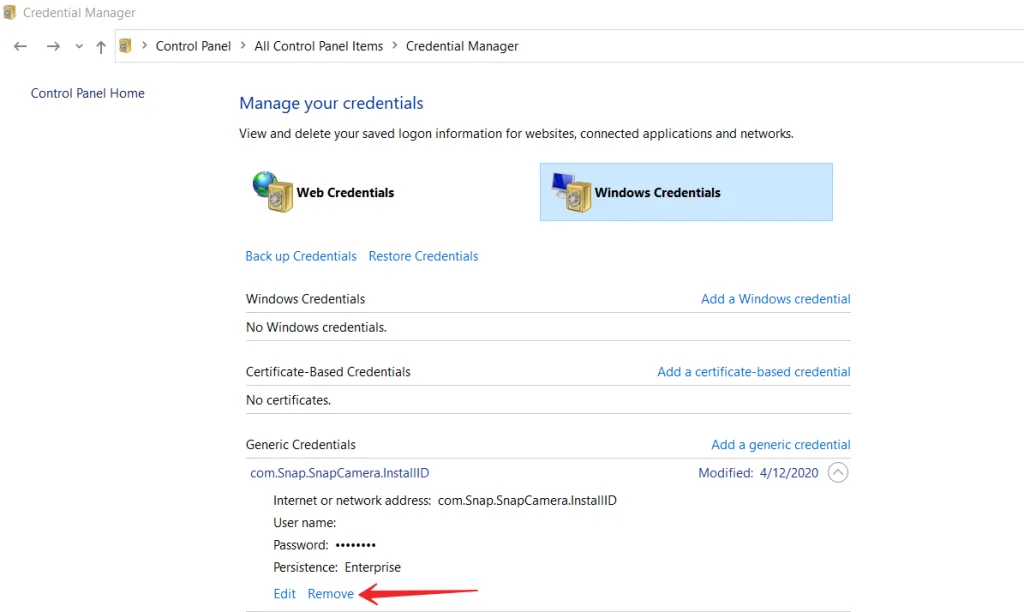
- Θα σας ζητηθεί να αφαιρέσετε τον κωδικό πρόσβασης από τον υπολογιστή ή το φορητό σας υπολογιστή. Κάντε κλικ στο “Ναι”.
Μόλις ολοκληρώσετε αυτά τα βήματα, θα μπορείτε να διαγράψετε τους αποθηκευμένους κωδικούς πρόσβασης στον υπολογιστή σας με Windows 10.
Πώς να βρείτε αποθηκευμένους κωδικούς πρόσβασης WiFi στα Windows 10 χρησιμοποιώντας τη γραμμή εντολών
Δυστυχώς, η Διαχείριση διαπιστευτηρίων δεν σας επιτρέπει να προβάλετε τους αποθηκευμένους κωδικούς πρόσβασης WiFi. Ωστόσο, υπάρχουν δύο άλλοι τρόποι για να αποκτήσετε πρόσβαση στους αποθηκευμένους κωδικούς πρόσβασης των Windows για τα ασύρματα δίκτυά σας. Αυτές οι μέθοδοι σας επιτρέπουν να έχετε πρόσβαση σε κωδικούς πρόσβασης για όλα τα δίκτυα WiFi στα οποία έχετε συνδεθεί ποτέ.
Η πρώτη μέθοδος που μπορείτε να χρησιμοποιήσετε για να βρείτε τον κωδικό πρόσβασης για το επιθυμητό ασύρματο δίκτυο είναι η χρήση της γραμμής εντολών:
- Πρώτα απ’ όλα, αναζητήστε το “Command Prompt” χρησιμοποιώντας τη γραμμή αναζήτησης “Cortana” και εκτελέστε το ως διαχειριστής.
- Στη συνέχεια, εισαγάγετε την ακόλουθη εντολή “netsh wlan show profiles” στο παράθυρο της γραμμής εντολών και πατήστε Enter. Θα εμφανιστούν τα δίκτυα Wi-Fi για τα οποία έχει αποθηκεύσει κωδικούς πρόσβασης.
- Στη συνέχεια, πληκτρολογήστε “netsh wlan show profile name=*network name* key=clear”. Αυτή η εντολή θα σας εμφανίσει διάφορα δεδομένα σχετικά με το επιλεγμένο δίκτυο.
- Για να δείτε τον κωδικό πρόσβασης που θέλετε, βρείτε την ενότητα “Ρυθμίσεις ασφαλείας”.
- Τέλος, κοιτάξτε το “Βασικό περιεχόμενο”. Εκεί θα βρίσκεται ο κωδικός πρόσβασής σας.
Μόλις ολοκληρώσετε αυτά τα βήματα, θα μπορείτε να βρείτε τους αποθηκευμένους κωδικούς πρόσβασης WiFi στον υπολογιστή σας με Windows 10 χρησιμοποιώντας τη γραμμή εντολών.
Πώς να βρείτε αποθηκευμένους κωδικούς πρόσβασης WiFi στα Windows 10 χρησιμοποιώντας λογισμικό τρίτου μέρους
Αν χρειάζεστε πολύ συχνά πρόσβαση στους αποθηκευμένους κωδικούς πρόσβασης Wi-Fi, η μέθοδος της γραμμής εντολών δεν είναι ιδανική για εσάς, επειδή απαιτεί την εισαγωγή μιας εντολής κάθε φορά που θέλετε να δείτε έναν κωδικό πρόσβασης. Μια καλύτερη επιλογή θα ήταν να χρησιμοποιήσετε μια εφαρμογή τρίτου μέρους που σας επιτρέπει να αποκαλύπτετε εύκολα και γρήγορα τους αποθηκευμένους κωδικούς πρόσβασης των Windows.
Μια τέτοια εφαρμογή είναι το WiFi Password Revealer. Πρόκειται για μια δωρεάν εφαρμογή που μπορείτε να χρησιμοποιήσετε στον φορητό σας υπολογιστή με Windows 10 για να δείτε τους κωδικούς πρόσβασης WiFi.
- Πρώτα απ’ όλα, κατεβάστε και εγκαταστήστε την εφαρμογή στον φορητό σας υπολογιστή.
- Μόλις ολοκληρώσετε την εγκατάσταση, ανοίξτε την εφαρμογή και θα σαρώσει αμέσως και θα εμφανίσει όλους τους κωδικούς πρόσβασης Wi-Fi.
Ποιο λογισμικό είναι διαθέσιμο για την προβολή αποθηκευμένων κωδικών πρόσβασης σε προγράμματα περιήγησης
Ένα από τα πιο διάσημα προγράμματα αυτού του είδους είναι το NirSoft ChromePass, το οποίο εμφανίζει αποθηκευμένους κωδικούς πρόσβασης για όλα τα δημοφιλή προγράμματα περιήγησης που βασίζονται στο Chromium, τα οποία περιλαμβάνουν το Google Chrome, το Opera και άλλα.
Αμέσως μετά την εκκίνηση του προγράμματος (πρέπει να το εκτελέσετε ως διαχειριστής), η λίστα θα εμφανίζει όλους τους ιστότοπους, τις συνδέσεις και τους κωδικούς πρόσβασης που έχουν αποθηκευτεί σε αυτά τα προγράμματα περιήγησης (καθώς και πρόσθετες πληροφορίες όπως το όνομα του πεδίου κωδικού πρόσβασης, η ημερομηνία δημιουργίας, η ισχύς του κωδικού πρόσβασης και το αρχείο δεδομένων όπου είναι αποθηκευμένος).
Επιπλέον, το πρόγραμμα μπορεί να αποκρυπτογραφήσει κωδικούς πρόσβασης από αρχεία δεδομένων του προγράμματος περιήγησης από άλλους υπολογιστές. Λάβετε υπόψη ότι εντοπίζεται από πολλούς αντι-ιούς ως ανεπιθύμητο πρόγραμμα.
Πώς να βρείτε αποθηκευμένους κωδικούς πρόσβασης στο MacBook σας
Αν θέλετε να βρείτε, να αλλάξετε ή να διαγράψετε τους αποθηκευμένους κωδικούς πρόσβασης στο MacBook σας, πρέπει να ακολουθήσετε τα παρακάτω βήματα:
- Πρώτα απ’ όλα, ανοίξτε το Safari.
- Επιλέξτε “Προτιμήσεις” και κάντε κλικ στο “Κωδικοί πρόσβασης”.
- Συνδεθείτε με το Touch ID ή εισαγάγετε τον κωδικό πρόσβασης για το λογαριασμό χρήστη σας. Μπορείτε επίσης να πιστοποιήσετε τον κωδικό πρόσβασής σας με το Apple Watch, αν διαθέτει watchOS 6 ή νεότερη έκδοση.
- Επιλέξτε έναν ιστότοπο για να δείτε τον επιθυμητό κωδικό πρόσβασης.
Μόλις ολοκληρώσετε αυτά τα βήματα, θα μπορείτε να βρείτε τους αποθηκευμένους κωδικούς πρόσβασης στο MacBook σας.









