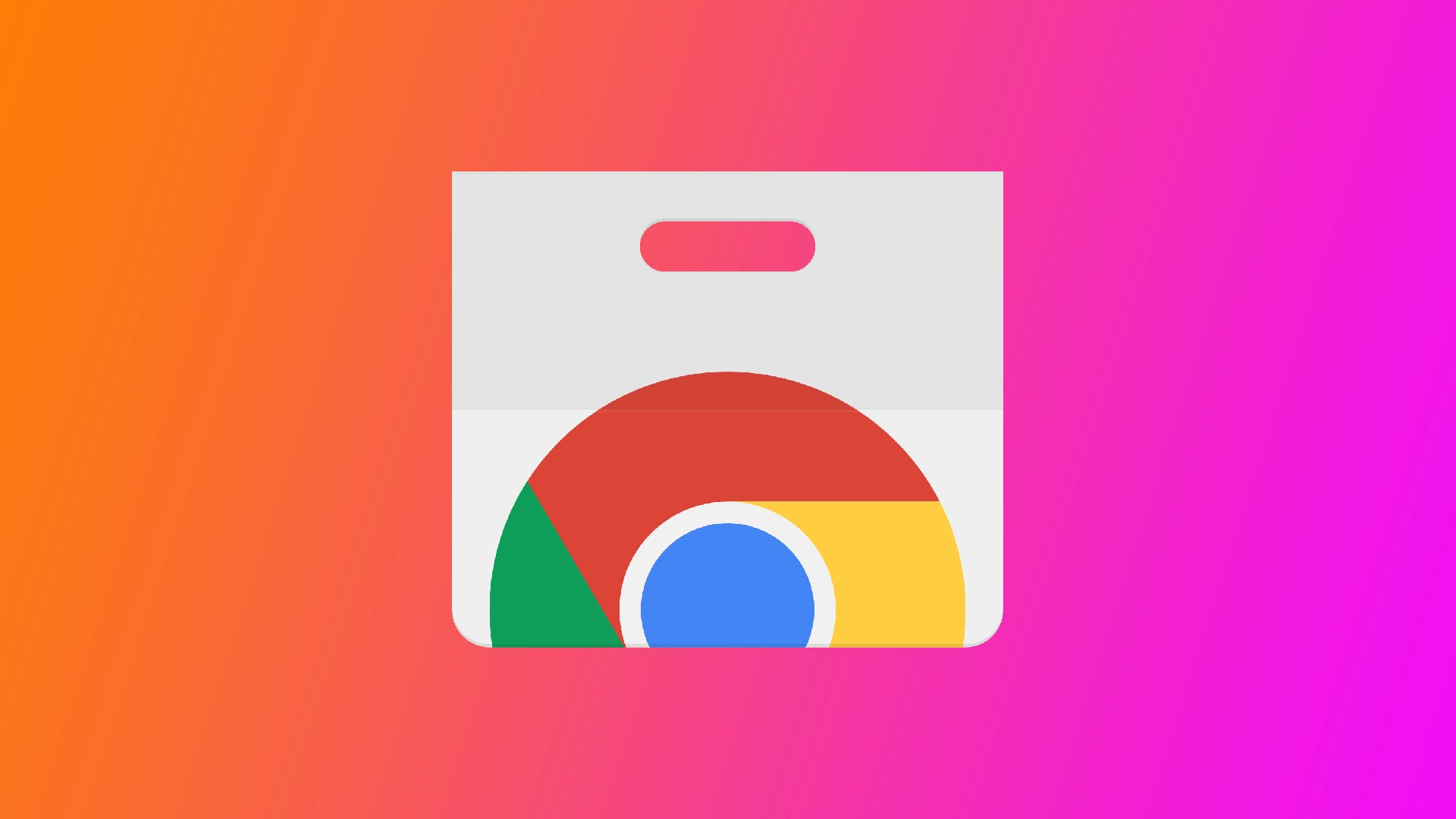Το Google Chrome είναι ένα δημοφιλές πρόγραμμα περιήγησης ιστού, γνωστό για την ταχύτητα, την ευελιξία και την εκτεταμένη γκάμα επεκτάσεων. Ενώ οι επεκτάσεις βελτιώνουν την εμπειρία περιήγησης, μπορεί να υπάρξουν περιπτώσεις που χρειάζεται να εκκινήσετε το Chrome χωρίς αυτές, είτε για την αντιμετώπιση προβλημάτων είτε για τη βελτίωση της απόδοσης. Ωστόσο, δεν υπάρχει ενσωματωμένη λειτουργία για το άνοιγμα του Chrome χωρίς επεκτάσεις. Για το λόγο αυτό, θα πρέπει να χρησιμοποιήσετε κάποια τεχνάσματα για να χρησιμοποιήσετε το Chrome χωρίς επεκτάσεις.
Πώς να εκκινήσετε το Google Chrome χωρίς επεκτάσεις χρησιμοποιώντας το παράθυρο εκτέλεσης
Η εκκίνηση του Google Chrome χωρίς επεκτάσεις μέσω του παραθύρου Εκτέλεση είναι μια απλή μέθοδος που σας επιτρέπει να εκκινήσετε το πρόγραμμα περιήγησης χωρίς εγκατεστημένες επεκτάσεις. Ακολουθήστε τις παρακάτω οδηγίες βήμα προς βήμα για να εκκινήσετε το Google Chrome χωρίς επεκτάσεις χρησιμοποιώντας το παράθυρο Εκτέλεση στα Windows:
- Πριν προχωρήσετε, κλείστε τυχόν υπάρχοντα παράθυρα ή καρτέλες του Chrome για να εξασφαλίσετε μια καθαρή εκκίνηση χωρίς επεκτάσεις.
- Για να ανοίξετε το παράθυρο Εκτέλεση, πατήστε το πλήκτρο Windows + R. Εναλλακτικά, μπορείτε να χρησιμοποιήσετε την αναζήτηση του μενού Έναρξη, να πληκτρολογήσετε “Εκτέλεση” στη γραμμή αναζήτησης και να κάνετε κλικ στην εφαρμογή “Εκτέλεση” στα αποτελέσματα της αναζήτησης.
- Στο παράθυρο διαλόγου Εκτέλεση, πρέπει να εισαγάγετε μια εντολή που να δίνει εντολή στο Google Chrome να ξεκινήσει χωρίς ενεργοποιημένες επεκτάσεις. Πληκτρολογήστε την ακόλουθη εντολή στο πεδίο κειμένου:
“C:\Program Files\Google\Chrome\Application\chrome.exe” –disable-extensions
Συμπεριλάβετε ένα κενό ανάμεσα στο “chrome.exe” και το “-disable-extensions”. Επίσης, αν έχετε 64x Windows, τότε αντικαταστήστε το “Program Files” με το “Program Files (x86)”.
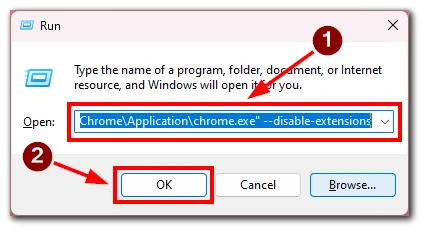
- Αφού εισαγάγετε την εντολή, κάντε κλικ στο κουμπί “OK” ή πατήστε Enter. Το Google Chrome θα ξεκινήσει τώρα χωρίς να είναι ενεργοποιημένες οι εγκατεστημένες επεκτάσεις.
Αν έχετε διαφορετική διαδρομή εγκατάστασης του Chrome ή αν χρησιμοποιείτε διαφορετική έκδοση των Windows, η εντολή μπορεί να διαφέρει ελαφρώς. Ωστόσο, η εντολή “chrome.exe -disable-extensions” θα πρέπει να λειτουργεί στις περισσότερες περιπτώσεις.
Ακολουθώντας αυτά τα βήματα, μπορείτε εύκολα να εκκινήσετε το Google Chrome χωρίς επεκτάσεις χρησιμοποιώντας το παράθυρο Εκτέλεση στα Windows. Αυτή η μέθοδος παρέχει έναν γρήγορο και βολικό τρόπο για την καθαρή εκκίνηση του Chrome, επιτρέποντάς σας να αντιμετωπίσετε προβλήματα που σχετίζονται με επεκτάσεις ή να βιώσετε ένα απλοποιημένο περιβάλλον περιήγησης.
Πώς να ξεκινάτε πάντα το Google Chrome χωρίς επεκτάσεις
Αν προτιμάτε πάντα να ξεκινάτε το Google Chrome χωρίς επεκτάσεις, μπορείτε να χρησιμοποιήσετε την τροποποίηση των ιδιοτήτων του Chrome ή να δημιουργήσετε μια ξεχωριστή συντόμευση. Μπορείτε να διασφαλίσετε ότι το πρόγραμμα περιήγησης θα εκκινείται κάθε φορά χωρίς επεκτάσεις. Ακολουθούν τα λεπτομερή βήματα για αυτό:
- Βρείτε τη συντόμευση που χρησιμοποιείτε για την εκκίνηση του Google Chrome. Μπορεί να βρίσκεται στην επιφάνεια εργασίας, στη γραμμή εργασιών ή στο μενού Έναρξη.
- Κάντε δεξί κλικ στη συντόμευση του Chrome και επιλέξτε “Ιδιότητες” από το μενού περιβάλλοντος. Θα εμφανιστεί ένα παράθυρο ιδιοτήτων.
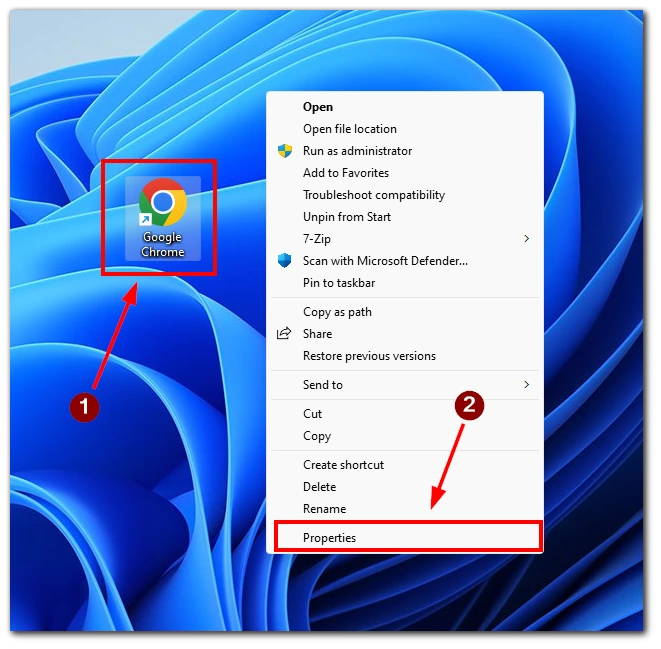
- Στο παράθυρο ιδιοτήτων, μεταβείτε στην καρτέλα “Συντόμευση”.
- Στη συνέχεια, εντοπίστε το πεδίο “Target”. Θα πρέπει να εμφανίζει τη διαδρομή προς το εκτελέσιμο αρχείο του Chrome (chrome.exe) μέσα σε εισαγωγικά.
- Στο τέλος του κειμένου στο πεδίο “Target”, έξω από τα εισαγωγικά, προσθέστε ένα κενό ακολουθούμενο από τη σημαία: –disable-extensions
- Για παράδειγμα, ο τροποποιημένος στόχος θα πρέπει να μοιάζει ως εξής: “C:\Program Files\Google\Chrome\Application\chrome.exe” –disable-extensions
- Κάντε κλικ στο κουμπί “Apply” (Εφαρμογή) και στη συνέχεια στο κουμπί “OK” για να αποθηκεύσετε τις αλλαγές.
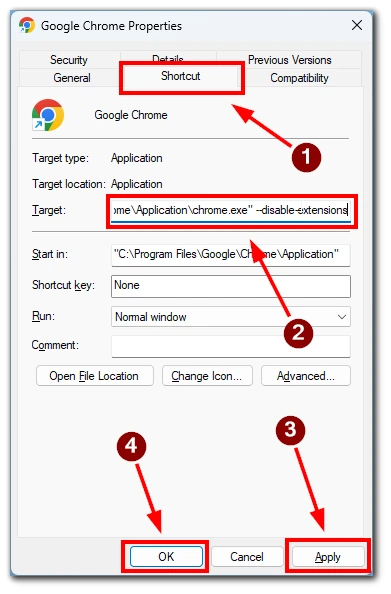
Τώρα, κάθε φορά που χρησιμοποιείτε αυτή την τροποποιημένη συντόμευση για να εκκινήσετε το Google Chrome, θα ξεκινάει χωρίς ενεργοποιημένες επεκτάσεις. Επίσης, αν δεν θέλετε να τροποποιήσετε την κύρια συντόμευσή σας, μπορείτε να δημιουργήσετε και να τροποποιήσετε ένα αντίγραφο. Με αυτόν τον τρόπο, θα έχετε μία συντόμευση που θα εκτελεί το Chrome με επεκτάσεις και μία που θα εκτελεί το Chrome χωρίς επεκτάσεις.
Πώς να απενεργοποιήσετε ή να καταργήσετε τις επεκτάσεις του Google Chrome
Το Google Chrome παρέχει εύκολους τρόπους απενεργοποίησης ή αφαίρεσης επεκτάσεων ανάλογα με τις προτιμήσεις σας. Είτε θέλετε να απενεργοποιήσετε προσωρινά είτε να αφαιρέσετε εντελώς μια επέκταση από το πρόγραμμα περιήγησής σας, ακολουθήστε τις παρακάτω λεπτομερείς οδηγίες για να διαχειριστείτε αποτελεσματικά τις επεκτάσεις σας στο Chrome.
- Εκκινήστε το Google Chrome και κάντε κλικ στο εικονίδιο μενού με τις τρεις τελείες στην επάνω δεξιά γωνία του παραθύρου του προγράμματος περιήγησης.
- Από το αναπτυσσόμενο μενού, μετακινηθείτε πάνω από το “More tools” και επιλέξτε “Extensions”.
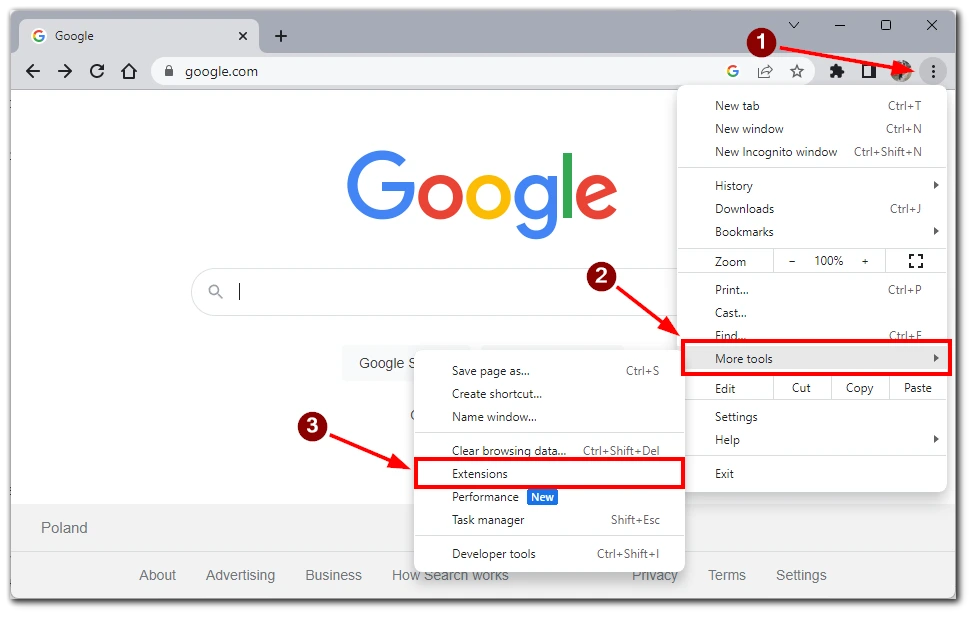
- Στη σελίδα ρυθμίσεων επεκτάσεων, θα δείτε μια λίστα με όλες τις εγκατεστημένες επεκτάσεις. Εντοπίστε την επέκταση που θέλετε να απενεργοποιήσετε.
- Για να απενεργοποιήσετε την επέκταση, απενεργοποιήστε το διακόπτη ή καταργήστε την επιλογή του κουτιού δίπλα στο όνομα της επέκτασης. Αυτή η ενέργεια θα απενεργοποιήσει την επέκταση, εμποδίζοντάς την να εκτελείται και να επηρεάζει την εμπειρία περιήγησής σας.
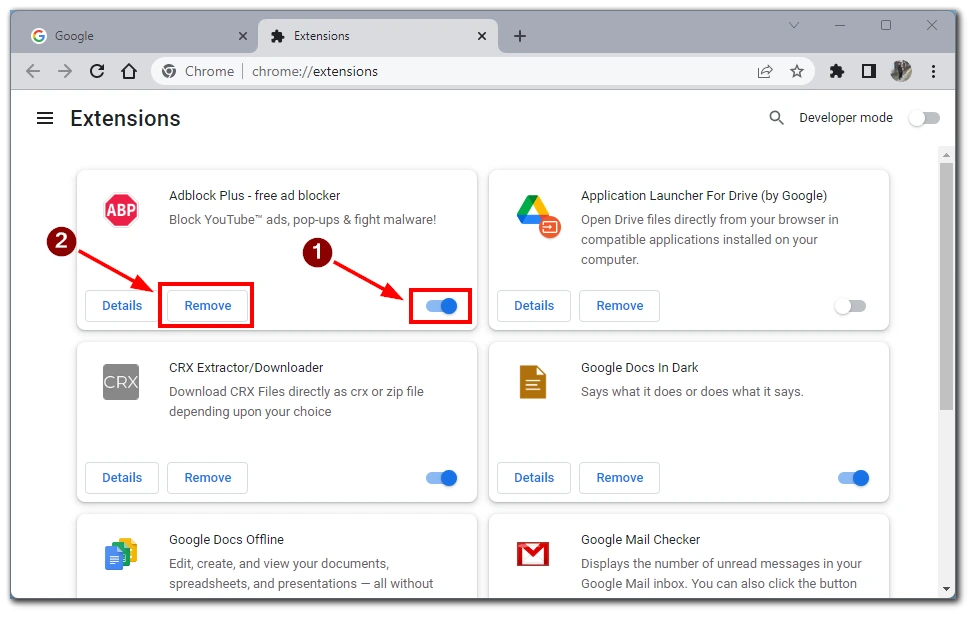
Μόλις απενεργοποιήσετε την επέκταση, κλείστε τη σελίδα ρυθμίσεων των επεκτάσεων. Οι αλλαγές θα τεθούν αμέσως σε ισχύ και η επέκταση θα παραμείνει απενεργοποιημένη μέχρι να επιλέξετε να την ενεργοποιήσετε ξανά.
Αν θέλετε να καταργήσετε οριστικά την επέκταση, κάντε κλικ στο κουμπί “Κατάργηση”. Αυτό θα αφαιρέσει την επέκταση από το Chrome σας. Για να την ενεργοποιήσετε ξανά, πρέπει να κατεβάσετε και να εγκαταστήσετε ξανά την επέκταση.
Πώς να επαναφέρετε το Google Chrome στις προεπιλεγμένες ρυθμίσεις
Εάν έχετε συσσωρεύσει πάρα πολλές επεκτάσεις και η αφαίρεσή τους μία προς μία δεν αποτελεί επιλογή, μπορείτε να επαναφέρετε το πρόγραμμα περιήγησής σας στις προεπιλεγμένες ρυθμίσεις και να αφαιρέσετε όλες τις επεκτάσεις ταυτόχρονα. Αυτή η διαδικασία θα επαναφέρει διάφορες ρυθμίσεις του προγράμματος περιήγησης, συμπεριλαμβανομένων των σελίδων εκκίνησης, των μηχανών αναζήτησης, των επεκτάσεων κ.λπ. Ακολουθήστε τις παρακάτω λεπτομερείς οδηγίες για να επαναφέρετε το Google Chrome στις προεπιλεγμένες ρυθμίσεις.
- Εκκινήστε το Google Chrome και κάντε κλικ στο εικονίδιο μενού με τις τρεις τελείες στην επάνω δεξιά γωνία του παραθύρου του προγράμματος περιήγησης.
- Από το αναπτυσσόμενο μενού, μετακινηθείτε πάνω από την επιλογή “Ρυθμίσεις” και κάντε κλικ σε αυτήν.
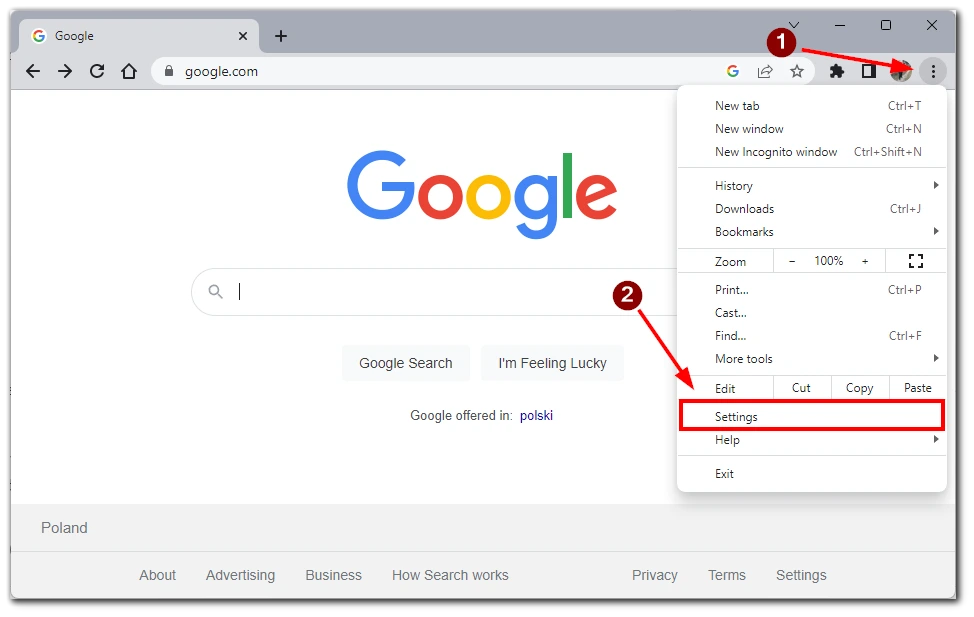
- Μετακινηθείτε προς τα κάτω και βρείτε την ενότητα “Επαναφορά ρυθμίσεων” στην αριστερή πλευρά του παραθύρου. Αυτή η ενότητα περιέχει τις επιλογές για την επαναφορά του Chrome στις προεπιλεγμένες ρυθμίσεις.
- Στην ενότητα “Επαναφορά ρυθμίσεων”, κάντε κλικ στην επιλογή “Επαναφορά ρυθμίσεων στις αρχικές προεπιλογές”. Θα εμφανιστεί ένα παράθυρο διαλόγου επιβεβαίωσης.
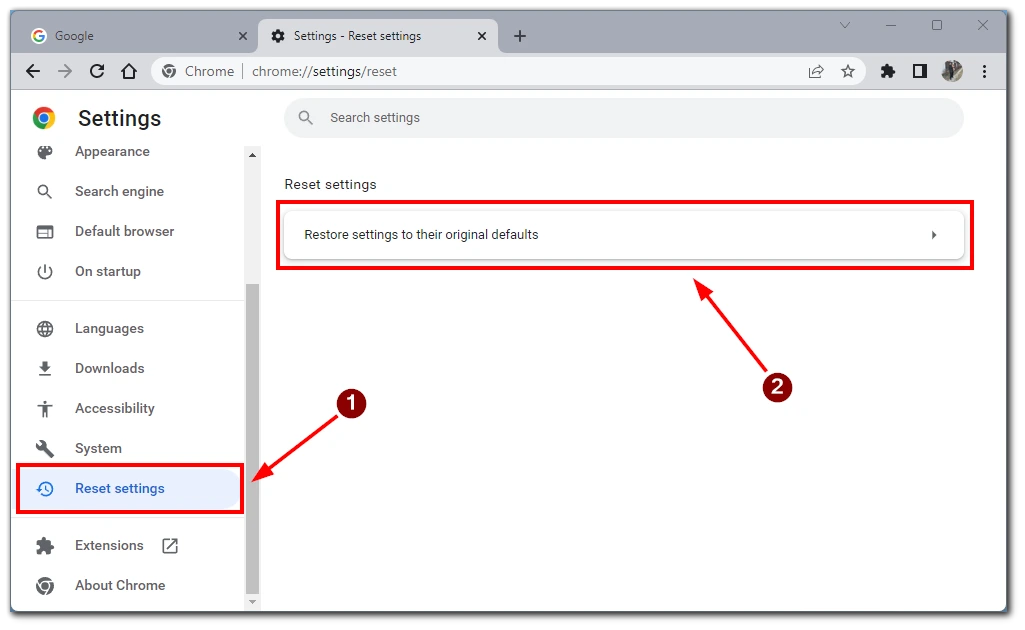
Διαβάστε προσεκτικά τις πληροφορίες στο παράθυρο διαλόγου επιβεβαίωσης, καθώς εξηγεί τι θα συμβεί κατά την επαναφορά του Chrome. Αν θέλετε να συνεχίσετε, κάντε κλικ στο κουμπί “Επαναφορά ρυθμίσεων”.
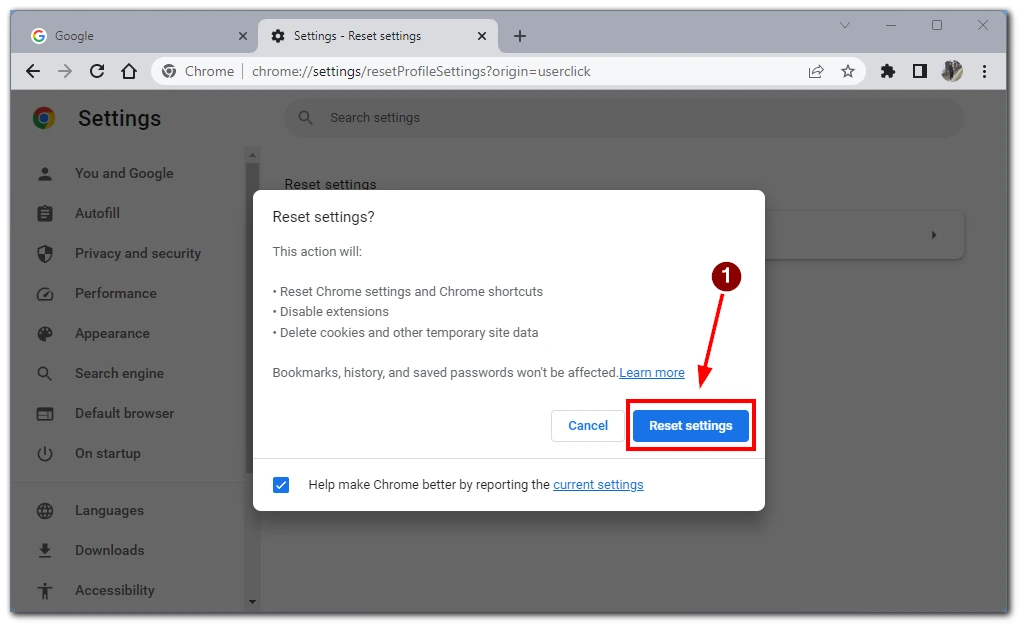
Το Chrome θα ξεκινήσει τώρα τη διαδικασία επαναφοράς στις προεπιλεγμένες ρυθμίσεις. Αυτό μπορεί να διαρκέσει μερικά λεπτά. Κατά τη διάρκεια αυτής της διαδικασίας, το Chrome θα κλείσει και θα ανοίξει ξανά αυτόματα.
Σημείωση: Η επαναφορά του Chrome στις προεπιλεγμένες ρυθμίσεις θα αφαιρέσει το ιστορικό περιήγησης, τα cookies και άλλα αποθηκευμένα δεδομένα. Ωστόσο, δεν θα διαγράψει τους σελιδοδείκτες σας. Αν θέλετε να διατηρήσετε τους σελιδοδείκτες σας, εξάγετε τους προηγουμένως.
Ακολουθώντας αυτά τα βήματα, μπορείτε εύκολα να επαναφέρετε το Google Chrome στις προεπιλεγμένες ρυθμίσεις. Αυτή η διαδικασία μπορεί να σας βοηθήσει να επιλύσετε διάφορα προβλήματα ή να παρέχετε μια καθαρή αρχή για μια νέα εμπειρία περιήγησης.