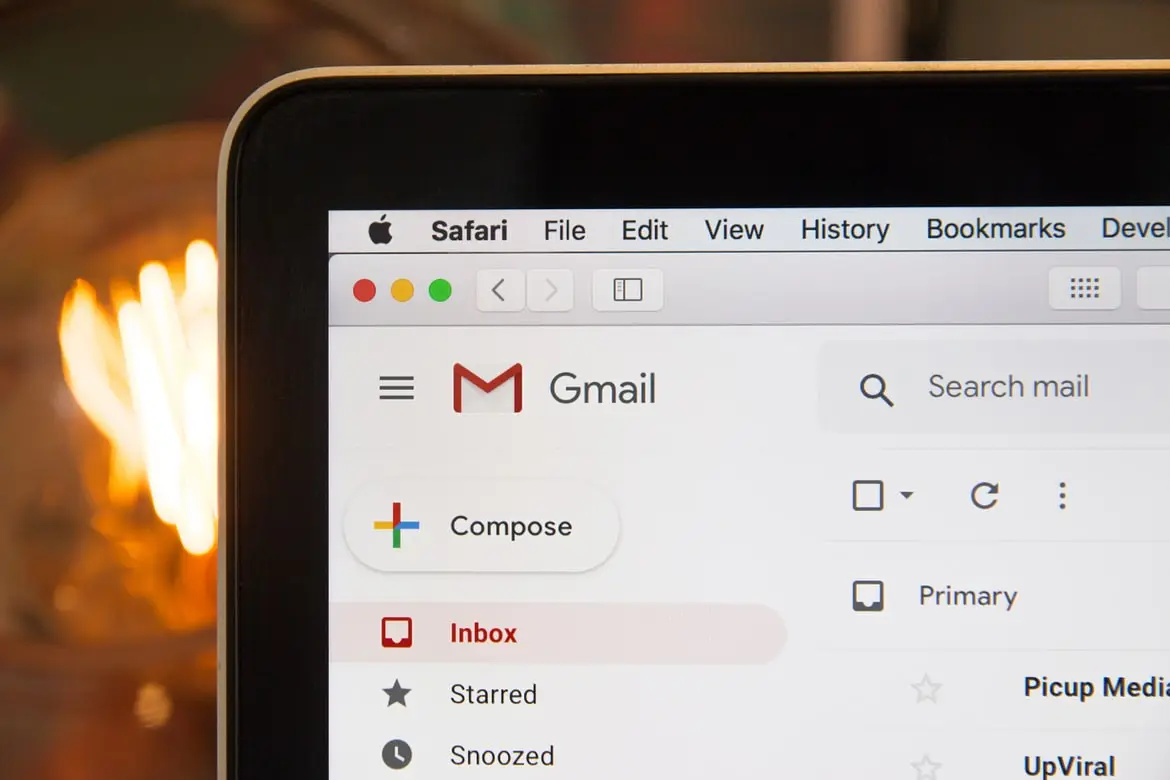Οι υπηρεσίες ηλεκτρονικού ταχυδρομείου σήμερα έχουν γίνει όσο το δυνατόν πιο εύχρηστες και φιλικές προς το χρήστη. Αυτό περιλαμβάνει την επέκταση της λειτουργικότητάς τους. Για παράδειγμα, μπορείτε να εισαγάγετε έναν πίνακα από το Google Sheets στο email σας. Ωστόσο, πολλοί χρήστες του Gmail εξακολουθούν να μην γνωρίζουν πώς να προσθέτουν πίνακες στα email τους. Στην πραγματικότητα, αυτό μπορεί να γίνει αρκετά γρήγορα και εύκολα.
Τι χρειάζεστε για να προσθέσετε έναν πίνακα στο μήνυμά σας στο Gmail
Οι σύγχρονοι χρήστες επικοινωνούν συνεχώς στο Διαδίκτυο. Αυτό μπορεί να είναι μηνύματα σε διάφορα φόρουμ, εκδότες, βίντεο στα κοινωνικά δίκτυα ή φωτογραφίες στο Instagram, για παράδειγμα. Η επικοινωνία μεταξύ ανθρώπων από διαφορετικές περιοχές του κόσμου δεν ήταν ποτέ ευκολότερη. Απλώς ανοίγετε τη συσκευή σας, είτε πρόκειται για υπολογιστή, φορητό υπολογιστή ή smartphone, και όλοι οι φίλοι σας σε όλο τον κόσμο βρίσκονται μόλις μερικά κλικ μακριά.
Επιπλέον, η έλευση του Διαδικτύου έχει καταστήσει πολύ πιο εύκολη την επικοινωνία μεταξύ διαφορετικών εργαζομένων σε πολλές εταιρείες. Στον σημερινό επιχειρηματικό κόσμο, όλο και περισσότερες εταιρείες καταφεύγουν σε τεχνικές εξωτερικής ανάθεσης. Αυτό σημαίνει ότι ένα σημαντικό μέρος των ανθρώπων που εργάζονται σε διάφορα έργα μπορεί να βρίσκεται σε άλλη πόλη ή ακόμη και σε άλλη χώρα. Με τη βοήθεια του Διαδικτύου, είναι δυνατή η δημιουργία λειτουργικής επικοινωνίας μεταξύ διαφορετικών εργαζομένων και τμημάτων.
Αν στην ανεπίσημη επικοινωνία οι άνθρωποι προτιμούν να χρησιμοποιούν διάφορους αγγελιοφόρους και κοινωνικά δίκτυα, στον κόσμο των επιχειρήσεων τα μηνύματα ηλεκτρονικού ταχυδρομείου είναι πιο δημοφιλή. Μπορούν να είναι τόσο επίσημα όσο και ανεπίσημα.
Αυτός είναι ένας αρκετά βολικός τρόπος για να μεταφέρετε όλες τις πληροφορίες σε ένα άλλο άτομο με δομημένο τρόπο. Τα μηνύματα ηλεκτρονικού ταχυδρομείου μπορούν να περιέχουν πολλές πληροφορίες, να επισυνάπτουν διάφορα αρχεία και πολλά άλλα. Είναι η πιο δημοφιλής μορφή για την επιχειρηματική επικοινωνία.
Ωστόσο, όταν πρόκειται για δομημένες πληροφορίες, ειδικά όταν εργάζονται με αριθμούς, πολλοί χρήστες αναρωτιούνται πώς μπορούν να ενσωματώσουν έναν πίνακα, για παράδειγμα; Είναι δυνατόν να γίνει αυτό σε μία από τις πιο δημοφιλείς υπηρεσίες ηλεκτρονικού ταχυδρομείου, το Gmail;
Είναι δυνατόν να προσθέσετε έναν πίνακα σε ένα email χρησιμοποιώντας την υπηρεσία Gmail;
Το Gmail δεν έχει καμία επίσημη δυνατότητα να προσθέσει πίνακες στα μηνύματά σας. Δεν μπορείτε να δημιουργήσετε έναν πίνακα χρησιμοποιώντας τα ενσωματωμένα εργαλεία του ιστότοπου. Ωστόσο, έχετε τη δυνατότητα να κάνετε ένα μικρό κόλπο και να φτιάξετε έναν πίνακα στο email σας χρησιμοποιώντας το Google Sheets.
Δεδομένου ότι δεν υπάρχει τρόπος να προσθέσετε ή να δημιουργήσετε έναν πίνακα στο Gmail στην οθόνη επεξεργασίας email, υπάρχει μόνο ένας τρόπος. Μπορείτε να τον δημιουργήσετε στο Google Sheets και στη συνέχεια να τον αντιγράψετε για να τον προσθέσετε στο email σας στο Gmail. Αρκεί απλώς να δημιουργήσετε έναν τέτοιο πίνακα όπως τον χρειάζεστε και να τον αντιγράψετε. Το Gmail θα αντιγράψει και τη μορφοποίηση και δεν θα χρειαστεί να επεξεργαστείτε τίποτα άλλο. Ο πίνακας θα πρέπει να έχει την ίδια εμφάνιση στο Sheets και στα μηνύματα ηλεκτρονικού ταχυδρομείου σας στο Gmail.
Μπορείτε να χρησιμοποιήσετε τις ίδιες ακριβώς μεθόδους για να προσθέσετε πίνακες από προγράμματα όπως το Microsoft Excel ή το Google Docs ή παρόμοια. Όλα αυτά θα πρέπει να υποστηρίζονται από την υπηρεσία Gmail και να είναι διαθέσιμα για την προσθήκη πινάκων από αυτά.
Πώς να προσθέσετε έναν πίνακα στο Gmail από το Google Sheets χρησιμοποιώντας τον ιστότοπο
Για τη μέθοδο αυτή, θα χρειαστείτε το PC ή το Mac σας. Θα είναι αρκετά εύκολο να το κάνετε. Μπορεί επίσης να γίνει από απολύτως οποιαδήποτε συσκευή με πρόγραμμα περιήγησης. Για να το κάνετε αυτό, θα χρειαστείτε ένα:
- Ανοίξτε το αγαπημένο σας πρόγραμμα περιήγησης στον υπολογιστή ή το Mac σας και συνδεθείτε στο λογαριασμό σας Google.
- Στη συνέχεια, πρέπει να μεταβείτε στην ιστοσελίδα του Google Sheets.
- Στη συνέχεια, πρέπει να δημιουργήσετε ένα νέο φύλλο εργασίας ή απλώς να ανοίξετε ένα υπάρχον.
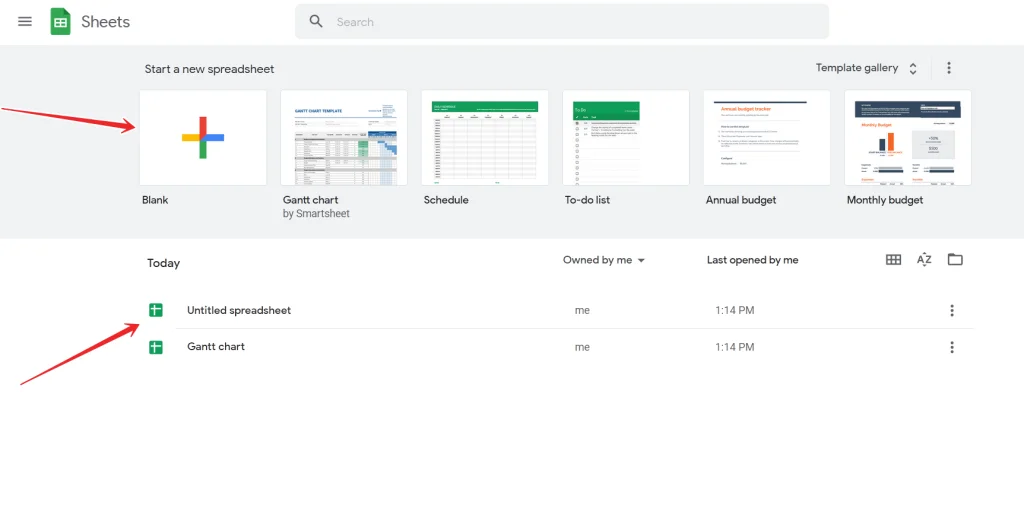
- Κάντε κλικ στο κουμπί “Κενό” για να δημιουργήσετε έναν νέο πίνακα.
- Εάν έχετε δημιουργήσει έναν νέο πίνακα, καταχωρίστε εκεί όλα τα δεδομένα που χρειάζεστε.
- Στη συνέχεια, πρέπει να επιλέξετε ολόκληρη την περιοχή δεδομένων που θέλετε να εισαγάγετε στο μήνυμα ηλεκτρονικού ταχυδρομείου. Ο καλύτερος τρόπος για να το κάνετε αυτό είναι να χρησιμοποιήσετε το ποντίκι και το πληκτρολόγιο με τα πλήκτρα βέλους.
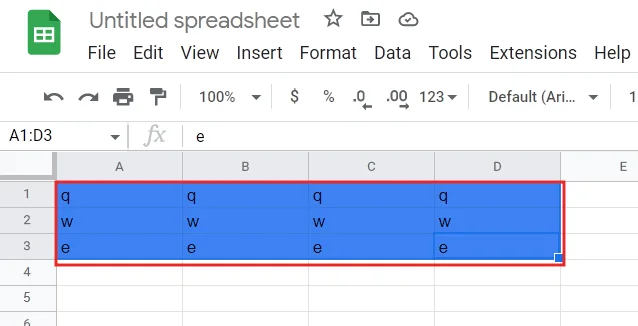
- Τώρα πρέπει να αντιγράψετε την επιλεγμένη περιοχή στο πρόχειρο. Για να το κάνετε αυτό πατήστε Edit > Copy στη γραμμή μενού Sheets. Εναλλακτικά, πατήστε Ctrl + C στα Windows ή Command + C στο Mac για να αντιγράψετε τον πίνακα.
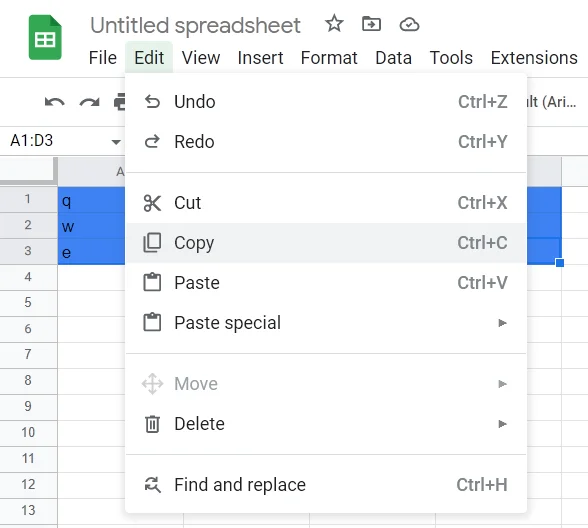
- Στη συνέχεια, θα πρέπει να το επικολλήσετε στο email σας στην υπηρεσία Gmail.
- Ανοίξτε μια νέα καρτέλα στο πρόγραμμα περιήγησής σας και ανοίξτε τον ιστότοπο του Gmail. Στην επάνω αριστερή γωνία, επιλέξτε το κουμπί “Σύνταξη” για να γράψετε ένα νέο μήνυμα ηλεκτρονικού ταχυδρομείου.
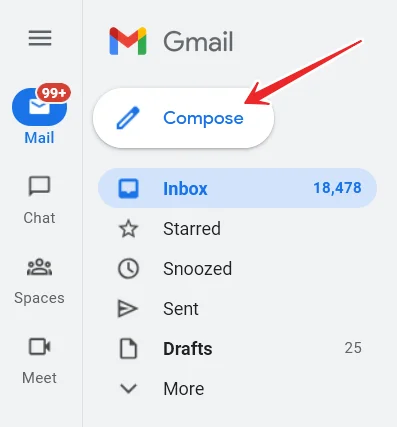
- Θα εμφανιστεί το παράθυρο “Νέο μήνυμα”. Σε αυτό το παράθυρο, κάντε δεξί κλικ στο λευκό φόντο και επιλέξτε “Επικόλληση” από τη λίστα.
- Μπορείτε επίσης να πατήσετε Ctrl + V (Windows) ή Command + V (Mac).
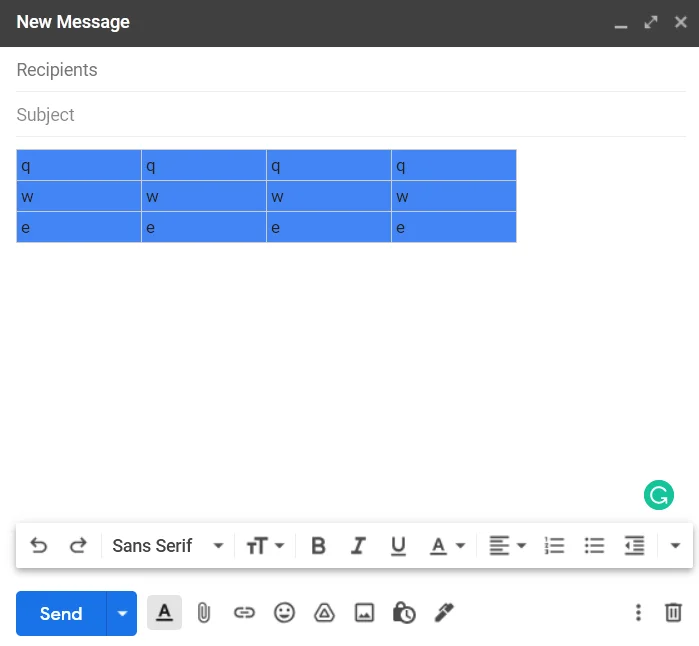
- Το email σας θα περιέχει τώρα τον πίνακα από το Google Sheets. Μπορείτε να το στείλετε και ο παραλήπτης σας μπορεί να δει αυτόν τον πίνακα.
Θα πρέπει να συμπληρώσετε τα υπόλοιπα πεδία στο νέο παράθυρο ηλεκτρονικού ταχυδρομείου, προκειμένου να ολοκληρώσετε την αποστολή του ηλεκτρονικού ταχυδρομείου. Θα πρέπει να καθορίσετε τον παραλήπτη και το θέμα του email. Στη συνέχεια, μπορείτε να δείτε πώς θα εμφανιστεί ο πίνακάς σας στην ενότητα “Αποσταλμένα μηνύματα”. Εκεί μπορείτε να δείτε το email σας.
Πώς να εισαγάγετε έναν πίνακα χρησιμοποιώντας την εφαρμογή για κινητά
Αν πρέπει να στείλετε μια επιστολή με πίνακα και έχετε μόνο το iPhone, το iPad ή το Android smartphone σας, είναι επίσης χρήσιμο να γνωρίζετε πώς να φτιάξετε έναν πίνακα χρησιμοποιώντας μια εφαρμογή για κινητά. Για να το κάνετε αυτό, θα πρέπει να κατεβάσετε και να εγκαταστήσετε το Google Apps και το Google Sheets. Αυτά τα προγράμματα λειτουργούν ακριβώς όπως οι διαδικτυακές εκδόσεις τους. Για να το κάνετε αυτό, αρκεί να :
- Εκκινήστε την εφαρμογή Google Sheets στο τηλέφωνό σας και συνδεθείτε στο λογαριασμό σας στο Google, αν χρειάζεται.
- Στην εφαρμογή, κάντε κλικ στον πίνακα που έχετε ήδη δημιουργήσει, αν έχετε ήδη έναν.
- Αν θέλετε να δημιουργήσετε ένα νέο, απλά κάντε κλικ στο “+” στην κάτω δεξιά γωνία της εφαρμογής.
- Εάν δημιουργείτε ένα νέο υπολογιστικό φύλλο, θα πρέπει να εισαγάγετε χειροκίνητα όλα τα δεδομένα για το υπολογιστικό σας φύλλο.
- Αφού συμπληρώσετε όλες τις στήλες με τις πληροφορίες που θέλετε, κάντε κλικ στην αριστερότερη στήλη και αρχίστε να σύρετε το δάχτυλό σας προς την κάτω δεξιά γωνία του φύλλου εργασίας σας. Με αυτόν τον τρόπο μπορείτε να επισημάνετε το φύλλο εργασίας σας.
- Στη συνέχεια, πρέπει να το αντιγράψετε στο πρόχειρο. Για να το κάνετε αυτό, κάντε κλικ πάνω του και κρατήστε το πατημένο μέχρι να εμφανιστεί ένα μενού.
- Επιλέξτε Αντιγραφή.
- Τώρα πρέπει να ανοίξετε την εφαρμογή Gmail.
- Στη συνέχεια, στην κάτω δεξιά γωνία κάντε κλικ στο Compose.
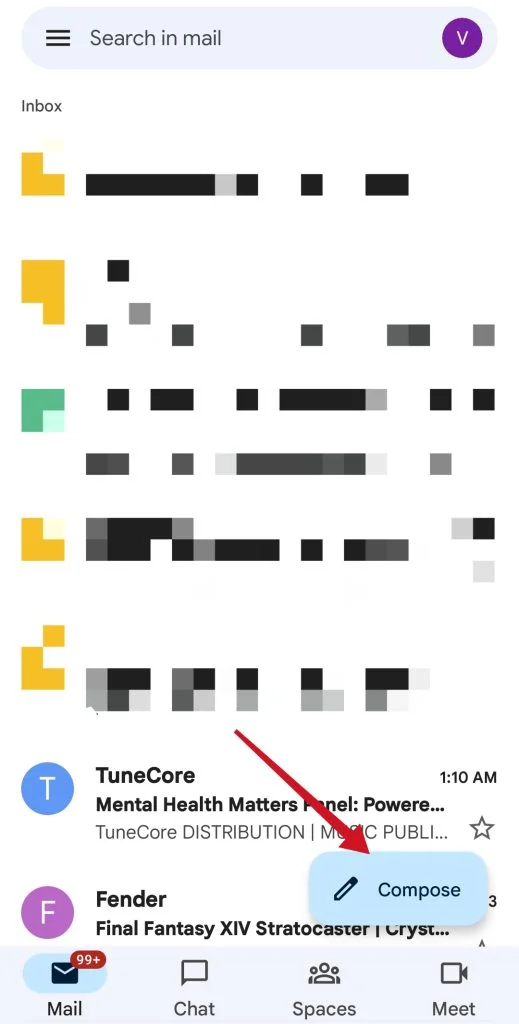
- Στην επόμενη οθόνη, πατήστε παρατεταμένα το πεδίο Σύνταξη email.
- Στο αναδυόμενο μενού που εμφανίζεται, πατήστε Επικόλληση.
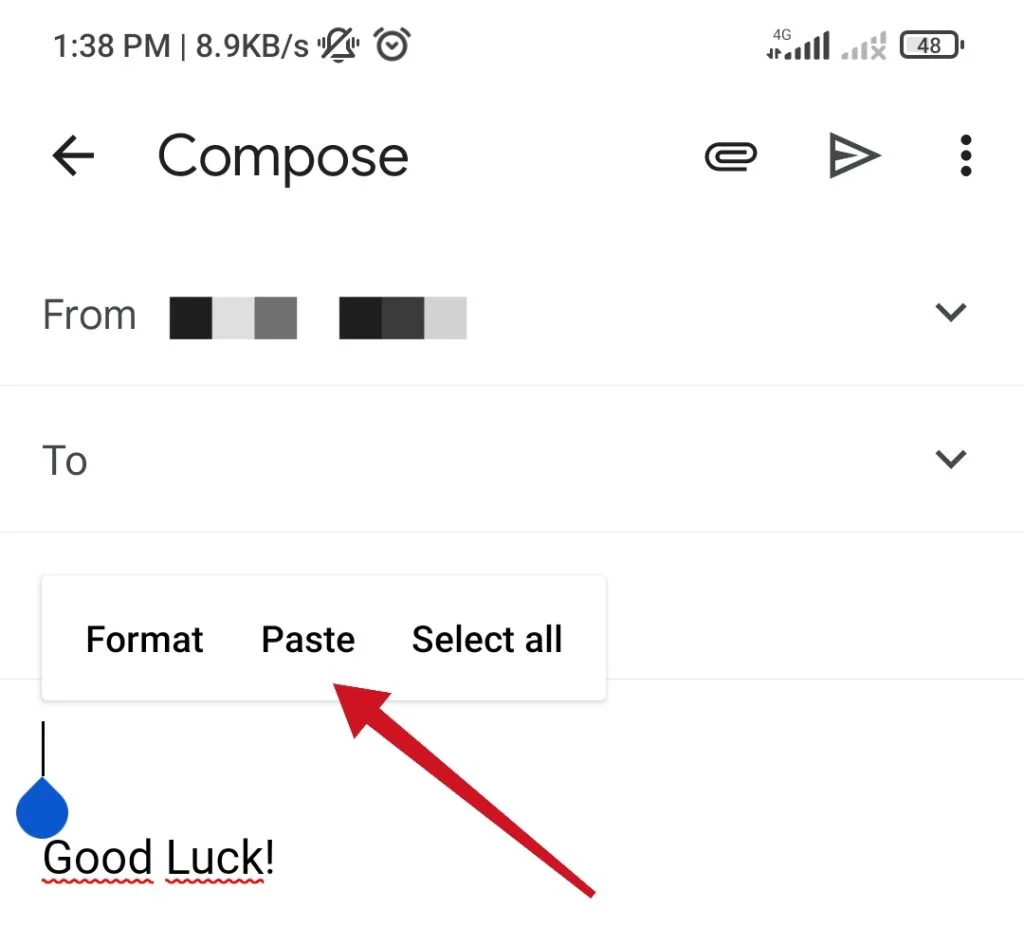
- Ο πίνακας που δημιουργήσατε νωρίτερα θα πρέπει να προστεθεί στο email σας.
- Τώρα πρέπει να συμπληρώσετε τα υπόλοιπα πεδία και να το στείλετε στον παραλήπτη.
Μπορείτε να κάνετε το ίδιο με οποιαδήποτε άλλη υπηρεσία υπολογιστικών φύλλων σε απευθείας σύνδεση ή εκτός σύνδεσης. Τα βασικά βήματα θα είναι ακριβώς τα ίδια. Η μόνη διαφορά μπορεί να είναι η διαδικασία δημιουργίας πινάκων στο ίδιο το πρόγραμμα.
Λοιπόν, αυτά είναι όλα όσα πρέπει να ξέρετε για το πώς να προσθέσετε έναν πίνακα στο email σας στο Gmail.
Πώς να κάνετε το Gmail καλύτερο, πιο βολικό και πιο γρήγορο
Το Gmail είναι μακράν η πιο δημοφιλής εφαρμογή ηλεκτρονικού ταχυδρομείου για Android, και τα βασικά είναι μάλλον προφανή για τους περισσότερους. Η εφαρμογή διαθέτει επίσης εύχρηστα τεχνάσματα με τα οποία μπορείτε, για παράδειγμα, να καθαρίσετε το γραμματοκιβώτιό σας ή να αλλάξετε το σχεδιασμό.
Ορίστε τη σκοτεινή λειτουργία
Το Gmail είναι μια όμορφα σχεδιασμένη εφαρμογή ηλεκτρονικού ταχυδρομείου, αλλά αρκετά ισχυρή. Αν εξακολουθείτε να στέλνετε μηνύματα ηλεκτρονικού ταχυδρομείου το βράδυ, είναι καλύτερο να ενεργοποιήσετε τη σκοτεινή λειτουργία. Αυτή η λειτουργία εξασφαλίζει ότι, όπως θα περιμένατε από το όνομά του, το Gmail γίνεται σκοτεινό. Οι λευκές επιφάνειες γίνονται σκοτεινές και το αντίστροφο.
Γρήγορη εναλλαγή
Στο Gmail, μπορείτε να αλλάζετε προφίλ με μία κίνηση χάρη σε ένα εύχρηστο σύρσιμο. Αυτό το κάνετε σαρώνοντας το εικονίδιο του προφίλ σας στην επάνω δεξιά γωνία. Τώρα θα πρέπει να μεταβείτε σε μια άλλη διεύθυνση ηλεκτρονικού ταχυδρομείου. Φυσικά, μπορείτε επίσης να αλλάξετε με τον “παλιομοδίτικο” τρόπο, σαρώνοντας το εικονίδιο του προφίλ σας και στη συνέχεια σαρώνοντας έναν άλλο λογαριασμό.
Χρήση χειρονομιών σάρωσης
Σχετικά με το θέμα του swiping, το Gmail διαθέτει προσαρμόσιμες χειρονομίες swipe. Αυτό σας επιτρέπει να επιλέξετε τι θα συμβαίνει όταν κάνετε σάρωση αριστερά ή δεξιά από τα εισερχόμενά σας. Με αυτόν τον τρόπο μπορείτε, για παράδειγμα, να επισημάνετε τα μηνύματα ηλεκτρονικού ταχυδρομείου ως ανεπιθύμητα, να αρχειοθετήσετε ένα μήνυμα ή να το μετακινήσετε σε άλλους φακέλους.