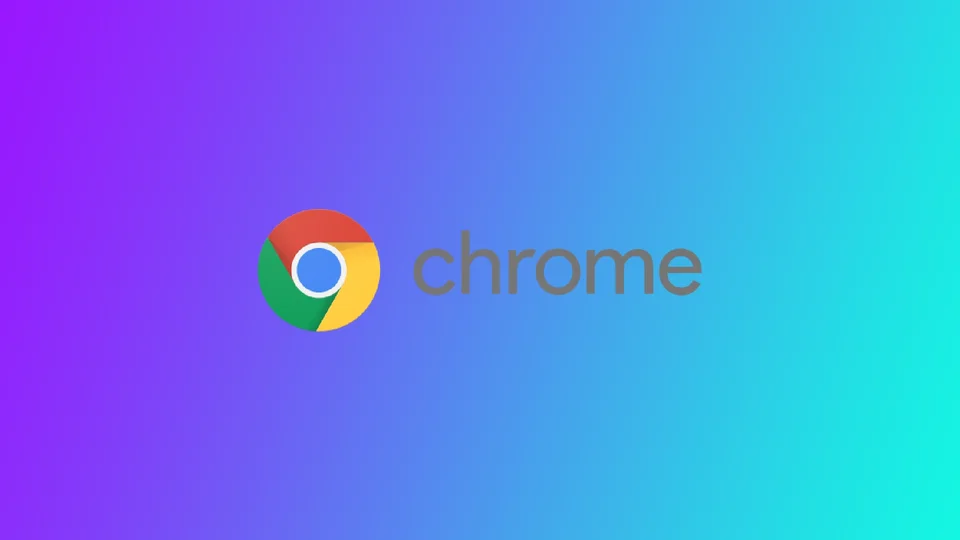Ο αποκλεισμός ιστότοπων στο Chrome μπορεί να είναι ένας αποτελεσματικός τρόπος για να αυξήσετε την παραγωγικότητα, να αποφύγετε περισπασμούς και να παραμείνετε συγκεντρωμένοι όταν χρησιμοποιείτε τον υπολογιστή σας. Ωστόσο, γιατί πρέπει να μπλοκάρετε ορισμένους ιστότοπους του Chrome; Ναι, θα μπορούσατε, για παράδειγμα, να αποκλείσετε ορισμένους ιστότοπους από τα παιδιά, αλλά είναι πολύ πιο εύκολο να ενεργοποιήσετε την ασφαλή λειτουργία στο πρόγραμμα περιήγησής σας. Μια άλλη επιλογή είναι αν μοιράζεστε έναν υπολογιστή και δεν θέλετε να μπορεί κανείς να δει το ιστορικό των ιστότοπων που έχετε επισκεφθεί και να τους ανοίξει. Μπορείτε να διαγράψετε το ιστορικό περιήγησής σας ή να χρησιμοποιήσετε τη λειτουργία incognito, αλλά αν το ξεχάσετε, κάποιος μπορεί να εντοπίσει ποιους ιστότοπους έχετε επισκεφθεί. Μπορείτε να μπλοκάρετε τέτοιες τοποθεσίες στο Chrome και να τις ξεμπλοκάρετε όταν χρειαστεί να τις επισκεφθείτε.
Υπάρχουν διάφοροι τρόποι για να μπλοκάρετε ιστότοπους στο Chrome, από τη χρήση ενσωματωμένων λειτουργιών έως την εγκατάσταση επεκτάσεων τρίτων κατασκευαστών. Αξίζει να σημειωθεί ότι υπάρχουν αρκετές διαφορετικές μέθοδοι για διαφορετικές συσκευές. Θα πρέπει να βρείτε συγκεκριμένες οδηγίες για τη συσκευή σας. Σε αυτό το άρθρο, θα βρείτε αυτούς τους τρόπους για να αποκλείσετε ιστότοπους στο πρόγραμμα περιήγησής σας.
- Αποκλεισμός ιστότοπων στον επιτραπέζιο Chrome
- Αποκλεισμός ιστότοπων στο Chrome στο iPhone με χρήση του χρόνου οθόνης
- Αποκλεισμός ιστότοπων στο Chrome στο Android
- Αποκλεισμός ιστότοπων σε όλα τα προγράμματα περιήγησης στο δρομολογητή σας
Πώς να μπλοκάρετε ιστότοπους στον επιτραπέζιο Chrome χρησιμοποιώντας την επέκταση
Ο αποκλεισμός ιστότοπων στον επιτραπέζιο Chrome χρησιμοποιώντας μια επέκταση είναι ένας δημοφιλής και αποτελεσματικός τρόπος για να αυξήσετε την παραγωγικότητα και να αποφύγετε την απόσπαση της προσοχής. Αυτή η μέθοδος είναι κατάλληλη για οποιονδήποτε υπολογιστή, ανεξάρτητα από το αν έχετε Mac, Windows PC ή Chromebook. Στην περίπτωση μιας επέκτασης, οι οδηγίες θα είναι οι ίδιες. Ακολουθεί ένας λεπτομερής οδηγός βήμα προς βήμα για το πώς να το κάνετε:
- Ανοίξτε το πρόγραμμα περιήγησης Chrome και μεταβείτε στο Chrome Web Store.
- Στο Chrome Web Store, αναζητήστε μια επέκταση αποκλεισμού ιστότοπων. Υπάρχουν πολλές διαθέσιμες επιλογές, όπως “Block Site“, “StayFocusd”, “Site Blocker” και άλλες.
- Επιλέξτε αυτό που ταιριάζει καλύτερα στις ανάγκες σας και κάντε κλικ στο “Προσθήκη στο Chrome” για να το εγκαταστήσετε.
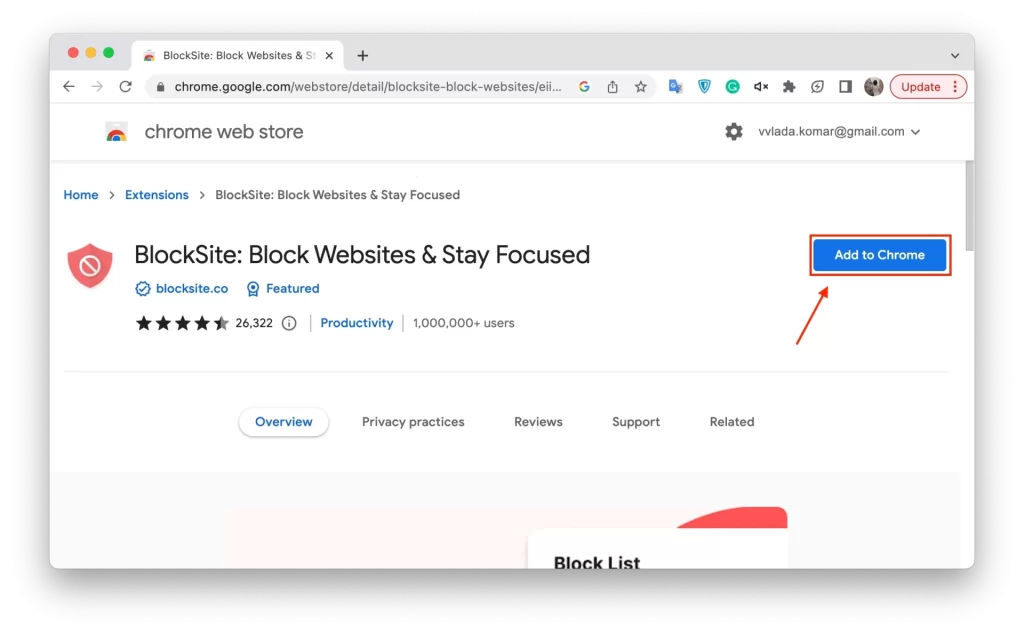
- Αφού κάνετε κλικ στο “Προσθήκη στο Chrome”, θα εμφανιστεί ένα αναδυόμενο παράθυρο που θα σας ζητήσει να επιβεβαιώσετε την εγκατάσταση. Κάντε κλικ στο “Προσθήκη επέκτασης” για να συνεχίσετε.
- Μόλις εγκατασταθεί η επέκταση, κάντε κλικ στο εικονίδιό της στην επάνω δεξιά γωνία του προγράμματος περιήγησής σας. Αυτό θα ανοίξει την επέκταση και θα σας επιτρέψει να αρχίσετε να μπλοκάρετε ιστότοπους.
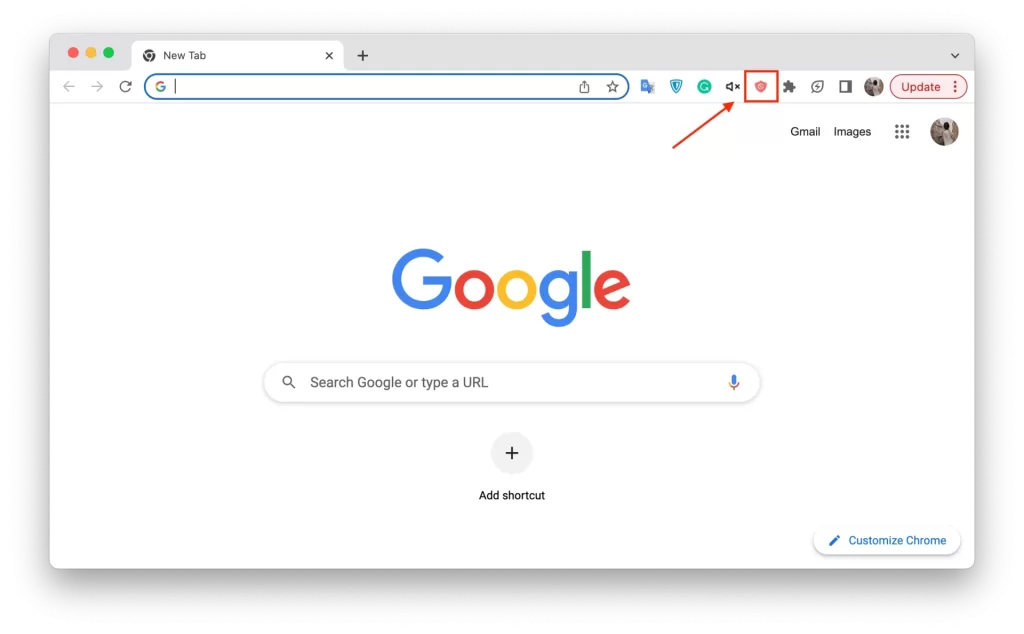
- Για να αποκλείσετε έναν ιστότοπο, κάντε κλικ στο εικονίδιο της επέκτασης και επιλέξτε “Αποκλεισμός ιστότοπων“. Αυτό θα σας μεταφέρει σε μια νέα οθόνη όπου μπορείτε να εισαγάγετε τη διεύθυνση URL του ιστότοπου που θέλετε να αποκλείσετε. Εισάγετε τη διεύθυνση URL και κάντε κλικ στο κουμπί “+” για να την προσθέσετε στη λίστα αποκλεισμού.
Οι περισσότερες επεκτάσεις αποκλεισμού ιστότοπων σας επιτρέπουν να προσαρμόσετε τις ρυθμίσεις. Μπορείτε να επιλέξετε να αποκλείετε ιστότοπους κατά τη διάρκεια συγκεκριμένων ωρών της ημέρας, να ορίσετε έναν κωδικό πρόσβασης για την αποτροπή αλλαγών στη λίστα αποκλεισμού ή ακόμη και να αποκλείσετε ολόκληρες κατηγορίες ιστότοπων, όπως τα μέσα κοινωνικής δικτύωσης ή τα παιχνίδια.
Αφού δημιουργήσετε τη λίστα φραγής και προσαρμόσετε τις ρυθμίσεις, ήρθε η ώρα να δοκιμάσετε τη φραγή. Δοκιμάστε να αποκτήσετε πρόσβαση στον ιστότοπο που έχετε αποκλείσει. Εάν ο αποκλεισμός λειτουργεί σωστά, θα πρέπει να λάβετε ένα μήνυμα ή να δείτε μια κενή σελίδα αντί για τον ιστότοπο.
Πώς να μπλοκάρετε ιστότοπους στο Chrome στο iPhone χρησιμοποιώντας το Screen Time
Το Screen Time είναι μια ενσωματωμένη λειτουργία στο iOS που σας επιτρέπει να ορίσετε χρονικά όρια και να περιορίσετε την πρόσβαση σε συγκεκριμένες εφαρμογές και ιστότοπους. Η λειτουργία αυτή λειτουργεί επίσης στο iPadOS. Ακολουθώντας τα βήματα που περιγράφονται παρακάτω, μπορείτε εύκολα να προσαρμόσετε περιορισμούς ιστότοπων και να αποκλείσετε ιστότοπους στο Chrome, βοηθώντας σας να παραμείνετε συγκεντρωμένοι και παραγωγικοί.
- Ανοίξτε την εφαρμογή Ρυθμίσεις στο iPhone σας και πατήστε “Χρόνος οθόνης”. Αν δεν έχετε ρυθμίσει το Screen Time πριν, θα σας ζητηθεί να το κάνετε. Ακολουθήστε τις οδηγίες που εμφανίζονται στην οθόνη για να τη ρυθμίσετε.
- Μόλις ενεργοποιηθεί ο Χρόνος οθόνης, θα σας ζητηθεί να ορίσετε έναν κωδικό πρόσβασης. Αυτός ο κωδικός πρόσβασης θα απαιτείται για να κάνετε οποιαδήποτε αλλαγή στις ρυθμίσεις του Screen Time, οπότε φροντίστε να τον θυμάστε.
- Στην ενότητα Χρόνος οθόνης, πατήστε “Περιορισμοί περιεχομένου και απορρήτου”. Εάν αυτή η λειτουργία είναι απενεργοποιημένη, θα σας ζητηθεί να την ενεργοποιήσετε.
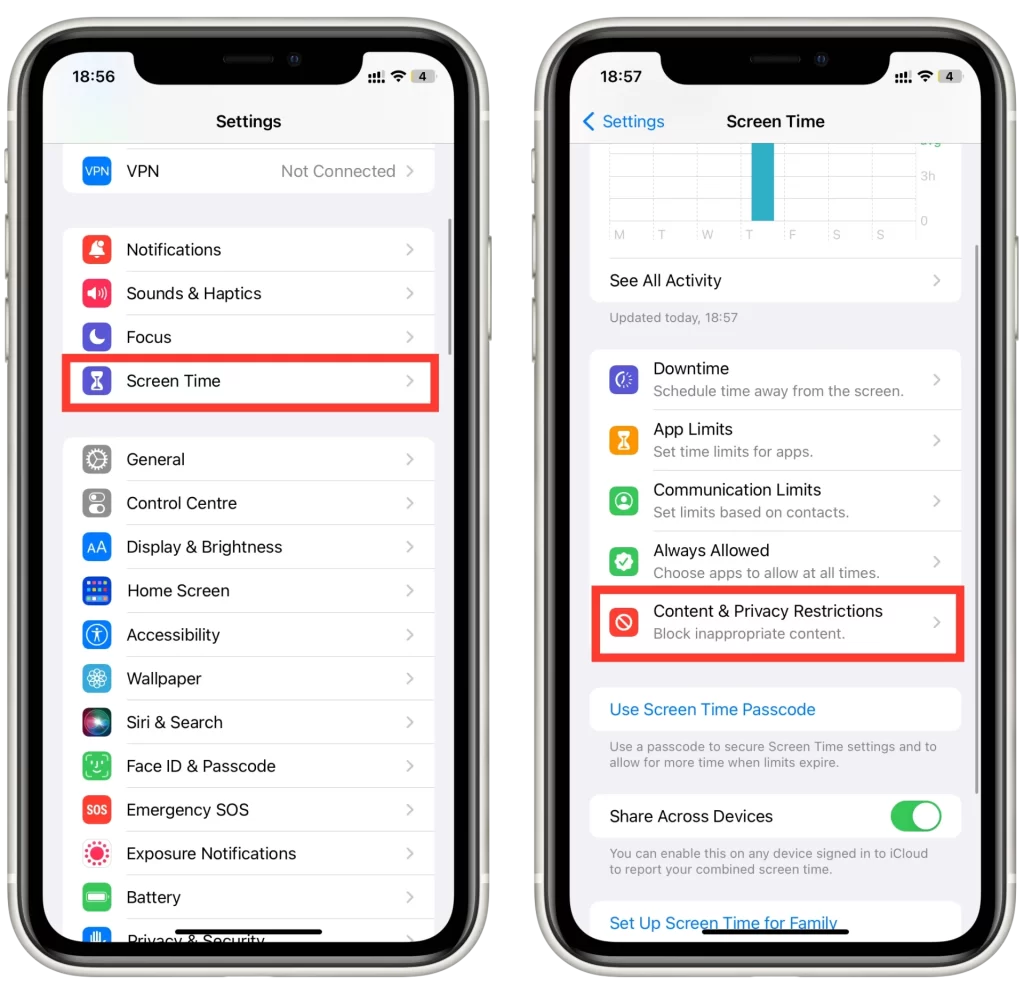
- Αφού ενεργοποιηθεί, πατήστε “Περιορισμοί περιεχομένου” και στη συνέχεια “Περιεχόμενο Web”.
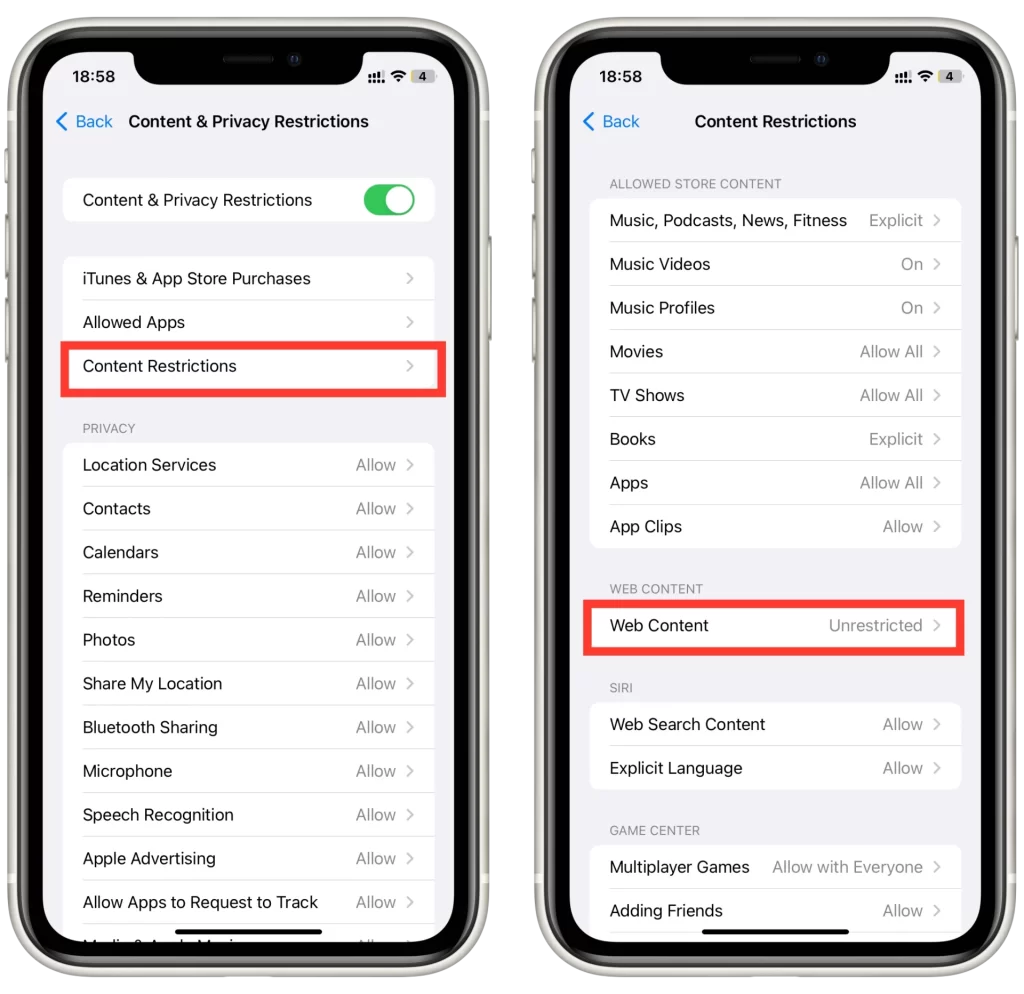
- Στην ενότητα “Περιεχόμενο Ιστού”, πατήστε “Περιορισμός ιστοσελίδων για ενήλικες”. Αυτό θα ενεργοποιήσει την προεπιλεγμένη λίστα αποκλεισμού ιστοσελίδων ενηλίκων. Αν θέλετε να αποκλείσετε συγκεκριμένες τοποθεσίες Web, πατήστε “Προσθήκη τοποθεσίας Web” και εισαγάγετε τη διεύθυνση URL της τοποθεσίας Web που θέλετε να αποκλείσετε. Μπορείτε να προσθέσετε πολλούς ιστότοπους στη λίστα αποκλεισμού.
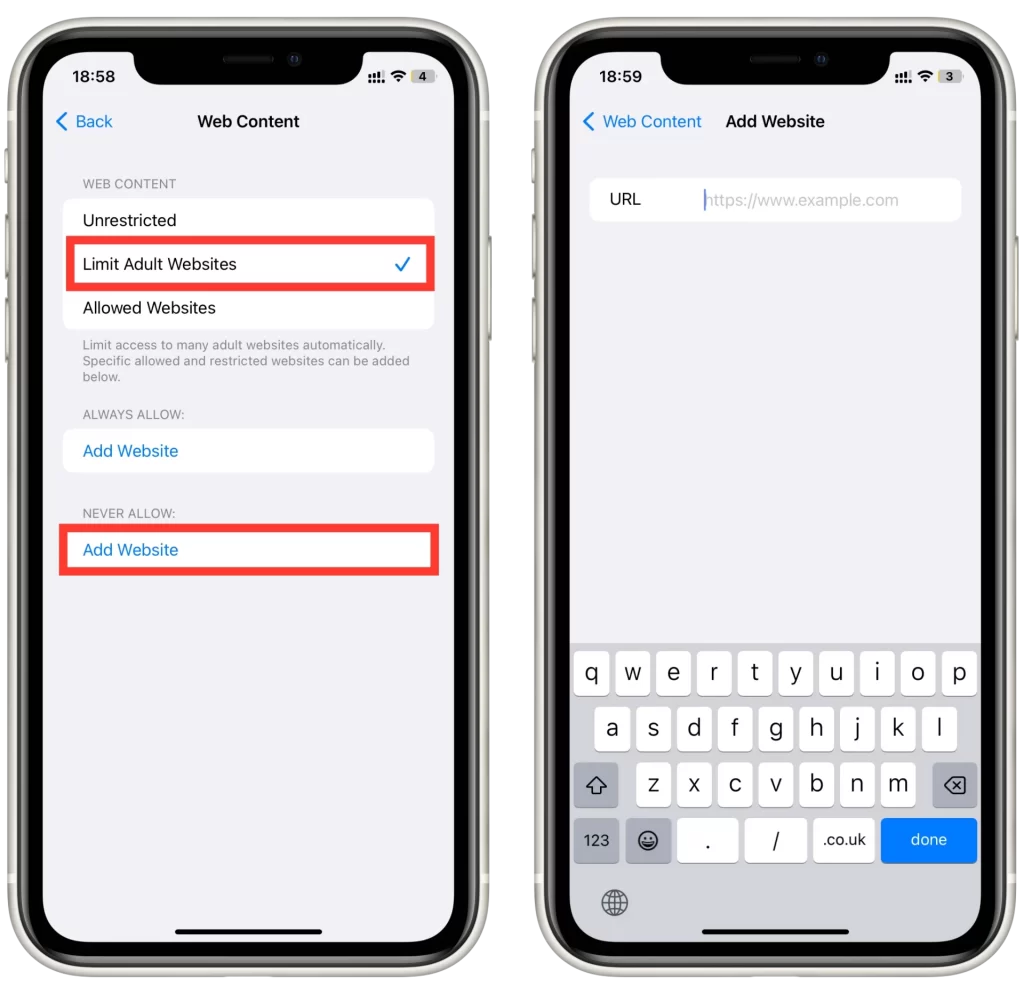
Μπορείτε επίσης να επιλέξετε να επιτρέψετε την πρόσβαση μόνο σε συγκεκριμένους ιστότοπους, προσθέτοντάς τους στη λίστα “Μόνο επιτρέπονται”. Μόλις ολοκληρώσετε τη δημιουργία της λίστας αποκλεισμού και την προσαρμογή των ρυθμίσεών σας, είναι σημαντικό να δοκιμάσετε τον αποκλεισμό για να βεβαιωθείτε ότι λειτουργεί σωστά. Για να το κάνετε αυτό, δοκιμάστε να αποκτήσετε πρόσβαση στον ιστότοπο που έχετε αποκλείσει στο Chrome. Εάν ο αποκλεισμός έχει ρυθμιστεί σωστά, θα πρέπει να δείτε ένα μήνυμα που θα υποδεικνύει ότι ο ιστότοπος έχει αποκλειστεί.
Πώς να αποκλείσετε ιστότοπους στο Chrome στο Android
Ο αποκλεισμός ιστότοπων στο Chrome στο Android μπορεί να επιτευχθεί εύκολα με τη χρήση εφαρμογών τρίτων, όπως το BlockSite. Ακολουθεί ένας οδηγός βήμα προς βήμα για το πώς να μπλοκάρετε ιστότοπους στο Chrome στο Android χρησιμοποιώντας το BlockSite:
- Μεταβείτε στο Google Play Store και κατεβάστε την εφαρμογή BlockSite. Μόλις ολοκληρωθεί η εγκατάσταση, ανοίξτε την εφαρμογή.
- Πατήστε το εικονίδιο “+” που βρίσκεται στην κάτω δεξιά γωνία της οθόνης για να προσθέσετε ιστότοπους στη λίστα αποκλεισμού. Μπορείτε είτε να εισαγάγετε τη διεύθυνση URL του ιστότοπου είτε να επιλέξετε από την προεγκατεστημένη λίστα δημοφιλών ιστότοπων. Το BlockSite σας επιτρέπει να προσθέσετε πολλούς ιστότοπους στη λίστα αποκλεισμού.
- Όταν προσθέσετε όλους τους ιστότοπους που θέλετε να αποκλείσετε, πατήστε “Έγινε”.
- Αφού προσαρμόσετε τις ρυθμίσεις, ενεργοποιήστε τη λίστα αποκλεισμού κάνοντας κλικ στον διακόπτη “Ενεργοποίηση/Απενεργοποίηση” που βρίσκεται στην επάνω δεξιά γωνία της οθόνης.
Το BlockSite προσφέρει διάφορους τρόπους αποκλεισμού για να επιλέξετε, συμπεριλαμβανομένου του αποκλεισμού εφαρμογών και του αποκλεισμού ιστότοπων. Για να αποκλείσετε ιστότοπους στο Chrome, επιλέξτε τη λειτουργία αποκλεισμού ιστότοπων.
Για να βεβαιωθείτε ότι οι ιστότοποι έχουν μπλοκαριστεί επιτυχώς, ανοίξτε το Chrome και δοκιμάστε να αποκτήσετε πρόσβαση σε έναν από τους ιστότοπους της λίστας μπλοκαρίσματος. Εάν ο αποκλεισμός λειτουργεί σωστά, το BlockSite θα εμφανίσει ένα μήνυμα που θα υποδεικνύει ότι ο ιστότοπος έχει αποκλειστεί.
Πώς να μπλοκάρετε ιστότοπους χρησιμοποιώντας έναν δρομολογητή
Ο αποκλεισμός ιστότοπων στο Chrome με τη χρήση περιορισμών δρομολογητή είναι ένας αποτελεσματικός τρόπος για να περιορίσετε την πρόσβαση σε συγκεκριμένους ιστότοπους για όλες τις συσκευές που είναι συνδεδεμένες στο οικιακό σας δίκτυο. Ακολουθεί ένας οδηγός βήμα προς βήμα για το πώς να αποκλείσετε ιστότοπους στο Chrome χρησιμοποιώντας περιορισμούς δρομολογητή:
- Για να αποκτήσετε πρόσβαση στις ρυθμίσεις του δρομολογητή σας, συνδεθείτε στο δίκτυο του δρομολογητή σας εισάγοντας τη διεύθυνση IP του δρομολογητή στο πρόγραμμα περιήγησης στο web σε μια συσκευή που είναι συνδεδεμένη στο οικιακό σας δίκτυο. Μπορείτε να βρείτε τη διεύθυνση IP του δρομολογητή στην τεκμηρίωση του δρομολογητή ή πραγματοποιώντας μια διαδικτυακή αναζήτηση για το μοντέλο του δρομολογητή σας.
- Η θέση των ρυθμίσεων γονικού ελέγχου διαφέρει ανάλογα με το μοντέλο του δρομολογητή. Αναζητήστε μια καρτέλα ή επιλογή με την ένδειξη “Γονικός έλεγχος“, “Περιορισμοί πρόσβασης” ή “Φιλτράρισμα περιεχομένου”. Αν δυσκολεύεστε να την βρείτε, συμβουλευτείτε την τεκμηρίωση του δρομολογητή σας.
- Αφού εντοπίσετε τις ρυθμίσεις γονικού ελέγχου, μεταβείτε στην ενότητα αποκλεισμός ιστότοπων. Εδώ, μπορείτε να προσθέσετε τις διευθύνσεις URL των ιστότοπων που θέλετε να αποκλείσετε. Ορισμένοι δρομολογητές σας επιτρέπουν να αποκλείετε ιστότοπους ανά κατηγορία, όπως ιστότοπους κοινωνικών μέσων ή ιστότοπους παιχνιδιών.
- Αφού προσθέσετε ιστότοπους στη λίστα αποκλεισμού και προσαρμόσετε τις ρυθμίσεις σας, αποθηκεύστε τις αλλαγές. Ανάλογα με το μοντέλο του δρομολογητή σας, ενδέχεται να χρειαστεί να κάνετε επανεκκίνηση του δρομολογητή για να τεθούν σε ισχύ οι αλλαγές.
Για να βεβαιωθείτε ότι οι ιστότοποι έχουν αποκλειστεί επιτυχώς, ανοίξτε το Chrome σε μια συσκευή που είναι συνδεδεμένη στο οικιακό σας δίκτυο και δοκιμάστε να αποκτήσετε πρόσβαση σε έναν από τους ιστότοπους της λίστας αποκλεισμού. Εάν ο αποκλεισμός λειτουργεί σωστά, θα πρέπει να δείτε ένα μήνυμα που θα υποδεικνύει ότι ο ιστότοπος έχει αποκλειστεί.
Εν κατακλείδι, ο αποκλεισμός ιστότοπων στο Chrome χρησιμοποιώντας περιορισμούς δρομολογητή είναι ένας αποτελεσματικός τρόπος για να περιορίσετε την πρόσβαση σε συγκεκριμένους ιστότοπους για όλες τις συσκευές που είναι συνδεδεμένες στο οικιακό σας δίκτυο. Ακολουθώντας αυτά τα βήματα, μπορείτε εύκολα να προσθέσετε ιστότοπους στη λίστα αποκλεισμού, να προσαρμόσετε τις ρυθμίσεις σας και να διασφαλίσετε ότι οι περισπασμοί ελαχιστοποιούνται για να αυξήσετε την παραγωγικότητά σας.
Γιατί μπορεί να χρειαστεί να μπλοκάρετε ιστότοπους στο Chrome
Υπάρχουν διάφοροι λόγοι για τους οποίους μπορεί να χρειαστεί να αποκλείσετε ιστότοπους στο Chrome. Ακολουθούν μερικοί από τους πιο συνηθισμένους λόγους:
- Παραγωγικότητα: Ορισμένοι ιστότοποι, όπως τα μέσα κοινωνικής δικτύωσης, οι ειδήσεις, η ροή βίντεο και οι ιστότοποι παιχνιδιών, μπορούν να αποσπάσουν την προσοχή σας και να επηρεάσουν την παραγωγικότητά σας. Αν πιάνετε τον εαυτό σας να ξοδεύει πολύ χρόνο σε αυτούς τους ιστότοπους και να δυσκολεύεστε να συγκεντρωθείτε στην εργασία ή τις σπουδές σας, ίσως να θέλετε να εξετάσετε το ενδεχόμενο να τους αποκλείσετε στο Chrome.
- Γονικός έλεγχος: Ως γονέας, μπορεί να θέλετε να περιορίσετε την πρόσβαση των παιδιών σας σε ορισμένους ιστότοπους για να διασφαλίσετε ότι δεν εκτίθενται σε ακατάλληλο περιεχόμενο. Ο αποκλεισμός ιστότοπων στο Chrome μπορεί να είναι ένας αποτελεσματικός τρόπος για να ελέγξετε το περιεχόμενο στο οποίο έχουν πρόσβαση τα παιδιά σας.
- Ασφάλεια: και μπορεί να εκθέσει τη συσκευή σας σε ιούς, κακόβουλο λογισμικό και επιθέσεις ηλεκτρονικού “ψαρέματος”. Αποκλείοντας αυτούς τους ιστότοπους, μπορείτε να προστατεύσετε τη συσκευή σας από αυτές τις απειλές και να διασφαλίσετε την ασφάλειά σας στο διαδίκτυο.
- Εθισμός: Ορισμένοι άνθρωποι μπορεί να εθιστούν σε ορισμένες ιστοσελίδες, όπως τα τυχερά παιχνίδια ή οι ιστοσελίδες για ενήλικες, και μπορεί να θέλουν να περιορίσουν την πρόσβασή τους σε αυτές τις ιστοσελίδες για να αποτρέψουν τον εθισμό.
- Προσωπικοί λόγοι: Όπως η αποφυγή ερεθισμάτων που θα μπορούσαν να επηρεάσουν την ψυχική σας υγεία ή ο περιορισμός της πρόσβασης σε ιστότοπους που θεωρείτε ότι σπαταλούν χρόνο ή δεν είναι παραγωγικοί.
Συνολικά, ο αποκλεισμός ιστότοπων στο Chrome μπορεί να αποτελέσει ένα χρήσιμο εργαλείο για τη βελτίωση της παραγωγικότητας, τη διασφάλιση της ασφάλειας στο διαδίκτυο και τον περιορισμό της πρόσβασης σε ακατάλληλο περιεχόμενο. Χρησιμοποιώντας τις διάφορες διαθέσιμες μεθόδους, όπως οι επεκτάσεις του προγράμματος περιήγησης, οι περιορισμοί δρομολογητή ή ο Χρόνος οθόνης στο iPhone, μπορείτε εύκολα να προσαρμόσετε τις ρυθμίσεις σας στις δικές σας ανάγκες.