Εάν ο υπολογιστής ή ο φορητός σας υπολογιστής δεν έχει αυτοκόλλητο με τις πληροφορίες του μοντέλου, μπορείτε να βρείτε αυτές τις πληροφορίες μόνοι σας στο σύστημα των Windows 10 χρησιμοποιώντας διάφορους τρόπους.
Τι χρειάζεστε για να ελέγξετε τον αριθμό μοντέλου υπολογιστή ή φορητού υπολογιστή στα Windows 10
Στο λειτουργικό σύστημα Windows 10, μπορείτε να μάθετε τον αριθμό μοντέλου του υπολογιστή ή του φορητού σας υπολογιστή. Ο αριθμός μοντέλου μπορεί να είναι χρήσιμος σε πολλές περιπτώσεις. Για παράδειγμα, όταν αναβαθμίζετε εξαρτήματα όπως η μνήμη RAM, ο σκληρός δίσκος, η οθόνη ή το τροφοδοτικό, ο αριθμός μοντέλου μπορεί να διευκολύνει την εύρεση συμβατής συσκευής.
Εάν πρέπει να επιλύσετε ένα πρόβλημα με τον υπολογιστή ή το φορητό σας υπολογιστή, πρέπει να επικοινωνήσετε με την τεχνική υποστήριξη. Μπορεί να χρειαστείτε και εκεί αυτόν τον αριθμό. Μπορεί επίσης να σας φανεί χρήσιμος για τη σωστή αποθήκευση της συσκευής.
Ενώ πολλοί κατασκευαστές κολλούν ένα αυτοκόλλητο και δίνουν εργαλεία για την εύρεση αυτών των πληροφοριών σε φορητούς και επιτραπέζιους υπολογιστές, τα Windows 10 προσφέρουν επίσης τουλάχιστον τρεις επιλογές για την εύρεση του αριθμού μοντέλου και του σειριακού αριθμού (ετικέτα υπηρεσίας) χρησιμοποιώντας πληροφορίες συστήματος, το PowerShell και τη γραμμή εντολών.
Δείτε λοιπόν πώς μπορείτε να ελέγξετε τον αριθμό μοντέλου του υπολογιστή ή του φορητού σας υπολογιστή στα Windows 10 με διάφορους τρόπους.
Πώς να ελέγξετε τον αριθμό μοντέλου υπολογιστή ή φορητού υπολογιστή στα Windows 10 χρησιμοποιώντας τις πληροφορίες συστήματος
Αν θέλετε να ελέγξετε τον αριθμό μοντέλου του υπολογιστή ή του φορητού σας υπολογιστή στα Windows 10 χρησιμοποιώντας τις πληροφορίες συστήματος, πρέπει να ακολουθήσετε τα παρακάτω βήματα:
- Πρώτα απ’ όλα, ανοίξτε το μενού Έναρξη και πληκτρολογήστε “πληροφορίες συστήματος” στο πεδίο αναζήτησης.
- Στη συνέχεια, ανοίξτε την εφαρμογή “Πληροφορίες συστήματος”.
- Εκεί, μεταβείτε στον τίτλο “System Model” (Μοντέλο συστήματος).
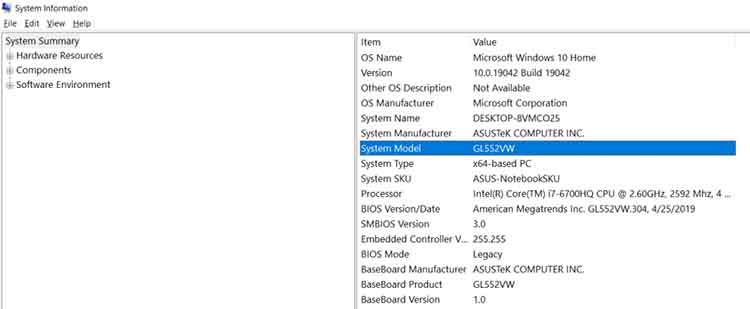
- Αυτός θα είναι ο αριθμός μοντέλου του υπολογιστή σας.
Μόλις ολοκληρώσετε αυτά τα βήματα, θα γνωρίζετε ακριβώς τον αριθμό μοντέλου του υπολογιστή ή του φορητού σας υπολογιστή.
Πώς να ελέγξετε τον αριθμό μοντέλου υπολογιστή ή φορητού υπολογιστή στα Windows 10 χρησιμοποιώντας το PowerShell
Αν θέλετε να ελέγξετε τον αριθμό μοντέλου του υπολογιστή ή του φορητού σας υπολογιστή στα Windows 10 χρησιμοποιώντας το PowerShell, πρέπει να ακολουθήσετε τα παρακάτω βήματα:
- Αρχικά, ανοίξτε το μενού Έναρξη και πληκτρολογήστε “powershell” στο πεδίο αναζήτησης.
- Στη συνέχεια, ανοίξτε την εφαρμογή “Windows PowerShell”.
- Τώρα, πληκτρολογήστε την ακόλουθη εντολή και πατήστε Enter.
- Get-CimInstance -ClassName Win32_ComputerSystem
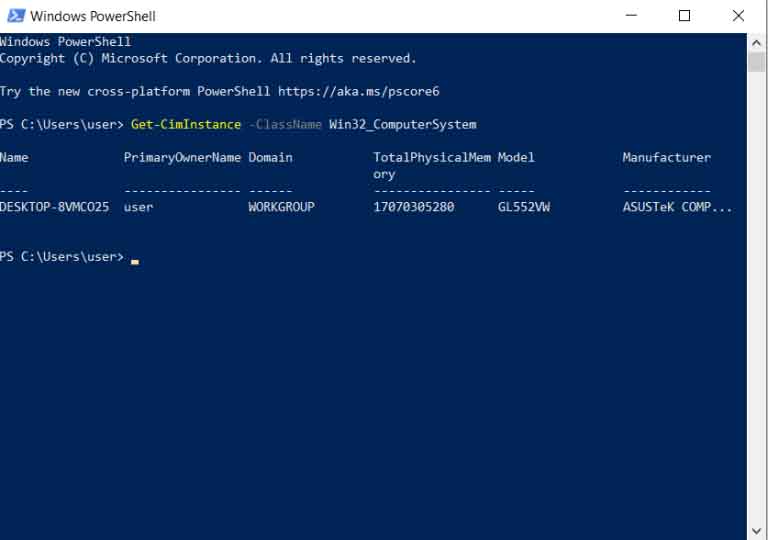
Πληκτρολογήστε την ακόλουθη εντολή για να ελέγξετε το μοντέλο και τον σειριακό αριθμό και πατήστε Enter:
- Get-CimInstance -ClassName Win32_bios
Πώς να ελέγξετε τον αριθμό μοντέλου υπολογιστή ή φορητού υπολογιστή στα Windows 10 χρησιμοποιώντας μια γραμμή εντολών
Αν θέλετε να ελέγξετε τον αριθμό μοντέλου υπολογιστή ή φορητού υπολογιστή στα Windows 10 χρησιμοποιώντας μια γραμμή εντολών, πρέπει να ακολουθήσετε τα παρακάτω βήματα:
- Πατήστε το συνδυασμό πλήκτρων “Win + R”.
- Στη συνέχεια, πληκτρολογήστε “cmd” και πατήστε Enter ή κάντε κλικ στο “OK”.
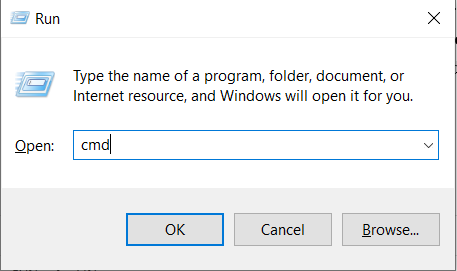
- Εμφανίζεται η γραμμή εντολών.
- Πληκτρολογήστε την ακόλουθη εντολή και πατήστε Enter για να δείτε το μοντέλο και τον σειριακό αριθμό του υπολογιστή ή του φορητού σας υπολογιστή:
- wmic csproduct get name, identificationnumber
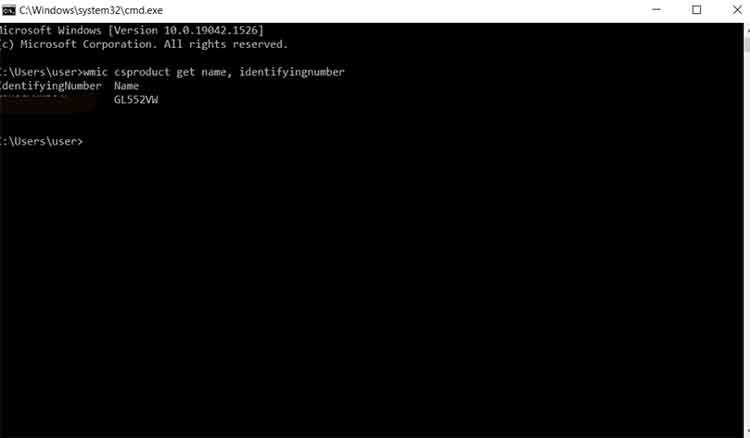
Αφού εκτελέσετε αυτά τα βήματα, οι εντολές θα εμφανίσουν τον αριθμό μοντέλου και τον σειριακό αριθμό του υπολογιστή, του φορητού υπολογιστή ή του tablet σας με Windows 10.
Ποια προγράμματα είναι διαθέσιμα για να λάβετε τη διαμόρφωση του υπολογιστή ή του φορητού υπολογιστή
Ένας μεγάλος αριθμός προγραμμάτων έχει αναπτυχθεί για τους κατόχους μονάδων συστήματος και φορητών υπολογιστών που βασίζονται στα Windows. Είναι χρήσιμα όχι μόνο για την απόκτηση ολοκληρωμένων πληροφοριών σχετικά με το φορητό υπολογιστή, τα εξαρτήματά του, αλλά και για περαιτέρω διάγνωση.
AIDA64
Το AIDA 64 παρέχει πλήρεις πληροφορίες σχετικά με το μηχάνημα του υπολογιστή σας και τα εξαρτήματά του, συμπεριλαμβανομένου του ονόματος του μοντέλου. Προς το παρόν το βοηθητικό πρόγραμμα είναι επί πληρωμή, αλλά υπάρχει δωρεάν δοκιμαστική περίοδος 30 ημερών. Επιπλέον, υπάρχει μια φορητή έκδοση που δεν απαιτεί εγκατάσταση.
Οι λειτουργίες του AIDA64 δεν περιορίζονται στη λειτουργία επίδειξης, ώστε να μπορείτε να ελέγξετε τις πληροφορίες του υπολογιστή ή του φορητού σας υπολογιστή μέσω αυτού. Πώς να το κάνετε:
- Κατεβάστε την τελευταία έκδοση του AIDA64 εδώ.
- Εγκαταστήστε το πρόγραμμα και εκτελέστε το.
- Μεταβείτε στην ενότητα “Περίληψη” μέσω της αριστερής γραμμής πλοήγησης.
- Στις ενότητες “Υπολογιστής” και “Πλακέτα συστήματος” θα βρείτε αναλυτικές πληροφορίες σχετικά με το μοντέλο του υπολογιστή ή του φορητού σας υπολογιστή.
HWMonitor
Απλό και βολικό πρόγραμμα για τη λήψη δεδομένων σχετικά με το φορητό υπολογιστή ή το PC σας (μοντέλο, κατασκευαστής, αξεσουάρ). Επιπλέον, το βοηθητικό πρόγραμμα HWMonitor σας επιτρέπει να παρακολουθείτε τη θερμοκρασία, την τάση και άλλες παραμέτρους.
Όλα τα χρήσιμα χαρακτηριστικά του φορητού υπολογιστή ή του υπολογιστή είναι διαθέσιμα στο κύριο παράθυρο της εφαρμογής.
Ποιος είναι ο ευκολότερος τρόπος για να ελέγξετε τον αριθμό μοντέλου ενός φορητού υπολογιστή;
Η πιο αποδεδειγμένη μέθοδος είναι να εξετάσετε τις πληροφορίες που περιέχονται στην τεκμηρίωση που συνοδεύει την αγορά οποιουδήποτε φορητού υπολογιστή. Όπως δείχνει η πρακτική, το εγχειρίδιο χρήσης πολύ συχνά χάνεται με την πάροδο του χρόνου. Ωστόσο, αν έχετε ακόμα τη συσκευασία από το gadget, στο εσωτερικό του θα βρείτε εγγυημένα στοιχεία για το μοντέλο.
Μπορείτε επίσης να δείτε τα αυτοκόλλητα που εφαρμόζει ο κατασκευαστής. Τις περισσότερες φορές βρίσκονται στο πίσω μέρος της συσκευής. Περιέχουν πλήρεις πληροφορίες σχετικά με τη συσκευή, συμπεριλαμβανομένου του κατασκευαστή, της σειράς και του μοντέλου. Ωστόσο, αυτό δεν είναι το μόνο είδος επισήμανσης για φορητούς υπολογιστές. Εάν τα αυτοκόλλητα έχουν σβηστεί για κάποιο λόγο ή οι πληροφορίες που αναγράφονται σε αυτά είναι δυσανάγνωστες, μην αισθάνεστε άσχημα. Προσπαθήστε να βρείτε το όνομα του μοντέλου στην μπαταρία του φορητού υπολογιστή.
Για να το κάνετε αυτό, πρέπει να αφαιρέσετε την μπαταρία ξεκλειδώνοντας τις ειδικές ασφάλειες που βρίσκονται στις άκρες της μπαταρίας. Μπορεί να υπάρχουν δύο τέτοιες ασφάλειες. Εάν δεν βλέπετε κανένα μάνταλο, αυτό σημαίνει ότι η μπαταρία είναι κρυμμένη κάτω από το κάλυμμα. Θα πρέπει να την ξεβιδώσετε εντελώς με ένα κατσαβίδι και να την αφαιρέσετε. Μετά από αυτό, βγάλτε την μπαταρία και γυρίστε την ανάποδα. Στο πίσω μέρος της θα αναγράφεται ο κατασκευαστής, καθώς και η σειρά και το μοντέλο.









