Η βαθμονόμηση οθόνης είναι η προσαρμογή και η ευθυγράμμιση των ρυθμίσεων χρώματος και φωτεινότητας της οθόνης σας, ώστε να εξασφαλίζεται η ακριβέστερη δυνατή αναπαραγωγή χρωμάτων. Περιλαμβάνει την προσαρμογή των χρωματικών ρυθμίσεων της οθόνης σας στα πρότυπα της βιομηχανίας, ώστε τα χρώματα που βλέπετε στην οθόνη σας να είναι ρεαλιστικά.
Η διαδικασία βαθμονόμησης περιλαμβάνει συνήθως την προβολή δειγμάτων χρώματος στην οθόνη και την προσαρμογή των ρυθμίσεων της οθόνης μέχρι τα δείγματα να ταιριάζουν με την εικόνα αναφοράς. Αυτό διασφαλίζει ότι τα χρώματα στην οθόνη σας ταιριάζουν με τα πρότυπα, επιτρέποντάς σας να βλέπετε ακριβή χρώματα σε διαφορετικές συσκευές και πλατφόρμες.
Σε αυτό το άρθρο, θα περιγράψω πρώτα τα βήματα για τη βαθμονόμηση της οθόνης σας. Στη συνέχεια, στην επόμενη ενότητα, θα εξηγήσω τις συστάσεις για κάθε στοιχείο προς βαθμονόμηση. Θα αναλύσω επίσης τα προεπιλεγμένα προφίλ χρωμάτων στον Mac.
Πώς γίνεται η βαθμονόμηση χρώματος της οθόνης του Mac σας;
Η βαθμονόμηση χρωμάτων είναι μια σημαντική διαδικασία που εξασφαλίζει ότι τα χρώματα στην οθόνη του Mac σας είναι ακριβή. Παρακάτω θα περιγράψω τα βήματα που πρέπει να ακολουθήσετε. Στην επόμενη ενότητα, θα γράψω επίσης συστάσεις και απαιτήσεις για κάθε ενότητα. Για να βαθμονομήσετε λοιπόν τη βαθμονόμηση χρωμάτων της οθόνης του Mac σας, πρέπει να ακολουθήσετε τα παρακάτω βήματα:
- Κάντε κλικ στο εικονίδιο της Apple στην επάνω αριστερή γωνία της οθόνης και επιλέξτε “Ρυθμίσεις συστήματος“.
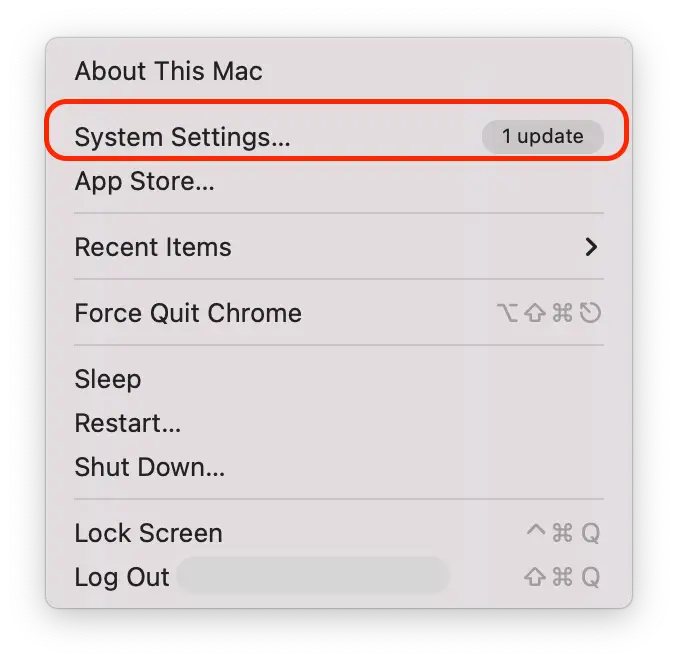
- Στη συνέχεια, ανοίξτε την ενότητα “Οθόνες” στην αριστερή πλευρά της οθόνης.
- Κάντε κλικ στο “Προφίλ χρώματος“.
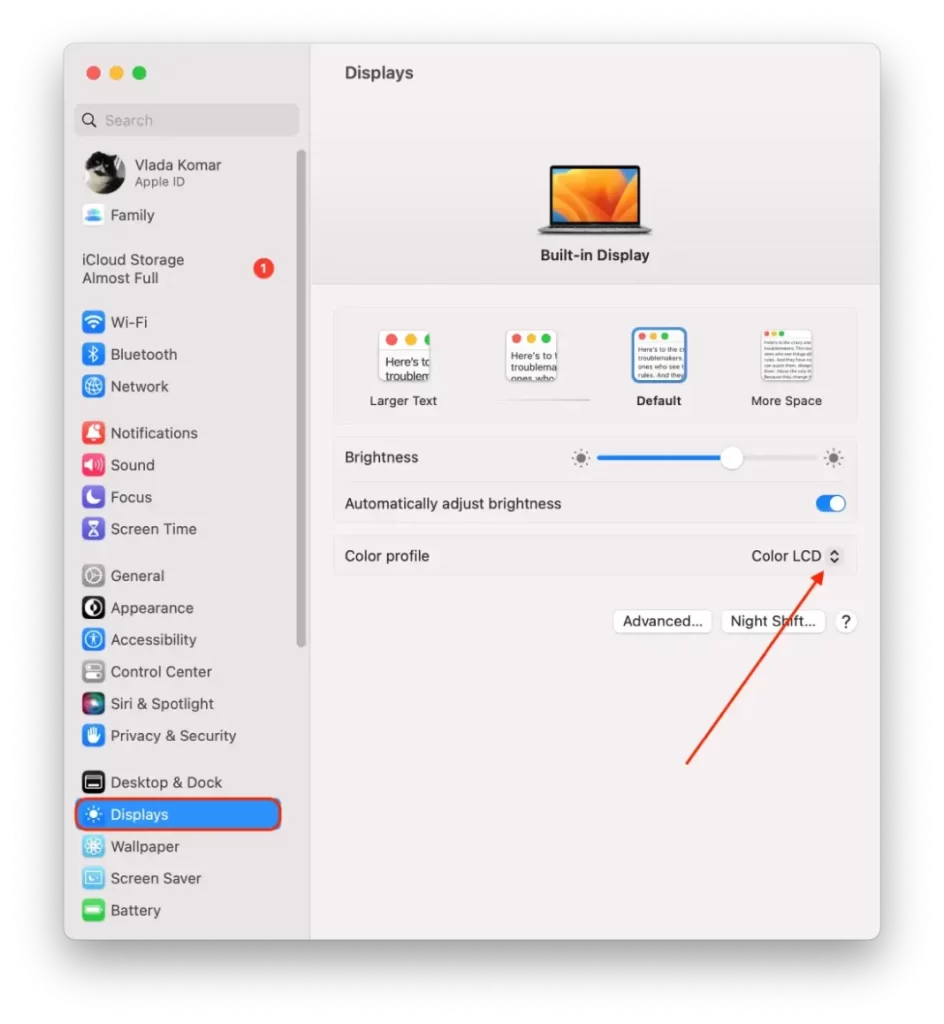
- Από την αναπτυσσόμενη λίστα επιλέξτε την επιλογή “Προσαρμογή”.
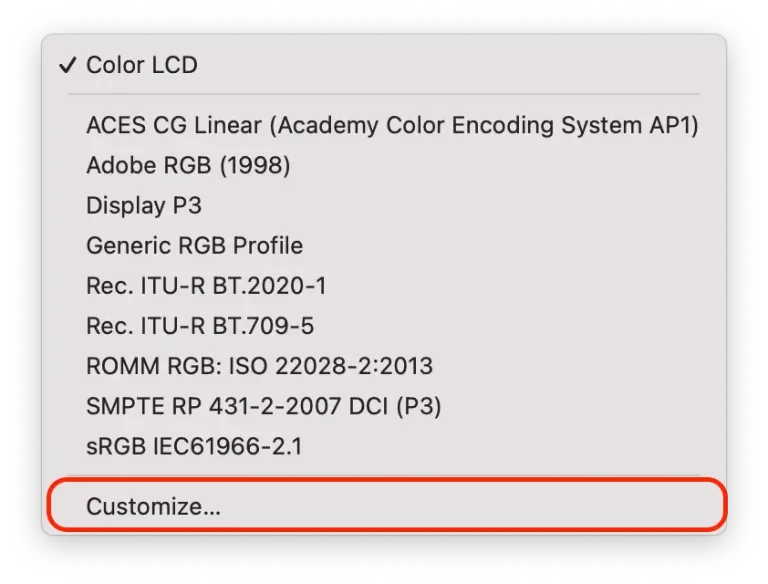
- Στη συνέχεια, κρατήστε πατημένο το κουμπί “Option” και κάντε κλικ στο εικονίδιο “+”. Αν κρατήσετε πατημένο το κουμπί “Option” και κάνετε ταυτόχρονα κλικ στο εικονίδιο “+”, θα δείτε περισσότερες επιλογές για την προσαρμογή της οθόνης σας.
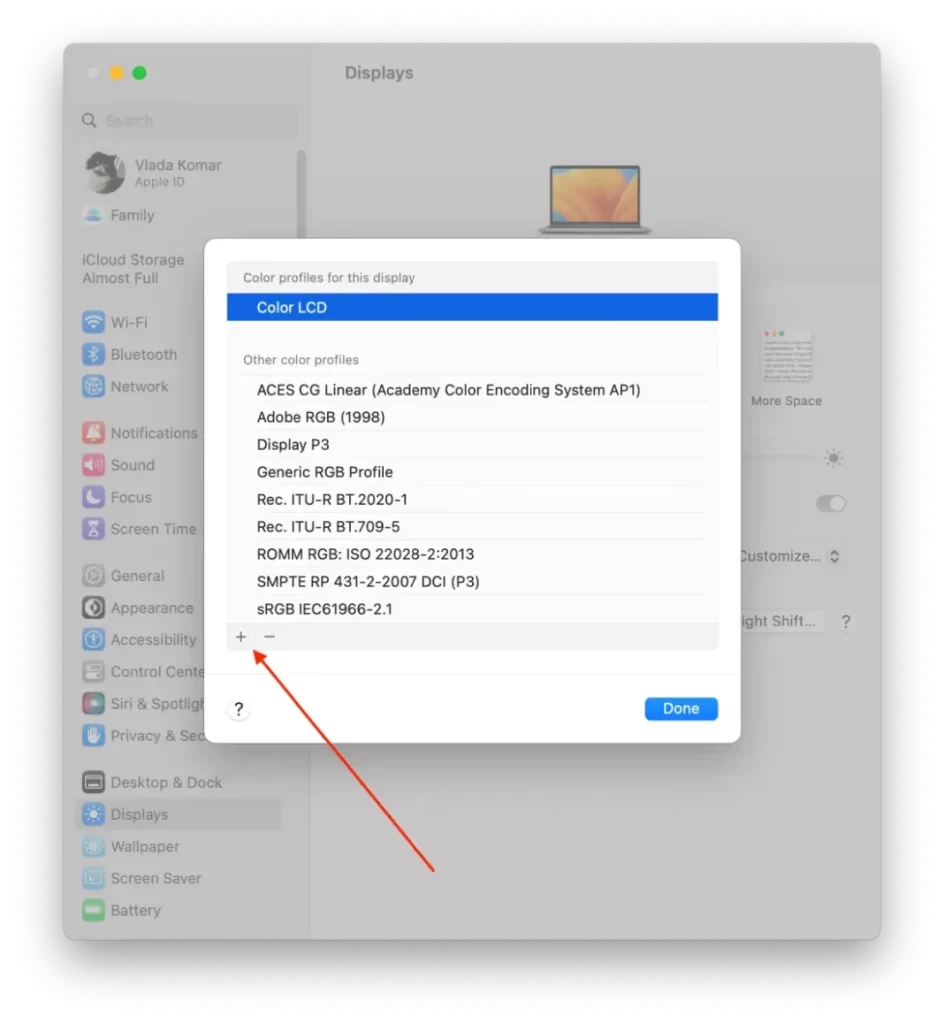
- Στη συνέχεια, σε ένα νέο παράθυρο, διαβάστε την εισαγωγή και κάντε κλικ στο “Συνέχεια”.
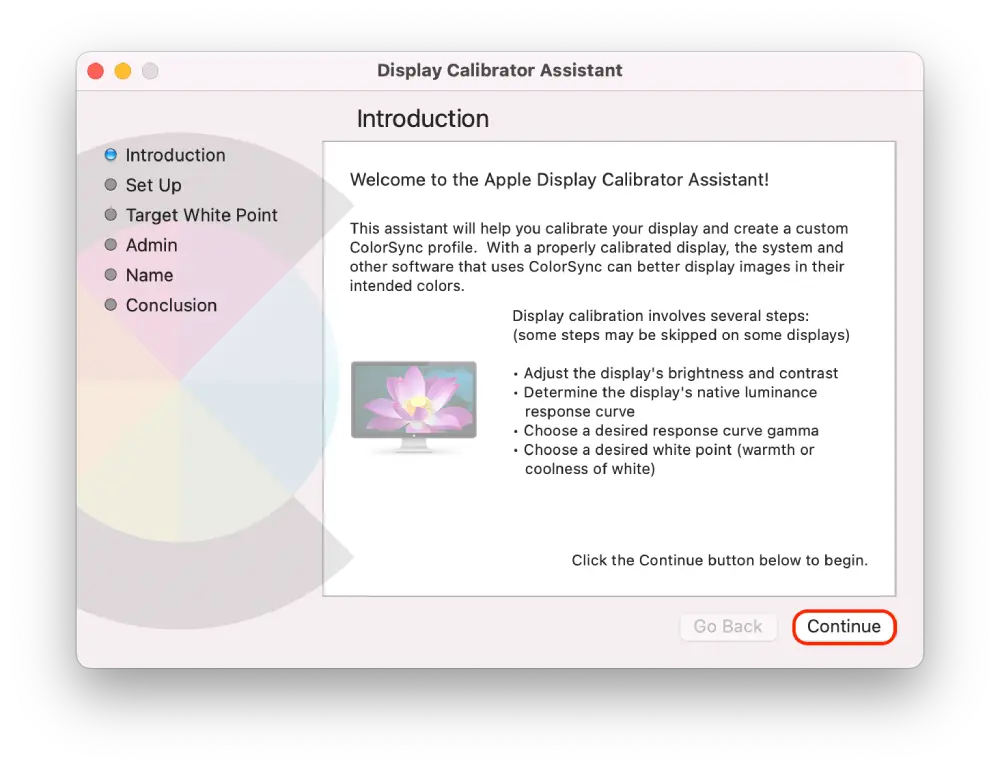
- Ρυθμίστε το αριστερό ρυθμιστικό μέχρι η φωτεινότητα του λογότυπου της Apple να ταιριάζει με το φόντο. Στη συνέχεια, ρυθμίστε το δεξί ρυθμιστικό μέχρι το σχήμα του λογότυπου της Apple να είναι ουδέτερο σε σύγκριση με το φόντο. Και κάντε κλικ στο κουμπί “Συνέχεια”.
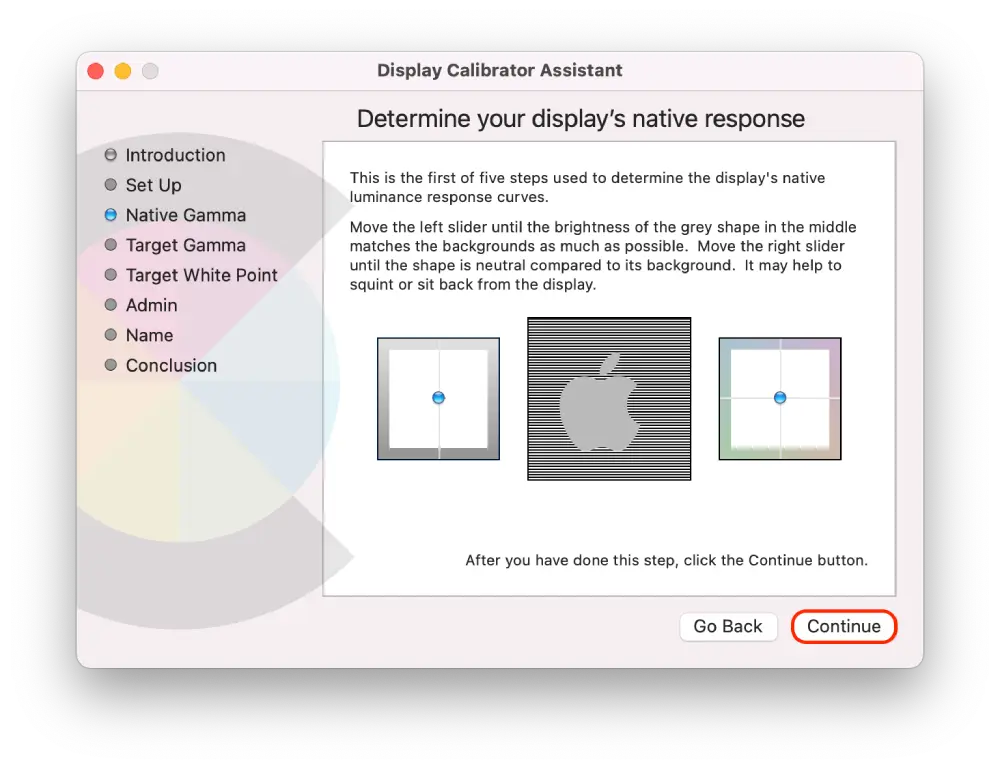
- Στη συνέχεια, μετακινήστε το ρυθμιστικό μέχρι να φτάσετε στην επιθυμητή αντίθεση και κάντε κλικ στο κουμπί “Συνέχεια”. (Μπορείτε επίσης να τσεκάρετε το πλαίσιο ελέγχου “use native gamma”).
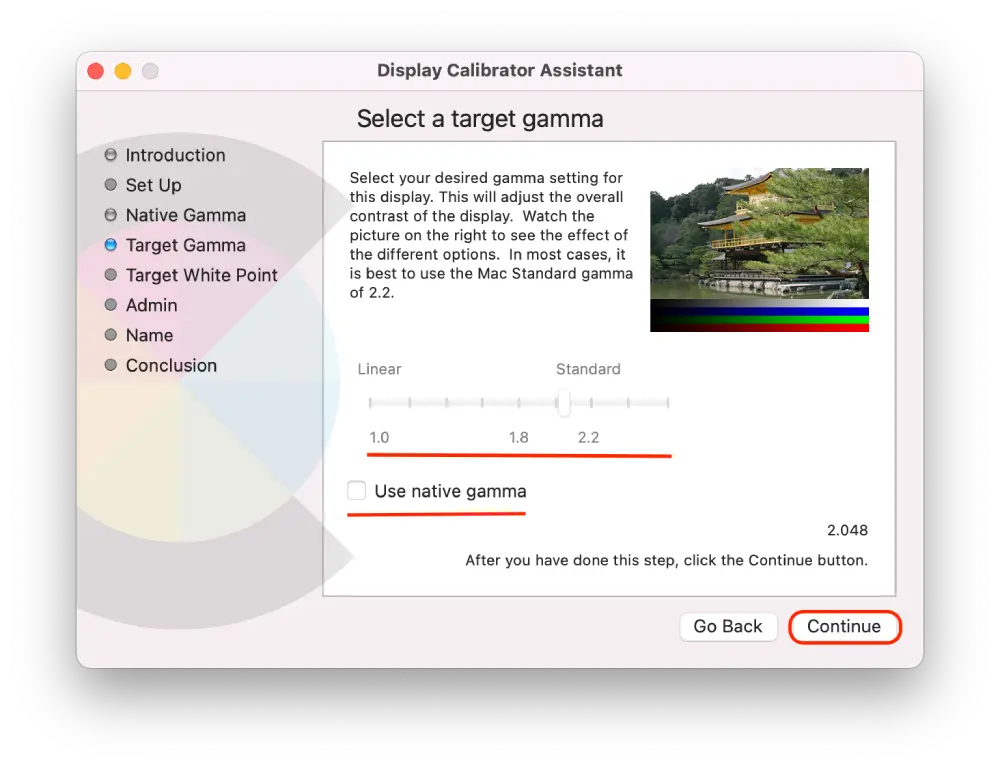
- Τώρα ρυθμίστε τη συνολική απόχρωση του χρώματος της οθόνης σας χρησιμοποιώντας το ρυθμιστικό.
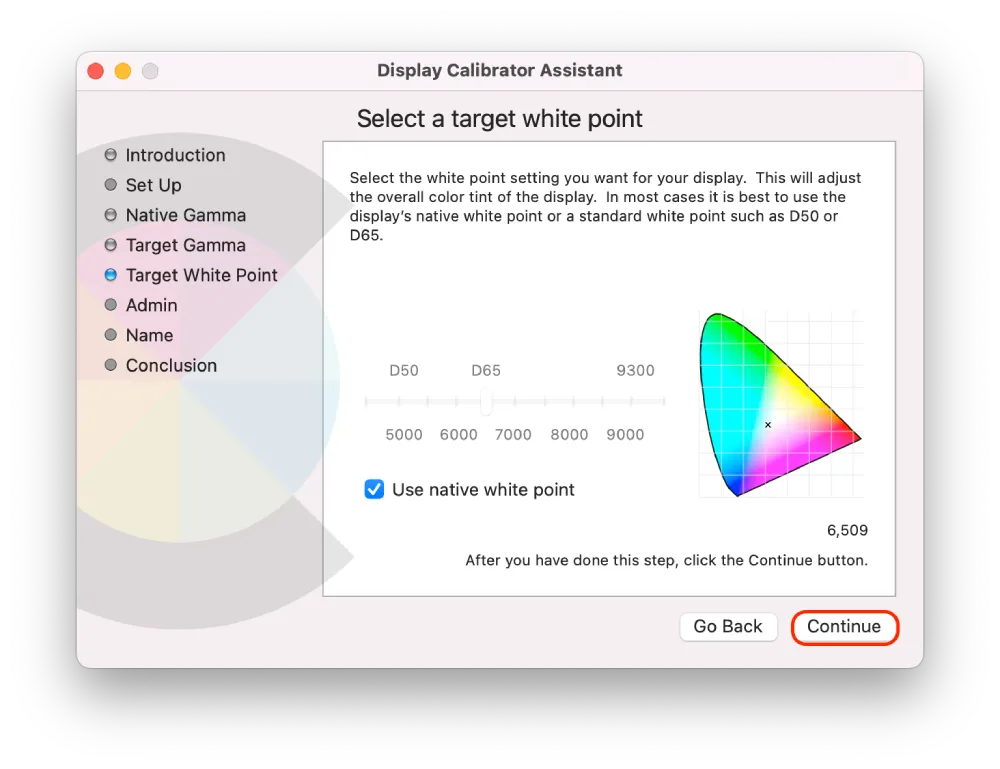
- Εάν θέλετε να επιτρέψετε σε άλλους χρήστες να βλέπουν τη βαθμονομημένη οθόνη, επιλέξτε το πλαίσιο.
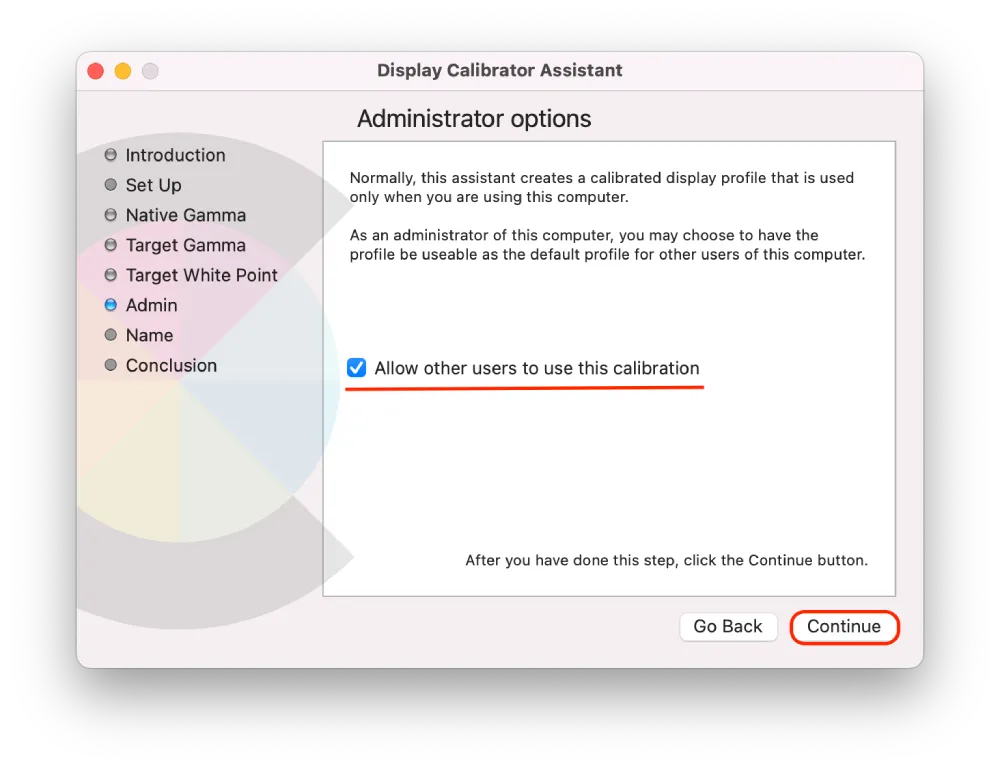
- Στη συνέχεια, δώστε ένα όνομα στο προφίλ σας και κάντε κλικ στο “Συνέχεια“.
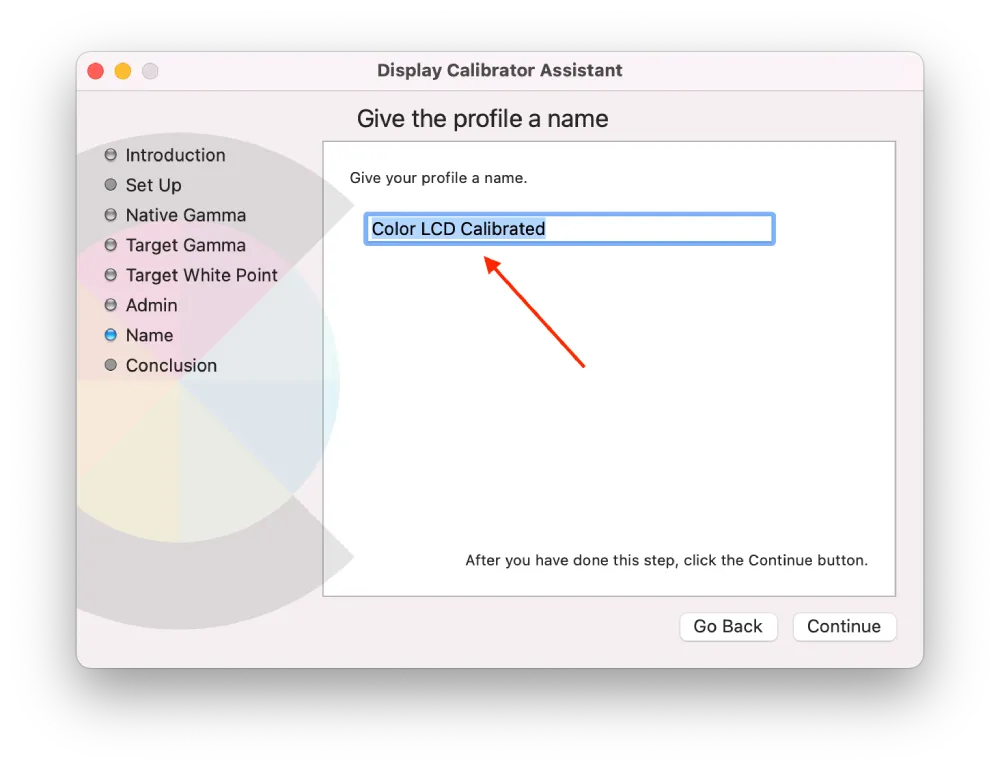
- Ένα νέο παράθυρο θα εμφανίσει όλες τις ρυθμίσεις σας. Κάντε κλικ στο “Done” για να το ολοκληρώσετε.
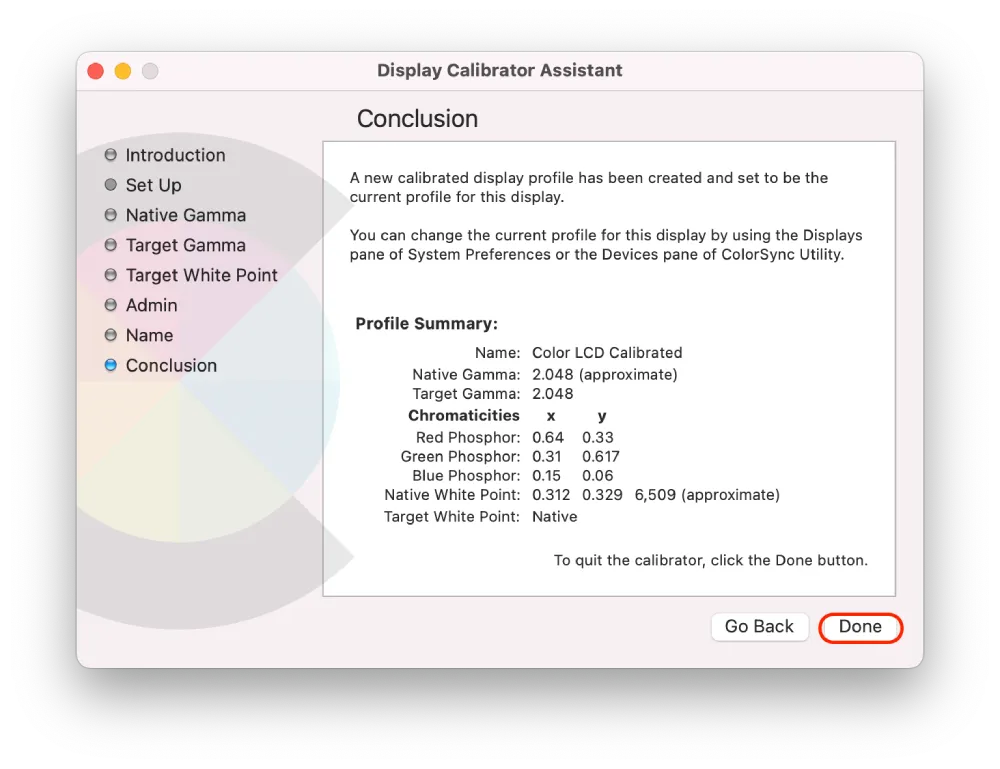
Αν είναι η πρώτη φορά που το κάνετε αυτό, μην ανησυχείτε, καθώς κάθε νέο παράθυρο έχει σύντομες οδηγίες γι’ αυτό.
Και μετά από αυτά τα βήματα, θα έχετε πλέον μια πιο ακριβή αναπαράσταση των χρωμάτων, διευκολύνοντας την επεξεργασία φωτογραφιών, βίντεο και άλλου οπτικού υλικού.
Πώς να βαθμονομήσετε σωστά κάθε επιλογή;
Όταν ανοίξετε το Βοηθό βαθμονόμησης οθόνης, θα δείτε τρεις επιλογές για να διαμορφώσετε τις ρυθμίσεις που ταιριάζουν στις ανάγκες σας. Παρακάτω θα περιγράψω ορισμένες συστάσεις για κάθε επιλογή κατά τη βαθμονόμηση της οθόνης σας για το γάμμα πηγής, το γάμμα στόχου και το λευκό σημείο:
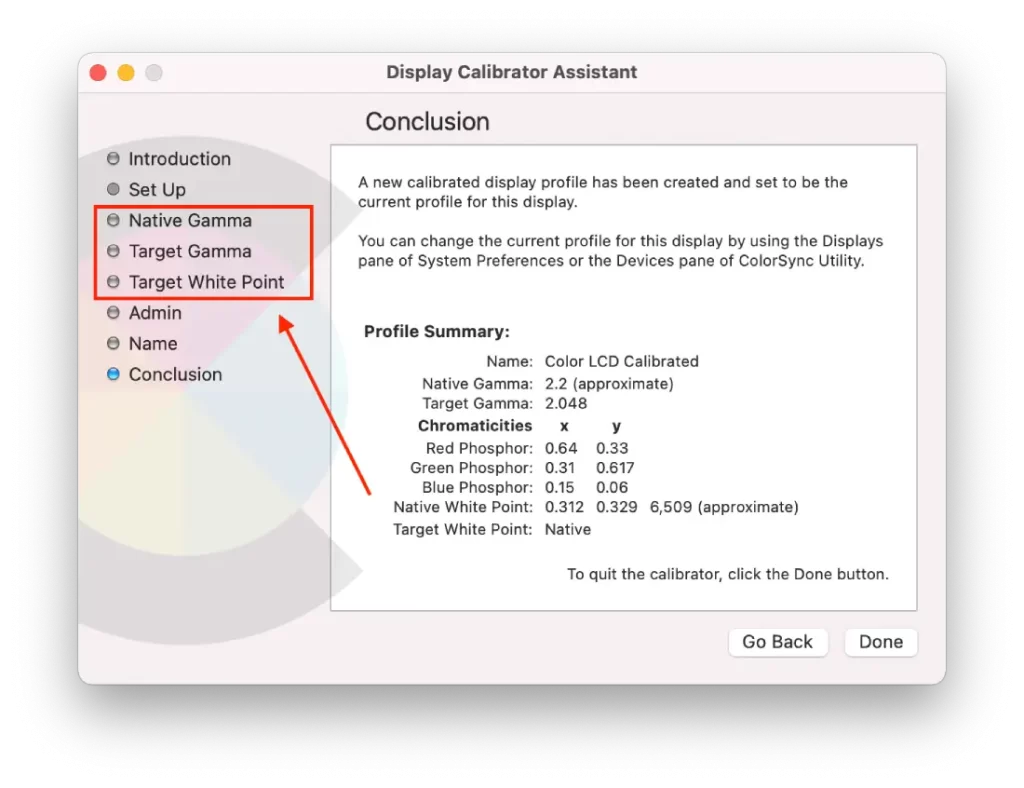
Γηγενές Γάμμα
- Για μια οθόνη Mac, η συνιστώμενη ρύθμιση Native Gamma είναι συνήθως 2,2. Αυτή η ρύθμιση είναι η προεπιλεγμένη για τις περισσότερες οθόνες, αλλά είναι σημαντικό να ελέγξετε ξανά το συγκεκριμένο μοντέλο σας για να βεβαιωθείτε.
- Ρυθμίστε το γάμμα μέχρι να μπορείτε να δείτε όλες τις αποχρώσεις σε μια εικόνα κλίμακας του γκρι. Θα πρέπει να μπορείτε να διακρίνετε μεταξύ των πιο σκούρων και των πιο ανοιχτών αποχρώσεων χωρίς καμία ανάμειξη ή απώλεια λεπτομέρειας.
- Εάν εργάζεστε σε ένα δωμάτιο με χαμηλό φωτισμό, ίσως χρειαστεί να προσαρμόσετε ελαφρώς το γάμμα για να αντισταθμίσετε τις συνθήκες χαμηλού φωτισμού.
- Προσέξτε να μην κάνετε την οθόνη πολύ φωτεινή ή σκοτεινή, καθώς αυτό μπορεί να προκαλέσει καταπόνηση των ματιών και να επηρεάσει την ικανότητά σας να βλέπετε λεπτομέρειες.
- Για αυτή τη ρύθμιση, είναι χρήσιμο να αλληθωρίζετε ή να απομακρύνεστε τουλάχιστον τρία μέτρα από την οθόνη.
Στόχος Γάμμα
- Επιλέξτε μια τιμή στόχου γάμμα που ταιριάζει στην περίπτωση χρήσης σας. Για παράδειγμα, αν εργάζεστε με φωτογραφίες, μπορείτε να επιλέξετε μια τιμή γάμμα 2,2. Εάν εργάζεστε με βίντεο, είναι προτιμότερο να επιλέξετε μια τιμή γάμμα 2,4.
- Η τιμή γάμμα-στόχος είναι μια προσωπική προτίμηση, οπότε μπορεί να χρειαστεί να πειραματιστείτε με διαφορετικές τιμές για να βρείτε αυτή που σας ταιριάζει καλύτερα.
Στόχος Λευκό σημείο
- Το Λευκό σημείο σάς επιτρέπει να ρυθμίζετε τη θερμοκρασία χρώματος της οθόνης ανάλογα με τις συνθήκες φωτισμού στο χώρο εργασίας.
- Η ρύθμιση του λευκού σημείου μετριέται συνήθως σε βαθμούς Κέλβιν (Κ), με χαμηλότερες τιμές να υποδεικνύουν θερμότερα χρώματα και υψηλότερες τιμές να υποδεικνύουν ψυχρότερα χρώματα.
- Οι πιο συνηθισμένες τιμές λευκού σημείου είναι 6500Κ (D65), που θεωρείται ουδέτερο λευκό, και 5000Κ (D50), που θεωρείται θερμό λευκό.
- Κατά τη βαθμονόμηση της οθόνης σας, επιλέξτε μια τιμή λευκού σημείου που αντιστοιχεί στις συνθήκες φωτισμού του χώρου εργασίας σας.
- Το ουδέτερο γκρι πρέπει να εμφανίζεται ως ουδέτερο, χωρίς ορατή χρωματική απόχρωση.
- Προσέξτε να μην κάνετε το λευκό σημείο πολύ θερμό ή πολύ ψυχρό, επηρεάζοντας την ακρίβεια των χρωμάτων.
Πρέπει να χρησιμοποιείτε τα προεπιλεγμένα προφίλ χρωμάτων σε έναν Mac;
Το αν θα πρέπει να χρησιμοποιήσετε τα προεπιλεγμένα προφίλ χρωμάτων στον Mac σας εξαρτάται από τη συγκεκριμένη περίπτωση χρήσης και τις ανάγκες σας. Στη δική μου περίπτωση, για παράδειγμα, δεν είναι απαραίτητο. Αλλά πριν από περίπου έξι μήνες, όταν άνοιξα τις ρυθμίσεις οθόνης από ενδιαφέρον, βρήκα πολύ πιο ευχάριστη την εργασία στον Mac μου.
Για τους περισσότερους χρήστες, τα προεπιλεγμένα προφίλ χρωμάτων σε έναν Mac είναι επαρκή για καθημερινή χρήση, όπως η προβολή ιστοσελίδων, η παρακολούθηση βίντεο ή η επεξεργασία εγγράφων. Τα προεπιλεγμένα προφίλ, όπως το sRGB ή το Display P3, έχουν σχεδιαστεί για να παρέχουν ακριβή και συνεπή χρώματα σε όλες τις συσκευές και πλατφόρμες.
Ωστόσο, αν είστε επαγγελματίας φωτογράφος, βιντεογράφος ή σχεδιαστής γραφικών, ίσως χρειαστεί να χρησιμοποιήσετε πιο εξειδικευμένα προφίλ χρωμάτων.
Ποια ενσωματωμένα προφίλ χρωμάτων στον Mac θα μπορούσαν να λειτουργήσουν για φωτογράφους ή βιντεογράφους;
Για φωτογράφους και βιντεογράφους, ο Mac διαθέτει πολλά ενσωματωμένα προφίλ χρωμάτων που μπορούν να καλύψουν τις συγκεκριμένες ανάγκες σας.
Adobe RGB (1998)
Αυτό το προφίλ χρώματος έχει σχεδιαστεί για επαγγελματικές εκτυπώσεις και ροές εργασίας γραφικών. Παρέχει ένα ευρύτερο φάσμα χρωμάτων από το sRGB και χρησιμοποιείται συχνά σε οθόνες και εκτυπωτές υψηλών προδιαγραφών. Εάν εργάζεστε με επαγγελματικό λογισμικό επεξεργασίας φωτογραφιών ή βίντεο, όπως το Adobe Photoshop ή το Lightroom, αυτό το προφίλ μπορεί να είναι μια καλή επιλογή.
DCI-P3
Αυτό το προφίλ χρώματος έχει σχεδιαστεί ειδικά για χρήση σε ροές εργασίας ψηφιακού κινηματογράφου. Παρέχει ένα ευρύτερο φάσμα χρωμάτων από το sRGB και χρησιμοποιείται συχνά σε επαγγελματικό λογισμικό επεξεργασίας βίντεο, όπως το Final Cut Pro.
Οθόνη P3
Πρόκειται για ένα νεότερο προφίλ χρώματος που χρησιμοποιείται για νεότερες οθόνες Mac, όπως αυτές των MacBook Pro και iMac Pro. Παρέχει μεγαλύτερο εύρος χρωμάτων από το sRGB, το οποίο μπορεί να είναι χρήσιμο για την επαγγελματική επεξεργασία φωτογραφιών και βίντεο.
Αλλά κατά τη γνώμη μου, δεν είναι τέλειες. Δοκίμασα το καθένα από αυτά και κατέληξα στο συμπέρασμα ότι είναι καλύτερο να δημιουργήσετε το δικό σας προφίλ για να είστε πιο άνετα στη δουλειά σας. Αν δεν θέλετε να ασχοληθείτε με αυτό, δεν είναι κακές.









