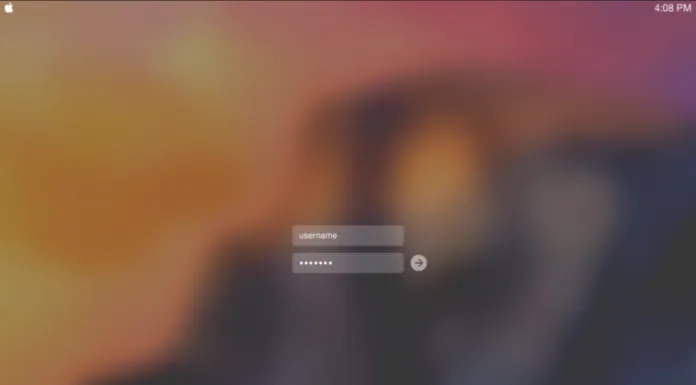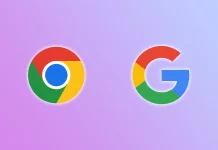Πολλοί χρήστες αντιμετωπίζουν το πρόβλημα της λήθης σημαντικών κωδικών πρόσβασης. Ευτυχώς, δεν χρειάζεται να ανησυχείτε για τίποτα, καθώς υπάρχουν κάποιες λύσεις.
Πού να βρείτε αποθηκευμένους κωδικούς πρόσβασης στον Mac
Η ασφάλεια αποτελεί ύψιστη προτεραιότητα όταν χρησιμοποιείτε έναν Mac ή οποιονδήποτε άλλο υπολογιστή. Η ακριβής τήρηση των οδηγιών ασφαλείας σημαίνει τη χρήση διαφορετικού κωδικού πρόσβασης για κάθε λογαριασμό. Ο Mac σας προσφέρει ακόμη και κωδικούς πρόσβασης, αλλά δεν μπορείτε πάντα να τους θυμάστε όλους.
Πώς να αποθηκεύετε και να βλέπετε κωδικούς πρόσβασης στον Mac χρησιμοποιώντας την πρόσβαση στο Keychain
Η εφαρμογή Keychain Access αποθηκεύει όλους τους κωδικούς πρόσβασης στον Mac σας. Αποθηκεύει κωδικούς πρόσβασης εφαρμογών, κωδικούς πρόσβασης που χρησιμοποιείτε για δίκτυα Wi-Fi. Μπορείτε επίσης να βρείτε εκεί τους κωδικούς πρόσβασης του Safari. Μπορείτε επίσης να βρείτε εδώ διάφορα ψηφιακά κλειδιά και πιστοποιητικά που χρησιμοποιεί το macOS για κρυπτογράφηση και επαλήθευση.
Αν θέλετε να ανοίξετε το Keychain, πρέπει να ακολουθήσετε τα εξής βήματα:
- Πρώτα απ’ όλα, πατήστε Space + Command για να ανοίξετε το Spotlight,
- Στη συνέχεια, πληκτρολογήστε “Keychain” και επιλέξτε “Keychain Access“,
- Κάντε κλικ στην επιλογή “Σύνδεση” ή “iCloud” στην αριστερή πλευρά και, στη συνέχεια, επιλέξτε το λογαριασμό που θέλετε να ελέγξετε,
- Κάντε κλικ στο πλαίσιο “Show Password” (Εμφάνιση κωδικού πρόσβασης) στην κάτω αριστερή γωνία του παραθύρου που εμφανίζεται. Στη συνέχεια, εισαγάγετε τον κωδικό πρόσβασης Mac.
Πώς να δείτε κωδικούς πρόσβασης σε Mac στο Safari
Αν θέλετε να δείτε τους κωδικούς πρόσβασης στον Mac στο Safari, πρέπει να ακολουθήσετε τα παρακάτω βήματα:
- Πρώτα απ’ όλα, ανοίξτε το Safari και επιλέξτε Προτιμήσεις,
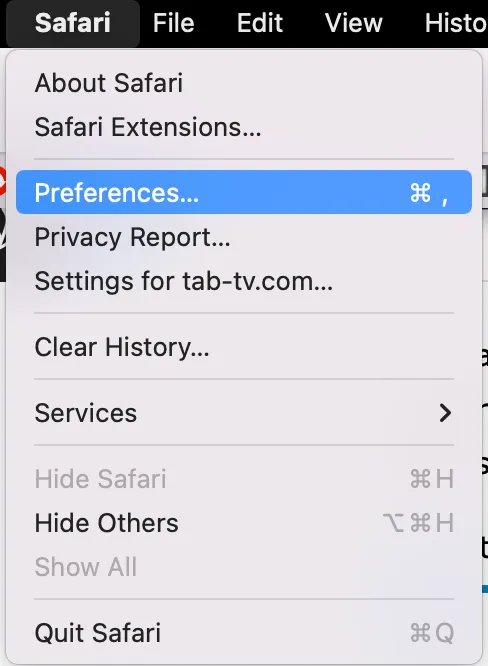
- Στη συνέχεια, επιλέξτε την καρτέλα Κωδικοί πρόσβασης,

- Κάντε κλικ στο πλαίσιο ελέγχου “Εμφάνιση κωδικών πρόσβασης για επιλεγμένους ιστότοπους”. Εμφανίζεται ένα παράθυρο που σας ζητά να δώσετε τον κωδικό πρόσβασης Mac για τα δικαιώματα διαχείρισης.
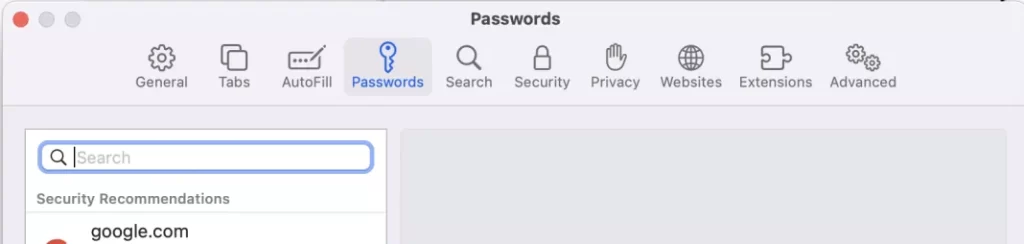
Αφού το εισαγάγετε, μπορείτε να δείτε όλους τους λογαριασμούς και τους αποθηκευμένους κωδικούς πρόσβασης. Ωστόσο, ο ακριβής συνδυασμός χαρακτήρων είναι κρυμμένος πίσω από τελείες. Κάντε κλικ σε αυτές τις τελείες για να μάθετε το συνδυασμό.
Πώς να βρείτε τον κωδικό πρόσβασης Wi-Fi χρησιμοποιώντας το Keychain
Αν θέλετε να βρείτε τον κωδικό πρόσβασης Wi-Fi χρησιμοποιώντας το Keychain, θα πρέπει να ακολουθήσετε τα βήματα που αναφέρονται στην παρακάτω ενότητα:
- Ελέγξτε τον προεπιλεγμένο κωδικό πρόσβασης
Σε περίπτωση που προσπαθήσετε να συνδεθείτε στο δίκτυο στο σπίτι, στο χώρο εργασίας σας ή σε ένα απλό κατάστημα ή εστιατόριο, θα ήταν εύκολο να το κάνετε, καθώς κανείς δεν ήθελε να δημιουργήσει έναν κωδικό πρόσβασης υψηλής ασφάλειας. Έτσι, στις περισσότερες περιπτώσεις, ο προεπιλεγμένος κωδικός πρόσβασης έχει παραμείνει.
Το καλύτερο σε αυτό το θέμα είναι ότι μπορείτε εύκολα να βρείτε τον κωδικό πρόσβασής σας, όπως είναι πληκτρολογημένος ακριβώς στο δρομολογητή του δικτύου σας ως κωδικός πρόσβασης Wi-Fi/PIN δίπλα στο προεπιλεγμένο όνομα SSID του δρομολογητή σας (αυτό είναι το προεπιλεγμένο όνομα δικτύου που βλέπετε όταν η συσκευή σας σαρώνει την περιοχή για διαθέσιμα δίκτυα Wi-Fi, αλλά μπορείτε να το προσαρμόσετε). Ωστόσο, αν είναι έτσι, προτιμήστε να το αλλάξετε, καθώς συνήθως αυτοί οι κωδικοί πρόσβασης είναι όπως “12345” ή “qwerty”.
- Χρήση μπρελόκ
Ακόμη και αν ο κωδικός πρόσβασης στο δρομολογητή σας έχει αλλάξει, μπορείτε να βρείτε τον κωδικό πρόσβασης Wi-Fi του δικτύου σας, αν ο Mac σας έχει συνδεθεί στο δίκτυο σε κάποιο σημείο.
Έτσι, αν θέλετε να βρείτε τον κωδικό πρόσβασης Wi-Fi στο Mac σας, θα πρέπει να ακολουθήσετε τα βήματα που αναφέρονται στην παρακάτω ενότητα:
- Πρώτα απ’ όλα, θα πρέπει να πατήσετε το εικονίδιο του μεγεθυντικού φακού που βρίσκεται στη γραμμή μενού στην επάνω δεξιά γωνία της οθόνης σας.

- Μετά από αυτό, θα πρέπει να συμπληρώσετε το Keychain στη γραμμή αναζήτησης που εμφανίζεται και να κάνετε κλικ στο Return.
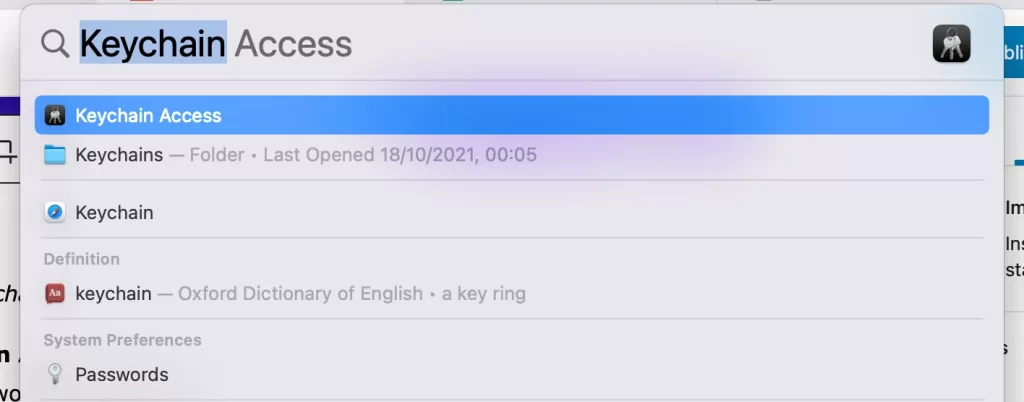
- Στη συνέχεια, θα εμφανιστεί το παράθυρο πρόσβασης στο μπρελόκ στην καρτέλα Όλα τα στοιχεία. Θα πρέπει να κάνετε αναζήτηση μέχρι να εμφανιστεί το όνομα του δικτύου Wi-Fi σας.
- Στη συνέχεια, θα πρέπει να πατήσετε στο όνομα δικτύου Wi-Fi και στη συνέχεια θα πρέπει να πατήσετε στο εικονίδιο i που βρίσκεται στο επάνω μέρος του παραθύρου.
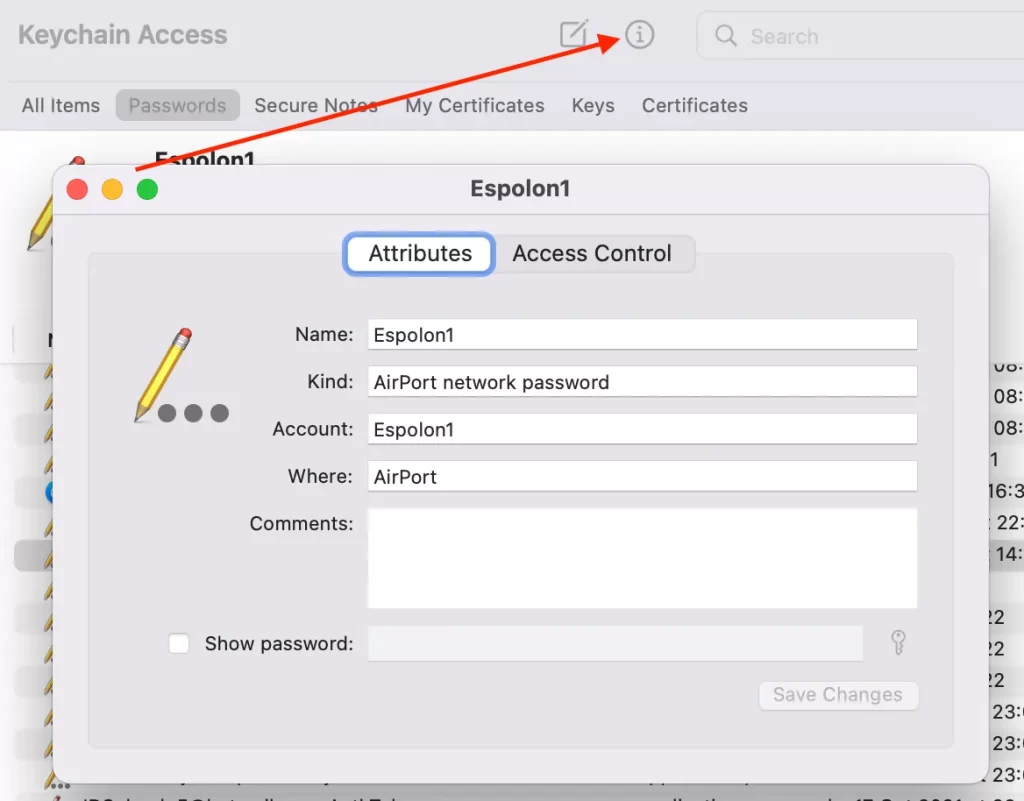
- Αφού ολοκληρώσετε όλα τα παραπάνω βήματα, θα εμφανιστεί ένα νέο παράθυρο. Εκεί θα υπάρχουν οι πληροφορίες σας για το Wi-Fi. Θα πρέπει να τσεκάρετε το Show password (Εμφάνιση κωδικού πρόσβασης) για να δείτε τον κωδικό πρόσβασης του Wi-Fi σας.
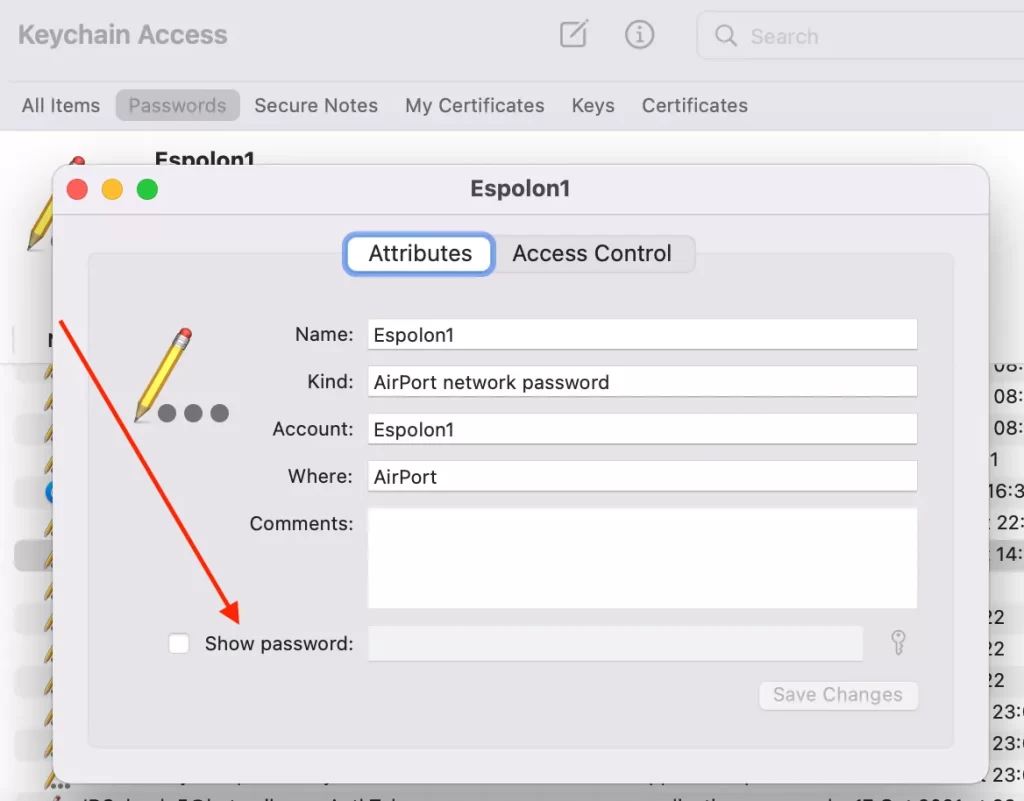
- Επαναφορά του δρομολογητή δικτύου σας
Εάν η παραπάνω μέθοδος δεν λειτούργησε και δεν βρήκατε κωδικό πρόσβασης Wi-Fi στον Mac επειδή δεν έχετε συνδεθεί σε αυτό το δίκτυο με τη συγκεκριμένη συσκευή, το επόμενο πράγμα που πρέπει να κάνετε είναι να επαναφέρετε το δρομολογητή σας.
Μετά από αυτή τη διαδικασία, ο δρομολογητής σας θα γίνει επαναφορά εργοστασιακών ρυθμίσεων και όλες οι ρυθμίσεις σας θα διαγραφούν. Μετά από αυτό, θα μπορείτε να συνδεθείτε με τον προεπιλεγμένο κωδικό πρόσβασης του δρομολογητή και να ορίσετε έναν νέο κωδικό πρόσβασης Wi-Fi.
Αν θέλετε να επαναφέρετε το δρομολογητή δικτύου σας, θα πρέπει να ακολουθήσετε τις οδηγίες που αναφέρονται στην παρακάτω ενότητα:
- Πρώτα απ’ όλα, θα πρέπει να βρείτε το κουμπί Reset στο δρομολογητή σας. Είναι πραγματικά κανονικά τοποθετημένο στη συσκευή.
- Μετά από αυτό, θα πρέπει να κάνετε κλικ και να κρατήσετε πατημένο το κουμπί για 15 δευτερόλεπτα. Με αυτόν τον τρόπο, θα ενεργοποιήσετε την επαναφορά.
- Αφού το κάνετε αυτό, θα πρέπει να συνδεθείτε στο Wi-Fi σας μέσω του προεπιλεγμένου κωδικού πρόσβασης. Είναι σημαντικό να θυμάστε, ότι θα πρέπει να ορίσετε έναν νέο ασφαλή κωδικό πρόσβασης και να τον γράψετε κάπου για τις μελλοντικές συνδέσεις.
- Όταν ολοκληρωθεί το παραπάνω βήμα, μπορείτε επίσης να ελέγξετε το δίκτυο Wi-Fi σας για την ισχύ του σήματος και να δημιουργήσετε έναν ωραίο χάρτη της περιοχής σας. Αυτό θα σας βοηθήσει να βρείτε τα ασθενέστερα και ισχυρότερα σημεία στην κάλυψη Wi-Fi σας. Το NetSpot μπορεί να χρησιμοποιηθεί γι’ αυτό.
- Αποκτήστε έναν διαχειριστή κωδικών πρόσβασης
Υπάρχουν ορισμένες περιπτώσεις όπου οι χρήστες δεν μπορούν να θυμηθούν τον κωδικό πρόσβασης ή απλά δεν θέλουν να τον έχουν στο μυαλό τους. Αν συμβαίνει κάτι τέτοιο, μπορείτε να χρησιμοποιήσετε έναν διαχειριστή κωδικών πρόσβασης για να διατηρήσετε τους κωδικούς πρόσβασης, συμπεριλαμβανομένου αυτού για τη σύνδεση Wi-Fi.
Ένας από αυτούς τους διαχειριστές κωδικών πρόσβασης είναι το Secrets. Σας δίνει τη δυνατότητα να διατηρείτε και να διαχειρίζεστε κωδικούς πρόσβασης σε διάφορες υπηρεσίες, να συμπληρώνετε αυτόματα τους κωδικούς πρόσβασης στο πρόγραμμα περιήγησής σας και να συγχρονίζετε μεταξύ των συσκευών σας.
Για να το χρησιμοποιήσετε, θα πρέπει να προσθέσετε τον κωδικό πρόσβασης Wi-Fi και να βεβαιωθείτε ότι είναι αποθηκευμένος με ασφάλεια.