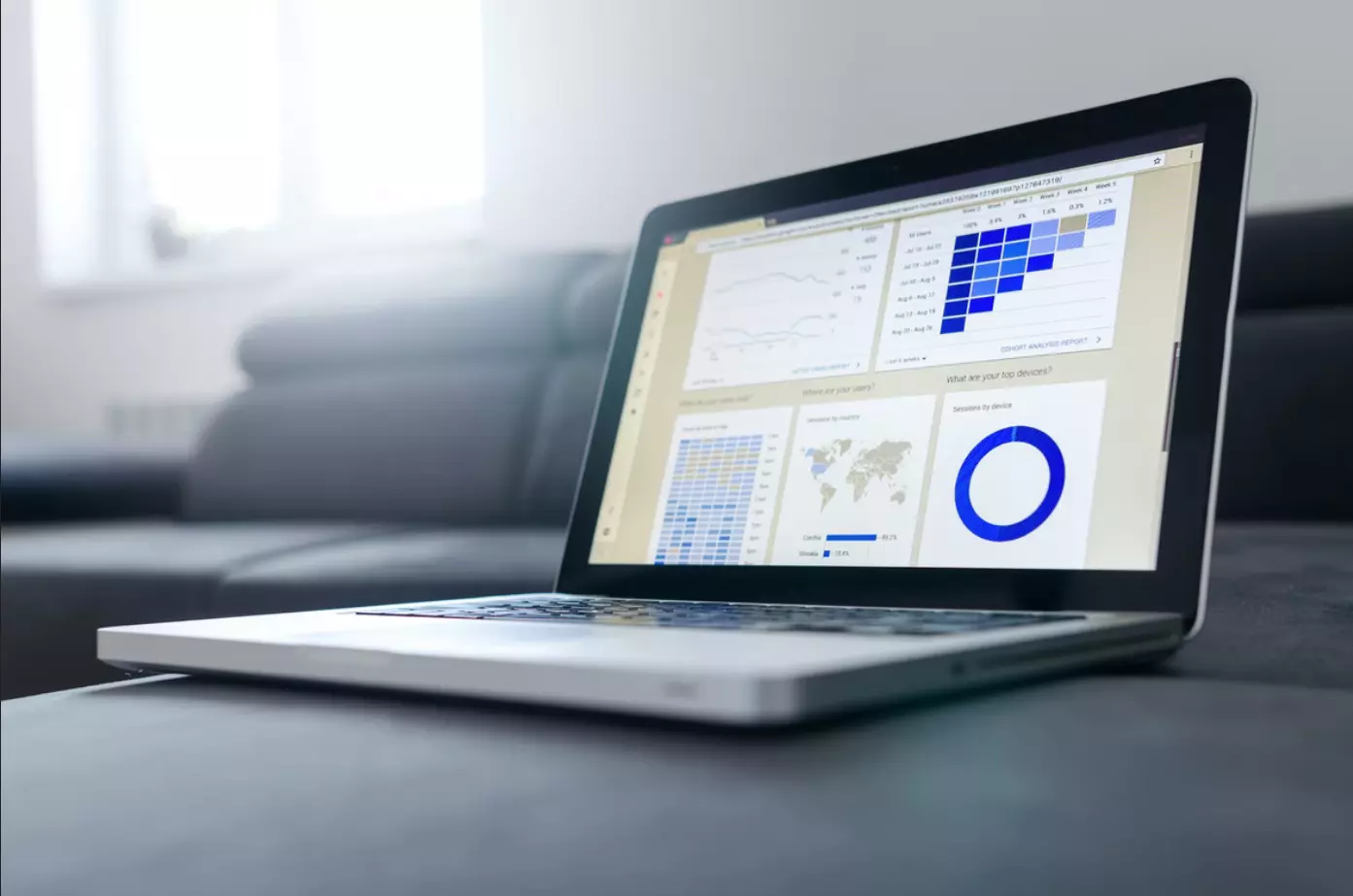Το Slicer είναι ένα πραγματικά εύχρηστο χαρακτηριστικό του Google Sheets. Επεκτείνει τις δυνατότητες των διασταυρούμενων πινάκων και των συνοπτικών διαγραμμάτων στο Google Sheets. Και η χρήση του slicer είναι αρκετά εύκολη.
Τι χρειάζεστε για να χρησιμοποιήσετε τον τεμαχιστή στο Google Sheets
Το Slider είναι ένα εργαλείο Google Spreadsheet που σας επιτρέπει να φιλτράρετε γρήγορα και εύκολα πίνακες, λογιστικά φύλλα και διαγράμματα με το πάτημα ενός κουμπιού. Επιπλέουν πάνω από το πλέγμα σας και δεν συνδέονται με κανένα κελί, ώστε να μπορείτε εύκολα να τα μετακινείτε στο παράθυρο, να τα ευθυγραμμίζετε και να τα τοποθετείτε όπως θέλετε.
Το ρυθμιστικό ονομάζεται έτσι επειδή διαπερνά τα δεδομένα σας, σαν φίλτρο, για να σας παρέχει εξατομικευμένες αναλύσεις δεδομένων. Ωστόσο, είναι καλύτερο από ένα φίλτρο επειδή είναι πολύ πιο ελκυστικό και φιλικό προς τον χρήστη.
Με το Slicer, μπορείτε να αναλύσετε δεδομένα με έναν πολύ πιο διαδραστικό τρόπο. Μπορείτε να δημιουργήσετε πραγματικά εντυπωσιακές διαδραστικές αναφορές και πίνακες ελέγχου απευθείας στο φύλλο εργασίας σας στο Google Sheets. Στην πραγματικότητα, μόλις μάθετε να χρησιμοποιείτε το slicer, δεν θα θελήσετε ποτέ ξανά να επιστρέψετε στη χρήση κανονικών φίλτρων.
Λοιπόν, δείτε πώς μπορείτε να χρησιμοποιήσετε τον τεμαχιστή στο Google Sheets.
Πώς να δημιουργήσετε έναν τεμαχιστή στο Google Sheets
Αν θέλετε να προσθέσετε τον τεμαχιστή στο έγγραφο του Google Sheets, πρέπει να ακολουθήσετε τα εξής βήματα:
- Πρώτα απ’ όλα, επιλέξτε το γράφημα ή τον πίνακα στον οποίο θέλετε να εφαρμόσετε τον τεμαχιστή.
- Στη συνέχεια, κάντε κλικ στην καρτέλα “Data” και επιλέξτε “Add a slicer”.
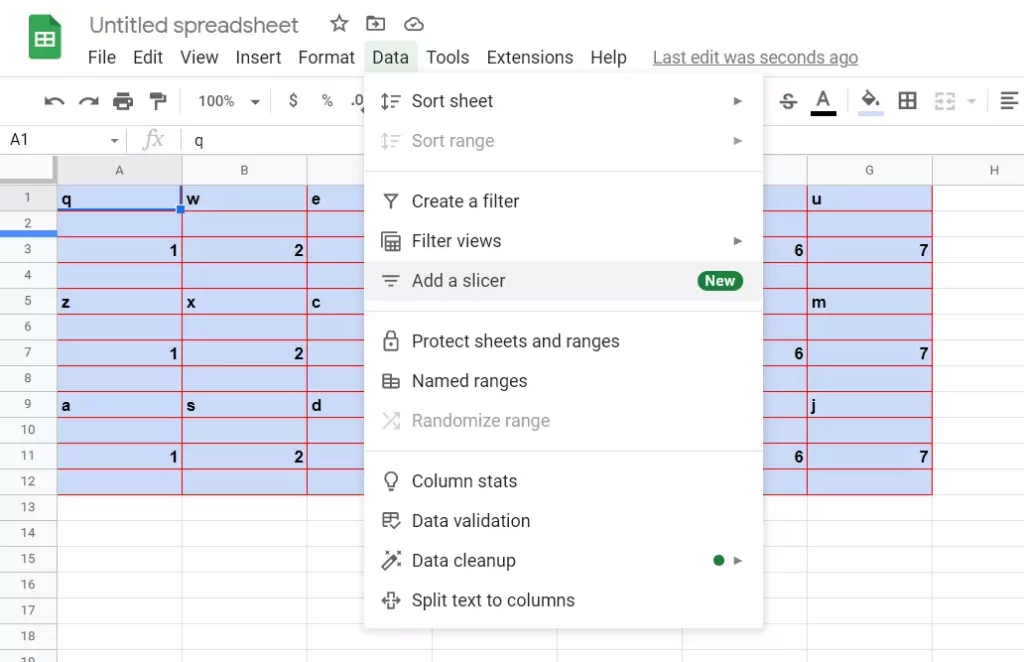
- Θα δείτε έναν τεμαχιστή που μοιάζει με μια κυμαινόμενη γραμμή εργαλείων. Μπορείτε να το μετακινήσετε σε οποιαδήποτε θέση στο φύλλο.
- Στη συνέχεια, επιλέξτε τη στήλη για φιλτράρισμα στην πλευρική γραμμή που εμφανίζεται. Εάν δεν βλέπετε την πλευρική γραμμή, κάντε διπλό κλικ στο “Slicer” για να την ανοίξετε.
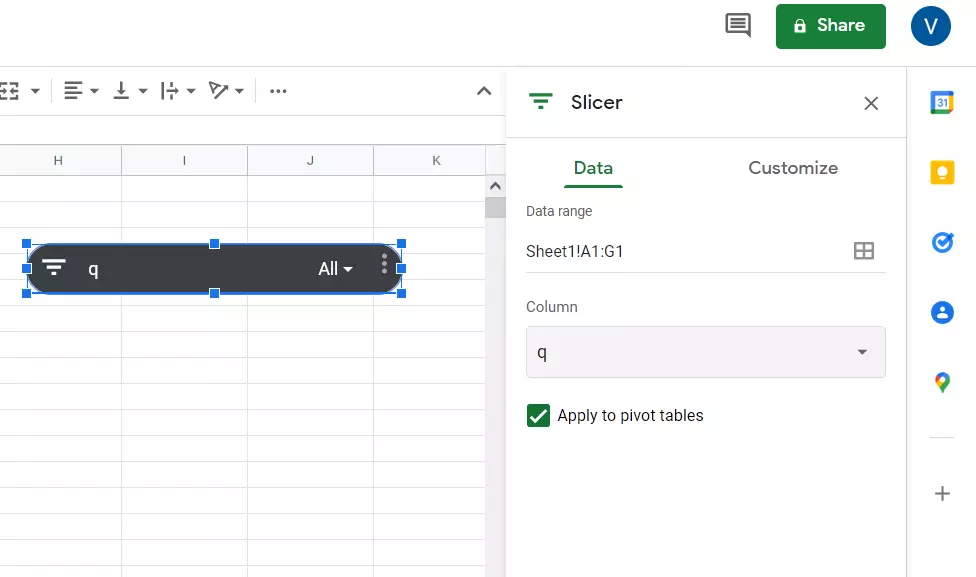
- Θα πρέπει να δείτε τις ετικέτες των στηλών για τα δεδομένα που χρησιμοποιήσατε στην αναπτυσσόμενη λίστα “Στήλη”. Επιλέξτε μία από αυτές και θα εμφανιστεί στη φέτα.
- Κάντε κλικ στο εικονίδιο φίλτρου ή στο αναπτυσσόμενο βέλος στη φέτα για να εφαρμόσετε ένα φίλτρο στη συγκεκριμένη στήλη.
- Θα δείτε ότι μπορείτε να φιλτράρετε με βάση όρους, όπως κείμενο που περιέχει μια λέξη-κλειδί ή τιμές μεγαλύτερες από ένα συγκεκριμένο ποσό.
- Μπορείτε επίσης να φιλτράρετε ανά τιμή, αποεπιλέγοντας τις τιμές που δεν θέλετε και αφήνοντας επισημασμένες αυτές που θέλετε.
- Κάντε κλικ στο “OK” για να εφαρμόσετε το φίλτρο και θα δείτε τα δεδομένα σας και το διάγραμμα ή τον πίνακα να ενημερώνονται αμέσως. Μπορείτε επίσης να δείτε τον αριθμό των φιλτραρισμένων στοιχείων στο ίδιο το ρυθμιστικό.
Πώς να προσαρμόσετε τον τεμαχιστή στο Google Sheets
Αν θέλετε να αλλάξετε το σύνολο δεδομένων, τη στήλη φίλτρου ή την εμφάνιση του τεμαχίου σας, πρέπει να ακολουθήσετε τα εξής βήματα:
- Επιλέξτε τον τεμαχιστή και κάντε κλικ στο εικονίδιο “τρεις τελείες” στην επάνω δεξιά γωνία.
- Στη συνέχεια, επιλέξτε “Edit Slicer”.
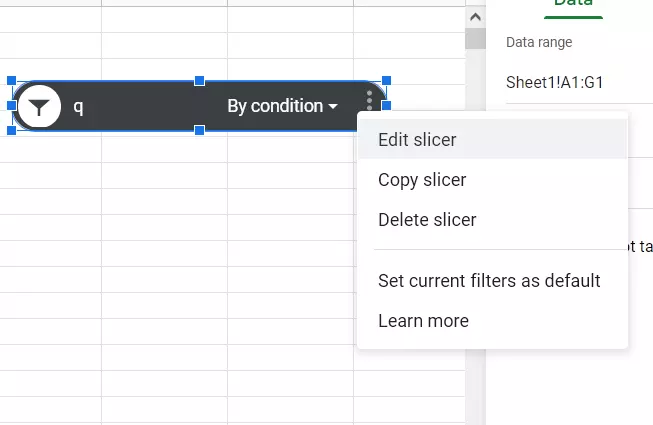
- Έτσι ανοίγει η πλευρική γραμμή “Slicer” με τις καρτέλες “Data” και “Customize”.
- Χρησιμοποιήστε την καρτέλα “Δεδομένα” για να προσαρμόσετε το εύρος δεδομένων ή την αναπτυσσόμενη στήλη για να επιλέξετε μια άλλη στήλη φίλτρου.
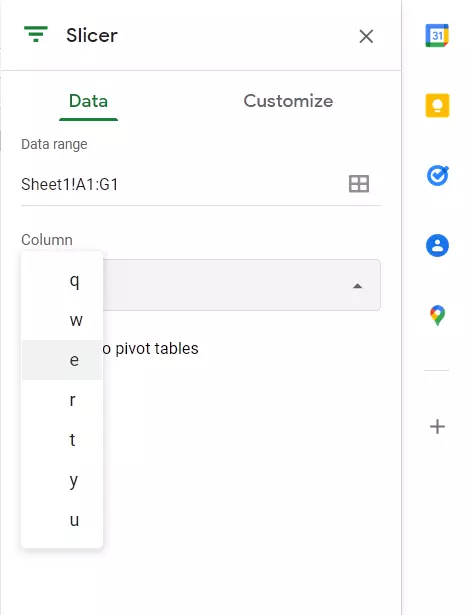
- Χρησιμοποιήστε την καρτέλα “Προσαρμογή” για να αλλάξετε την επικεφαλίδα, το στυλ, το μέγεθος, τη μορφή ή το χρώμα της γραμματοσειράς και να αλλάξετε το χρώμα φόντου.
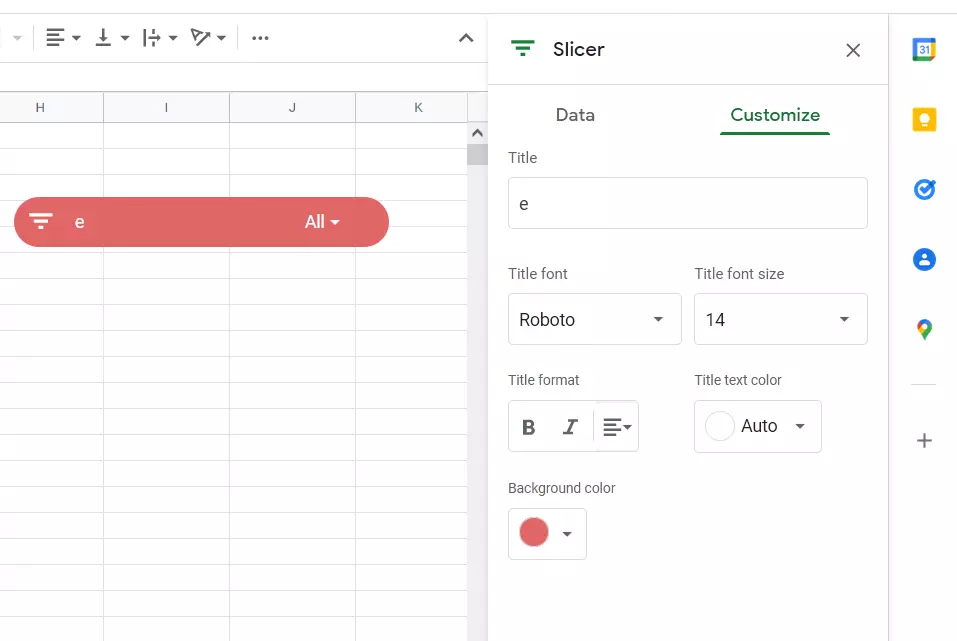
Ποιοι είναι οι κύριοι όροι για τη χρήση της φέτας στο Google Sheets
Εν κατακλείδι, ακολουθούν μερικά σημαντικά πράγματα που πρέπει να έχετε κατά νου όταν χρησιμοποιείτε φέτες στο Google Sheets:
- Μπορείτε να συνδέσετε μια φέτα με περισσότερους από έναν πίνακες, συνοπτικούς πίνακες ή/και διαγράμματα.
- Μπορείτε να έχετε μόνο ένα slice για να φιλτράρετε με βάση μια στήλη.
- Μπορείτε να εφαρμόσετε πολλαπλές φέτες για να φιλτράρετε το ίδιο σύνολο δεδομένων με βάση διαφορετικές στήλες.
- Το slice ισχύει για όλους τους πίνακες και τα διαγράμματα του φύλλου, εφόσον έχουν τα ίδια δεδομένα προέλευσης.
- Οι φέτες εφαρμόζονται μόνο στο ενεργό φύλλο.
- Οι φέτες δεν ισχύουν για τους τύπους στο φύλλο.
Αυτά είναι όλα όσα πρέπει να γνωρίζετε για τη φέτα στο Google Sheets.