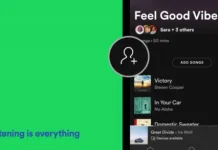닌텐도 스위치는 게이머들이 이동 중에도 좋아하는 게임을 즐길 수 있는 인기 게임 콘솔입니다. 하지만 때로는 노트북의 디스플레이와 같은 더 큰 화면에서 게임을 즐기고 싶을 때가 있습니다. 다행히도 노트북에 닌텐도 스위치를 연결하면 더 큰 화면에서 좋아하는 게임을 즐기거나 콘솔 게임 플레이를 녹화할 수 있습니다.
HDMI에서 USB로 신호를 전송하려면 비디오 캡처 카드를 사용해야 합니다. 이 방법에는 비디오 전송 대기 시간 증가, 비디오를 녹화하고 노트북이나 다른 컴퓨터로 전송할 때 발생할 수 있는 시각적 아티팩트 및 결함 등 몇 가지 단점이 있습니다. 어떻게 작동하는지 자세히 살펴봅시다.
캡처 카드를 사용하여 닌텐도 스위치를 노트북에 연결하는 방법
사용 중인 동영상 캡처 카드의 종류에 따라 지침이 약간 다를 수 있습니다. 캡처 카드와 함께 제공된 사용 설명서를 읽어 보시기 바랍니다. Nintendo Switch에서 들어오는 신호는 다른 비디오 신호와 마찬가지로 취급되므로 다른 컴퓨터나 콘솔에서 비디오를 캡처할 때와 지침이 완전히 동일합니다. 다음은 Nintendo Switch를 노트북에 연결하는 데 필요한 사항입니다.
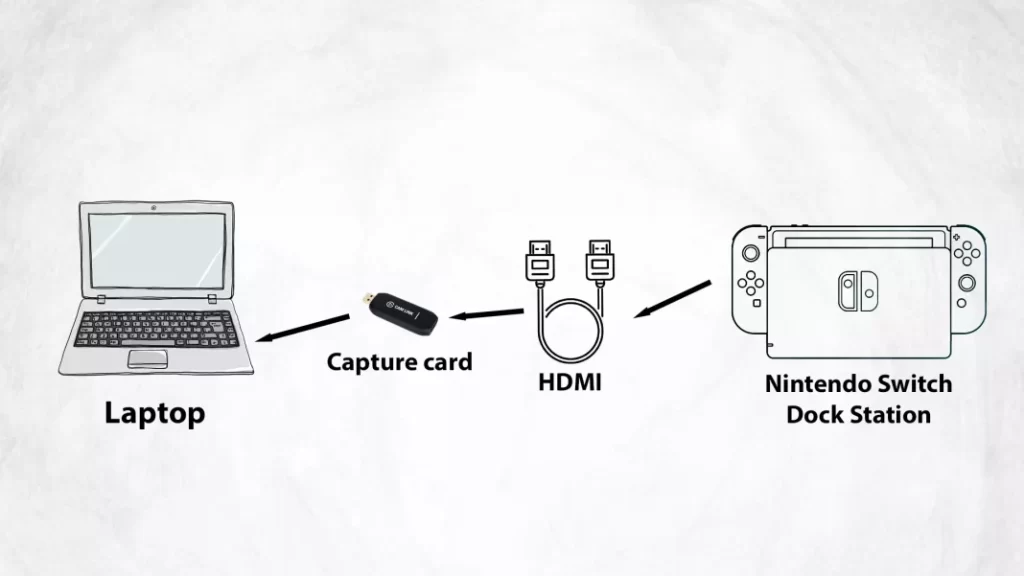
닌텐도 스위치를 노트북에 연결하는 방법은 다음과 같습니다:
- 캡처 카드를 노트북에 연결합니다: 일반적으로 캡처 카드를 노트북의 USB 포트에 꽂아야 합니다. 또한 HDMI 케이블을 캡처 카드에 연결합니다.

- 닌텐도 스위치 독을 캡처 카드에 연결합니다: HDMI 케이블의 한쪽 끝을 닌텐도 스위치 독에 연결하고 다른 쪽 끝을 캡처 카드의 HDMI 입력에 연결합니다.

- 닌텐도 스위치를 독에 넣습니다: 캡처 카드는 HDMI 포트를 사용하여 이미지를 수신합니다. 따라서 닌텐도 스위치를 독과 함께 TV 모드로 사용해야 합니다.

- OBS Studio를 다운로드해야 하며, obsproject.com에서 다운로드할 수 있습니다.
- Obs Studio를 열고 소스 메뉴에서 더하기 버튼을 클릭합니다.

- 비디오 캡처 장치를 클릭합니다.

- 소스 이름을 변경하고 확인을 누릅니다.

- 장치 메뉴에서 USB 비디오를 선택하고 확인을 누릅니다.

- 녹화 또는 스트리밍 시작하기: OBS 스튜디오를 설정한 후, 노트북에서 닌텐도 스위치 게임 플레이를 녹화하거나 스트리밍할 수 있습니다.
다 끝났습니다! 다음 단계에 따라 캡처 카드를 사용하여 닌텐도 스위치를 노트북에 연결하고 게임 플레이 녹화 또는 스트리밍을 시작할 수 있습니다.
닌텐도 스위치를 Mac이나 PC에 연결할 수 있나요?
PC 또는 Mac(MacBook 또는 iMac)을 사용하는 경우 지침은 위에서 찾은 것과 다르지 않습니다. 사실 거의 모든 최신 컴퓨터에는 HDMI 입력 단자가 장착되어 있지 않으므로 이미지를 컴퓨터로 출력하려면 캡처 카드를 사용해야 합니다.
캡처 카드를 선택할 때는 사용 중인 시스템과 Full-HD 확장(1920×1080)을 지원하는지 여부에 특히 주의를 기울여야 합니다. 이 해상도는 닌텐도 스위치의 TV 모드에서 사용되는 해상도이므로 최상의 화질을 원한다면 올바른 캡처 카드가 필요합니다.
닌텐도 스위치를 노트북에 연결해야 하는 이유
보통 캡처 카드와 닌텐도 스위치, 노트북을 사용해 핸드헬드에서 게임 플레이를 녹화합니다. 이렇게 하면 최상의 화질로 녹화하고 필요에 맞게 편집할 수 있습니다. 특히 동영상이나 유튜브 플레이 스루를 만들 때 유용합니다.
또한 닌텐도 스위치로 스트리밍을 시작하려면 캡처 카드가 필요합니다. 캡처 카드를 사용하면 스트림을 편집하고 컴퓨터의 큰 화면에서 스트리밍할 수 있습니다. 또한 웹캠 창이나 기부 안내와 같은 요소를 방송에 넣을 수도 있습니다.
노트북을 닌텐도 스위치용 모니터로 사용한다고 가정해 봅시다. 이 경우 캡처 카드를 사용할 때 이중 비디오 스트림 처리로 인해 상대적으로 높은 지연 시간이 발생할 수 있으므로 이 방법은 최선의 방법이 아닐 수 있습니다.
닌텐도 스위치에서 사용하기 위해 어떤 캡처 카드를 구입할 수 있나요?
시중에 나와 있는 많은 캡처 카드가 닌텐도 스위치와 호환됩니다. 다음은 인기 있는 몇 가지 옵션입니다:
- 엘가토 게임 캡처 HD60 S: 이 인기 캡처 카드는 최대 1080p60 해상도에서 지연 시간이 짧은 녹화 및 스트리밍을 제공합니다. USB 3.0을 통해 노트북에 연결할 수 있으며 게임플레이 영상을 쉽게 캡처하고 편집할 수 있는 소프트웨어가 포함되어 있습니다. 가격은 약 250달러입니다. 같은 회사에서 더 저렴한 버전의 캡처 카드인 엘가토 캠 링크 4K를 구입할 수도 있습니다.
- AVerMedia 라이브 게이머 포터블 2 플러스: 이 인기 캡처 카드는 최대 1080p60 해상도로 지연 시간이 짧은 녹화 및 스트리밍을 제공합니다. USB 2.0을 통해 노트북에 연결할 수 있으며 게임플레이 영상을 미리 볼 수 있는 LCD 화면이 내장되어 있습니다. 가격은 약 $150입니다.
- Razer Ripsaw HD: 이 캡처 카드는 최대 1080p60 해상도로 지연 시간이 짧은 녹화 및 스트리밍을 제공합니다. 게임플레이 영상에 오버레이 및 기타 효과를 추가할 수 있는 소프트웨어가 포함되어 있습니다. USB 3.0을 통해 노트북에 연결할 수 있으며, Twitch 및 YouTube와 같은 인기 플랫폼으로 콘솔 스트리밍을 지원합니다. 가격은 약 $150입니다.
- Magewell USB Capture HDMI 2세대: 이 캡처 카드는 최대 1080p60 해상도로 지연 시간이 짧은 녹화 및 스트리밍을 제공하며, 드라이버나 소프트웨어를 설치할 필요가 없는 플러그 앤 플레이 설계를 채택하고 있습니다. USB 3.0을 통해 노트북에 연결되며 다양한 운영 체제와 호환됩니다. 가격은 약 300달러입니다.
위는 닌텐도 스위치와 호환되는 캡처 카드의 몇 가지 예에 불과합니다. 캡처 카드를 선택할 때는 예산, 필요한 기능, 노트북이나 기타 장비와의 호환성 요구 사항을 고려하세요.
캡처 카드 외에도 콘솔과 캡처 카드를 연결하기 위한 HDMI 케이블과 캡처 카드와 노트북을 연결하기 위한 USB-A 또는 USB-C 케이블이 필요하다는 점도 언급할 가치가 있습니다. 일부 카드에는 외부 전원 공급 장치도 필요합니다. HDMI 케이블은 닌텐도 스위치와 함께 제공되며, USB-A 또는 USB-C 케이블은 캡처 카드와 함께 제공되어야 합니다. 하지만 아마존에서 몇 달러에 적합한 케이블을 주문할 수 있습니다. 적합한 커넥터(USB-A 또는 USB-C)와 인터페이스(USB 2.0 또는 USB 3.0)가 있는 적합한 케이블을 주문해야 합니다.
캡처 카드를 사용할 때 지연 시간이 길어지나요?
캡처 카드 사용의 잠재적인 단점은 게임 플레이와 노트북 화면의 비디오 출력 사이에 지연이 발생할 수 있다는 점입니다. 이 지연을 “캡처 카드 지연” 또는 “스트리밍 지연”이라고도 합니다.
캡처 카드가 닌텐도 스위치의 비디오 신호를 노트북으로 보내기 전에 처리해야 하기 때문에 지연이 발생할 수 있습니다. 캡처 카드의 품질과 사용하는 설정에 따라 이 처리에 다소 시간이 걸리므로 몇 초 이상 지연될 수 있습니다.
이 지연은 빠르게 진행되는 액션 게임이나 정확한 타이밍이 필요한 게임과 같은 일부 유형의 게임플레이에서 문제가 될 수 있습니다. 캡처 카드를 사용하여 게임플레이를 녹화하거나 스트리밍하는 경우, 지연을 보완하기 위해 플레이 스타일을 조정해야 할 수 있습니다.
일부 캡처 카드는 지연을 줄이거나 없앨 수 있는 ‘저지연 모드’ 또는 ‘인스턴트 게임뷰’와 같은 기능을 제공합니다. 하지만 이러한 기능은 비디오 품질이 저하되거나 시스템 요구 사항이 증가할 수 있습니다.
캡처 카드를 사용해 닌텐도 스위치 게임 플레이를 녹화하거나 스트리밍하세요. 이 경우 지연이 발생할 수 있음을 인지하고 지연을 최대한 최소화할 수 있는 캡처 카드와 설정을 선택하는 것이 중요합니다.
캡처 카드 사용의 다른 단점은 무엇인가요?
캡처 카드를 사용하여 닌텐도 스위치를 노트북에 연결하는 것은 게임 플레이를 녹화하거나 스트리밍하는 편리한 방법이지만, 고려해야 할 몇 가지 잠재적인 단점이 있습니다:
- 비용: 캡처 카드는 수백 달러에 달하는 모델도 있을 정도로 고가일 수 있습니다. 예산이 빠듯한 경우 캡처 카드를 구입하지 못할 수도 있습니다.
- 설정 시간: 캡처 카드를 노트북에 연결하고 소프트웨어를 구성하는 데는 시간이 걸릴 수 있으며, 특히 프로세스에 익숙하지 않은 경우 더욱 그렇습니다. 즉시 녹화 또는 스트리밍을 시작하려는 경우 실망스러울 수 있습니다.
- 성능 영향: 노트북의 사양과 캡처 카드에 사용하는 설정에 따라 게임플레이를 녹화하거나 스트리밍하는 동안 성능이 저하될 수 있습니다. 이로 인해 프레임 속도가 낮아지거나 기타 게임플레이 환경 문제가 발생할 수 있습니다.
- 오디오 및 비디오 품질: 캡처 카드의 품질과 설정에 따라 오디오 및 동영상 품질이 약간 저하될 수 있습니다. 특히 고해상도 또는 프레임 속도로 녹화하거나 스트리밍하는 경우 이러한 현상이 두드러지게 나타날 수 있습니다.
- 호환성 문제: 일부 캡처 카드는 노트북의 운영 체제 또는 하드웨어와 호환되지 않을 수 있으며, 이는 처리하기 어려운 문제가 될 수 있습니다.
캡처 카드는 닌텐도 스위치 게임 플레이를 녹화하거나 스트리밍하는 데 유용한 도구가 될 수 있지만, 사용 여부를 결정하기 전에 고려해야 할 몇 가지 단점이 있습니다.