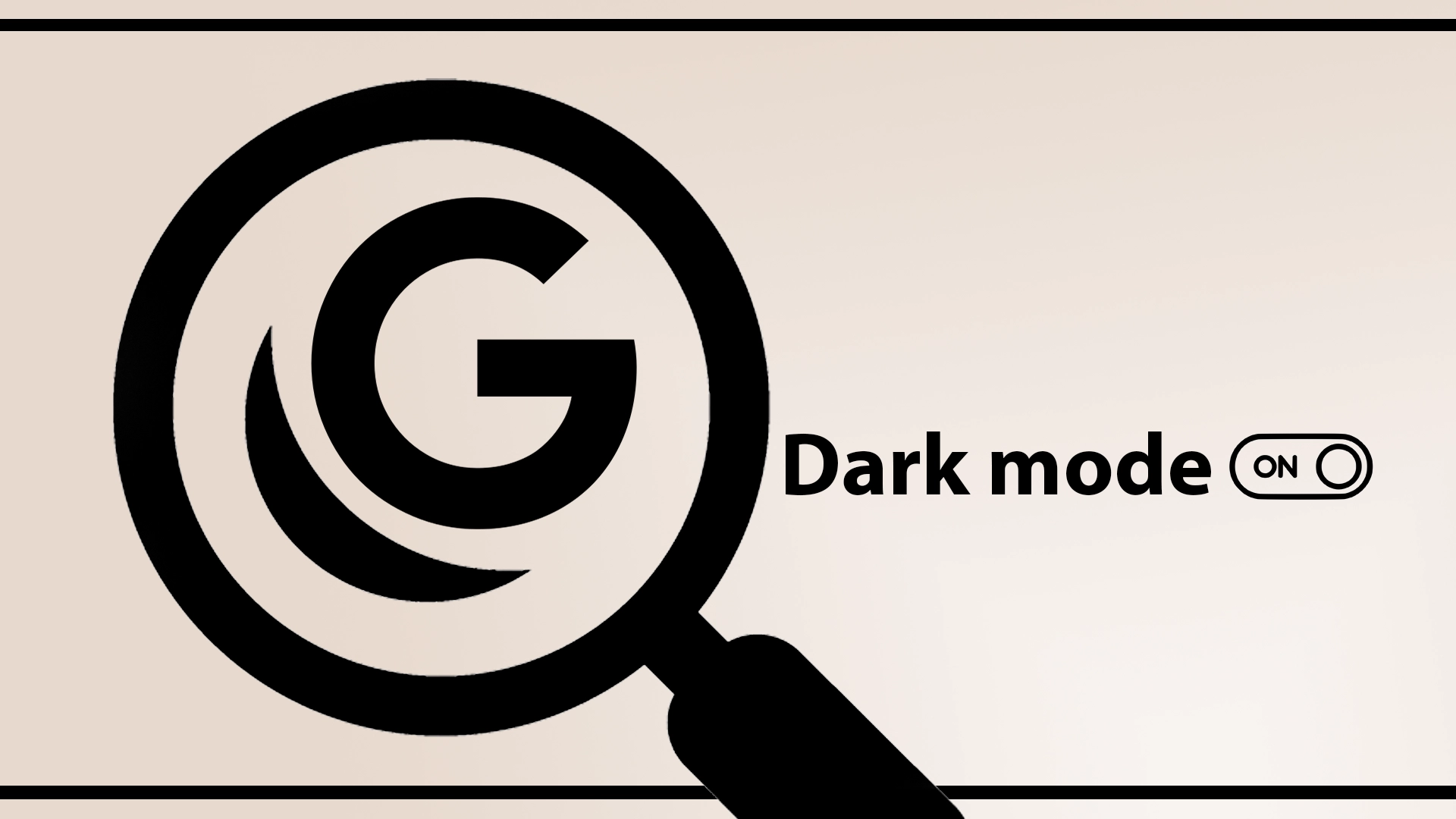Mørk modus har dukket opp som en populær funksjon, og gir brukerne et visuelt tiltalende alternativ til det tradisjonelle lyse grensesnittet. For å gjenkjenne denne trenden tilbyr Google Søk nå muligheten til å aktivere mørk modus, slik at brukerne kan tilpasse nettleseropplevelsen.
Slik slår du Google-søk til mørk modus: En rask og omfattende veiledning
Nedenfor er måtene å bytte Google Søk til mørk modus på forskjellige plattformer.
På skrivebordet (nettleser)
Metode 1: Gjennom Google-kontoinnstillinger
- Logg på Google-konto : Sørg for at du er logget på Google-kontoen din.
- Gå til søkeinnstillinger : Klikk på «Innstillinger» nederst på startsiden for Google Søk.
- Se etter «Utseende» : Du finner utseendeinnstillingene her.
- Velg «Mørkt tema» : Velg det, og innstillingen vil bli brukt automatisk.
Metode 2: Nettleserbasert mørk modus
Noen nettlesere har en innebygd mørk modus som får Google Søk til å virke mørkt. For å aktivere dette, gå til nettleserens innstillinger og se etter et alternativ for mørk- eller nattmodus. Aktivering av det vil gjøre de fleste nettsteder, inkludert Google Søk, til mørk modus.
På Android-enheter
Metode 1: Google App-innstillinger
- Åpne Google-appen : Sørg for at den er oppdatert til den nyeste versjonen.
- Gå til «Mer», som ligger nederst i høyre hjørne.
- Velg «Innstillinger» : Dette åpner innstillingsmenyen.
- Gå til «Generelt» : Her finner du ulike innstillinger.
- Finn «Tema» : Og velg «Mørk».
Metode 2: Systemomfattende mørk modus
Hvis Android-enheten din kjører Android 10 eller nyere, vil aktivering av systemomfattende mørk modus også bytte Google Søk til mørk modus.
- Åpne «Innstillinger» : På Android-telefonen din.
- Gå til «Display» : Der du kan justere skjerminnstillingene.
- Aktiver «Mørkt tema» : Dette vil bruke mørk modus for alle apper og tjenester som støtter det, inkludert Google Søk.
På iOS-enheter
Metode 1: Google App-innstillinger
- Åpne Google-appen : Sørg for at den er oppdatert.
- Klikk på ditt profilbilde , plassert øverst til høyre.
- Velg «Innstillinger» : For å komme til innstillingsmenyen.
- Se etter «Tema» og velg alternativet «Mørk».
Metode 2: Systemomfattende mørk modus
Akkurat som på Android, har iOS også en systemomfattende mørk modusinnstilling.
- Gå til «Innstillinger» : På iOS-enheten din.
- Naviger til «Display & Brightness» : Hvor du kan finne skjerminnstillinger.
- Velg «Mørk» : Dette vil få alle kompatible apper og nettsteder, inkludert Google Søk, til å bytte til mørk modus.
Hurtigveiledning: Aktiverer Google Search Dark Mode via Flags
Hvis du liker å fikle med avanserte innstillinger, kan du være interessert i å aktivere mørk modus for Google Søk gjennom nettleserflagg. Denne metoden fungerer vanligvis i nettlesere som Google Chrome og Microsoft Edge, basert på Chromium-motoren. Her er en rask guide for hvordan du gjør det:
Fremgangsmåte for Google Chrome eller Microsoft Edge
- Åpne nettleser : Start Google Chrome eller Microsoft Edge på datamaskinen din.
- Få tilgang til flaggsiden : Skriv inn chrome://flags i adressefeltet og trykk på Enter. Dette tar deg til siden for eksperimentelle funksjoner.
- Søk etter mørk modus : I søkefeltet øverst på flaggsiden skriver du inn «mørk modus» for raskt å finne de relevante flagginnstillingene.
- Aktiver Dark Mode Flag : Du vil se et alternativ som «Force Dark Mode for Web Contents» eller lignende. Klikk på rullegardinmenyen ved siden av den og velg «Aktivert».
- Start nettleseren på nytt : Etter å ha aktivert flagget, blir du bedt om å starte nettleseren på nytt. Klikk på «Start på nytt»-knappen for å lagre endringene og starte nettleseren på nytt.
- Sjekk Google Søk : Åpne Google Søk for å se om mørk modus er brukt.
Du må vurdere noen nyanser når du bruker denne metoden.
- Denne flagginnstillingen påvirker vanligvis mer enn bare Google Søk; det kan også gjøre mange andre nettsteder mørke.
- Nettleserflagg er eksperimentelle funksjoner som kan være ustabile eller fjernes i fremtidige oppdateringer.
- Hvis du ikke ser de ønskede endringene, kan du prøve å tømme nettleserbufferen eller starte datamaskinen på nytt.
Å aktivere mørk modus gjennom nettleserflagg er en mer teknisk tilnærming, men tilbyr en rask måte å bruke et mørkt tema på flere nettsteder, ikke bare Google Søk. Så hvis du er komfortabel med å dykke inn i avanserte innstillinger, er denne metoden verdt å prøve.
Jeg vil nå gå mer i detalj om hvordan du endrer Google mørk modus, ved å bruke bilder for å bedre forstå trinnene.
Slik aktiverer du mørk modus i Google Søk på skrivebordet
Google Søk gir en enkel måte å aktivere mørk modus på et skrivebord, og skaper en mer komfortabel nettleseropplevelse. Brukere kan bytte til et mørkere grensesnitt som reduserer belastningen på øynene og forbedrer visuell appell ved å følge noen få enkle trinn.
- Åpne din foretrukne nettleser og naviger til nettstedet for Google Søk .
- Finn «Innstillinger»-knappen nederst til høyre på skjermen og klikk på den.
- Velg «Søkeinnstillinger» fra rullegardinmenyen .
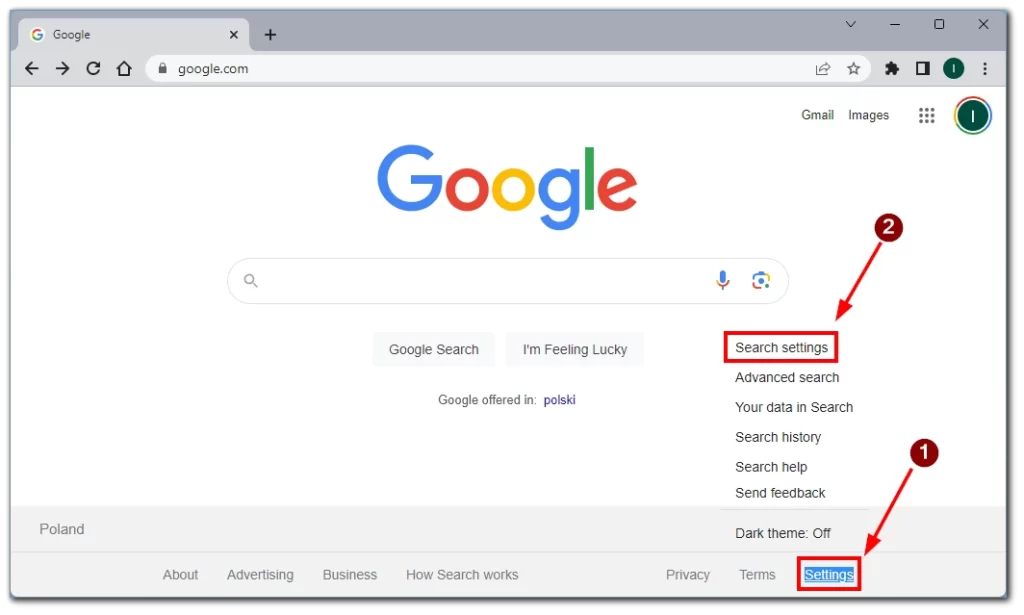
- I Utseende-delen finner du alternativet Utseende .
- Aktiver mørk modus ved å veksle bryteren ved siden av «Mørkt tema.»
- Lagre endringene ved å klikke på «Lagre»-knappen nederst på siden.
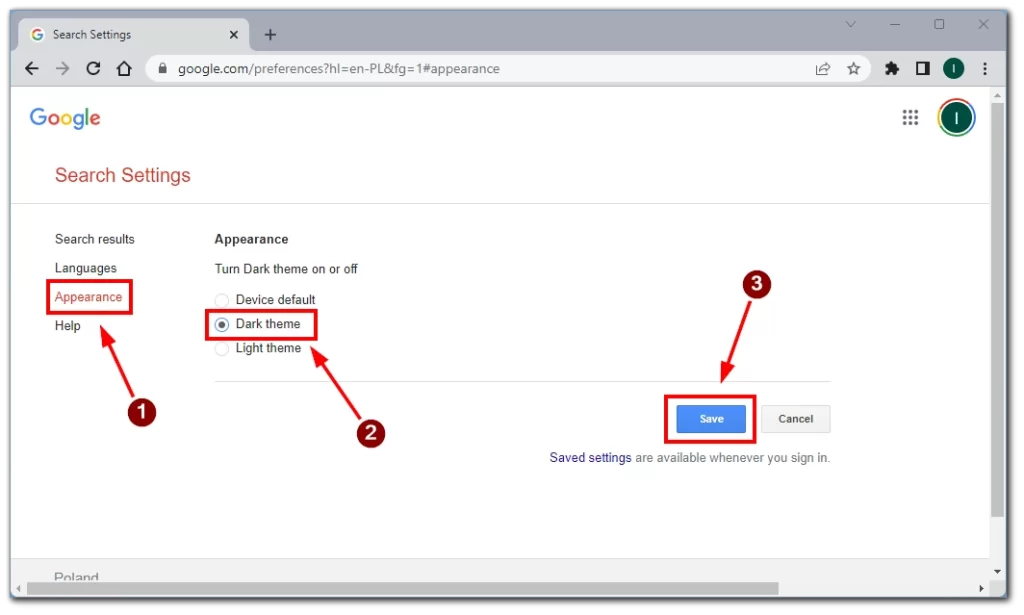
Ved å aktivere mørk modus på skrivebordsversjonen av Google Søk kan brukere nyte en visuelt behagelig nettleseropplevelse som reduserer belastningen på øynene og gir forbedret lesbarhet. De enkle trinnene som er skissert ovenfor gjør det enkelt å bytte til mørk modus og tilpasse Google Search-grensesnittet.
Slik aktiverer du mørk modus i Google Søk ved hjelp av flagg på Google Chrome
Google Chrome-brukere har fleksibiliteten til å tilpasse nettleseropplevelsen ved å aktivere mørk modus i Google Søk ved hjelp av flagg. Denne metoden gir mulighet for større tilpasning og kontroll, og gir brukerne et unikt og visuelt tiltalende grensesnitt.
- Start Google Chrome på din stasjonære datamaskin.
- Skriv «chrome://flags» i adressefeltet og trykk Enter.
- Bruk søkefeltet på flaggsiden for å finne «Automørk modus for nettinnhold.»
- Finn flagget, klikk på rullegardinmenyen og velg «Aktivert».
- Start Google Chrome på nytt ved å klikke på «Relanser»-knappen nederst på siden.
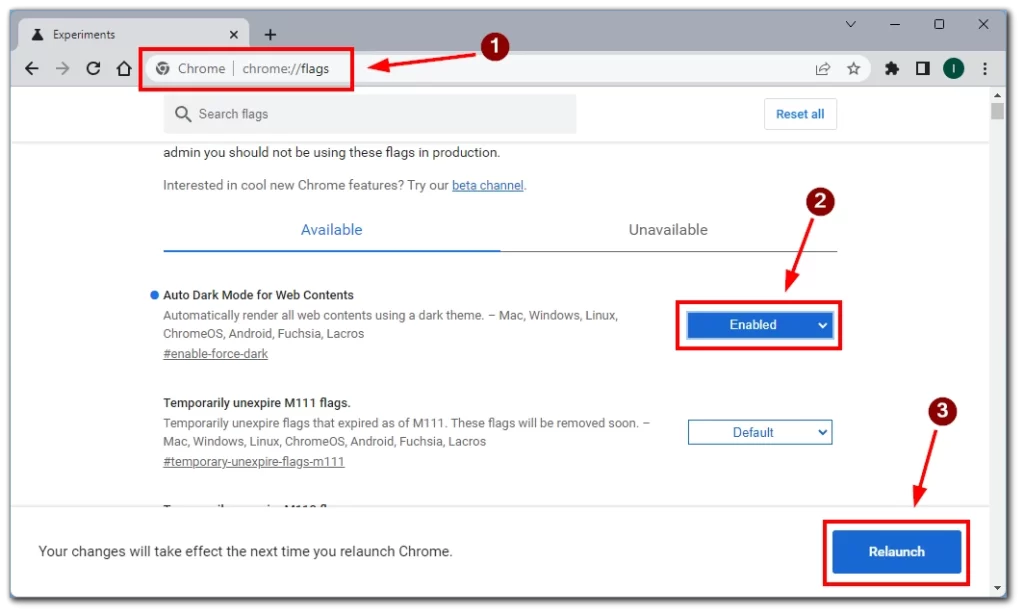
- Åpne Google Søk og opplev surfing i mørk modus.
Ved å bruke flaggfunksjonen i Google Chrome kan brukere låse opp flere tilpasningsalternativer, inkludert å aktivere mørk modus i Google Søk. Denne metoden gir brukerne mulighet til å lage et personlig tilpasset nettlesermiljø som er i tråd med deres preferanser og forbedrer deres online opplevelse.
Hva du skal gjøre for å slå på modusen i Google Søk på mobil
Android- eller iOS-brukere kan også nyte fordelene med mørk modus i Google Søk, noe som forbedrer nettleseropplevelsen med et visuelt tiltalende grensesnitt. Ved å følge disse trinnene kan du enkelt aktivere mørk modus på smarttelefonen eller nettbrettet.
- Gå til Google-søkewebsiden i en hvilken som helst nettleser.
- Trykk på knappen med tre prikker øverst til venstre på siden.
- Velg «Mørkt tema» fra menyen for å bytte utseende til det mørke temaet.
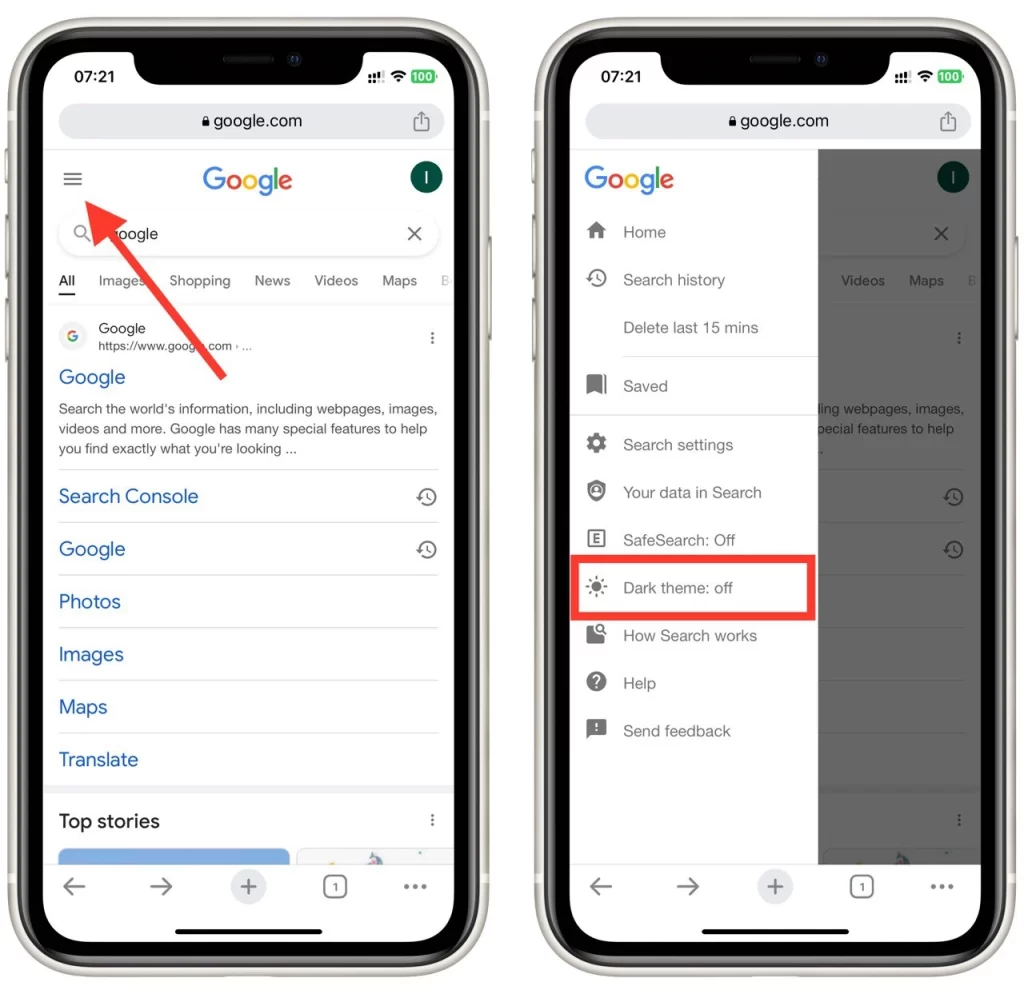
- Gå ut av innstillingene , og Google Søk-appen vil nå være mørk.
Aktivering av mørk modus i Google Søk på mobilenheten din lar deg oppleve et visuelt tiltalende grensesnitt som reduserer belastningen på øynene og forbedrer lesbarheten. Ved å følge fremgangsmåten kan iOS-brukere tilpasse nettleseropplevelsen og nyte fordelene med mørk modus på Google Søk.
Hvorfor du bør aktivere mørk modus i Google Søk
Mørk modus har fått enorm popularitet nylig, med ulike digitale plattformer som tar i bruk denne funksjonen. Google Søk, en av de mest brukte søkemotorene, lar brukere nå aktivere mørk modus. La oss gå nærmere inn på de detaljerte grunnene til at du bør vurdere å aktivere mørk modus i Google Søk, og fremheve fordelene for nettleseropplevelsen din.
Redusert øyebelastning
En av hovedgrunnene til å aktivere mørk modus i Google Søk er evnen til å redusere belastningen på øynene. Det tradisjonelle lyse grensesnittet til søkemotorer kan være hardt for øynene, spesielt når du surfer i lengre perioder eller i miljøer med lite lys. Med sitt mørkere fargevalg skaper mørk modus en mer komfortabel visuell opplevelse ved å redusere kontrasten mellom skjermen og omgivelsene. Denne reduksjonen bidrar derimot til å lindre tretthet og belastning i øynene, slik at du kan surfe i lengre perioder uten ubehag.
Forbedret fokus
Det dempede og mindre visuelt distraherende grensesnittet i mørk modus i Google Søk forbedrer fokuset ditt på innholdet du søker etter. Ved å minimere lyse farger og redusere visuelt rot, skaper mørk modus et mer oppslukende nettlesermiljø. Dette kan være spesielt gunstig når du utfører undersøkelser, leser artikler eller studerer på nettet, siden det bidrar til å eliminere unødvendige distraksjoner og lar deg konsentrere deg bedre om informasjonen du leter etter.
Forlenget batterilevetid (alle enheter med batterier)
Aktivering av mørk modus i Google Søk kan bidra til å spare batterilevetid for brukere med enheter med OLED- eller AMOLED-skjermer. I motsetning til tradisjonelle LCD-skjermer, bruker ikke OLED- og AMOLED-skjermer bakgrunnsbelysning for å lyse opp piksler. I stedet sender hver piksel ut sitt eget lys. I mørk modus, hvor færre piksler lyser opp, bruker disse skjermteknologiene mindre strøm, noe som resulterer i forbedret batterieffektivitet. Ved å redusere antall opplyste piksler mens du bruker Google Søk, kan mørk modus bidra til å forlenge enhetens batterilevetid, slik at du kan surfe lenger uten å lade opp.
Estetisk tiltalende:
Utover funksjonelle fordeler tilbyr mørk modus i Google Søk et estetisk tiltalende grensesnitt som mange brukere synes er visuelt tiltalende. Den mørkere fargepaletten gir søkemotoren et elegant og moderne utseende, noe som gjør den visuelt distinkt og forskjellig fra standard lysmodus. Dette tilpasningsalternativet lar deg tilpasse nettleseropplevelsen din og tilpasse den til dine preferanser, noe som gjør tiden du bruker på Google Søk morsommere.