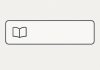Липсата на звук при свързване на лаптоп към телевизор чрез HDMI е често срещан и доста досаден проблем. Свързвате всичко, за да гледате удобно филм, но накрая получавате само картина, но без звук. Такива моменти могат много да развалят настроението, затова ето как да се справите с него възможно най-бързо и лесно.
Как работи HDMI аудиоизходът от лаптоп
Лаптопът често се свързва с телевизор, но по-рядко с монитор, тъй като повечето монитори нямат вградени високоговорители. Но ако мониторът има високоговорители, можете да настроите звуковия изход към тях.
От съществено значение е да осъзнаете, че HDMI поддържа предаване на звук към външни устройства. Дали обаче той ще бъде възпроизведен, зависи от настройките на операционната система на лаптопа, която определя къде да се изпрати звуковият сигнал. По този начин звукът може да премине през вградените високоговорители на лаптопа, чрез Bluetooth към слушалките или през аудио жака към свързаните слушалки. Последната опция е проста: веднага щом поставите слушалките в аудио порта, HDMI звукът спира, тъй като физическата връзка с жака активира автоматично пренасочване на звука към слушалките.
Без звук на телевизора чрез HDMI – как да го поправите
Това е често срещан проблем, който често се дължи на липса на синхронизация. Ако вашият лаптоп е настроен на режим „един екран“, при който екранът на лаптопа се отразява на външен дисплей, а аудиоизходът е настроен на HDMI, понякога звукът може да продължи да се възпроизвежда през лаптопа или изобщо да не се възпроизвежда. В такива случаи изключването и повторното свързване на HDMI кабела е достатъчно, за да се реши проблемът. Това решение е особено ефективно за по-стари лаптопи, при които синхронизацията на HDMI е по-малко надеждна. По-новите лаптопи с подобрени HDMI протоколи рядко се сблъскват с този проблем.
Ако повторното свързване не помогне, може да се наложи да промените настройките на аудиоизхода. Просто изберете правилната опция за аудиоизход, за да позволите предаването на звук по HDMI, а ето как да го направите.
Настройване на звуковия изход от Windows към външно устройство
За да настроите извеждането на звук от Windows към външно устройство, например телевизор или монитор, следвайте следните стъпки:
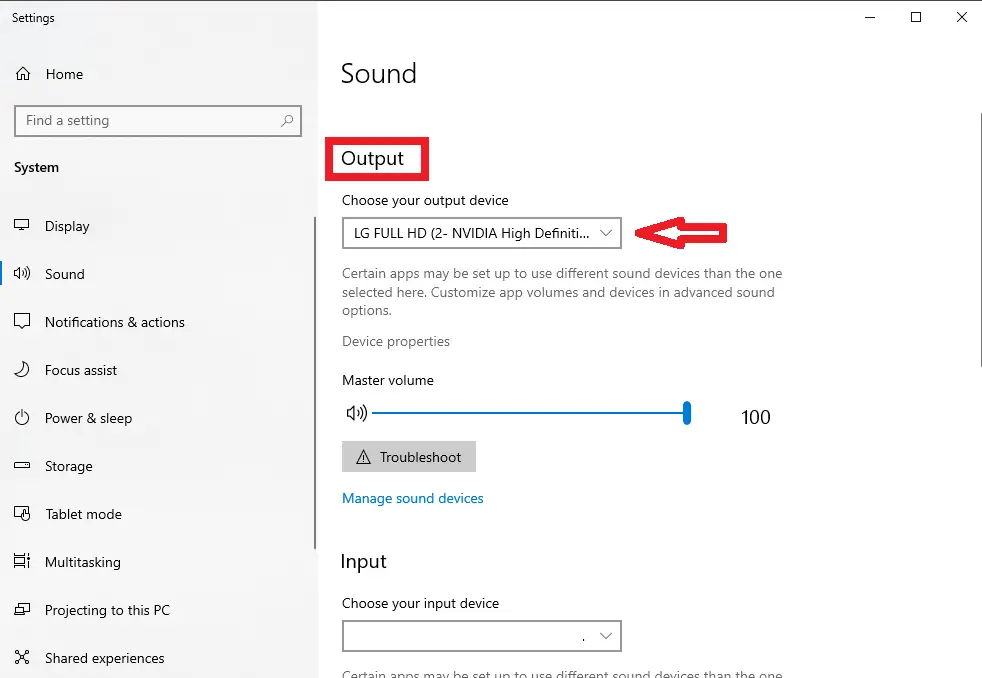
- Свързване на устройството:Свържете HDMI кабел към вашия лаптоп и телевизор (монитор).
- Отворете Настройки на звука:
- Щракнете с десния бутон на мишката върху иконата на звука в лентата на задачите в долния десен ъгъл на екрана.
- Изберете „Sound settings“ (Настройки на звука) от контекстното меню или отидете в Settings (Настройки) > System (Система) > Sound (Звук).
- Изберете Изходно устройство:
- В раздела „ Output“ (Изход) щракнете върху падащото меню с надпис „Choose where to play sound“ (Изберете къде да се възпроизвежда звукът ) (в някои версии това може да бъде просто „Output device“ (Изходно устройство)).
- Изберете името на външното устройство, свързано чрез HDMI. Това може да се появи като име на вашия телевизор, монитор или „Цифров изход“.
- Задайте като устройство по подразбиране (ако е необходимо):
- Ако устройството не се превърне автоматично в основен изход, щракнете върху „Управление на звукови устройства“ и се уверете, че свързаното устройство е зададено като изход по подразбиране.
- Регулиране на силата на звука и тестване на звука: Уверете се, че силата на звука е регулирана както на компютъра, така и на външното устройство, след което пуснете аудио, за да потвърдите изхода.
Настройване на звуковия изход от вашия MacBook към телевизор или монитор
За да настроите звуковия изход от Вашия MacBook към телевизор или монитор, следвайте следните стъпки:
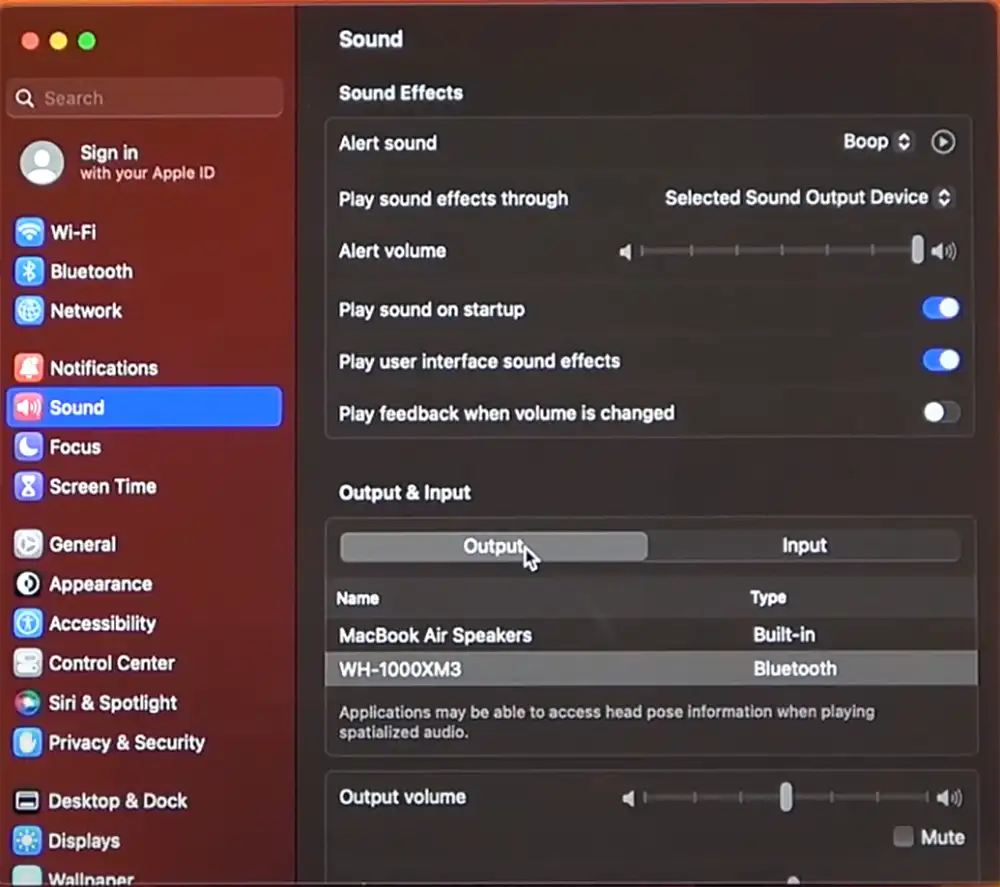
- Свържете Вашия Mac към телевизора или монитора с помощта на HDMI кабел.
- Отворете „Системни настройки“: В MacOS Ventura и по-нови версии щракнете върху логото на Apple в горния ляв ъгъл, изберете „Системни настройки“, след което отидете на „Звук“. За по-ранни версии отидете в „Системни предпочитания“ > „Звук“.
- Изберете „Изход“: В настройките на звука намерете раздела „Изход“ и потърсете списъка с наличните аудиоустройства.
- Изберете HDMI устройство: Изберете телевизора или монитора, свързан чрез HDMI, от списъка. Това ще го зададе като звуков изход по подразбиране.
Други съвети за настройка на аудиоизхода от лаптоп към телевизор или монитор.
Ако се опитвате да настроите звука и нищо не се получава, най-лесното решение е да рестартирате лаптопа си. Това ще помогне да се отстранят всички софтуерни грешки, които може да са причина за проблема.
Старите съвети, като например преинсталиране на драйвери или премахване и повторно добавяне на звукови устройства в настройките на операционната система, до голяма степен са остарели. Днес повечето производители на хардуер се стремят да направят своите драйвери универсални и ги предават на разработчиците на операционни системи, за да имплементират необходимите протоколи във вградените в операционната система драйвери. Въпреки че преинсталирането на драйверите е технически възможно, то обикновено е ненужно и е малко вероятно да доведе до положителен резултат. Проверете настройките на аудиоизхода. В повечето случаи това е всичко, от което се нуждаете.