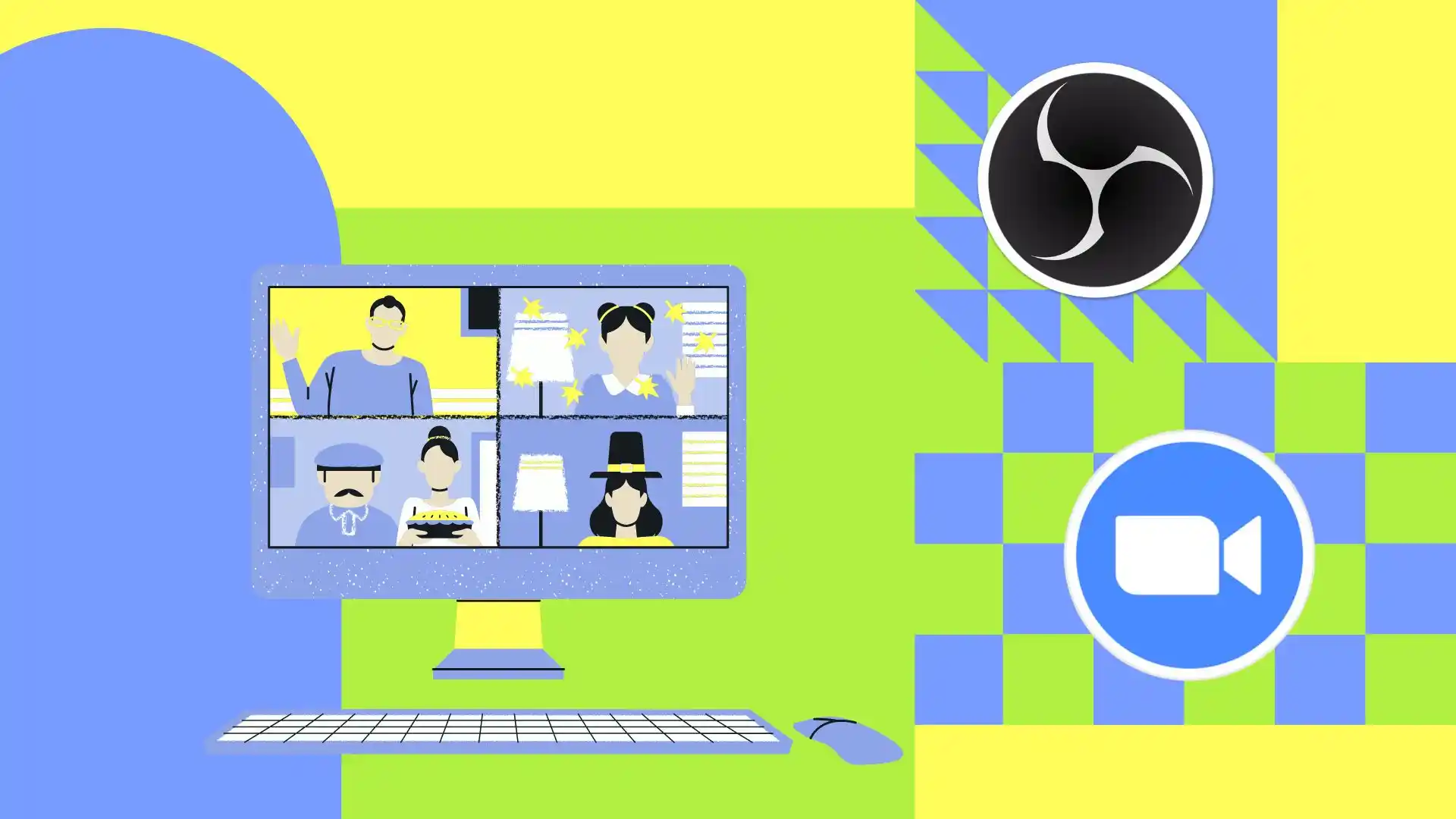对我来说,在 Zoom 中录制会议最简单的方法是使用 OBS 软件。 OBS(开放广播软件)是一款免费软件,可让您录制视频并实时广播。下面我就来教大家如何使用OBS来录制Zoom会议。
首先,确保您的电脑上安装了OBS。如果您还没有,不用担心,您可以从 OBS 项目官方网站下载。安装非常简单,只需几分钟。
安装完成后,打开OBS。然后添加源就可以开始录制了。有关 Windows PC 和 Mac 上的更详细步骤,请按照以下说明进行操作。
如何使用Steam在Windows上下载OBS?
要使用 Steam 在 Windows 上下载 OBS,您可以按照以下步骤操作:
- 首先,打开Steam 并使用您的凭据登录。
- 然后点击右上角的搜索按钮,在搜索框中输入“ OBS ”。
- 从应用程序列表中选择“ OBS Studio ”。
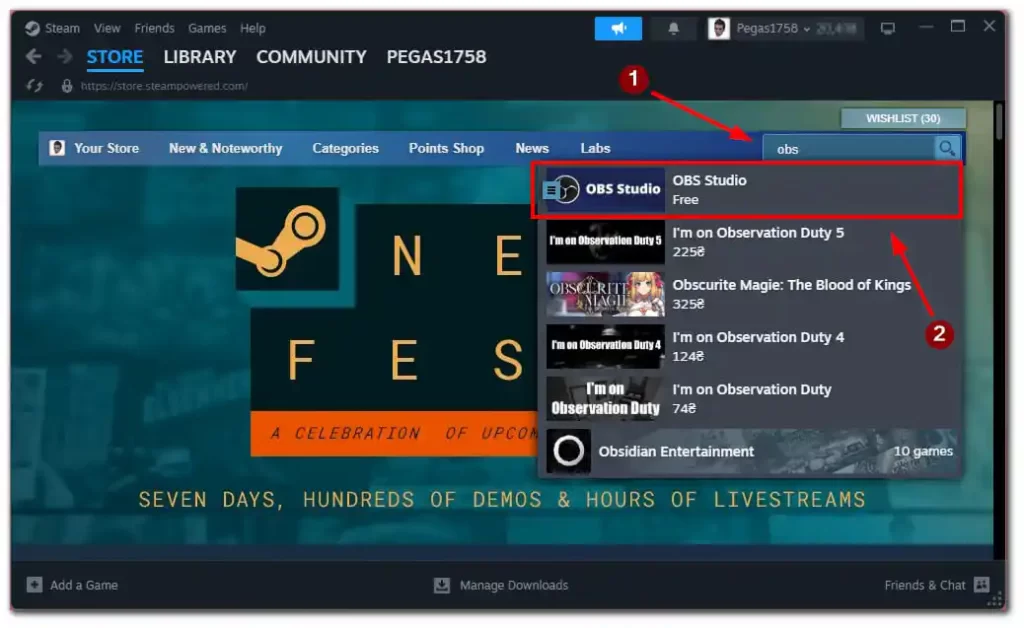
- 在应用程序页面上,向下滚动并选择“免费”按钮开始安装。
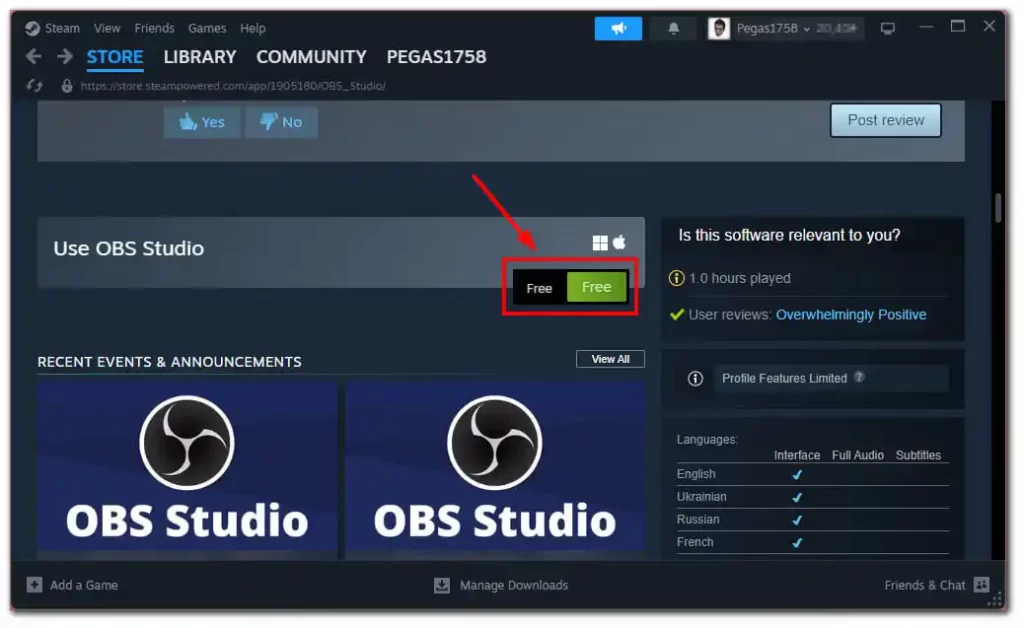
- 在您的 PC 上安装 OBS 后,您可以从桌面或 Steam 库运行它。
您现在已经通过 Steam 在计算机上安装了 OBS Studio。按照以下步骤使用 OBS 录制 Zoom 会议。
如何在Mac上下载OBS?
要在 Mac 上下载 OBS(开放广播软件),请按照以下步骤操作:
- 打开您喜欢的网络浏览器。
- 前往OBS官方网站。
- 进入网站后,单击页面右上角的“下载”按钮。
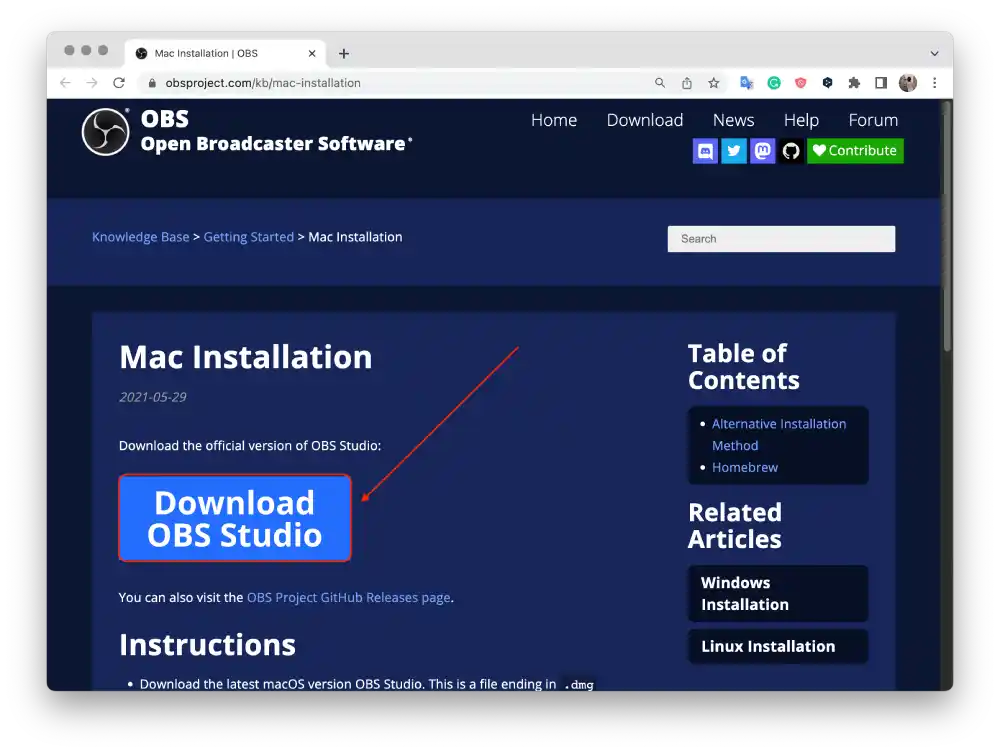
- 单击 Apple 图标并选择安装程序(X86_64/Intel) 或 (arm64/Apple Silicon)。
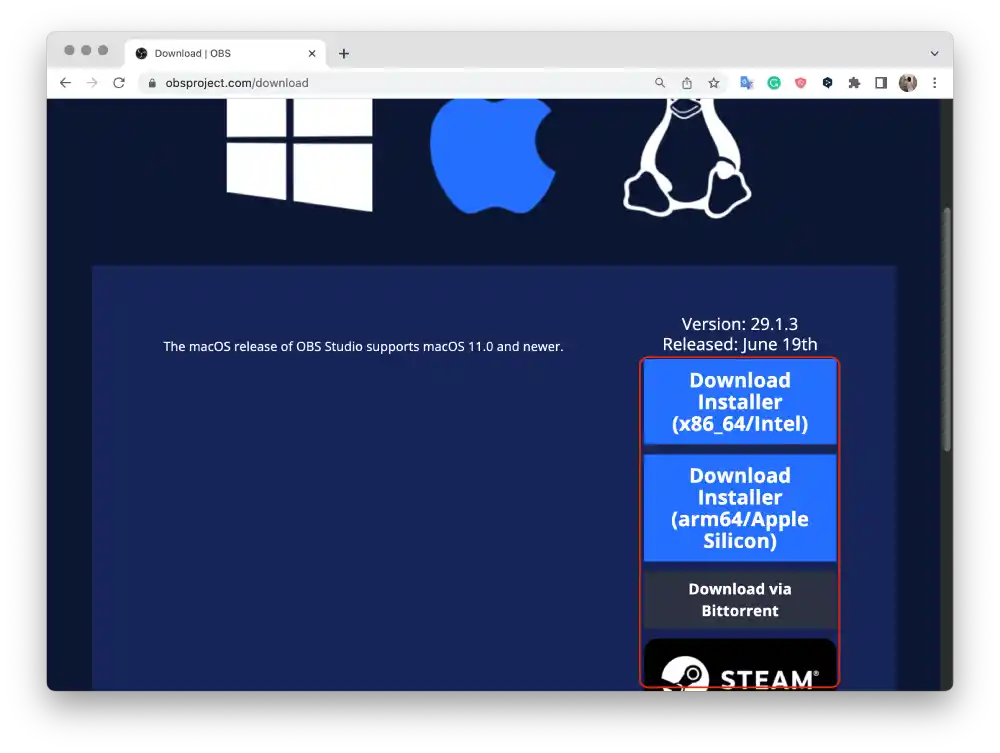
- 您的浏览器将开始下载OBS 安装程序文件。
- 下载完成后,找到下载的文件。
- 双击 OBS 安装程序文件将其打开。
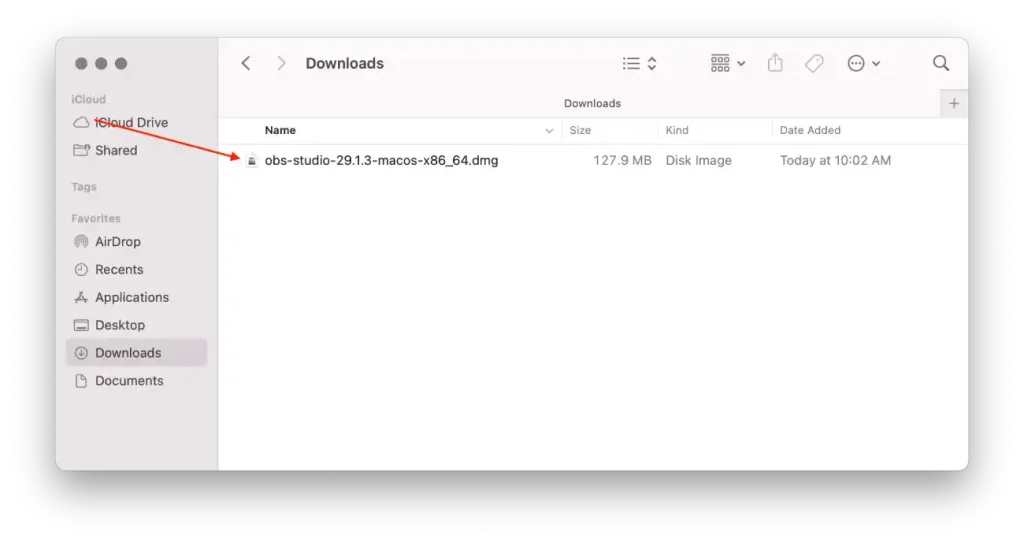
- 将 OBS 图标拖放到窗口内的“应用程序”文件夹快捷方式中。
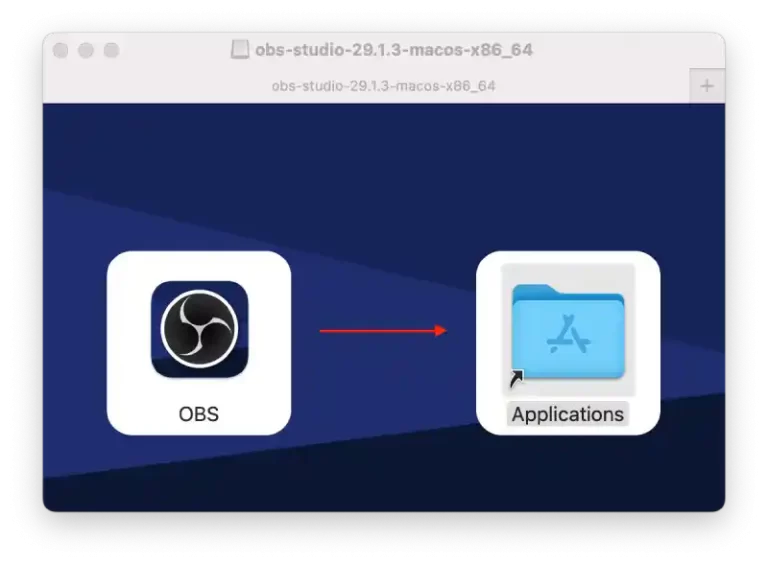
- 这将开始安装过程,并会出现一个进度条。
您已成功在 Mac 上下载并安装 OBS。您现在可以根据自己的录制或直播需求配置OBS。
如何在 Windows 上使用 OBS 录制 Zoom 会议?
通过这些步骤,您将能够录制 Zoom 会议并保存以供将来使用。以便您稍后查看并使用此信息。首先,您必须在PC或笔记本电脑上安装OBS程序。之后,请按照下列步骤操作:
- 第一步是启动 Zoom 和 OBS 。
- 之后,您需要单击OBS 程序底部“来源”面板中的“+” 。
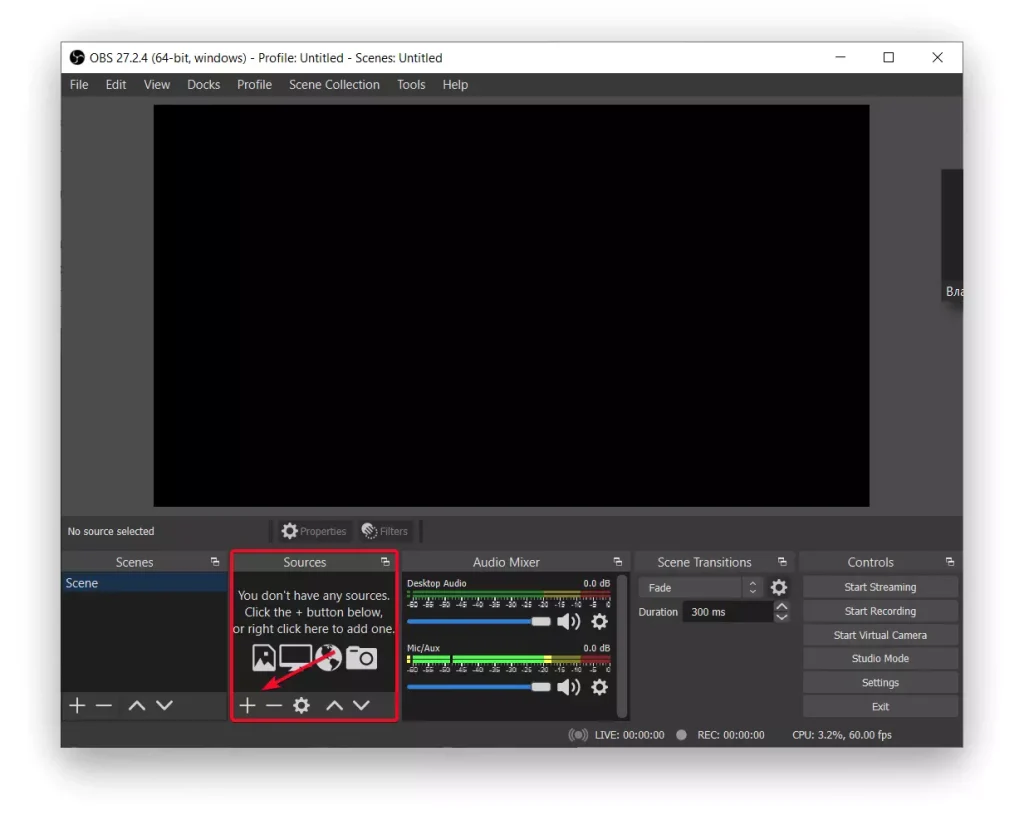
- 然后选择“窗口捕获” 。
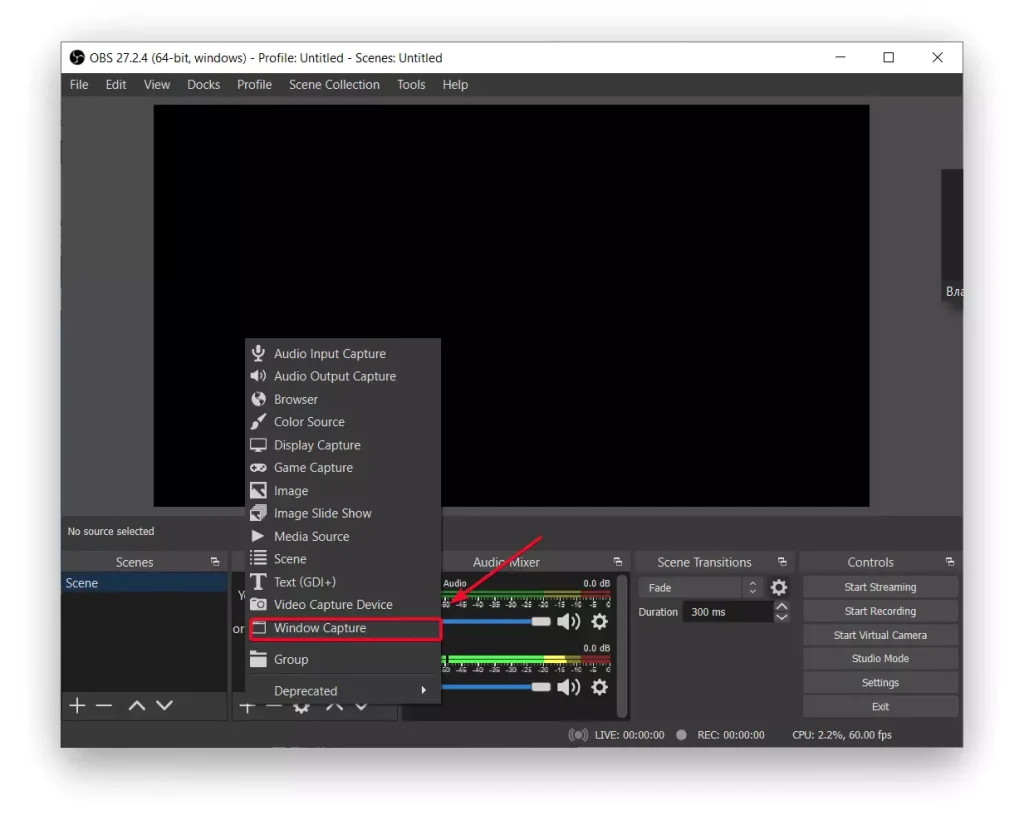
- 接下来,将打开一个新窗口,您必须在其中命名文件并保存它。
- 然后从下拉列表中选择要在其上显示视频的显示器,取消选中“捕获光标”框并按“确定” 。
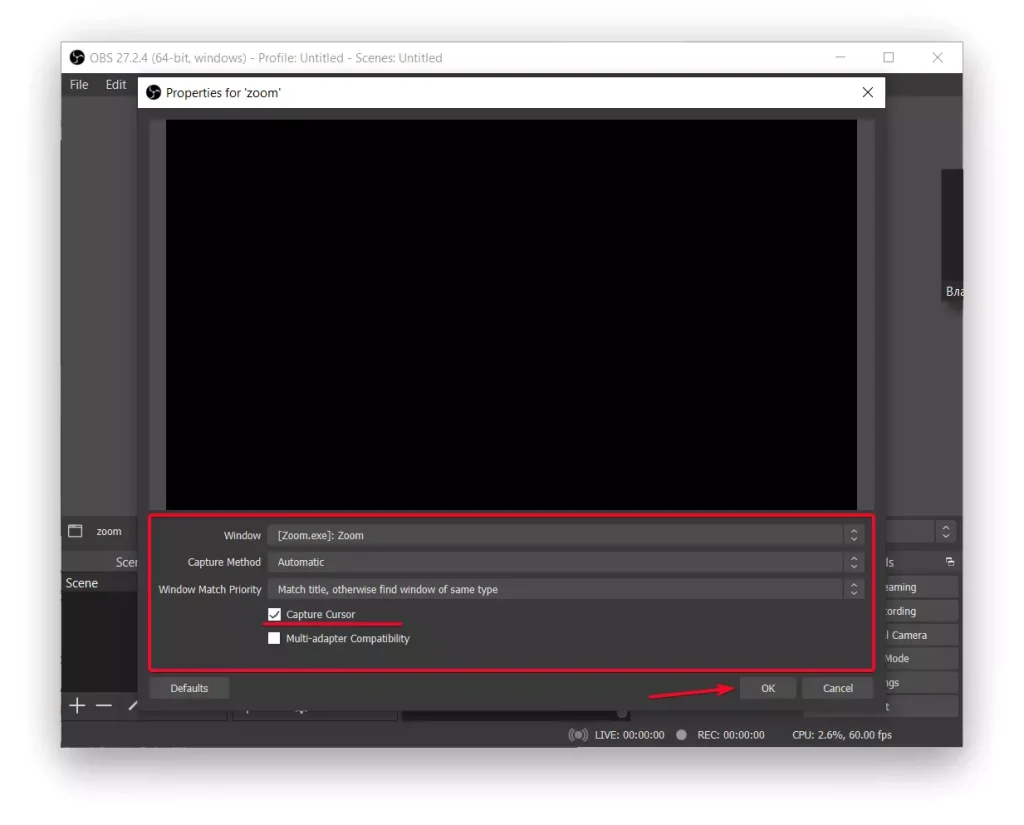
- 在 OBS 中,在“源”部分中再次按 + ,然后选择“捕获音频输入” 。
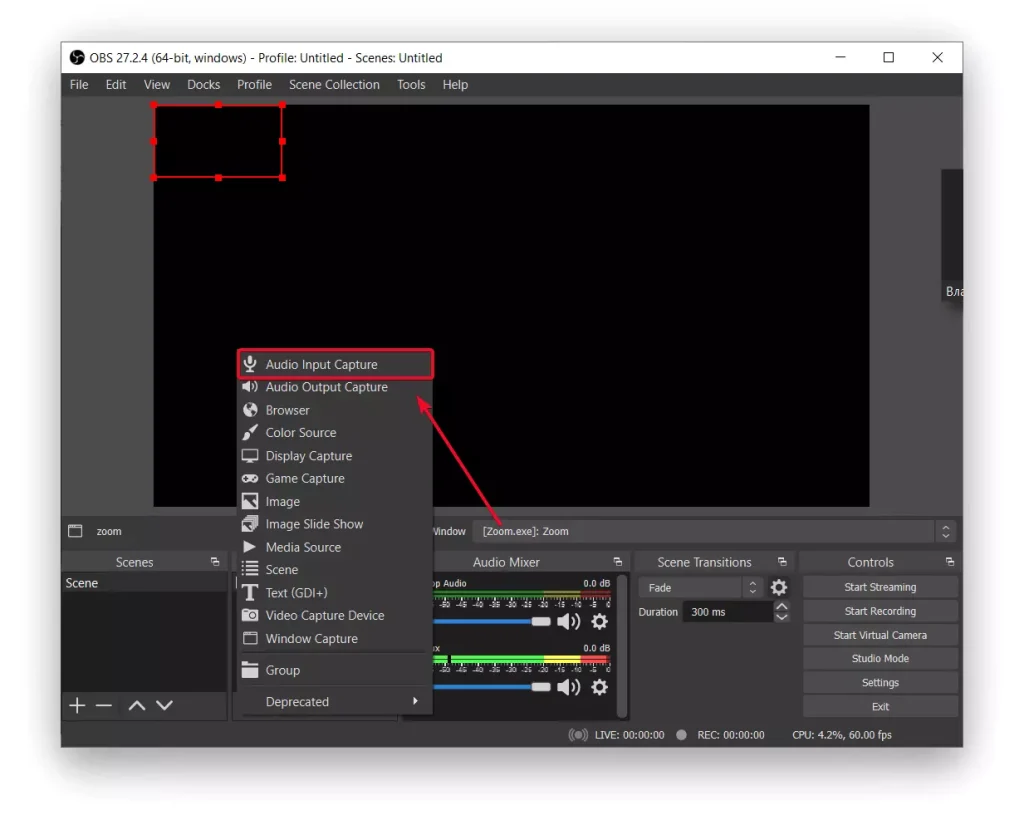
- 如果您想将捕获源与其他源分开并避免混淆,请重命名捕获源,然后按“确定” 。
- 然后您需要从下拉列表中选择输入设备,然后按“确定” 。
- 接下来点击“开始录制” ,如果您需要在其他地方直播会议,也可以使用“开始直播” 。
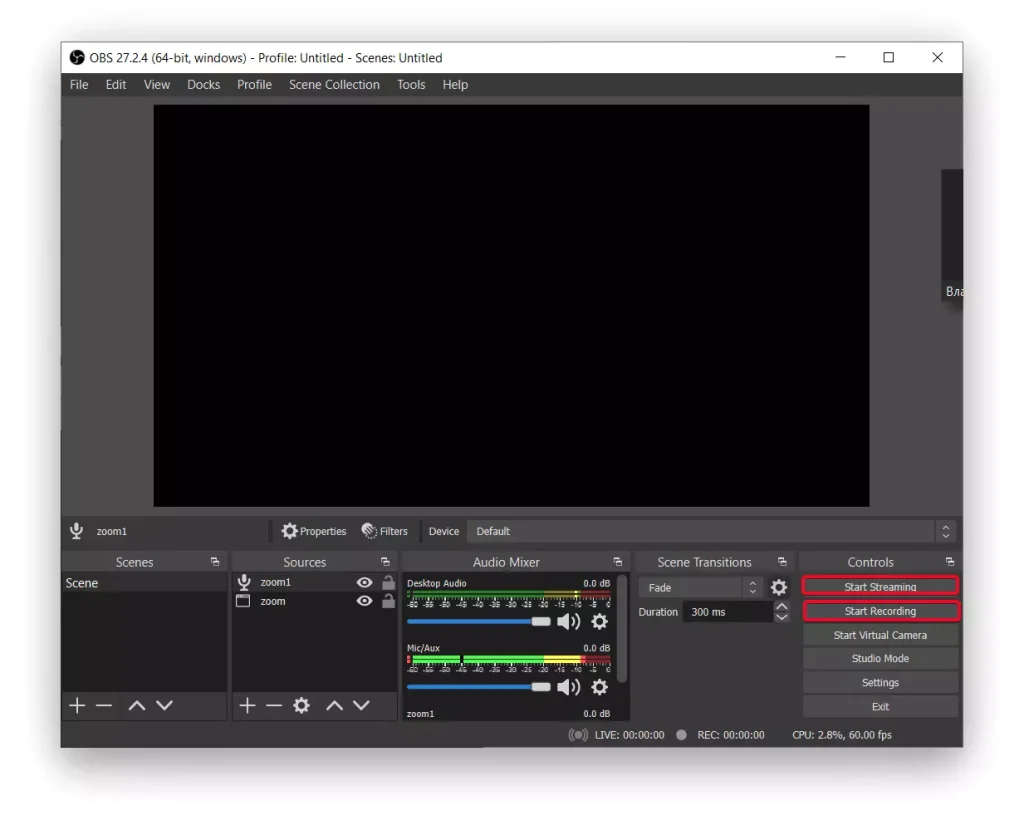
- 然后全屏打开缩放窗口。
- 完成录制后,将 Zoom 返回到窗口模式并在 OBS 中选择“停止录制” 。
另请注意,如果您使用扬声器,录音中的声音将会加倍。这是因为您的麦克风拾取设备输出的声音。为避免这种情况,请使用耳机。
如何使用 PC 上的应用程序录制 Zoom 会议?
此外,您无需安装任何第三方程序即可录制 Zoom 会议。由于 Zoom 内置了会议录制功能。但与此同时,会议中的所有参与者都会收到您正在启用录制的通知。要使用 PC 上的应用程序录制 Zoom 会议,请按照以下步骤操作:
- 第一步是在您的 PC 或笔记本电脑上打开 Zoom 程序。
- 之后,您需要登录您的帐户。
- 然后选择“主页”选项卡并单击“新会议” 。
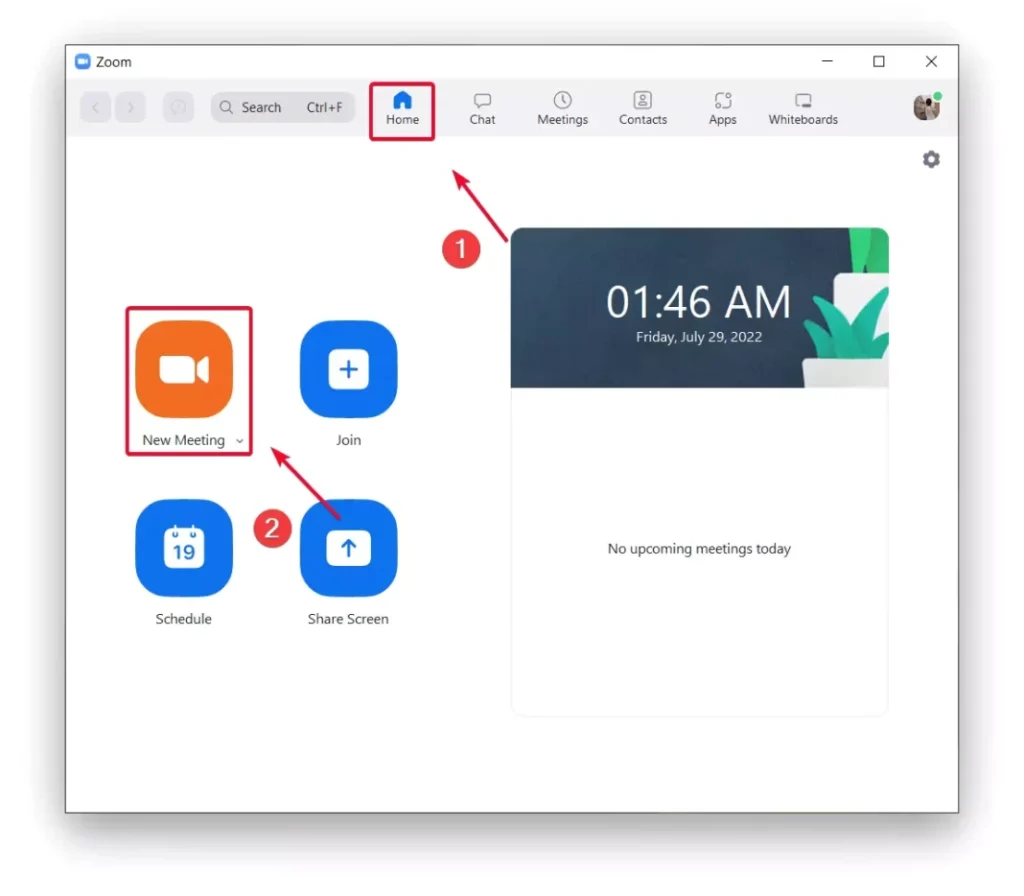
- 之后,在 Zoom 会议开始时单击“录制” 。
要结束 Zoom 会议,请单击“结束”。然后您可以观看录制的 Zoom 会议。这样您就可以随时开始录制会议。
如何在 Mac 上使用 OBS 录制 Zoom 会议?
要在 Mac 上使用 OBS 录制 Zoom 会议,请按照以下步骤操作:
- 在 Mac 上打开 OBS 应用。
- 在 OBS 中,单击屏幕底部“来源”框中的“ + ”图标。从下拉菜单中选择“窗口捕获”。
- 然后单击“开始录制”按钮。
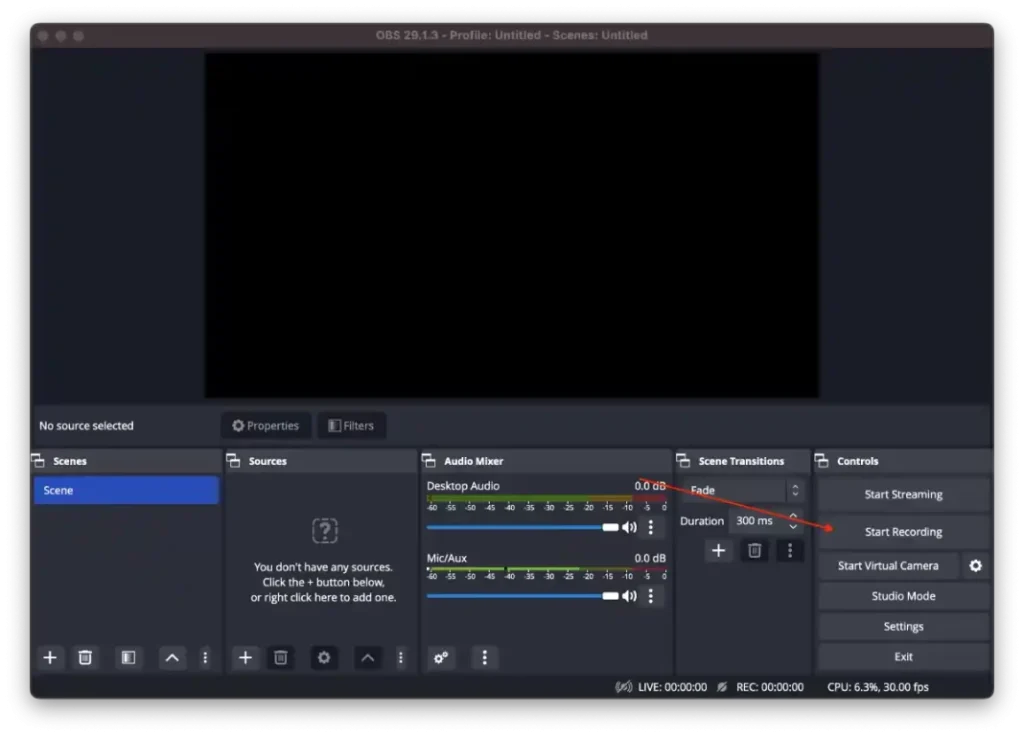
- 录制开始后,您可以打开 Zoom应用程序。
- 开始会议。
- 会议结束后,您可以单击“停止录制”按钮。
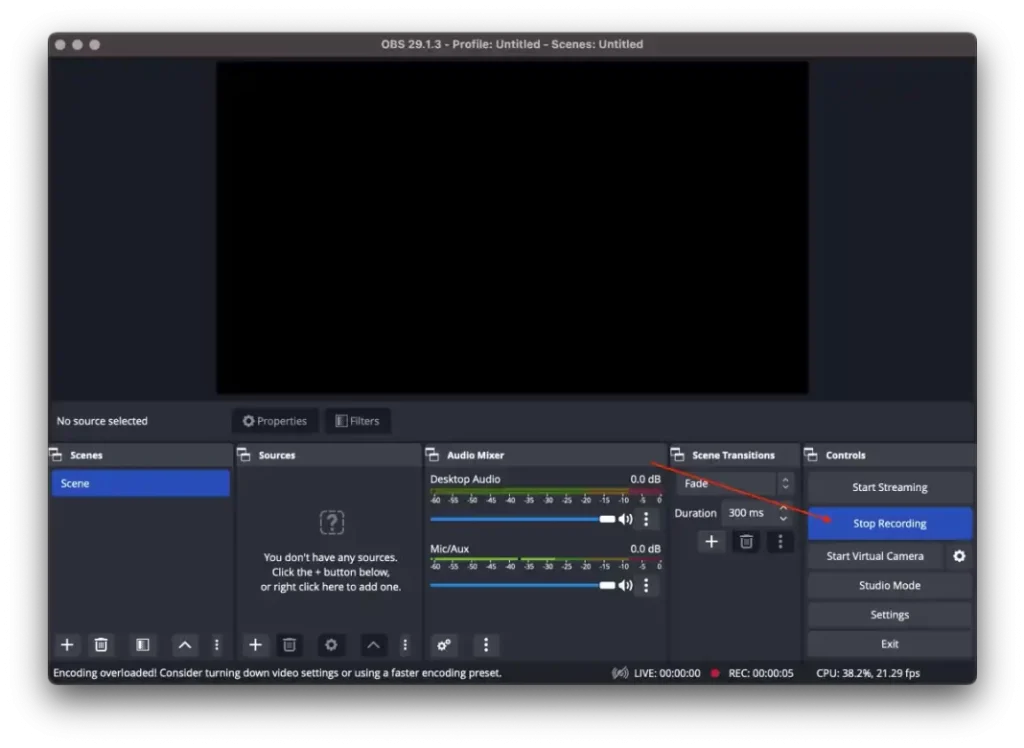
请记住在重要会议之前测试设置,以确保一切正常工作。 OBS 提供了额外的录制自定义选项,例如调整音频级别、添加叠加或同时捕获多个源,您可以探索这些选项以增强录制体验。
如何使用 iPhone 上的应用程序录制 Zoom 会议?
使用 iPhone 上的应用程序录制 Zoom 会议的算法有所不同。由于iPhone上的应用程序没有内置会议录制功能。然而,在 Zoom 应用程序中使用一段时间后,订阅就有这种可能性。
但是,如果您没有订阅付费 Zoom 帐户并继续使用免费版本,您也可以录制会议,但方式略有不同。您需要使用 iPhone 的内置功能,而不是 Zoom 应用程序。
在 iPhone 上,您可以打开屏幕录制功能,将整个会议保存到视频部分的图库中。这样,您就可以对视频执行任何您需要执行的操作。编辑、剪切一些片段,通过 Messenger 发送给同事或朋友,因为事实上,您的 iPhone 上会有一个常规视频,其中播放了屏幕录制内容。
如何在控制中心添加屏幕录制?
如果您需要对Zoom会议进行屏幕录制,您需要在控制中心添加屏幕录制功能。为此,您需要执行以下步骤:
- 第一步是打开 iPhone 上的设置。
- 接下来,选择“控制中心”部分。
- 然后滚动并点击“+”图标 在屏幕录制部分。
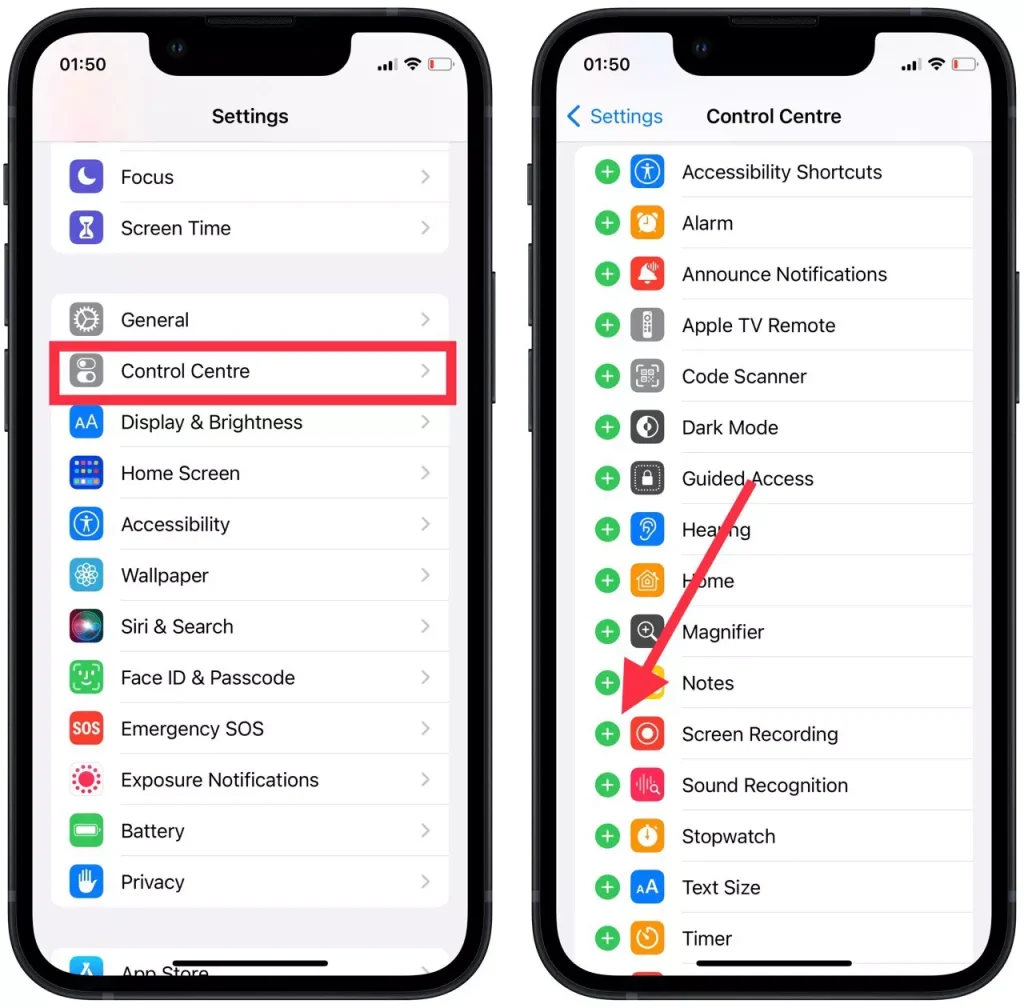
- 之后,滑动打开控制中心并点击录音图标。 3 秒后开始录音。
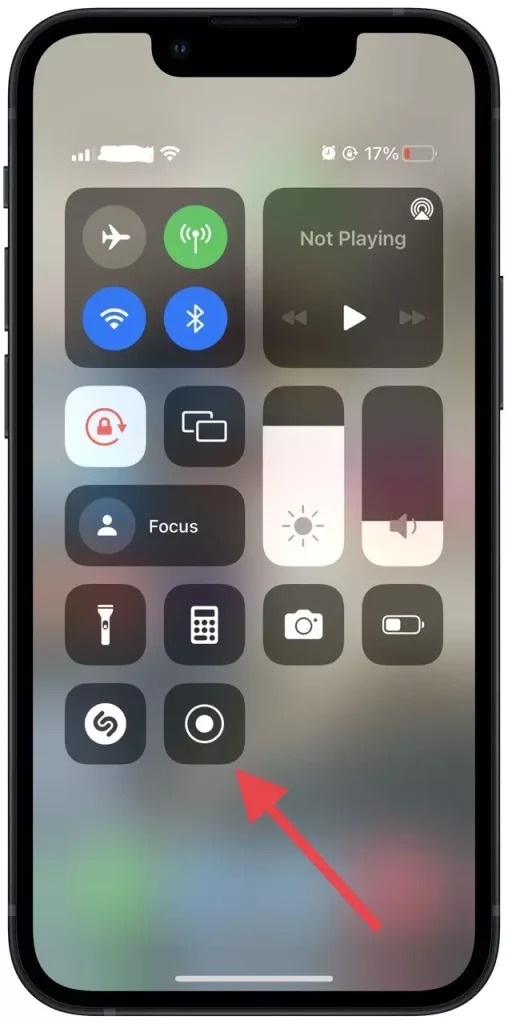
完成这些步骤后,您所要做的就是点击录制按钮,然后在 Zoom 中开始会议。您还可以前往图库并修剪视频中的关键时刻。