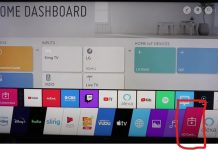如果您拥有 Amazon Fire TV 设备并希望在大屏幕上欣赏 Disney+,您会很高兴知道它的设置非常简单。此流媒体服务支持 Fire TV 设备,包括运行 Fire OS 5.0 及更高版本的 Fire TV Stick。
Fire OS 5.0 是第一个专为流媒体设备设计的操作系统版本。早期版本仅适用于 Fire 平板电脑。因此,任何 Fire TV 设备都可以获取 Disney Plus。
要在 Fire TV 上安装 Disney+:
- 打开主屏幕并转到“应用程序”类别。
- 使用搜索找到迪士尼+。
- 下载应用程序,打开它,然后登录您的迪士尼+帐户即可开始观看。
如何在 Fire TV 上安装迪士尼+
在 Fire TV 上安装 Disney Plus 的过程非常简单。以下是帮助您入门的分步指南:
- 请打开您的 Fire TV:打开您的 Fire TV 设备并确保其已连接到互联网。
- 转至主屏幕:使用 Fire TV 遥控器转至主屏幕。
- 查找搜索选项:在主屏幕上,您会发现一个放大镜图标 – 这是搜索选项。它通常位于屏幕的左上角。
- 搜索 Disney Plus:使用屏幕键盘在搜索框中输入“Disney Plus”或“Disney+”。当您键入时会出现建议。
- 选择迪士尼+应用程序:导航到搜索结果中的迪士尼+应用程序并选择它。这将带您进入包含该应用程序详细信息的页面。
- 下载应用程序:在应用程序详细信息页面上,您将看到“下载、安装或获取应用程序”的选项(措辞可能略有不同)。选择此选项开始安装过程。
- 等待安装:应用程序将自动下载并安装。这可能需要几分钟的时间,具体取决于您的互联网速度、Fire Stick 的速度以及迪士尼服务器上的负载。
- 打开 Disney Plus:安装后,您可以直接从当前屏幕打开该应用程序,或在主屏幕的“您的应用程序和频道”下找到它。
- 登录您的迪士尼+帐户:首次打开应用程序时,您需要使用您的迪士尼+帐户凭据登录。如果您没有帐户,可以直接在应用程序或 Disney Plus 网站中注册。
- 开始串流:登录后,您可以在 Fire TV 上观看您喜爱的 Disney+ 内容。
如果安装过程中出现任何问题,例如应用程序未显示在搜索结果中,请访问 Disney Plus 网站,查看该服务是否在您所在的国家/地区可用。极少数情况下,但您的 ISP 提供的 IP 地址之前已分配给其他区域,并且该信息仍需要在全球 IP 地址数据库中更新。
如何通过亚马逊网站在 Fire TV 上下载 Disney Plus
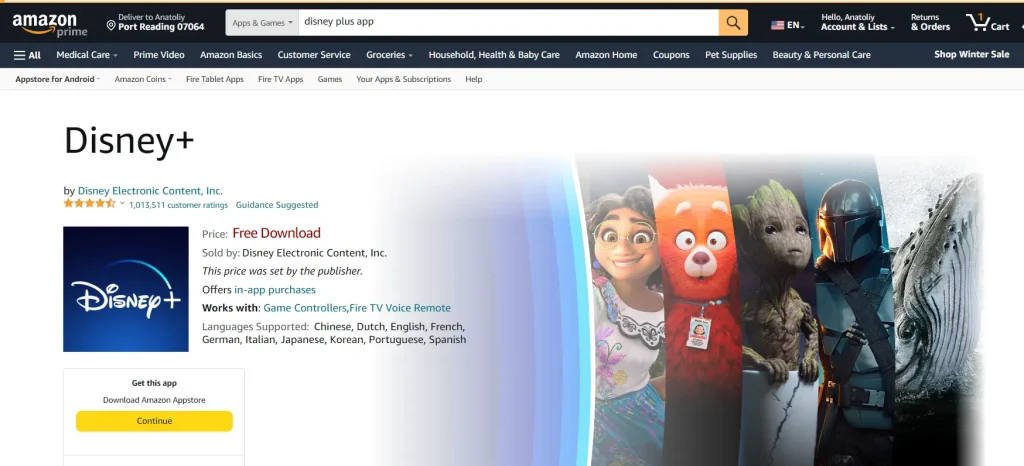
通过亚马逊网站将 Disney Plus 下载到您的 Fire TV 是一种替代方法,如果您远离 Fire TV 设备,该方法尤其有用。操作方法如下:
前往亚马逊网站:
- 在您的计算机或移动设备上打开网络浏览器并访问亚马逊网站。
- 登录与您的Fire TV 设备关联的Amazon 帐户。
- 使用亚马逊网站上的搜索栏搜索“ Disney Plus ”。
- 在搜索结果中,单击迪士尼+应用程序即可转到其详细描述页面。 Disney+于 2019 年添加,下载量约为 400 万次。
- “交付到”或“获取应用程序”的选项。此处可能会出现已注册亚马逊设备的下拉列表。
- 从列表中选择您的 Fire TV 设备。如果您有多台Fire TV 设备,请选择您想要安装 Disney Plus 的设备。
- Fire TV 设备,该应用程序就会自动发送。
- 如果您的 Fire TV 设备已连接到互联网、已打开或处于待机模式,则该设备将下载并安装该应用程序。
- 安装后,您可以从 Fire TV 主屏幕的“您的应用程序和频道”部分打开该应用程序。
- 在 Fire TV 上启动迪士尼+将提示您使用迪士尼+帐户凭据登录。如果您没有帐户,可以在应用程序或网站中创建一个权限。
使用此方法,即使您离开电视,您也可以方便地从 Amazon 网站将应用程序添加到您的 Fire TV。
如何将 Disney Plus 移至 Fire TV 的主屏幕
如果您想将 Disney Plus 应用移至 Fire TV 的主屏幕,请执行以下操作:
- 在 Fire TV 遥控器上,按主页按钮转至 Fire TV 主屏幕。
- 导航到“您的应用程序和频道”行。
- 到达那里后,向下滚动直到找到迪士尼+应用程序图标。
- 使用遥控器上的方向按钮导航到迪士尼+应用程序图标,突出显示它。
- 按遥控器上的“更多”按钮(三条水平线),同时突出显示“迪士尼+”应用程序图标。
- 选择移动。
- 将迪士尼+应用程序图标移至主屏幕上的所需位置。您可以向左或向右、向上或向下移动它,将其放置在您喜欢的位置。
- 最后,再次按遥控器上的“选择”按钮以确认应用程序位置。
Disney Plus 应用程序现在应该已移至 Fire TV 设备的主屏幕,以便您无论何时想要启动它都可以轻松访问。您可以对其他应用程序重复这些步骤,以进一步重新排列或组织您的主屏幕。
我可以将 Disney Plus 投射到我的 Fire TV 上吗?
您可以使用 Chromecast 或 AirPlay 将 Disney Plus 内容从 Android 或 iOS 设备流式传输到 Fire TV。确保两台设备连接到同一 Wi-Fi 网络并按照以下说明操作:
- 在您的移动设备上打开迪士尼+。
- 播放您想要在 Fire TV 上流式传输的内容。
- 接下来,点击播放菜单中的AirPlay或Chromecast图标。
- 最后,从列表中选择您的 Fire TV 设备。
现在,您播放的内容应该出现在电视屏幕上。确保您有稳定的互联网连接。
为什么 Fire TV 上无法使用迪士尼+?
如果您的 Fire TV 上无法使用 Disney+,可能有多种原因。以下是一些需要考虑的常见因素:
- 地理限制:您所在的地区可能无法使用迪士尼+。该服务具有一定的地理可用性,如果它尚未在您所在的地区推出,则它不会出现在 Fire TV 应用商店中。
- 需要应用商店更新:此说法是错误的;当您打开并启动设备时,Fire TV 应用商店会自动更新,或者每 36 小时自动更新一次。
- 设备兼容性:某些较旧的 Fire TV 型号可能不支持 Disney Plus。这种说法也是错误的;正如我之前提到的,所有 Fire Stick 设备都支持 Disney Plus。
- 网络问题:有时,网络问题可能会阻止您访问某些在线服务。检查其他设备以查看迪士尼+是否正常工作。
- Amazon 帐户问题:例如,您登录的帐户没有注册任何 Fire Stick 设备
要排除故障,请按照下列步骤操作:
- 检查服务可用性:确保您所在地区可以使用迪士尼+。
- 更新 Fire TV:转至 Fire TV 的设置菜单并检查可用的系统更新。
- 重新启动设备:简单的重新启动有时可以解决连接或应用程序问题。
- 检查您的互联网连接:确保您的 Fire TV 已连接到互联网并且连接稳定。
- 联系支持人员:如果上述解决方案均无效,请联系 Amazon 或 Disney Plus 支持人员寻求帮助。