苹果公司推出的无线耳机AirPods因其易用性、卓越的音质以及与苹果生态系统的无缝集成而广受青睐。当拥有多对 AirPods 时,用独特的名称重新命名每组 AirPods 变得越来越实用:
- 个性化:在公共场所或办公室等经常使用 AirPods 的环境中,为您的 AirPods 分配一个唯一的名称可以显着帮助您将其与其他人拥有的类似设备区分开来。
- 设备管理:如果您拥有多对 AirPods,每对都有不同的用途,则相应地重命名它们(例如“AirPods for Running”或“AirPods for Office”)可以简化识别相应配对并将其连接到设备的过程。从多个设备中进行选择时,这特别有用。
更改 AirPods 名称的快速指南
要在 iPhone 或 iPad 上更改 AirPods 的名称,请按照以下步骤操作:
- 连接您的 AirPods :确保您的 AirPods 已连接到您的 iPhone 或 iPad。将 AirPods 放入耳中或打开设备旁边的盒子。
- 打开设置:打开 iPhone 或 iPad 上的“设置”应用。
- 转到蓝牙设置:在设置菜单中,点击“蓝牙”。
- 在列表中查找您的 AirPods :在“我的设备”部分下的设备列表中查找您的 AirPods。
- 访问 AirPods 设置:您的 AirPods 旁边会有一个信息图标(圆圈中的小“i”)。点按此图标即可访问 AirPods 的设置。
- 更改名称:在 AirPods 设置屏幕中,点击 AirPods 的名称。然后您就可以输入新名称。
- 保存新名称:输入新名称后按键盘上的“完成”。这将为您的 AirPods 保存新名称。
如果已同步,登录到您 iCloud 帐户的所有设备上都将通过新名称识别您的 AirPods。这包括您的 iPhone、iPad、Mac 和其他 Apple 设备。请记住,此更改只会反映在您的 iCloud 帐户处于活动状态且同步的设备上。
如何在 iPhone 和 iPad 上更改 AirPods 名称
如果您想在 iPhone 或 iPad 上更改 AirPods 名称,请按照以下步骤操作:
- 打开“设置”并导航至“蓝牙” 。
- 然后点击当前 AirPods 名称旁边的(i)图标。
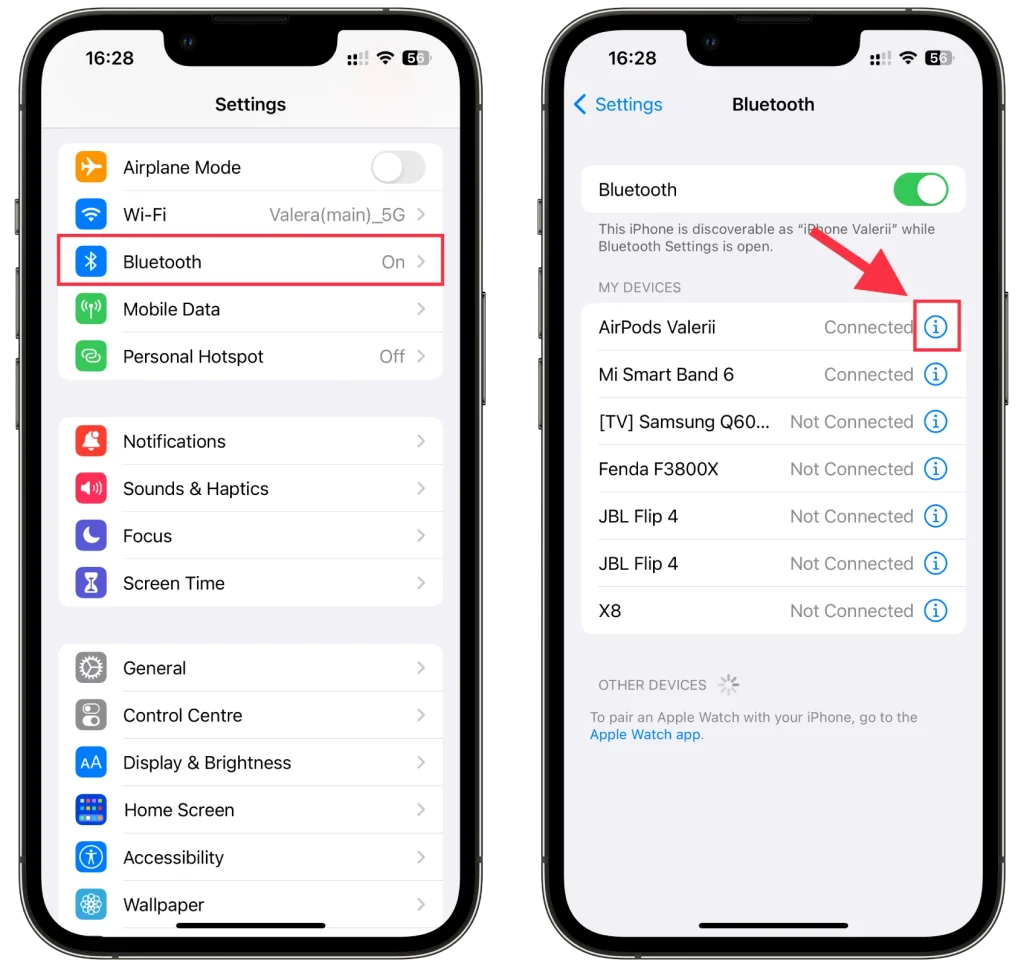
- 最后,选择名称,更改它,然后点击完成。
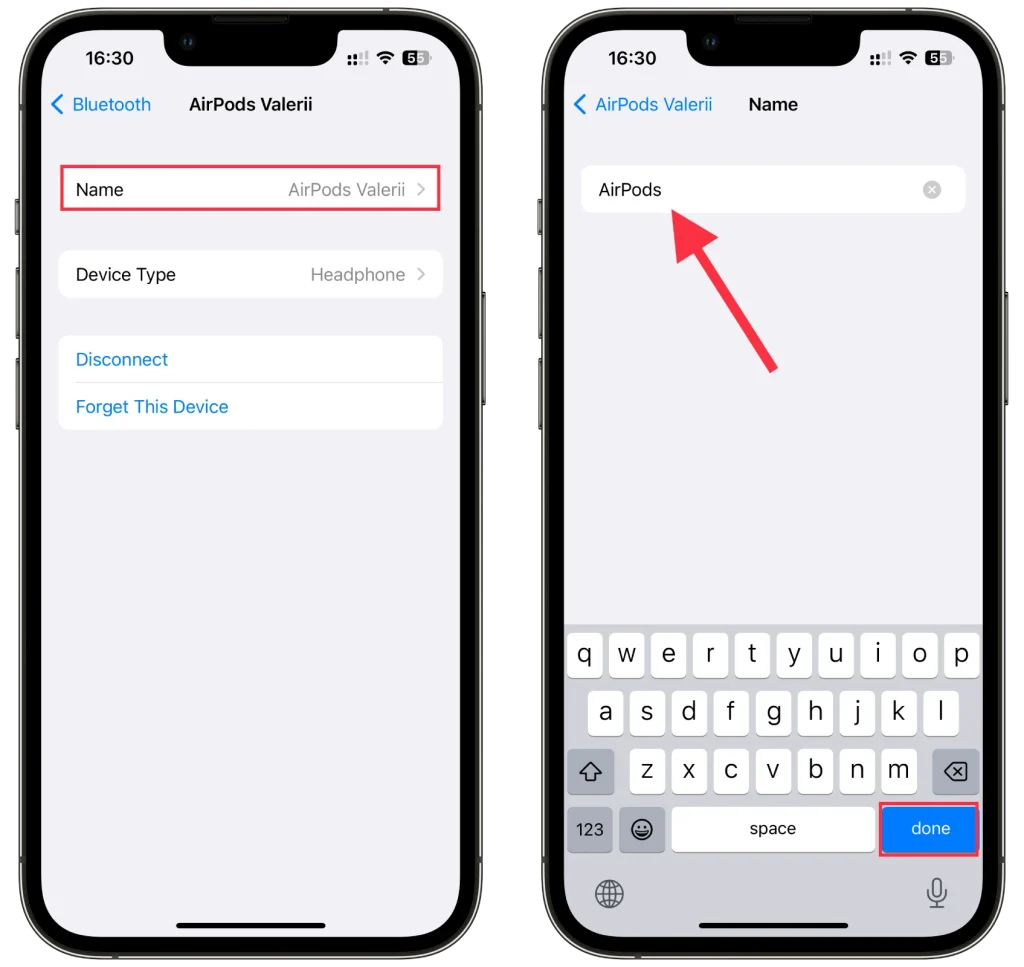
您的新 AirPods 名称现在应该会出现在蓝牙设置中。
如何在 Mac 上更改 AirPods 名称
如果您想在 Mac 上更改 AirPods 名称,请执行以下操作:
- 单击Apple菜单并选择“系统设置” 。
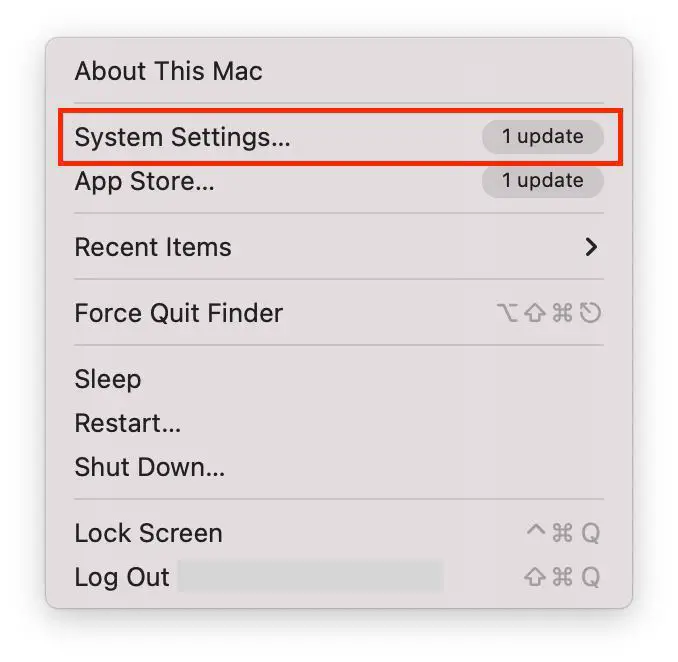
- 然后转到蓝牙。
- 单击 AirPods 旁边的(i)按钮。
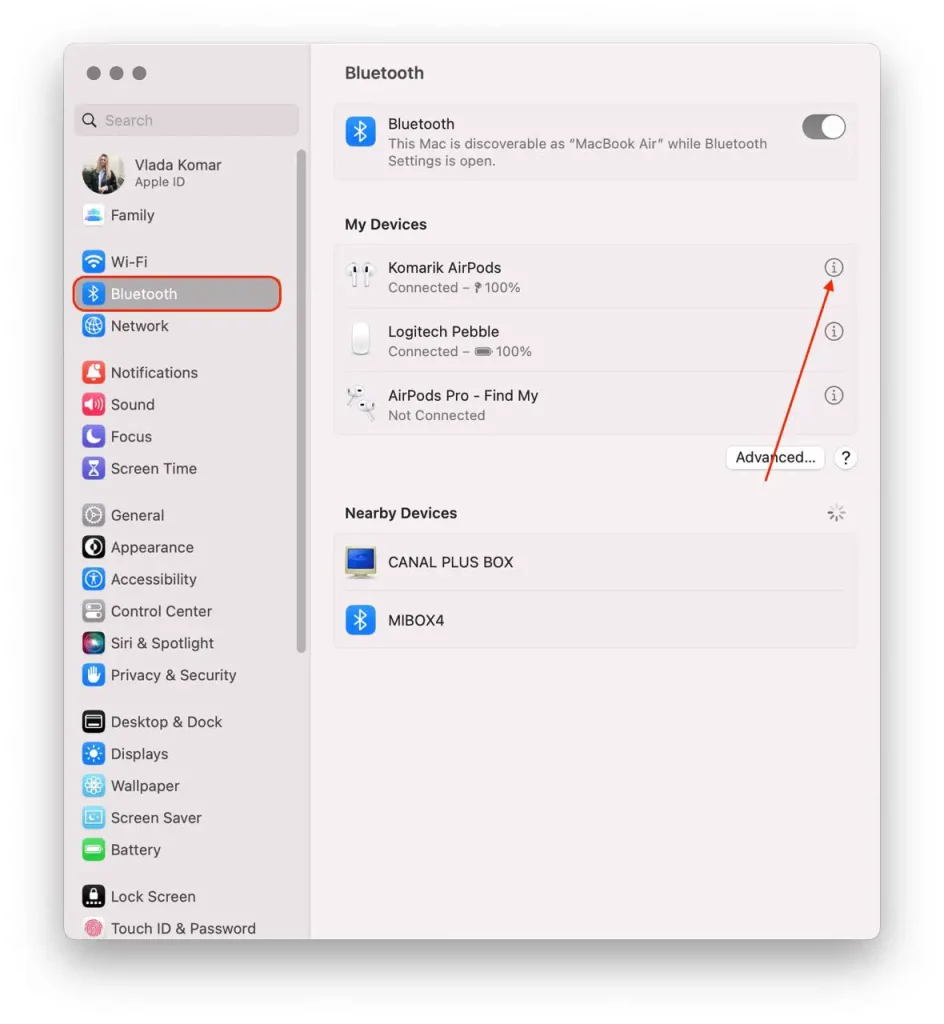
- 最后,输入新名称并单击“完成”以确认此操作。
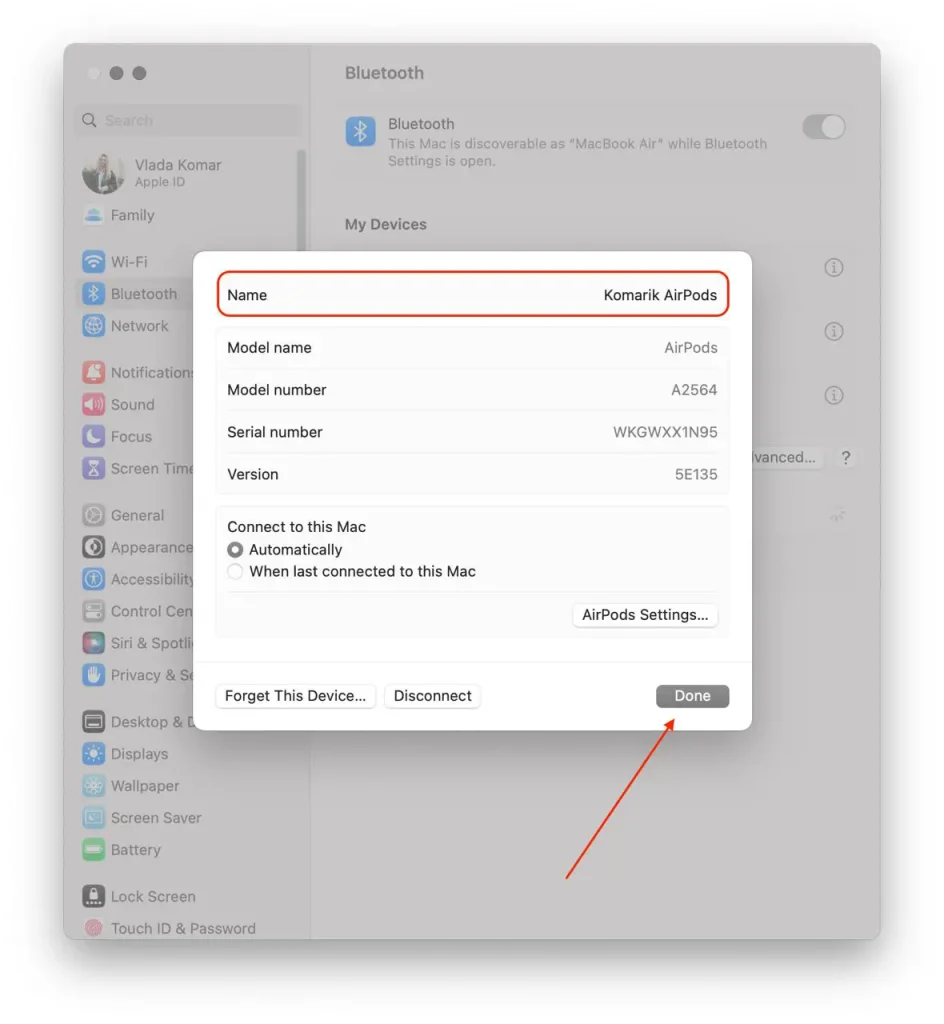
Apple 的另一个很酷的技巧是,如果您在多台设备上使用相同的 Apple ID 登录,新的 AirPods 名称会在所有设备上自动更新。换句话说,如果您在 iPhone 上更改 AirPods 名称,则无需在 iPad 或 Mac 上执行相同的操作。
如何在 Android 上更改 AirPods 名称
如果您想使用 Android 设备为 AirPods 设置新名称,请按以下步骤操作:
- 打开“设置”并转到“蓝牙” 。
- 之后,点击AirPods 旁边的箭头图标。
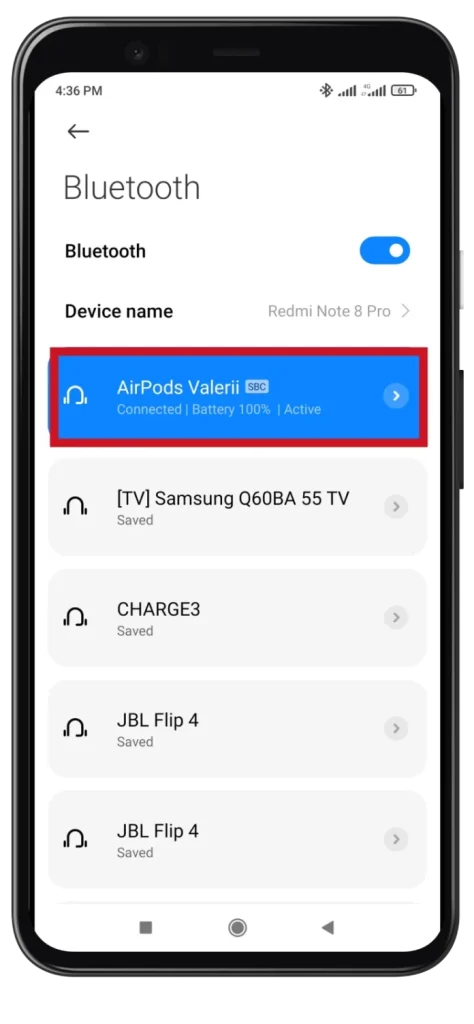
- 点击重命名。
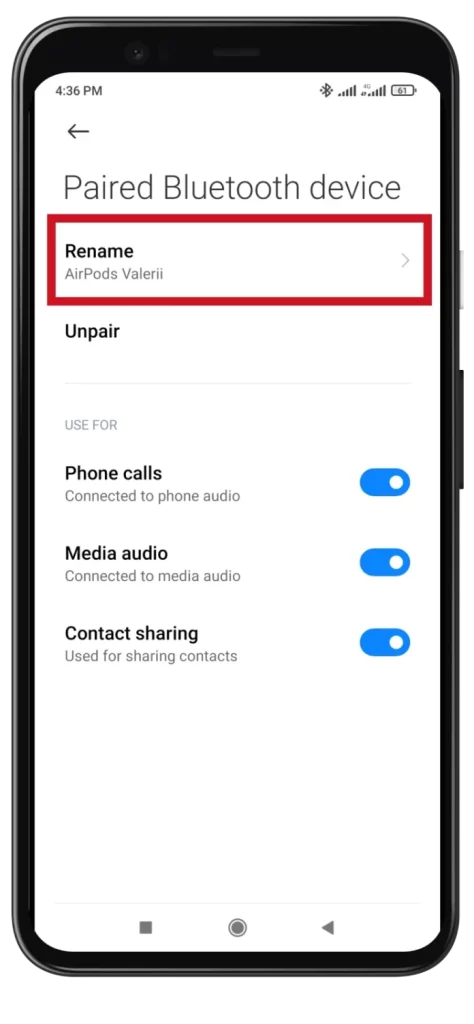
- 输入新名称并点击“确定” 。
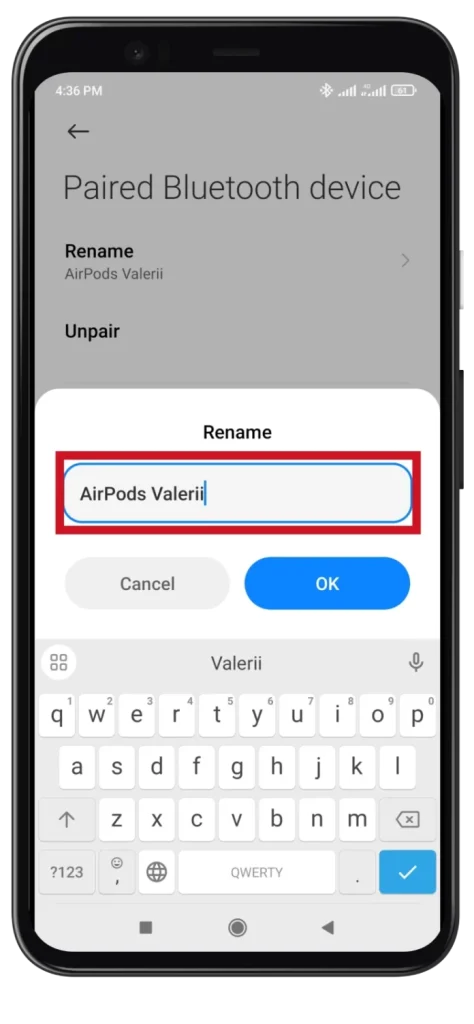
根据您的 Android 设备制造商和操作系统版本的不同,步骤可能会略有不同,但一般过程应该类似。
如何在 Windows 上更改 AirPods 名称
如果您想使用 Windows PC 或笔记本电脑更改 AirPods 名称,请执行以下操作:
- 单击“开始”按钮,然后在搜索栏中输入“控制面板” 。打开它。
- 然后转到设备和打印机。
- 右键单击您的 AirPods,然后选择“属性” 。
- 接下来,导航到蓝牙选项卡并编辑顶部的名称。
- 最后,单击“应用”和“确定” 。
我应该说这仅适用于Windows 10。我在Windows 11上尝试了同样的操作,但没有名称更改功能。我只能将 AirPods 与电脑断开连接,或者忘记它们。
没有 iPhone 可以给 AirPods 重命名吗?
没有 iPhone 的情况下无法直接重命名 AirPods。 AirPods 本身没有用户界面或允许更改名称的独立应用程序。在出厂时,设备会被分配一个名称,该名称嵌入设备中并在耳机配对时传输。
重命名 AirPods 通常是通过所连接设备的蓝牙设置来完成的。更改名称时,您只会更改该特定设备的 AirPods 的名称。如果您重置 AirPods,它们的名称将恢复为原始名称。因此,名称更改仅适用于设备与 AirPods 的特定配对。









