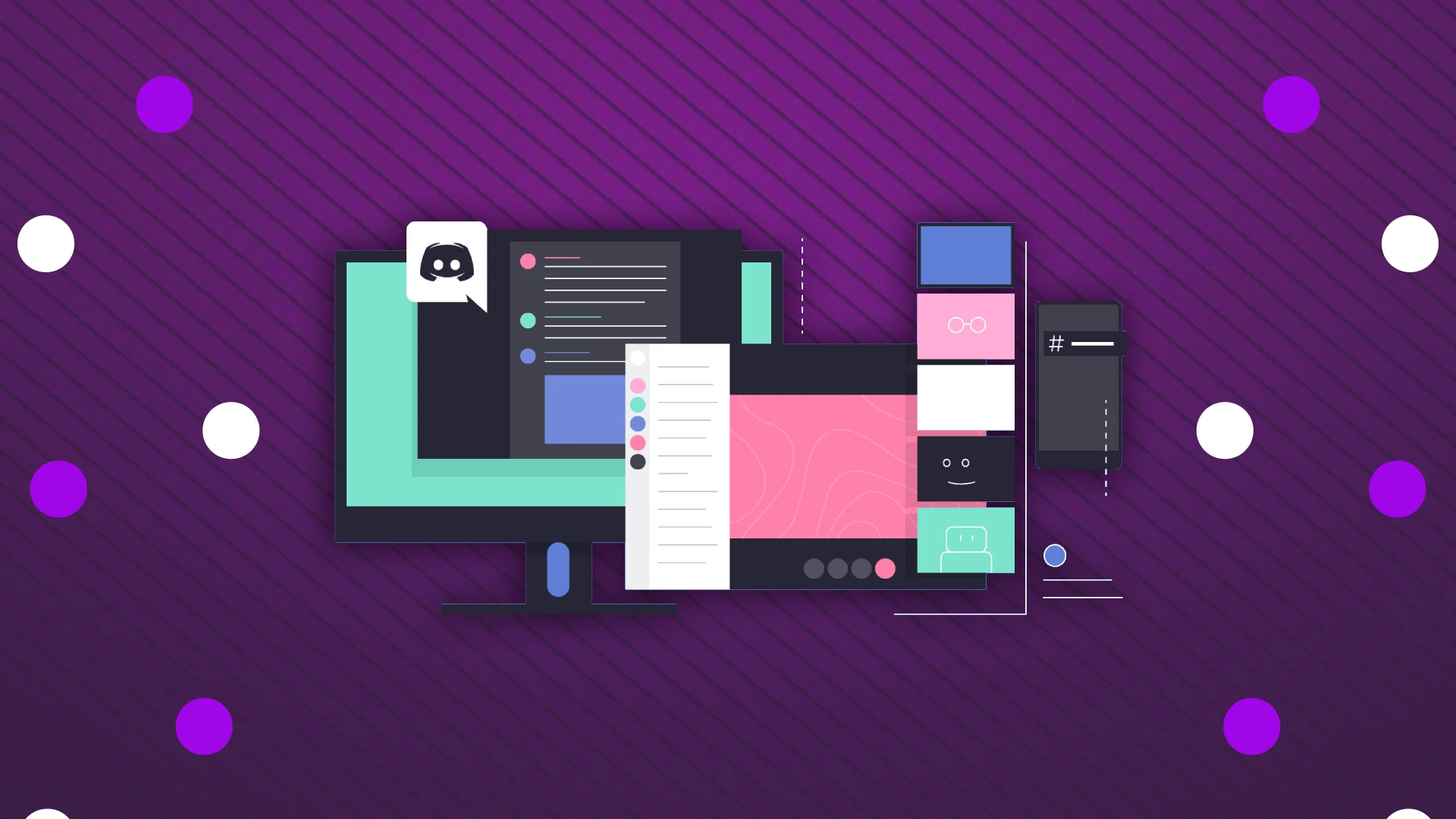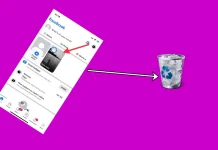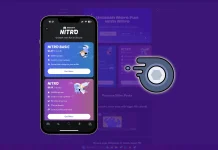屏幕共享是 Discord 上的一项出色功能,允许您广播整个屏幕或特定应用程序。当您向沟通对象隐瞒不相关信息时,这一点特别有用。
Discord 提供两种主要的屏幕共享方法:通过语音呼叫或在服务器通道内。两者的过程大致相似。单击“共享您的屏幕”按钮,选择您要共享的屏幕或应用程序,然后单击“上线”。
Discord 还提供可调节的屏幕共享质量设置,分辨率范围为 720p 至 1440p,帧速率为 15 至 60 FPS。然而,这些增强选项是订阅 Nitro 的用户独有的。没有此订阅的标准用户只能以 720p 的分辨率进行流式传输,最大帧速率为 15/30 FPS。
对于大多数用户来说,这些基本设置就足够了。然而,Nitro 订阅可以使那些经常向更多观众进行流媒体播放并需要更高流媒体质量的人受益。
以下是有关如何使用 Discord 上的屏幕共享功能的深入指南。
如何在 Discord 上的语音通话中共享屏幕
除了上面所说的之外,我还想补充一点,您不仅可以通过 Discord 桌面应用程序共享屏幕,还可以在移动设备上共享屏幕。那么让我们看看如何以两种方式做到这一点。
要在 Discord 上的语音通话中共享您的屏幕,请按照以下简明步骤操作:
- 加入 Discord 上的语音通话。
- 查找“共享您的屏幕”图标,通常位于通话界面的底部。
- 单击此图标,将提示一个窗口,选择整个屏幕或特定应用程序窗口进行共享。
- 选择您想要共享的屏幕或应用程序。
- 选择流媒体分辨率和帧速率。请注意,更高的设置可能需要订阅 Discord Nitro。
- 单击“上线”开始与其他通话参与者共享您的屏幕。
现在详细介绍如何在不同设备上使用屏幕截图进行可视化。
屏幕广播:PC 上 Discord 中的语音通话
- 开始语音通话后,单击“共享您的屏幕”按钮。
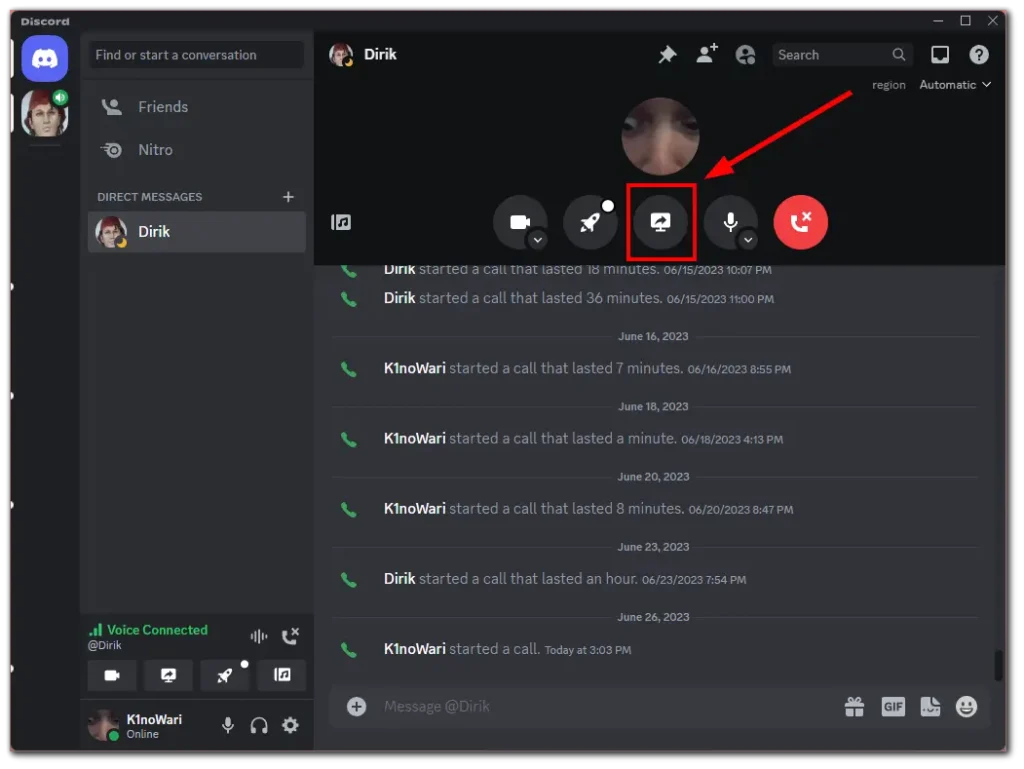
- 选择您想要流式传输的屏幕或应用程序。
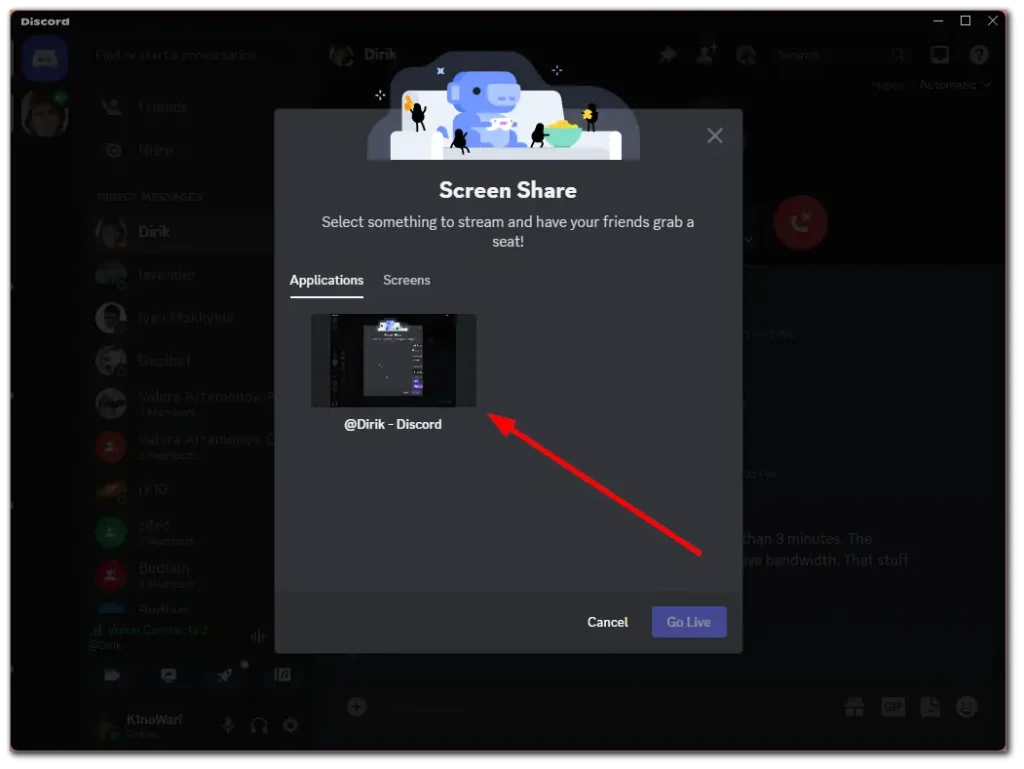
- 调整质量设置并单击上线。
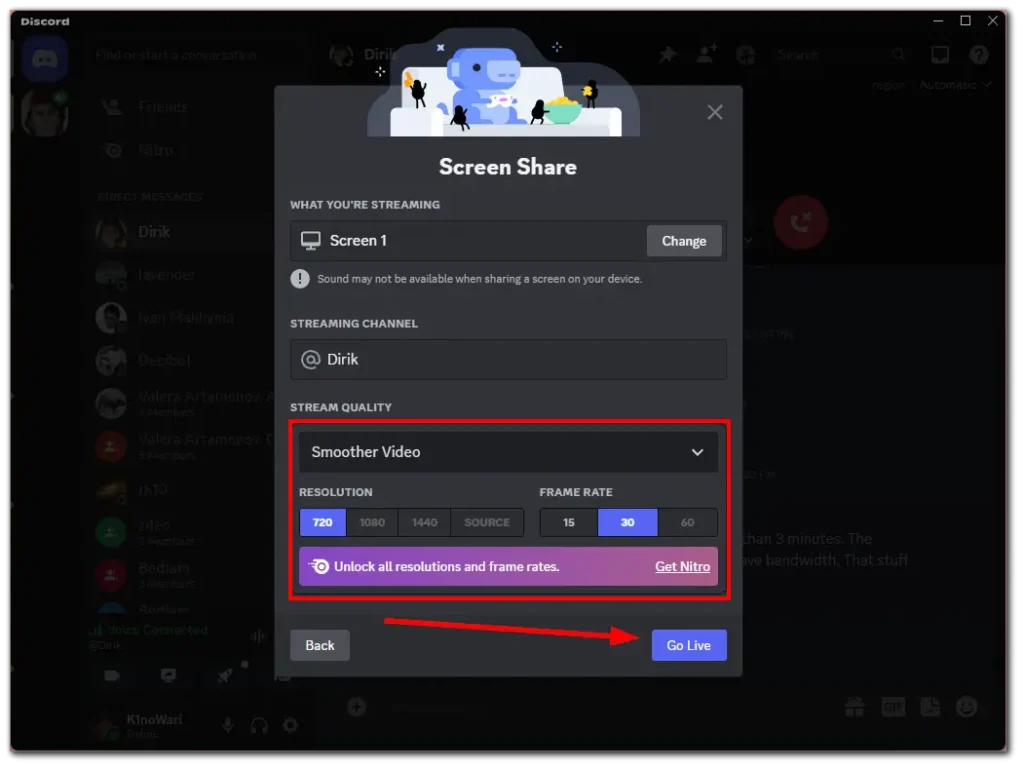
- 要停止屏幕共享,请返回 Discord 并单击“停止流式传输”按钮。
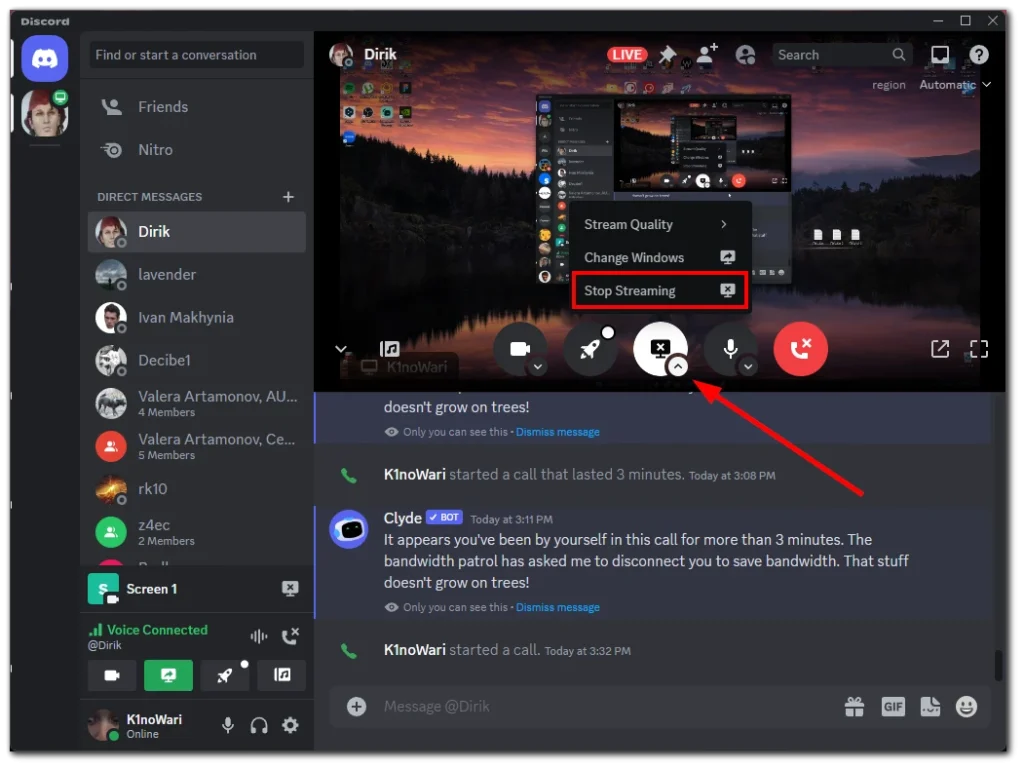
屏幕广播:手机上 Discord 中的语音通话
- 开始语音通话后,从底部打开其他选项,然后点击“共享您的屏幕” 。
- 之后,点击开始广播。
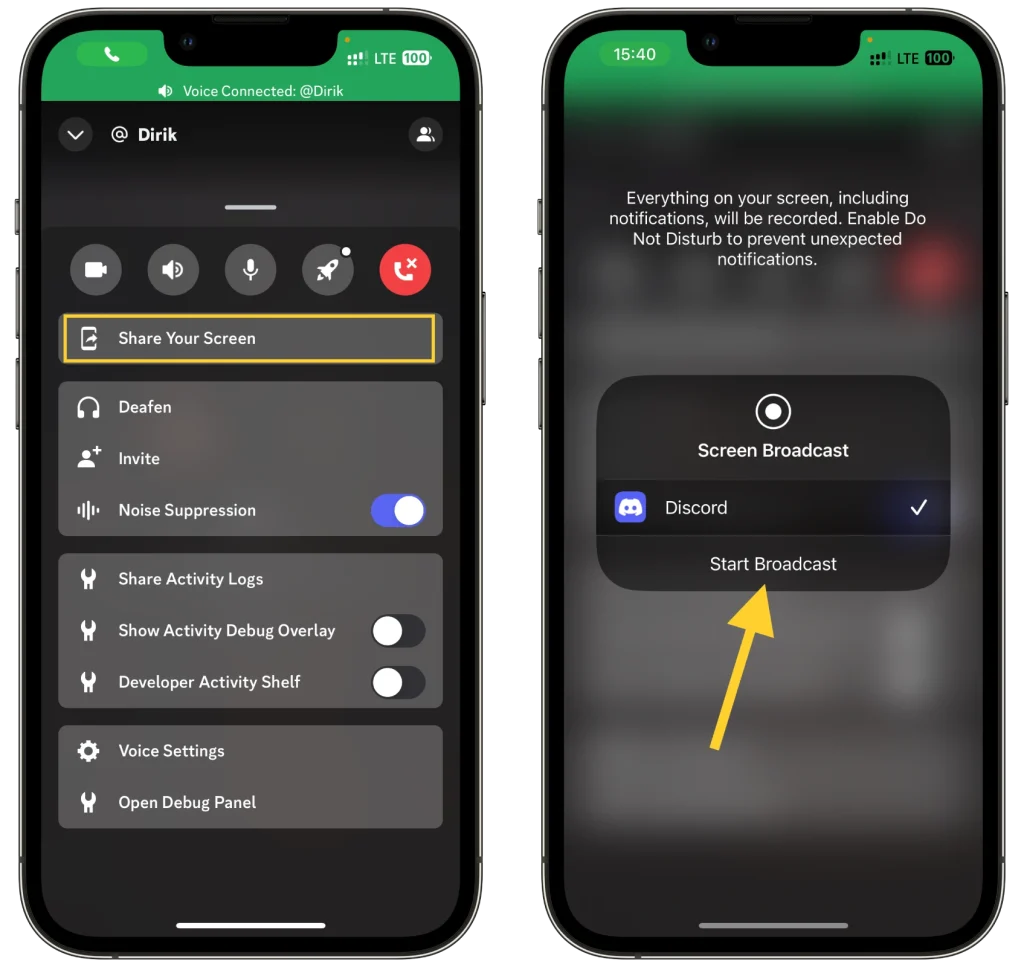
- 要停止屏幕共享,请返回 Discord 应用程序并点击停止共享。
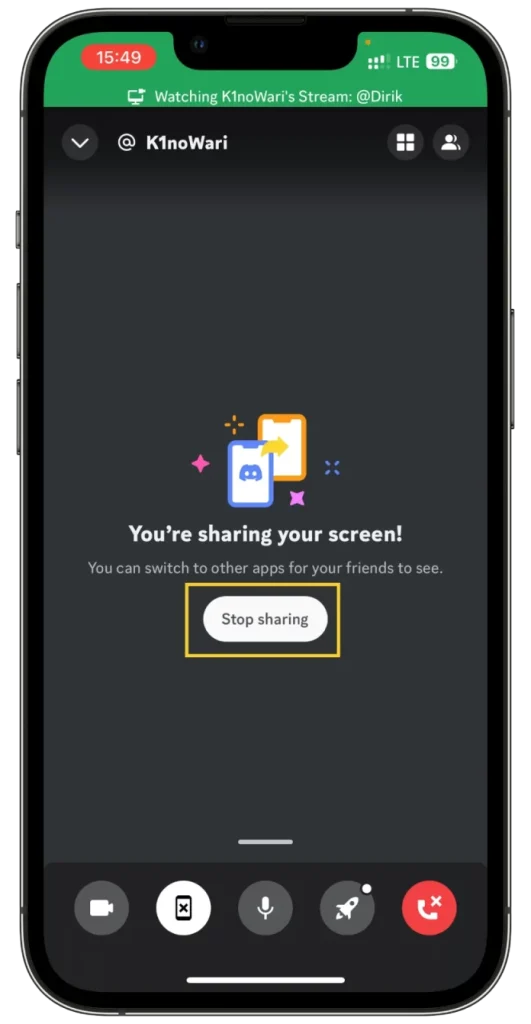
这将结束屏幕共享会话,并且您的屏幕在语音通话中将不再可见。
如何在 Discord 上的服务器频道中共享您的屏幕
这里的情况与上面相同,但略有不同。
如果这是您的服务器,那么您就不会有任何问题。但如果你进入别人的服务器,你可能没有权限共享你的屏幕。因此请记住这一点,如有疑问,请在开始直播之前联系管理员。
要在 Discord 上的服务器频道中共享您的屏幕,请按照以下简单步骤操作:
- 导航到您要共享屏幕的服务器。
- 加入服务器内的语音频道。
- 进入语音频道后,找到并单击“共享您的屏幕”图标。这通常位于 Discord 界面的底部。
- 将出现一个窗口,提示您选择整个屏幕或特定应用程序窗口进行共享。
- 选择您想要串流的屏幕或应用程序。
- 选择您喜欢的流媒体分辨率和帧速率。请记住,更高质量的设置可能仅供 Discord Nitro 订阅者使用。
- 单击“直播”开始向频道中的其他人广播您的屏幕。
让我们看看它在桌面和移动设备上的工作原理。
Discord屏幕广播:在PC上的服务器频道中
- 进入服务器,进入语音频道。
- 然后单击左下角的“共享您的屏幕”按钮。
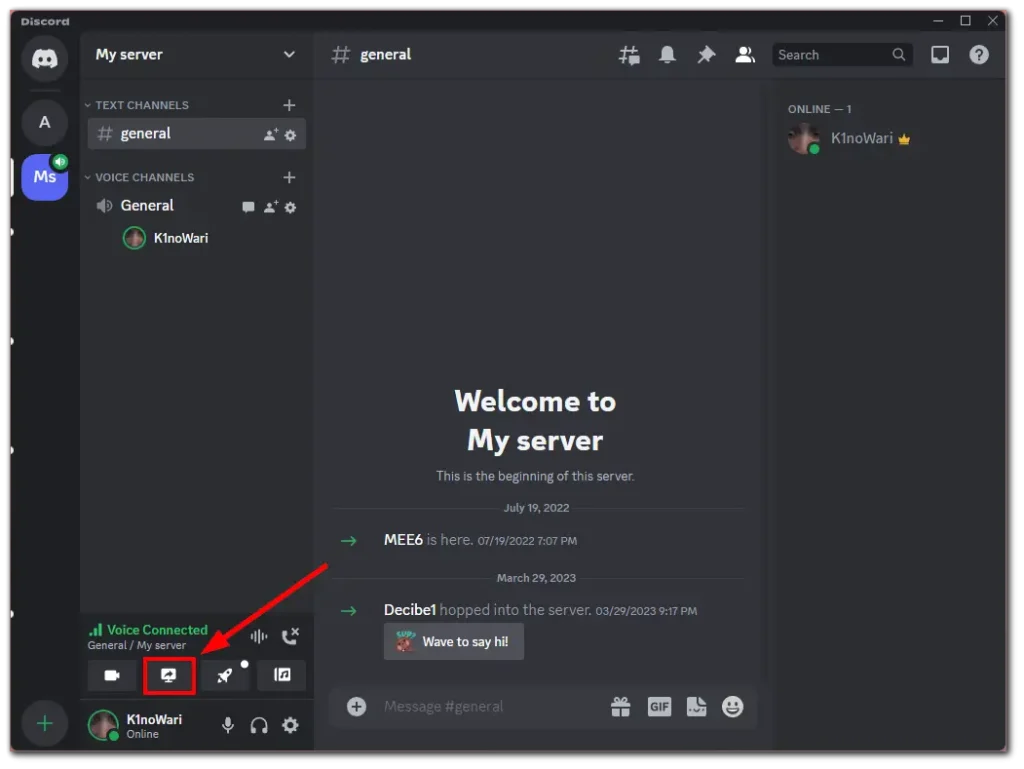
- 之后,按照与上图相同的方式,选择要直播的屏幕或应用程序窗口,选择帧速率和分辨率,然后单击上线。
- 要停止屏幕共享,请单击“停止流式传输”按钮,就像在语音通话中一样。
Discord 屏幕广播:在移动设备上的服务器频道中
o 使用移动设备在服务器频道中在 Discord 上广播您的屏幕,请按照以下步骤操作:
- 打开 Discord 应用程序:在您的移动设备上启动 Discord 应用程序。
- 导航到服务器:转到您要共享屏幕的服务器。
- 加入语音频道:输入该服务器内的语音频道。
- 开始屏幕共享:进入语音频道后,您将找到共享屏幕的选项。这通常由屏幕或监视器图标表示。
- 选择屏幕共享选项:点击此图标后,您可能需要选择要共享手机屏幕的部分或确认屏幕共享操作。请注意,具体选项可能会有所不同,具体取决于您的设备和应用程序版本。
- 广播您的屏幕:选择并确认您的选项后,您的手机屏幕将开始向语音频道中的其他成员广播。
- 停止共享:要结束屏幕共享会话,只需单击停止按钮或退出语音通道即可。
请记住,屏幕共享的性能和质量可能取决于您的设备的功能和互联网连接。此外,iOS 和 Android 设备之间的 Discord 移动应用程序界面可能略有不同,因此某些步骤可能略有不同。
如何在 Discord 上管理您的直播
在直播会话期间,您可以更改不同的参数。让我们仔细看看您可以做什么:
- 首先,单击突出显示的屏幕共享按钮下方的小箭头图标。在那里您将有一些选择。
- 流质量:如果您订阅了 Nitro,则可以更改流的帧速率和分辨率。
- 更改 Windows:如果您的计算机连接了多个显示器,您可以选择要共享的特定屏幕。或者,您可以选择共享特定的应用程序窗口。
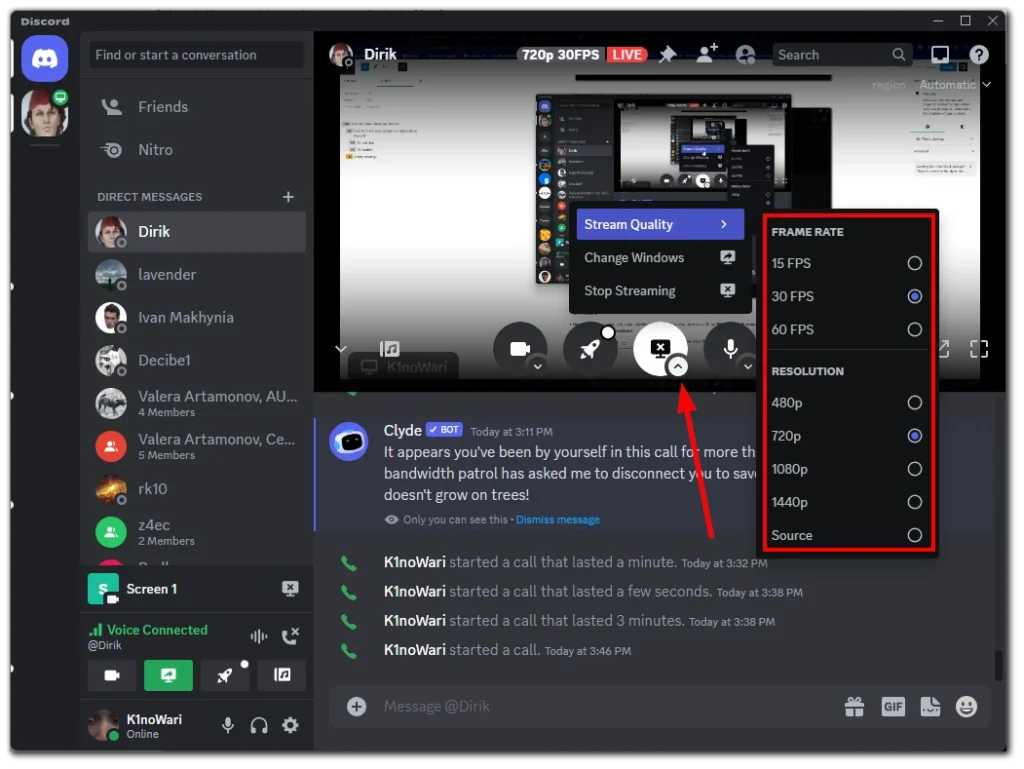
这些选项仅适用于 Discord 桌面应用程序。
如何在 Discord 服务器上允许屏幕共享
您可以分别允许或禁止 Discord 服务器上每个语音通道的屏幕共享。就是这样:
- 转到您的服务器,突出显示语音通道,然后单击齿轮图标以打开其设置。
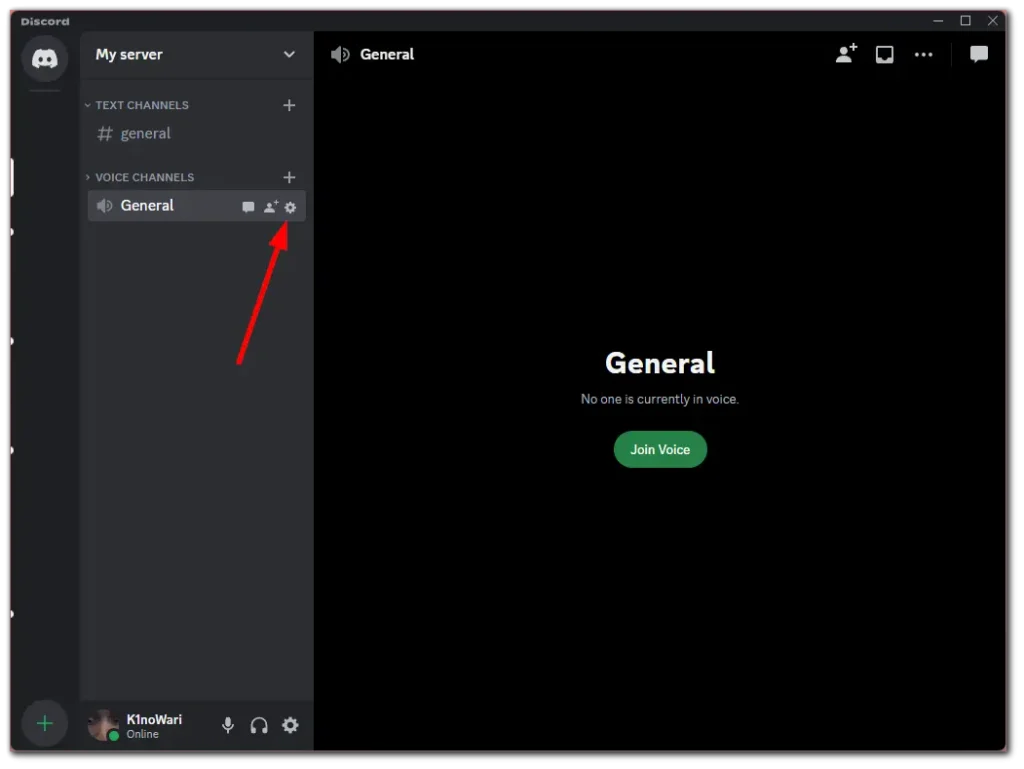
- 接下来,导航到“权限”选项卡并向下滚动到“视频” 。
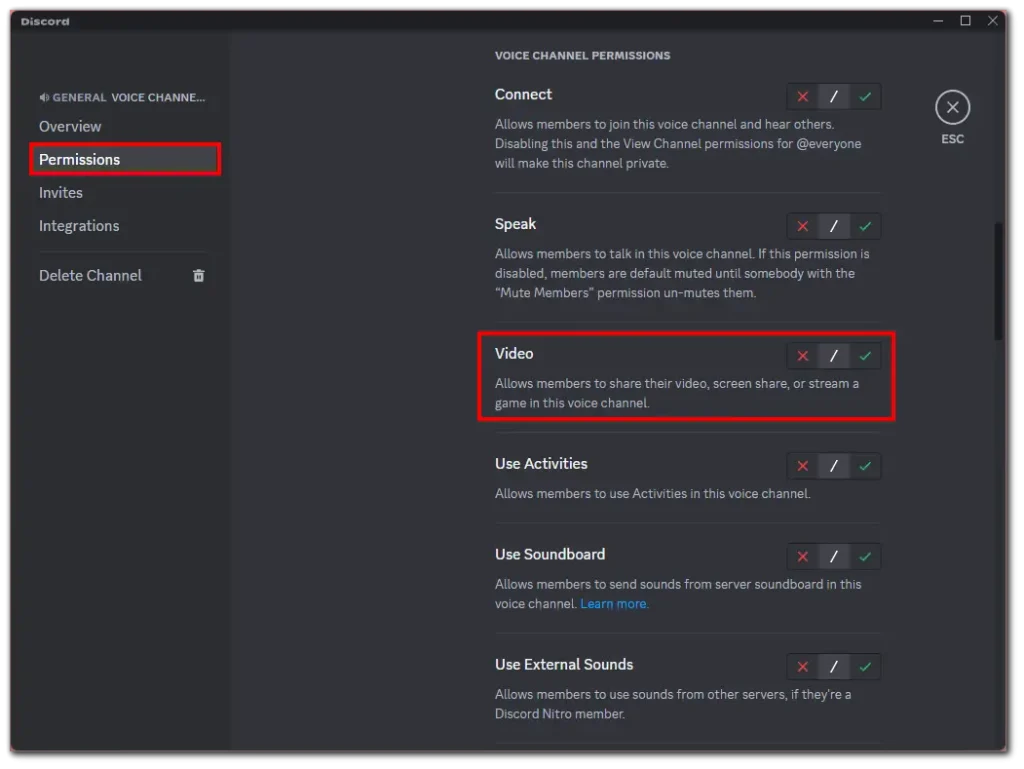
- 要禁用服务器成员的此权限,请单击红叉图标。要允许它,请单击绿色复选标记。
- 最后,单击“保存更改” 。
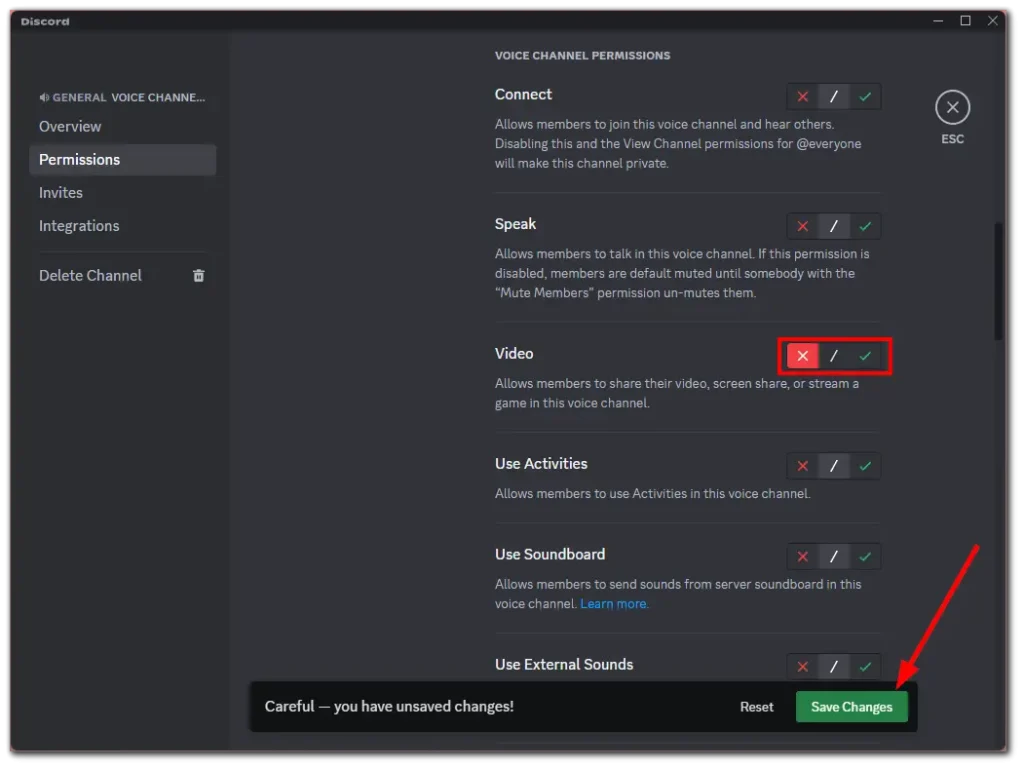
完成这些步骤后,请某人在您的服务器上启动屏幕共享,以检查一切是否正常。
在 Discord 上共享屏幕安全吗?
如果在平台的预期指导方针内使用,Discord 上的屏幕共享通常是安全的。但是,谨慎行事并采取某些预防措施对于保护您的隐私和安全至关重要。以下是一些需要考虑的因素:
- 值得信赖的参与者:确保与您信任的个人或团体共享屏幕。仅与您认识的人或有正当理由查看您的内容的人共享您的屏幕。避免与陌生人或在您不熟悉的参与者的公共服务器中共享屏幕。
- 私人语音频道:使用 Discord 的语音频道代替公共频道进行屏幕共享。专用语音通道限制对特定组的访问,从而降低未经授权的个人加入会话的风险。
- 限制敏感信息:留意您在屏幕上共享的内容。避免显示敏感或个人信息,例如密码、财务详细信息或个人对话,因为这些信息可能会被无意中捕获和共享。
- 检查您的设置:检查您的 Discord 设置并确保您的屏幕共享选项已根据您的偏好进行配置。例如,您可以选择是否在屏幕共享中包含音频或切换叠加层以进行语音聊天。根据您的需求和所需的隐私级别调整这些设置。
- 让您的 Discord 客户端保持最新状态:定期更新您的 Discord 客户端,以确保您拥有最新的安全补丁和功能增强。 Discord 经常发布更新以解决漏洞并改善整体用户体验。
- 谨防恶意链接或下载:在屏幕共享会话期间,避免点击可疑链接或从不受信任的来源下载文件。请谨慎行事,警惕潜在的网络钓鱼尝试或伪装成无害内容的恶意软件。
- 尊重他人的隐私:如果您参与他人的屏幕共享,请尊重他们的隐私,未经他们同意,不要捕获或共享任何敏感信息。
虽然 Discord 具有保护用户隐私的安全措施,但在屏幕共享时保持警惕并对您的行为负责至关重要。
如何在 Discord 上共享我的屏幕而不出现黑屏?
要在 Discord 上共享屏幕而不遇到黑屏,您可以按照以下步骤操作:
- 更新 Discord 和视频驱动程序:确保您拥有最新版本的 Discord 并且您的视频卡驱动程序是最新的。
- 以管理员身份运行 Discord :尝试以管理员权限运行 Discord。右键单击 Discord 图标并选择“以管理员身份运行”。
- 禁用硬件加速:在 Discord 的设置中,转到“外观”部分并禁用“硬件加速”选项。
- 检查屏幕设置:确保您共享的屏幕分辨率对于广播来说不会太高。在某些情况下,分辨率太高可能会导致问题。
- 共享特定窗口而不是整个屏幕:尝试共享特定应用程序窗口,而不是共享整个屏幕。
- 重新启动 Discord 和您的计算机:如果问题仍然存在,请尝试重新启动 Discord,并在必要时重新启动您的计算机。
- 检查防火墙和防病毒:确保您的防火墙或防病毒程序没有阻止 Discord。
- 联系 Discord 支持:如果这些方法均无效,请联系 Discord 的支持团队寻求帮助。
这些步骤应该有助于解决尝试在 Discord 上共享屏幕时导致黑屏的最常见原因。
如何允许 Discord 在 Mac 上共享我的屏幕?
要在使用 Mac 时在 Discord 中启用屏幕共享,请按照以下步骤操作:
检查您的屏幕录制权限:
- 转到 Mac 的“系统偏好设置”(位于屏幕左上角的 Apple 菜单中)。
- 选择“安全和隐私”。
- 单击“隐私”选项卡。
- 向下滚动并从左侧列表中选择“屏幕录制”。
- 您将看到已请求录制屏幕权限的应用程序列表。在此列表中找到 Discord 并选中该框。如果 Discord 不在列表中,您可能需要打开应用程序并尝试共享您的屏幕以触发权限请求。
您可能需要通过单击窗口左下角的锁定图标并输入管理员密码来解锁设置。
重新启动 Discord:获得这些权限后,退出 Discord(您可以使用键盘快捷键 Command + Q )并重新打开它。这将确保应用权限。
在 Discord 中启动屏幕共享:
- 加入 Discord 中的语音通话或服务器频道。
- 单击“共享您的屏幕”图标(通常位于 Discord 窗口的左下角)。
- 选择共享整个屏幕或仅共享特定窗口。
- 选择您想要的屏幕或应用程序窗口,然后单击“上线”开始共享。
检查 Mac 的设置以获得其他权限:如果您仍然遇到问题,请检查系统偏好设置中“安全和隐私”下的其他相关设置,例如确保 Discord 具有必要的访问权限。
请记住,更新任何安全或隐私设置后,您通常需要重新启动应用程序甚至 Mac 才能使更改生效。