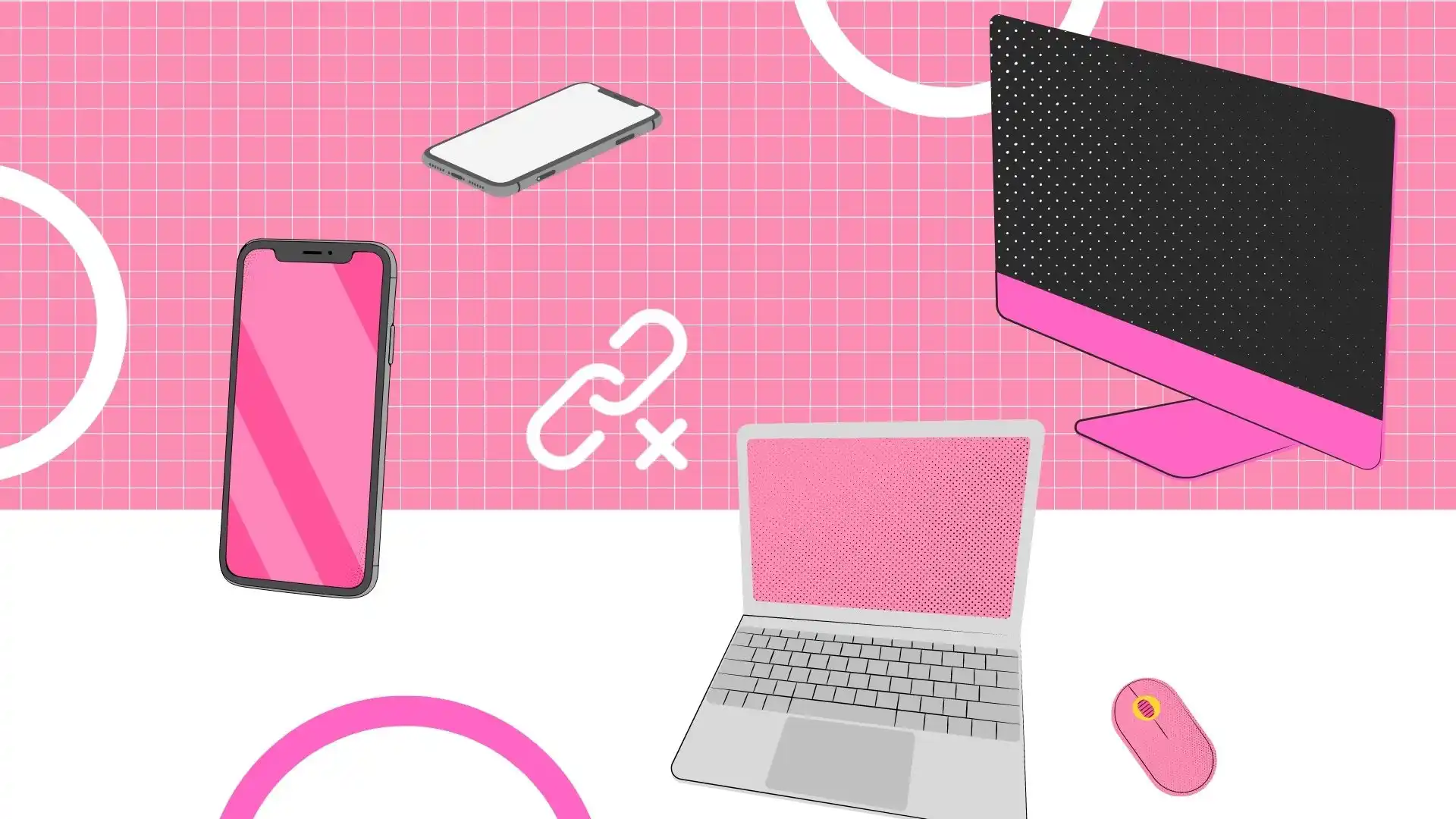Apple 设备(例如 iPhone 和 Mac)之间的主要同步是通过 Apple ID 实现的。该 ID 将安全生态系统内的设备链接起来,促进自动数据和更新交换。在任何设备上注销 Apple ID 都会停止此同步,这在转移设备所有权时是一个有用的步骤。
除此之外,还可以调整单独的同步设置以进行更精细的控制。选项包括禁用特定服务和应用程序、iMessage、iPhone 的热点、AirDrop、与 Mac 上的 Finder 断开连接以及停用 Handoff 和 iCloud。以下部分提供了有关管理这些设置以有效控制 iPhone 到 Mac 同步的详细指南。
iPhone 和 Mac 同步选项
- iCloud 集成:此功能可自动同步链接到同一 Apple ID 的 Apple 设备之间的基本数据(联系人、日历、笔记、Safari 书签、照片)。在一台设备上所做的更改会立即反映在其他设备上,从而保持用户生态系统的一致性和最新性。同步通过 Apple 的服务器进行,需要互联网连接。
- AirDrop 功能: AirDrop 为附近 Apple 设备之间的文件共享提供了一种简单的无线解决方案。它无需电缆或外部软件即可传输各种文件类型(照片、视频、文档),使其成为快速、本地文件共享的理想选择,不受互联网可用性的影响。
- 切换:切换在 Apple 设备之间创建无缝过渡,允许在一台设备上启动的任务(例如,在 iPhone 上撰写电子邮件)在另一台设备上继续执行(例如,在 Mac 上完成电子邮件)。此功能增强了跨设备(通常通过 Apple 服务器操作)的工作流程连续性和用户体验。
- 蓝牙连接:蓝牙允许 iPhone 和 Mac 之间进行无线连接。此连接可用于文件传输或共享 iPhone 的互联网连接。然而,它的用途已经发展到连接耳机等外围设备,而其他方法也变得更适合设备到设备的交互。
- 互联网和 Apple 的生态系统:互联网充当 Apple 生态系统内的通用连接器,支持与设备的访问和交互,无论其物理位置如何。这种总体连接性对于 iCloud、AirDrop 和其他 Apple 服务的功能至关重要,确保了 Apple 产品系列的全面集成和可访问性。
从 Apple ID 中删除您的设备
取消 iPhone 或 Mac 与 Apple ID 的关联涉及取消该设备与您的 Apple ID 帐户的关联。此操作将撤销设备对与您的帐户关联的 iCloud 服务的访问权限,包括 iCloud 云盘、iCloud 照片和 iCloud 备份。此外,该设备将无法访问依赖于 Apple ID 的服务,例如 iMessage、FaceTime 和 App Store 购买。
此过程对于管理连接到您的 Apple ID 的设备至关重要。它可以让您指定哪些设备可以访问您的数据并使用 Apple ID 服务。从 Apple ID 中删除设备的典型场景包括:
- 准备设备出售或作为礼物。
- 解决与 Apple ID 相关的问题。
- 管理链接到您帐户的一系列设备。
如何从 Apple ID 中删除 iPhone?
要从您的 Apple ID 中删除 iPhone,您可以按照以下步骤操作:
- 在 iPhone 上,打开“设置”应用程序。
- 点击“设置”菜单顶部您的名字。
- 向下滚动并选择“退出”。
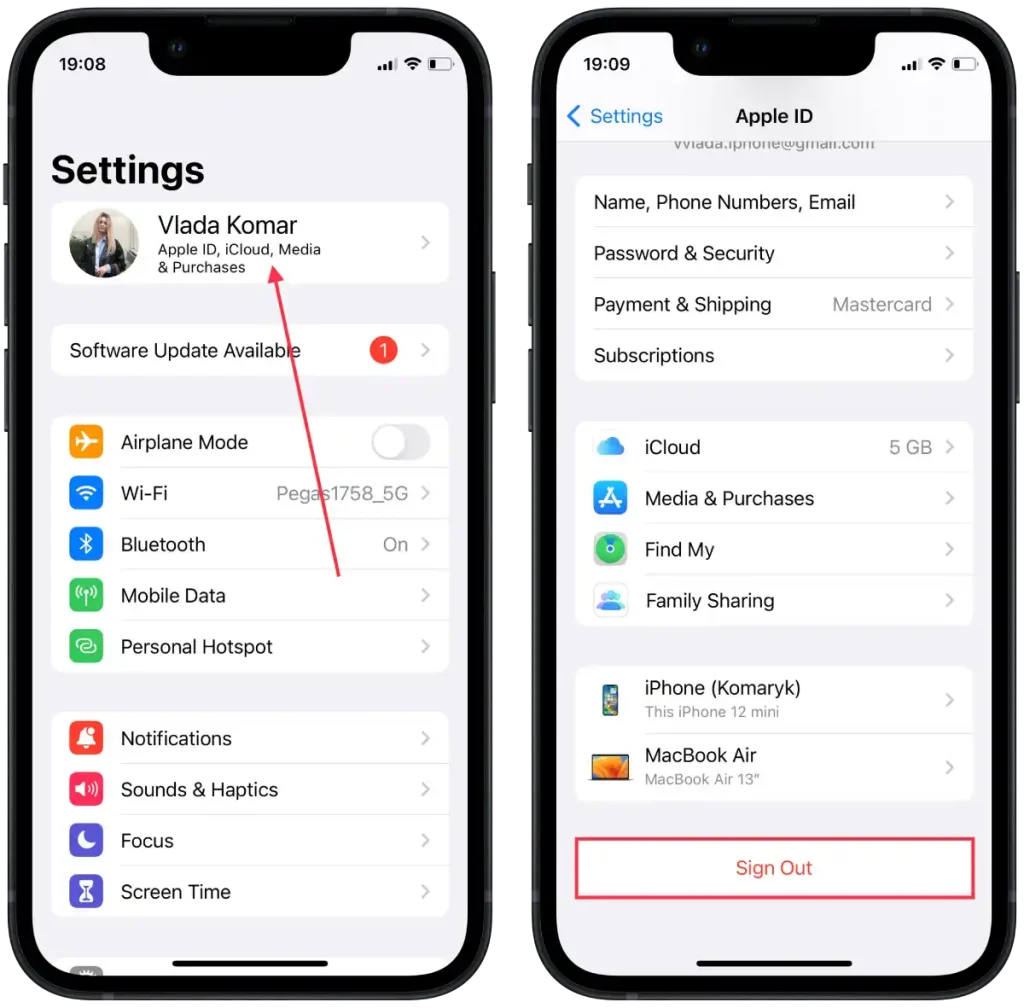
- 提示时输入您的 Apple ID密码。
- 点击“关闭”以禁用设备上的“查找我的 iPhone”和 iCloud 功能。
- 您将看到在 iPhone 上保留数据副本或将其删除的选项。选择适合您偏好的选项。
- 点击“注销”以确认并从您的 Apple ID 中删除 iPhone。
按照这些步骤操作将从您的 Apple ID 中删除您的 iPhone,这意味着该设备将不再与您的 Apple ID 帐户关联。
如何从 Apple ID 中删除 Mac?
要从您的 Apple ID 中删除 Mac,您可以按照以下步骤操作:
- 在 Mac 上,单击位于屏幕左上角的 Apple 菜单。
- 从下拉菜单中选择“系统设置”。
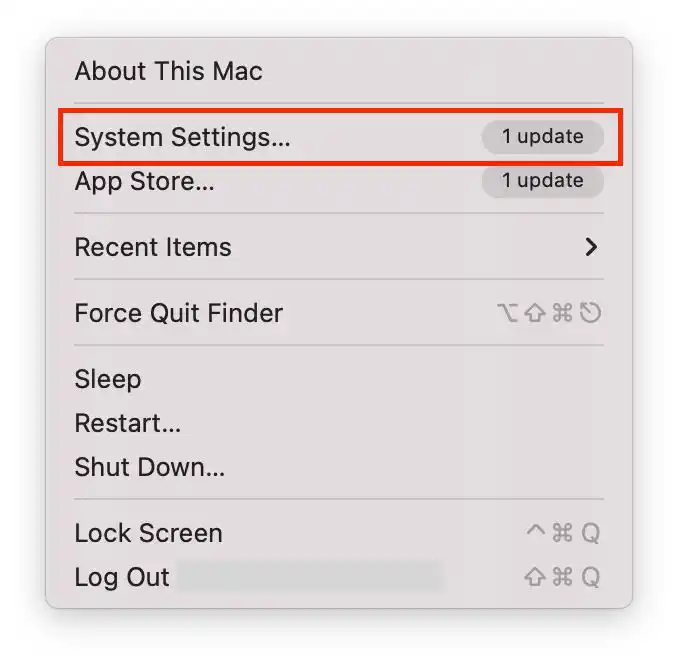
- 在“系统设置”窗口中,单击“ Apple ID ”。
- 单击“退出”。
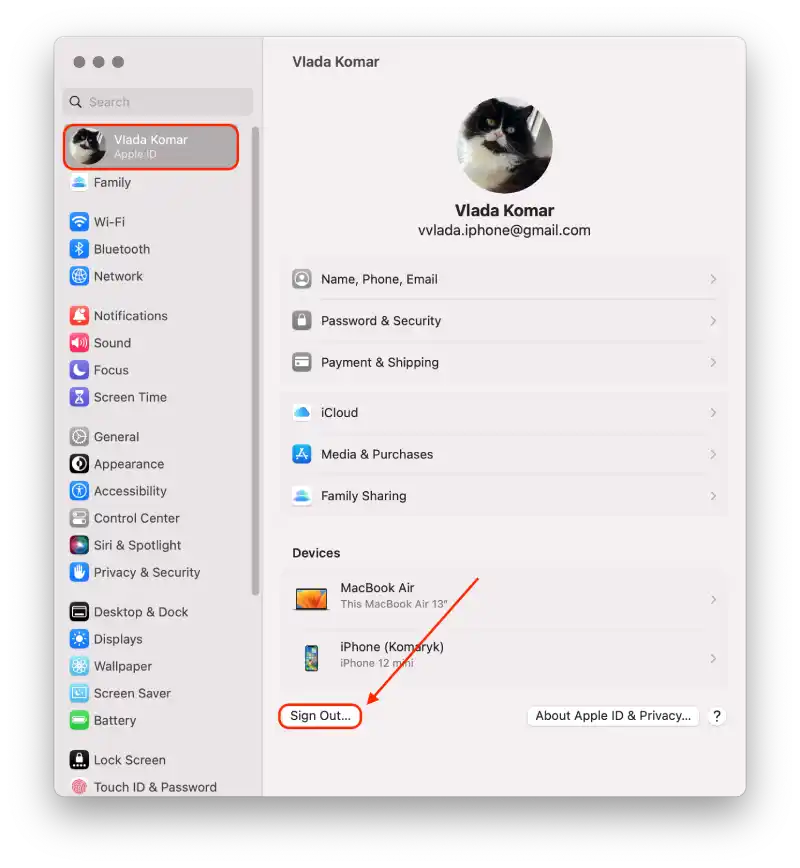
如何在 Mac 上从 Apple ID 中删除 iPhone?
要从 Mac 上的 Apple ID 中删除 iPhone,您需要执行以下步骤:
- 第一步是单击 Apple 图标并打开Mac 上的系统设置。
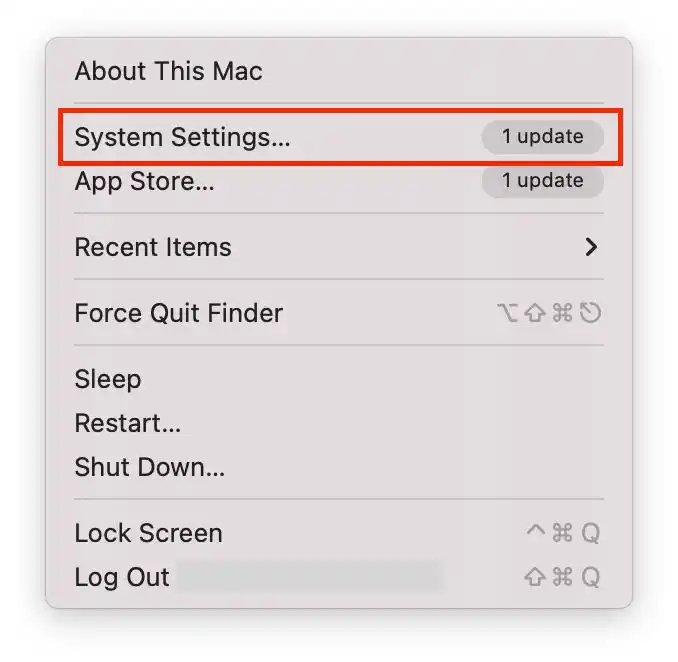
- 之后,单击 Apple ID 按钮。
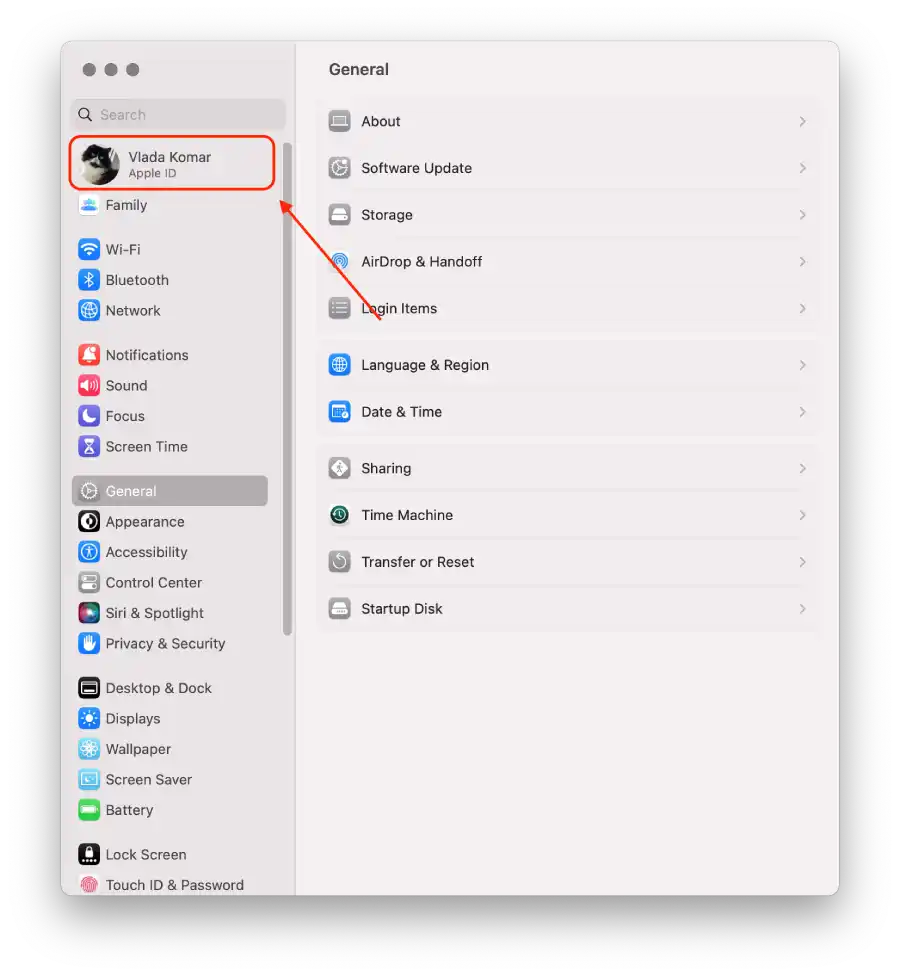
- 然后在设备列表中选择 iPhone。
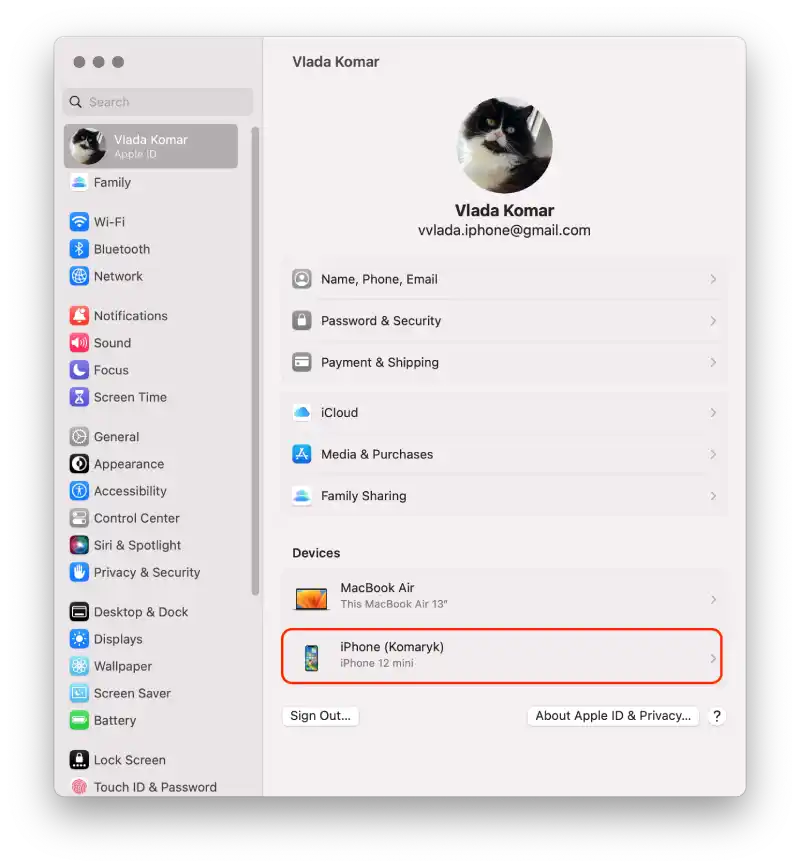
- 然后单击从帐户中删除。
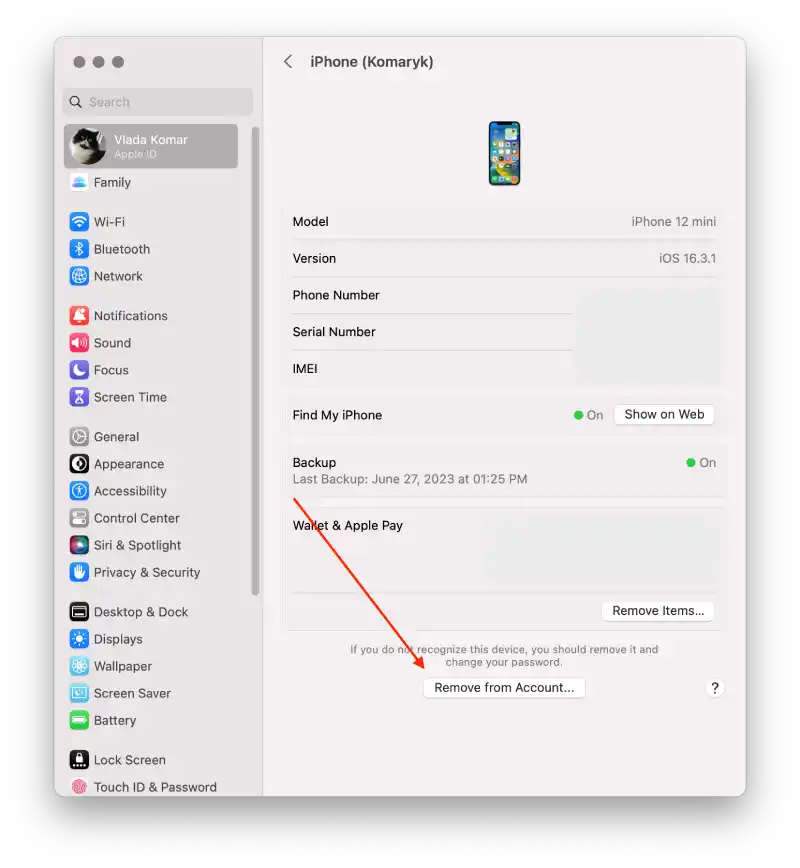
通过这些步骤,您可以从您的 Apple ID 帐户中删除 iPhone。您可以使用相同的步骤删除任何设备,但必须输入密码进行确认。
如何从 iPhone 上的 Apple ID 中删除 Mac?
要从 iPhone 上的 Apple ID 中删除 Mac,您需要执行以下步骤:
- 第一步是打开 iPhone 上的设置。
- 之后,点击顶部的 Apple ID。
- 接下来,选择设备。
- 然后点击从帐户中删除。
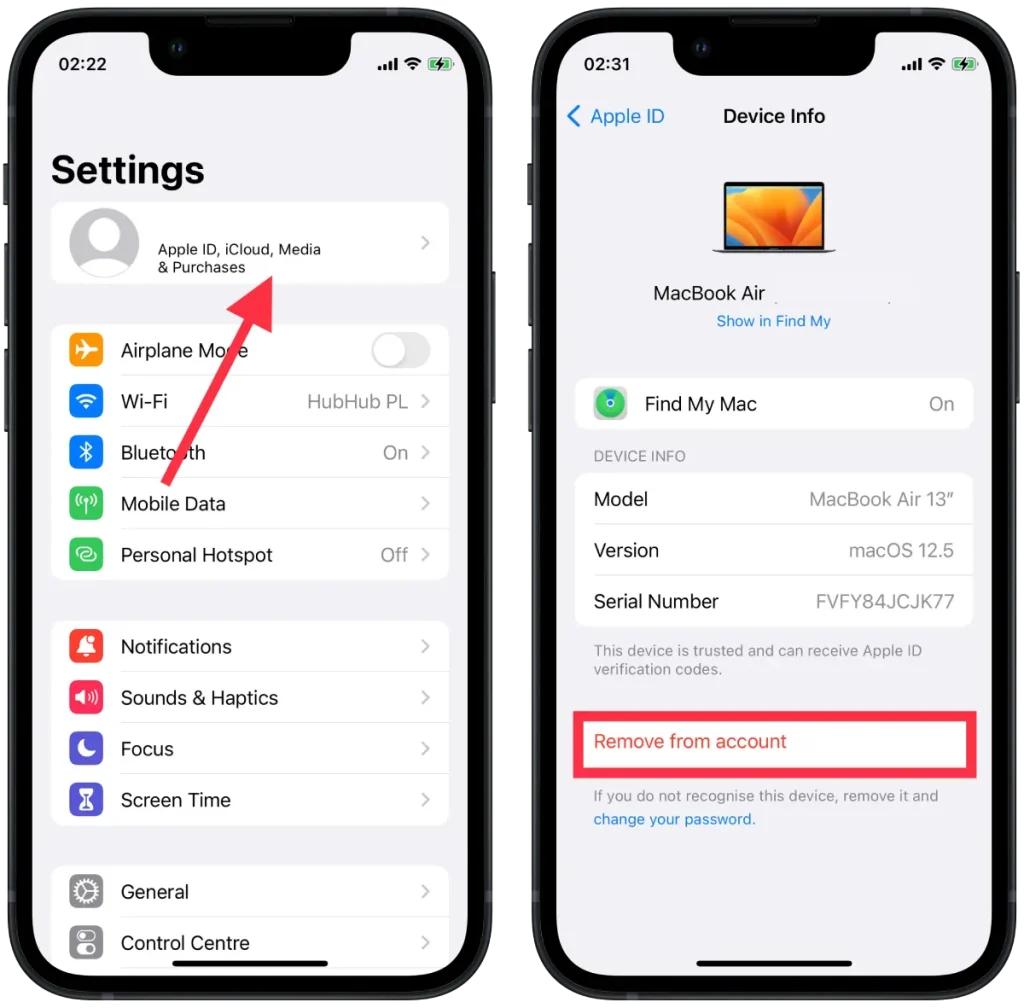
完成这些步骤后,Mac 将不再同步。
如何禁用 iPhone 和 Mac 之间的 AirDrop?
从 iPhone 同步 Mac 的一种方法是通过 AirDrop。这样,您就不会永久取消设备之间的链接。您只会限制某些操作。
要禁用 iPhone 和 Mac 之间的 AirDrop,请按照以下步骤操作:
- 第一步是打开Mac 上的Finder 。
- 下一步是打开 AirDrop 部分。
- 然后选择允许我被发现:无人发现。
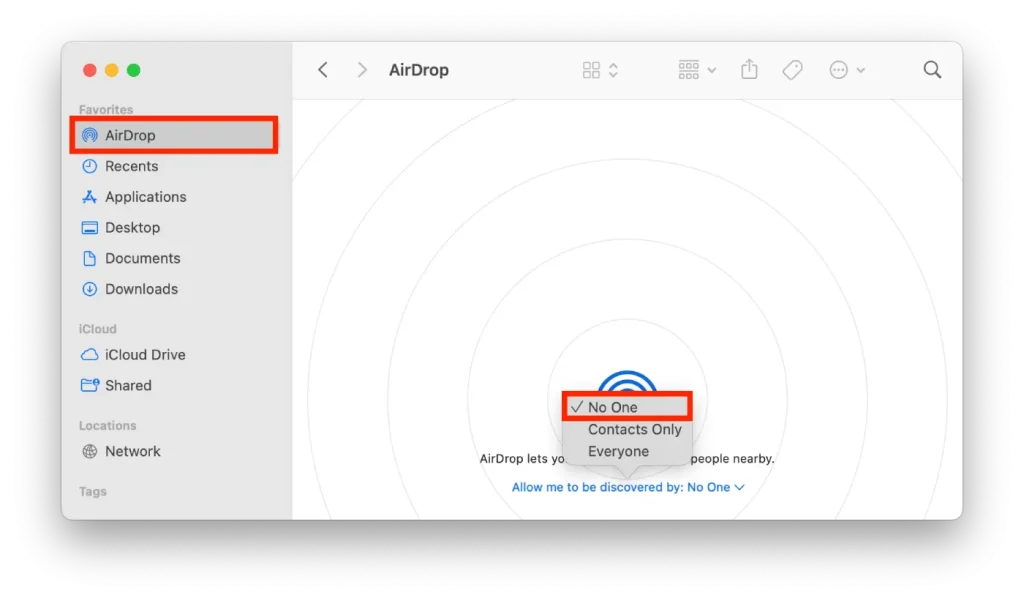
这些操作将使您不会在 Mac 上使用 AirDrop 获取 iPhone 的位置。
要在 iPhone 上禁用 iPhone 和 Mac 之间的 AirDrop,请按照以下步骤操作:
- 第一步是打开iPhone 上的设置。
- 之后,选择常规部分。
- 然后点击“空投” 。
- 下一步是选择“接收关闭” 。
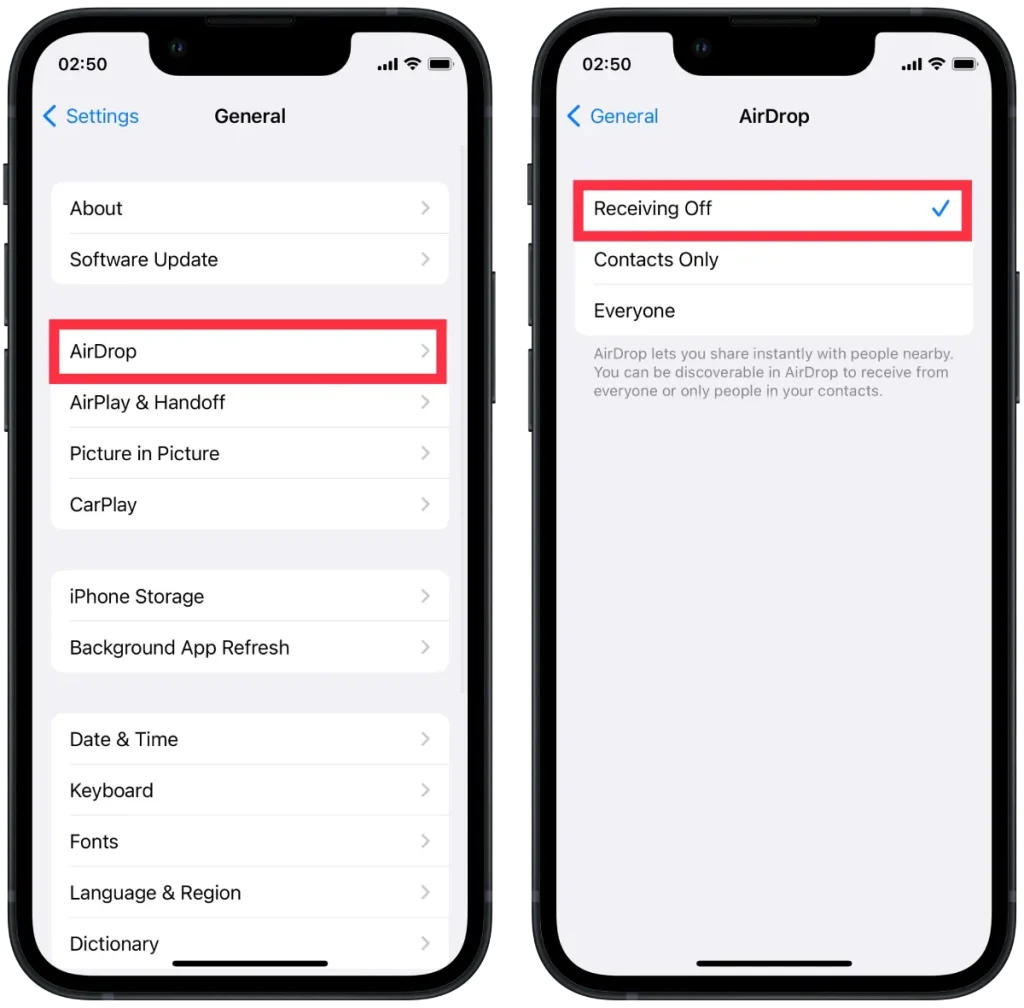
完成这些步骤后,您将无法再轻松地在 Mac 和 iPhone 之间来回发送文件、照片和其他内容。
如何断开 iPhone 与 Mac 上 Finder 的连接?
如果您已将 Finder 配置为通过 Wi-Fi 检测您的 iOS 设备,则需要使用 Mac 的设置来断开 iPhone 与 Finder 的连接。如果您尚未这样做,请将其与 USB 电缆断开。要断开 iPhone 与 Mac 上的 Finder 的连接,请按照以下步骤操作:
- 第一步是打开Mac 上的Finder 。
- 之后,在“位置”下,选择您的 iPhone 。
- 然后,一旦新窗口打开,您需要取消选中“在 Wi-Fi 上显示此 iPhone” 。
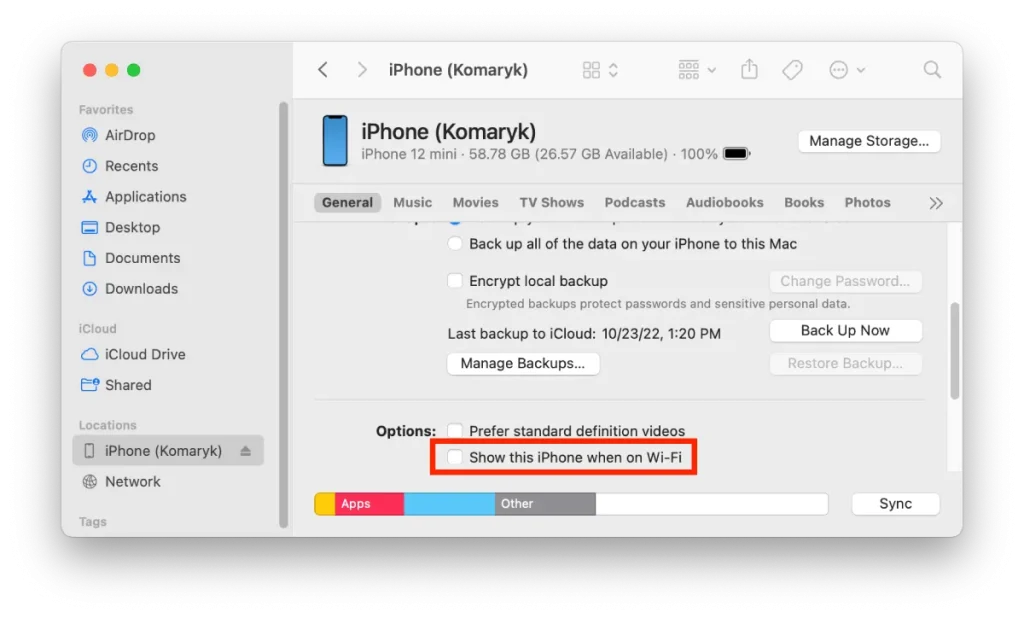
完成这些步骤后,您将无法使用 Finder 在 Mac 和 iPhone 设备之间传输文件。
如何禁用 iPhone 和 Mac 之间的切换?
切换为您的 Apple 设备带来了很多可能性。它的作用是让您可以开始在 iPhone 上执行某些操作并在 Mac 上继续。您所要做的就是单击 Dock 中正在使用的程序的图标。
此功能支持大量应用程序,包括标准应用程序和第三方应用程序。因此,如果您需要从 Mac 取消同步 iPhone,您还需要禁用此功能,这样您在一台设备上的所有操作都不会广播到另一台设备上。
要禁用 iPhone 和 Mac 之间的切换,您需要执行以下步骤:
- 第一步是打开iPhone 上的设置。
- 之后,选择常规部分。
- 之后,您需要点击“AirPlay 和 Handoff”部分。
- 那么最好拖动“切换”部分的滑块。
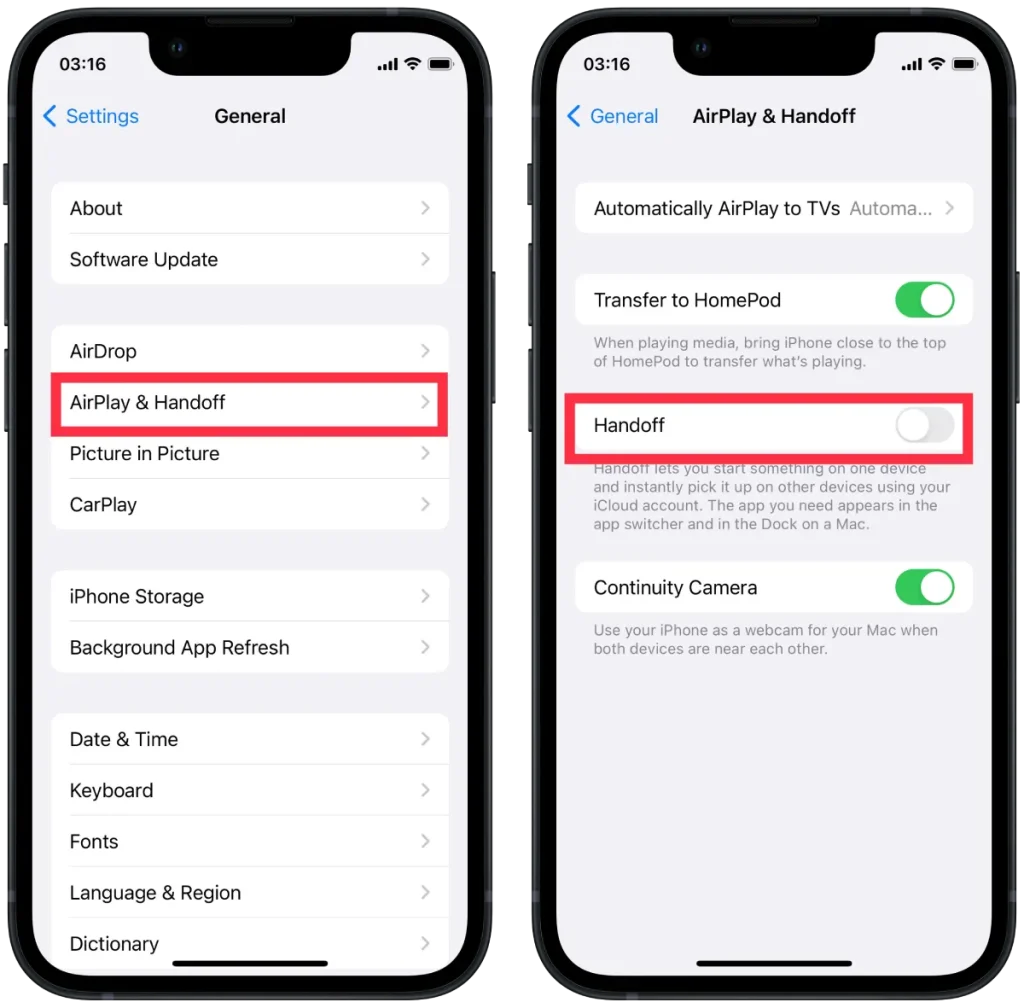
要禁用接力,请在 Mac 上执行以下步骤:
- 第一步是单击顶部的Apple 图标,然后选择“系统设置” 。
- 之后,选择“常规”部分,然后单击“ Handoff and Airdrop ”。
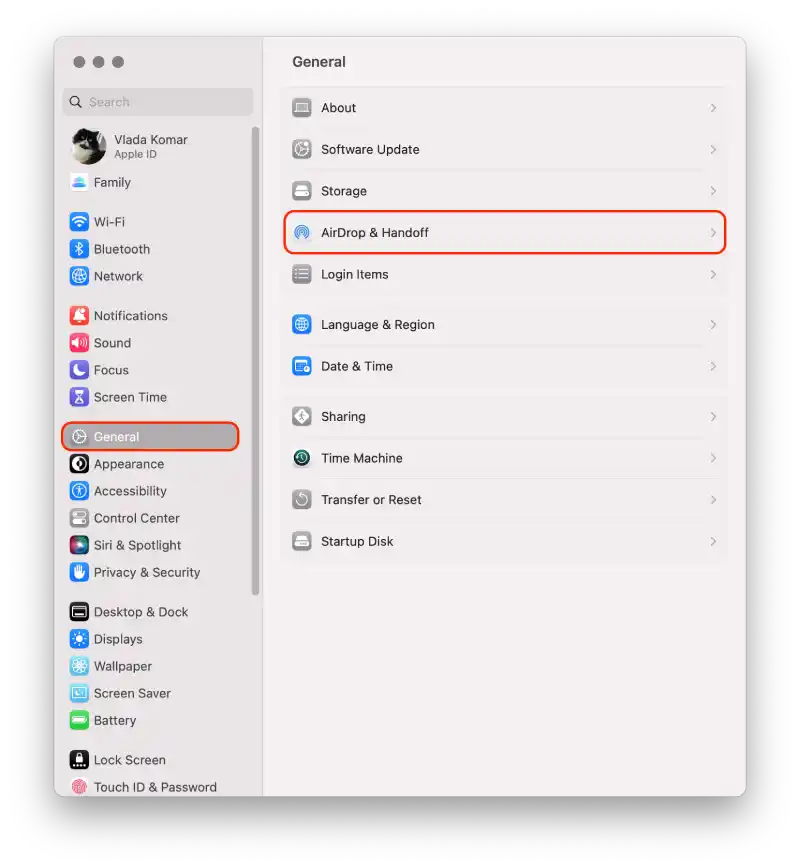
- 然后将打开一个新窗口,您需要向下滚动并取消选中“允许在这台 Mac 和您的 iCloud 设备之间切换” 。
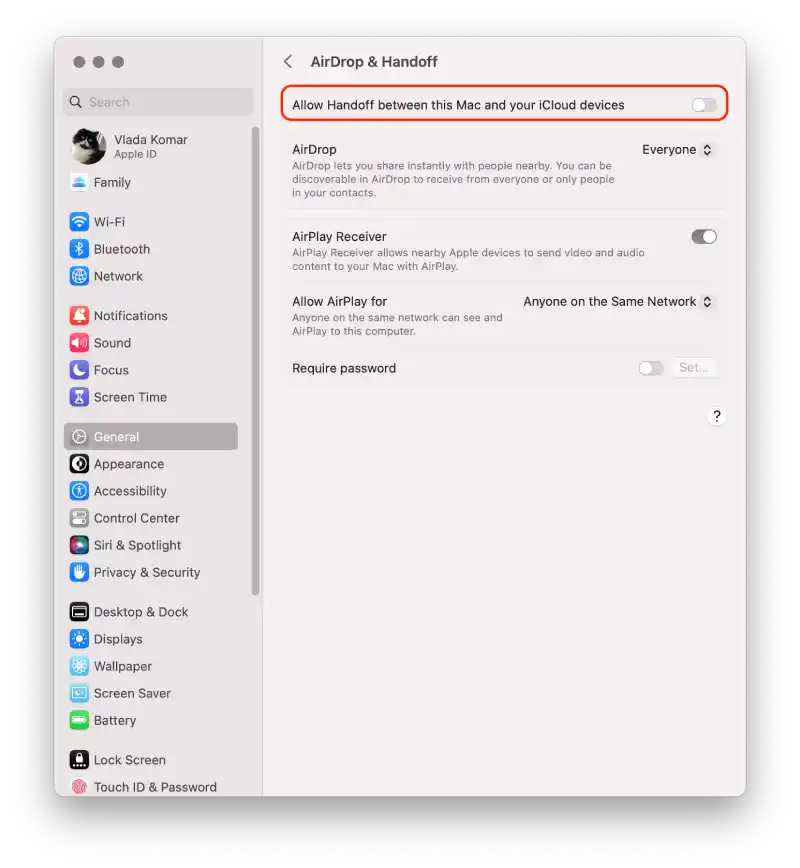
完成这些步骤后,您的操作将不再同步。如果您需要恢复此功能,则需要选中两台设备上的复选框。因为关闭一个就足够了,但你需要同时使用 Mac 和 iPhone 才能将其打开。
如何禁用 iPhone 和 Mac 之间的 iCloud 同步?
iCloud 是 Apple 的基于云的服务,可让您在不同 Apple 设备(包括 iPhone 和 Mac)之间存储和同步数据(例如联系人、日历、笔记、照片和其他文件)。启用同步后,对 iPhone 或 Mac 上的数据所做的更改将通过 iCloud 云自动反映在其他设备上。如果您只想在一台设备上保留一些数据,您可以禁用 iPhone 和 Mac 之间的 iCloud 同步。
要使用 iPhone 禁用 iPhone 和 Mac 之间的 iCloud 同步,您需要执行以下步骤:
- 在 iPhone 上,转到“设置”。
- 点击屏幕顶部您的名字。
- 向下滚动并找到“ iCloud ”部分。
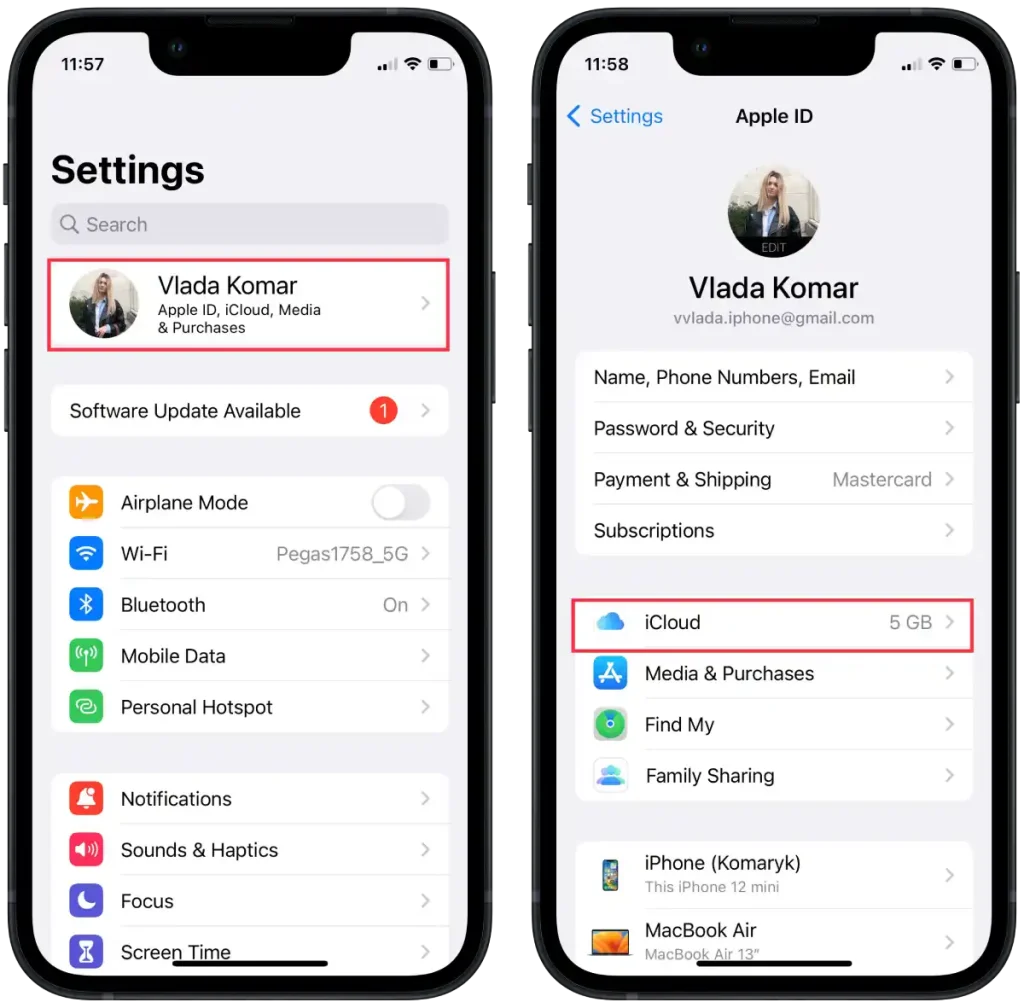
- 在“使用 iCloud 的应用程序”部分中,点击“显示全部”。
- 在新窗口中,关闭要禁用同步的应用程序旁边的开关。
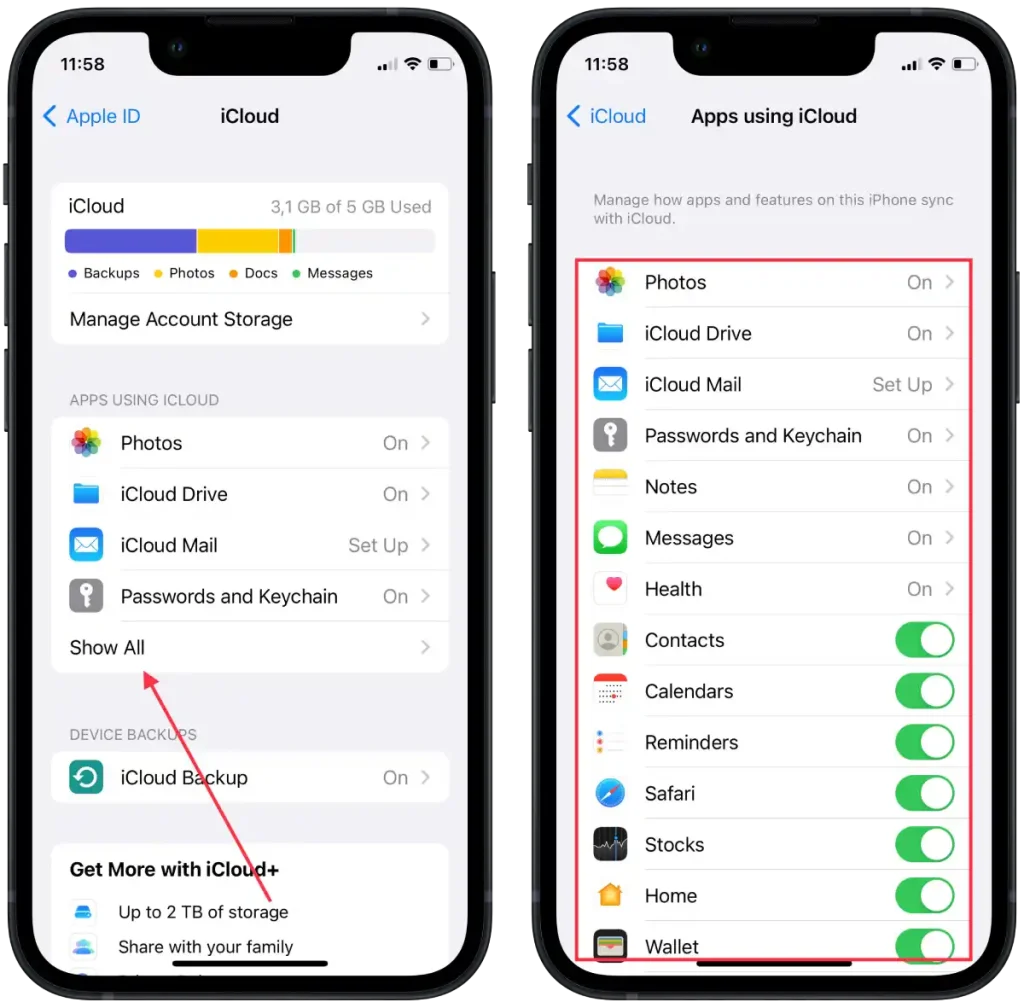
如果需要,还可以关闭“照片”旁边的开关以防止照片同步。完成这些步骤后,iPhone 上所选应用程序和数据的 iCloud 同步将被禁用。
要使用 Mac 禁用 iPhone 和 Mac 之间的 iCloud 同步,您需要执行以下步骤:
- 在 Mac 上,单击屏幕左上角的Apple菜单。
- 从下拉菜单中选择“系统设置”。
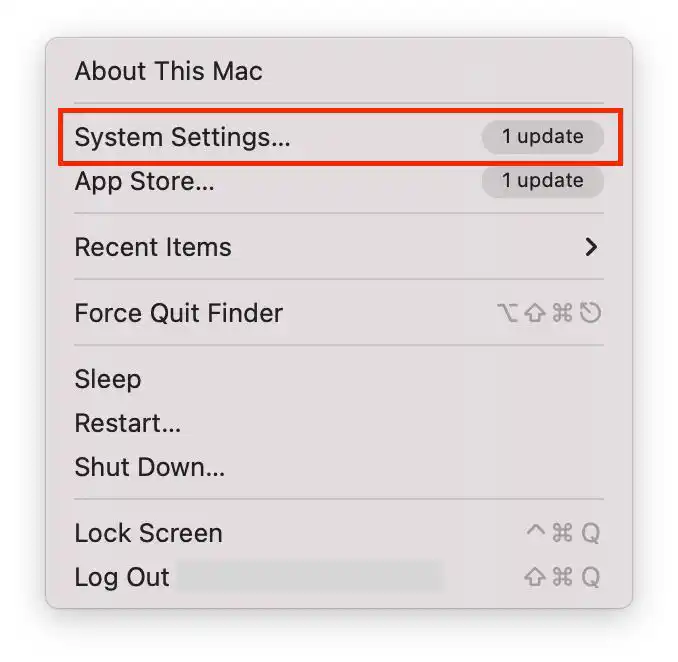
- 然后点击“ Apple ID ”。
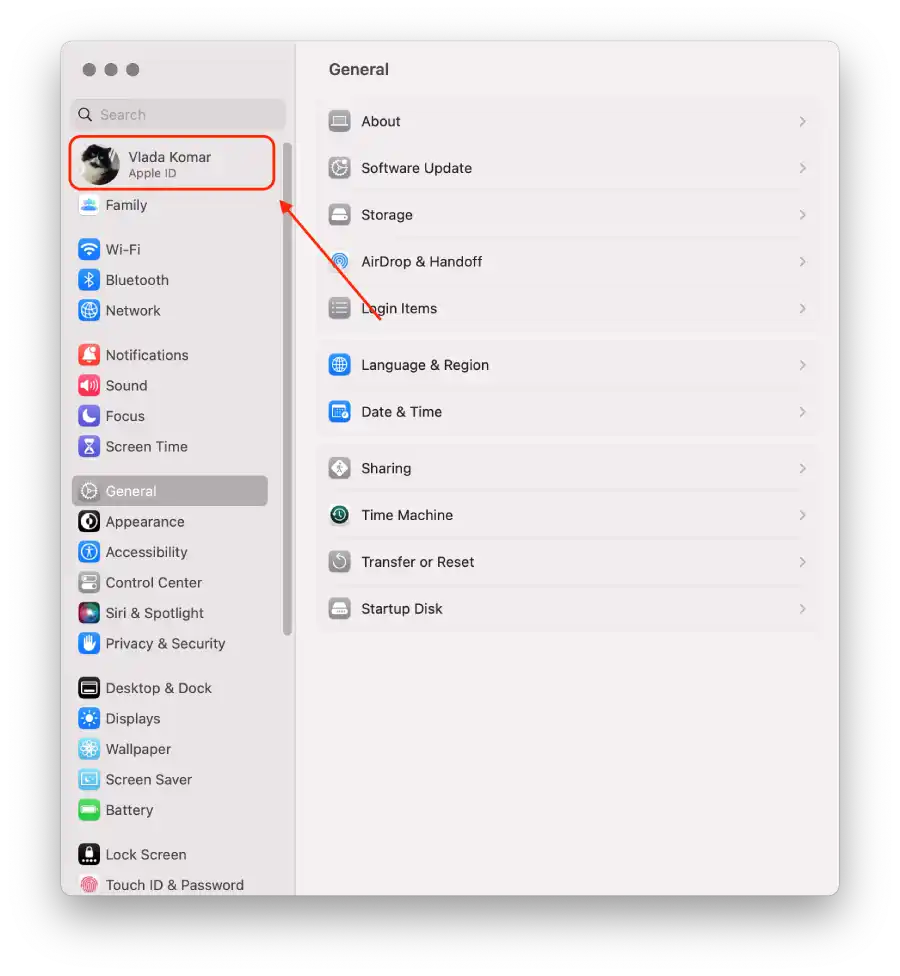
- 选择“ iCloud ”。
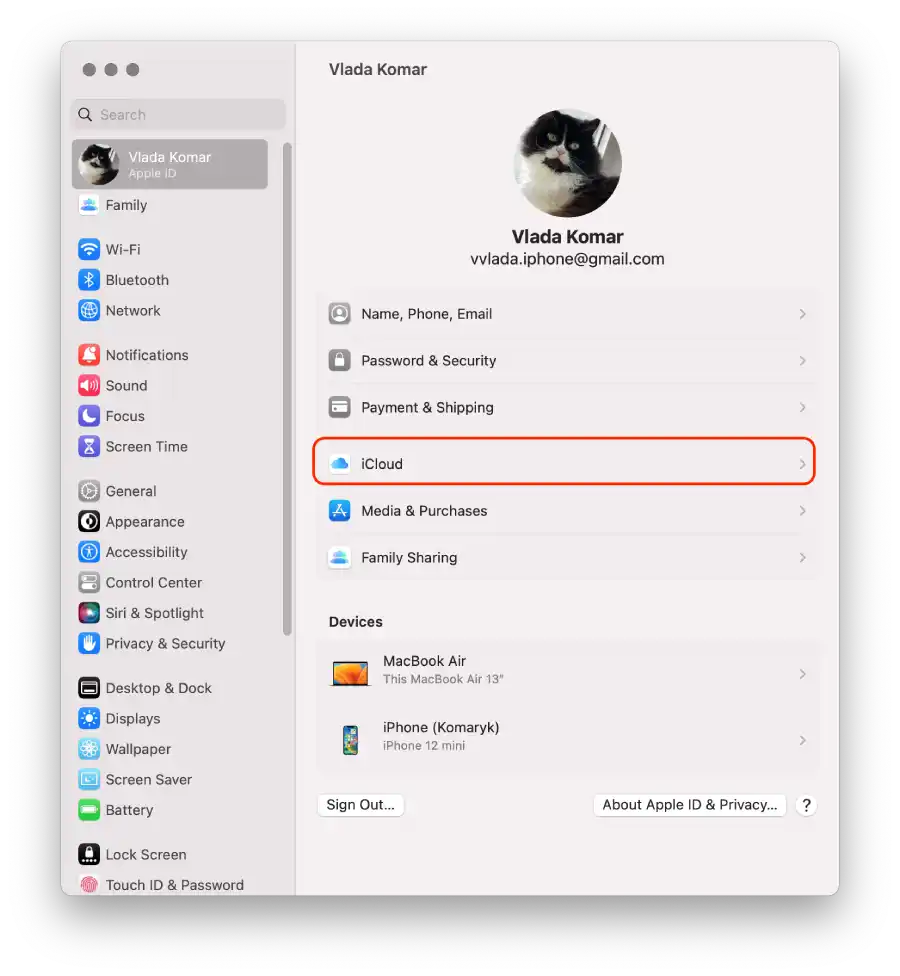
- 您将看到可以与 iCloud 同步的应用程序和服务的列表,拖动要禁用同步的应用程序和服务旁边的滑块。
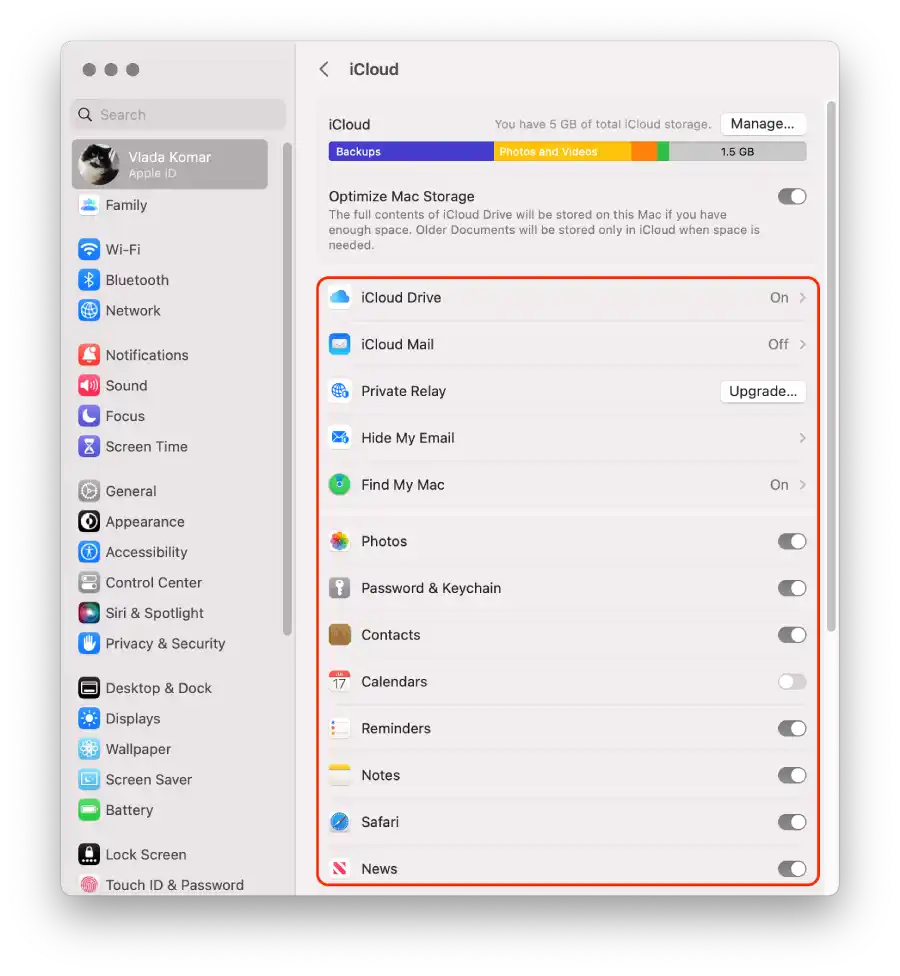
完成这些步骤后,您的 iPhone 和 Mac 上的选定应用程序和数据将禁用 iCloud 同步。
如何关闭 iPhone 和 Mac 之间的 iMessage 同步?
iMessage 同步允许您在 iPhone、iPad 和 Mac 设备上无缝发送和接收消息。启用后,在一台设备上发送或接收的消息会自动同步,并显示在使用同一 Apple ID 的所有其他设备上。此功能可确保您可以随时了解最新的对话并通过任何设备无缝地继续进行。但是,禁用 iMessage 同步意味着消息只会传送到您接收消息的设备并可从该设备访问,并且不会在您的其他设备之间同步。
要使用 iPhone 关闭 iPhone 和 Mac 之间的 iMessage 同步,您需要按照以下步骤操作:
- 打开iPhone 上的“设置”应用程序。
- 向下滚动并点击“消息”。
- 在消息设置中,点击“发送和接收”。
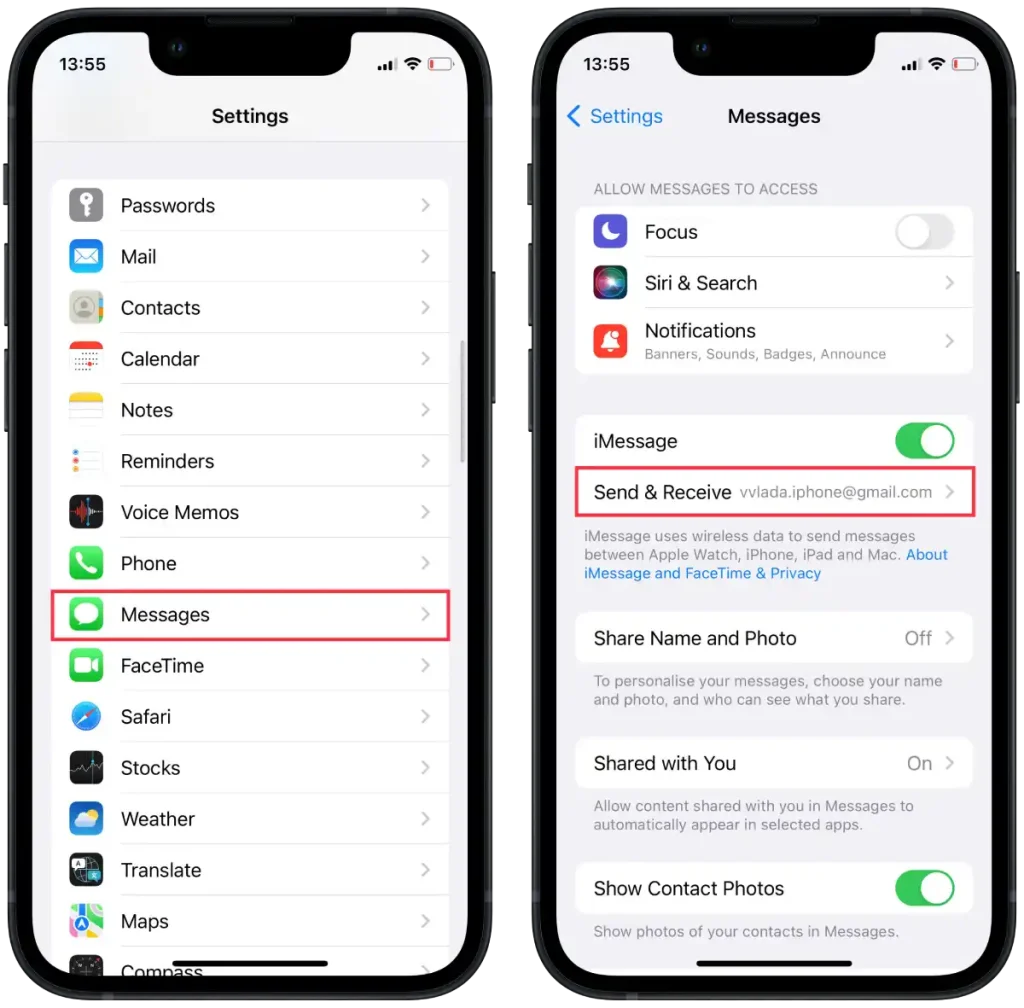
- 在此部分下,您将找到与您的 Apple ID 关联的电话号码和电子邮件地址列表。
- 要禁用 iMessage 同步,只需取消选中您要禁用其同步的电子邮件地址旁边的框即可。
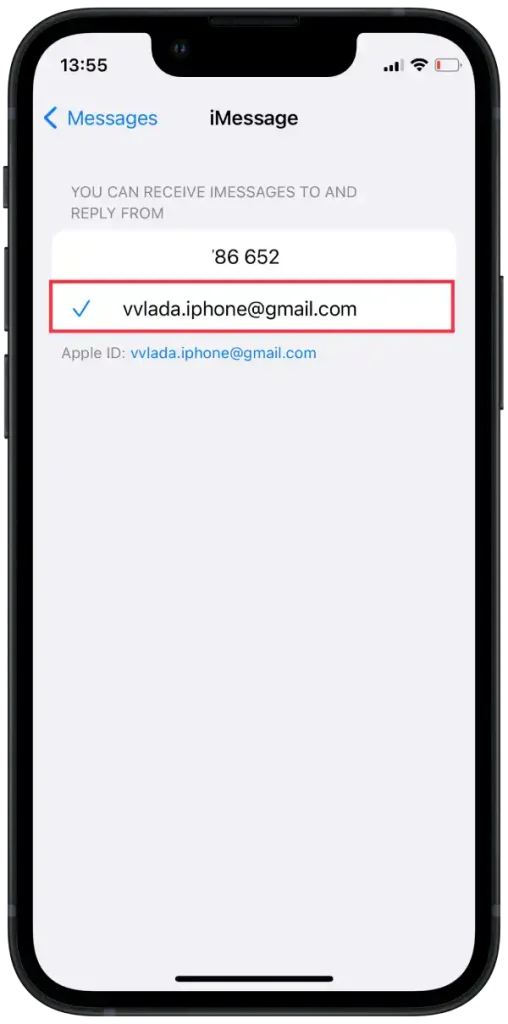
要使用 Mac 关闭 iPhone 和 Mac 之间的 iMessage 同步,您需要按照以下步骤操作:
- 在 Mac 上,单击Dock 中的“消息”应用程序或从“应用程序”文件夹启动它。
- 在顶部的菜单栏中,单击“消息”,然后选择“设置”。
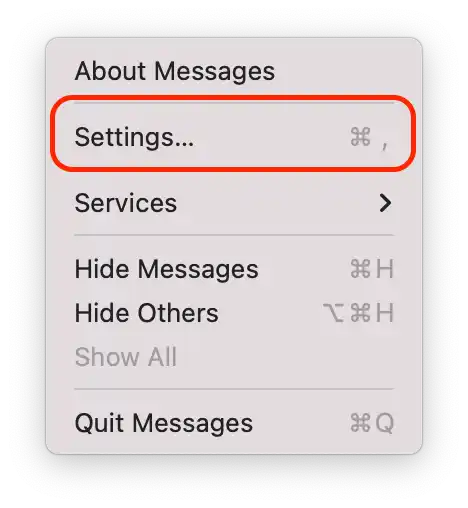
- 在“设置”窗口中,转到“ iMessage ”选项卡。
- 选中“您可以通过以下方式联系邮件”部分下您的电子邮件地址旁边的复选框,以禁用 iMessage 同步。
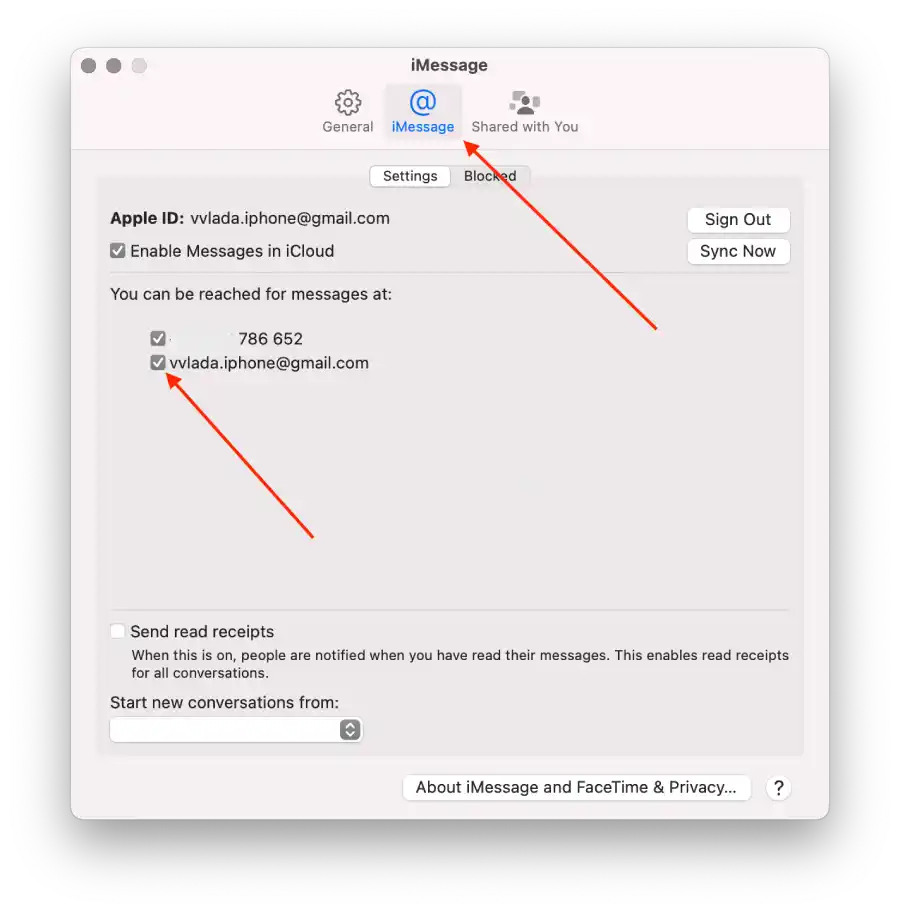
这会禁用 iPhone 和 Mac 之间的 iMessage 同步。这意味着当您在 iPhone 上收到消息时,它将不再自动同步并显示在 Mac 上,反之亦然。
如何断开 Mac 与 iPhone 热点的连接?
使用 iPhone 的热点可让您与其他设备(例如 Mac)共享 iPhone 的蜂窝数据连接,以便它们可以访问互联网。当您在 iPhone 上启用热点功能时,它会将您的 iPhone 变成 Wi-Fi 网络,并且您的 Mac 可以连接到它,就像连接到常规 Wi-Fi 网络一样。
断开 Mac 与 iPhone 热点的连接意味着您的 Mac 将不再连接到 iPhone 的蜂窝数据网络。这可以防止您的 Mac 使用 iPhone 的数据连接访问互联网或执行与网络相关的活动。当您不再需要使用 iPhone 的热点网络或想要节省 iPhone 的蜂窝数据使用量时,此功能非常有用。
要使用 Mac 将 Mac 与 iPhone 热点断开连接,您可以按照以下步骤操作:
- 在 Mac 上,单击屏幕左上角的Apple菜单。
- 从下拉菜单中选择“系统设置”。
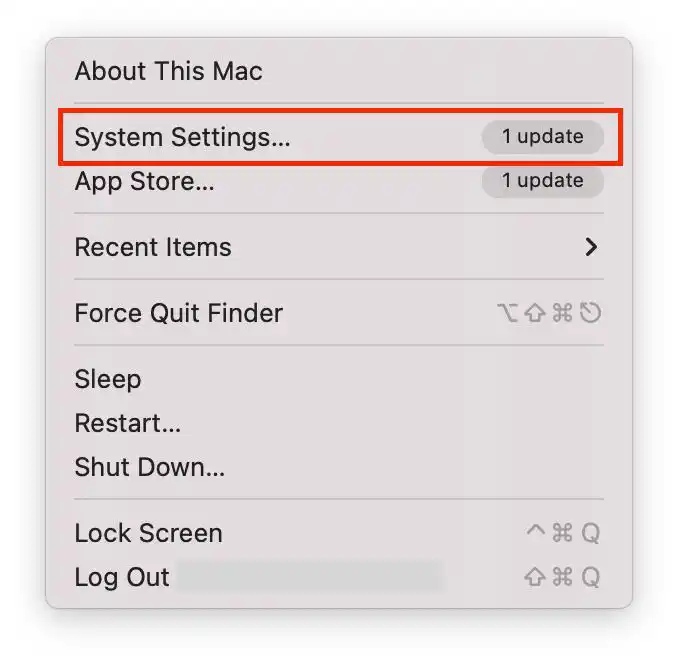
- 选择“网络”部分,然后单击“ Wi-Fi ”部分。
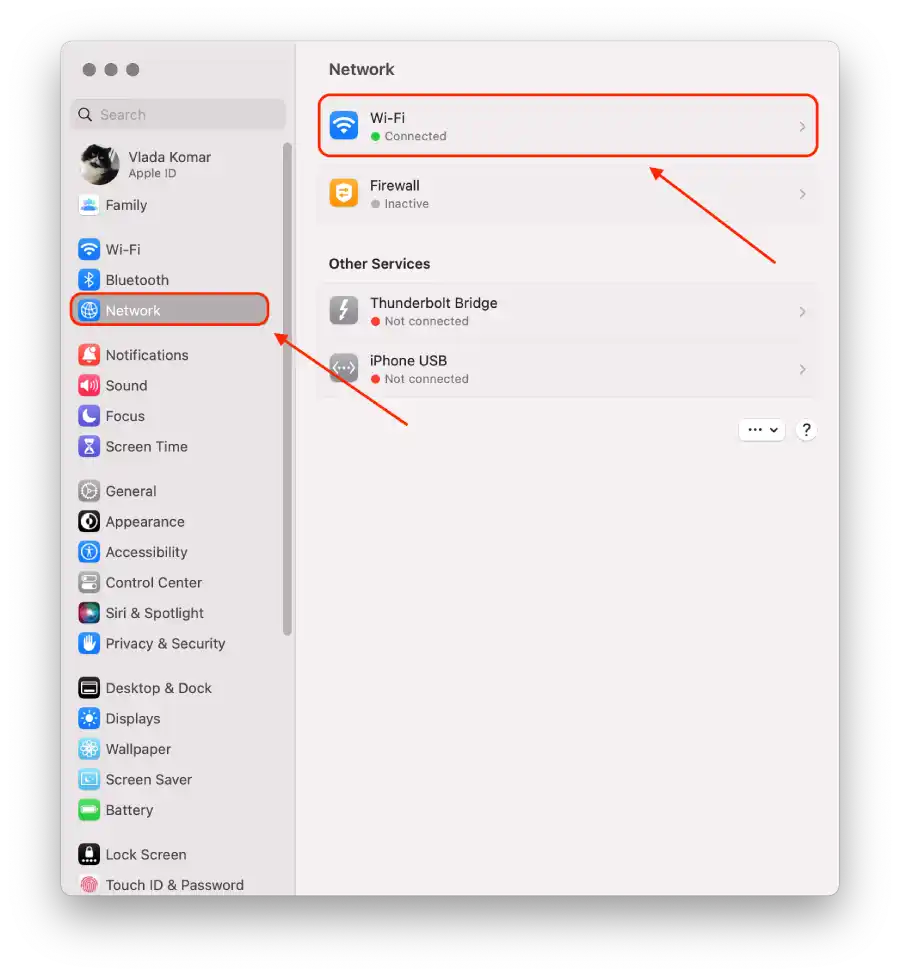
- 请求加入热点”旁边的框。
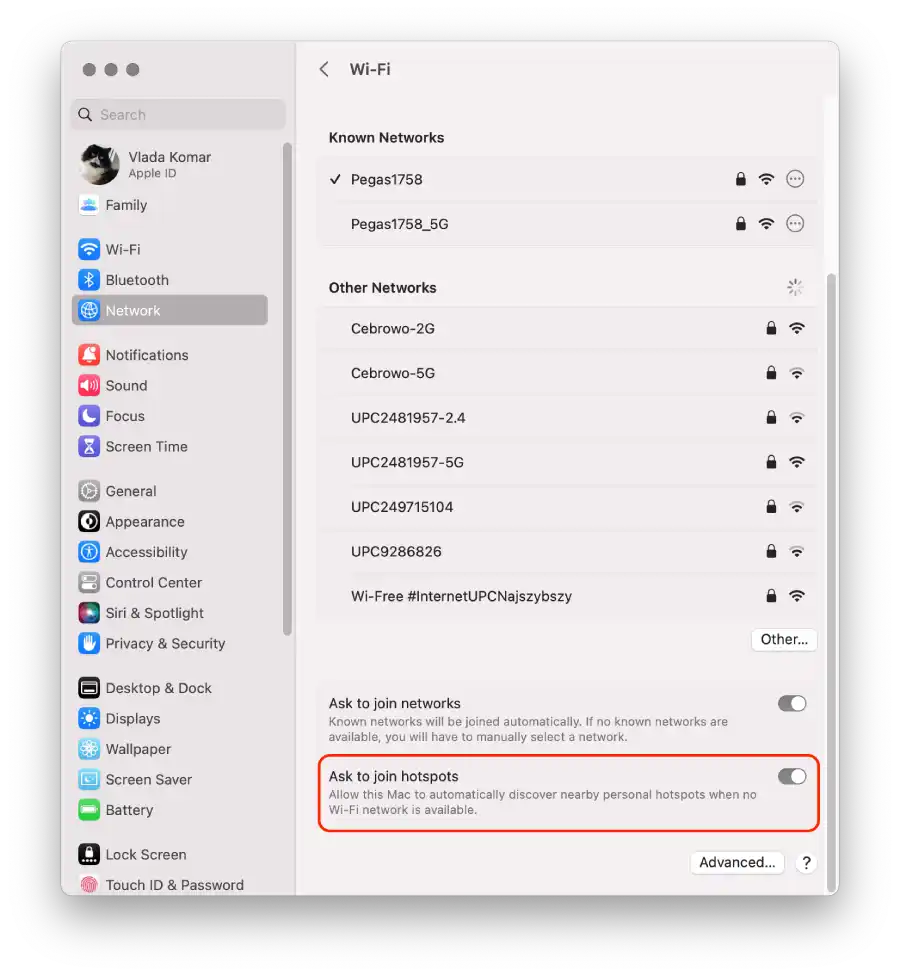
iPhone 上的唯一选项是关闭“允许其他人加入”选项。如果您将开关拖至此选项,则任何人都将无法连接到您的热点。
如何关闭 iPhone 和 Mac 之间的通话同步?
通话同步是一项允许您使用 iPhone 的蜂窝网络在 Mac 上拨打和接听电话的功能。启用后,iPhone 的来电也会在 Mac 上响铃,并且您可以使用 Mac 的麦克风和扬声器进行通信,接听或拒接 Mac 的来电。但是,禁用通话同步意味着电话只能在您接听电话的设备上进行访问,而无法在您的其他设备上同步或使用。
要关闭 iPhone 和 Mac 之间的通话同步,使用 iPhone,您可以按照以下步骤操作:
- 打开iPhone 上的“设置”应用程序。
- 向下滚动并点击“电话”。
- 在电话设置中,点击“在其他设备上通话”。
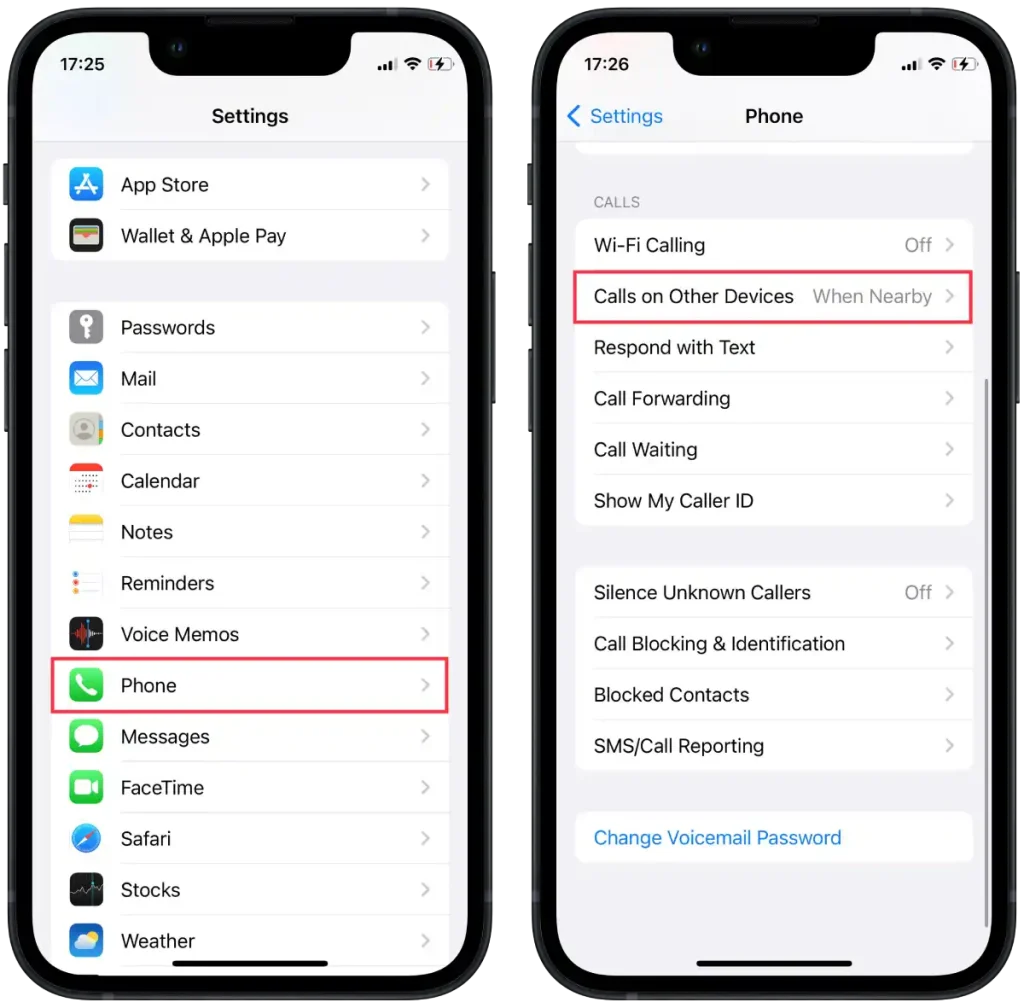
- 允许通话”的部分。在此部分下,您将找到使用同一 Apple ID 登录的设备的列表。
- 要禁用通话同步,请关闭Mac 设备旁边的开关。
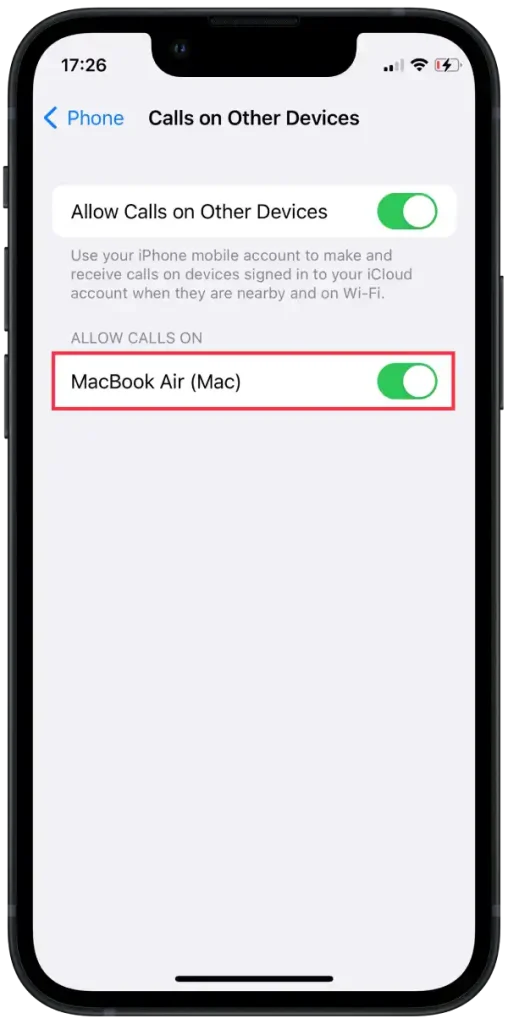
要关闭 iPhone 和 Mac 之间的通话同步,使用 Mac 您可以按照以下步骤操作:
- 在 Mac 上,打开FaceTime应用。
- 在屏幕顶部,单击 FaceTime 并选择“设置”。
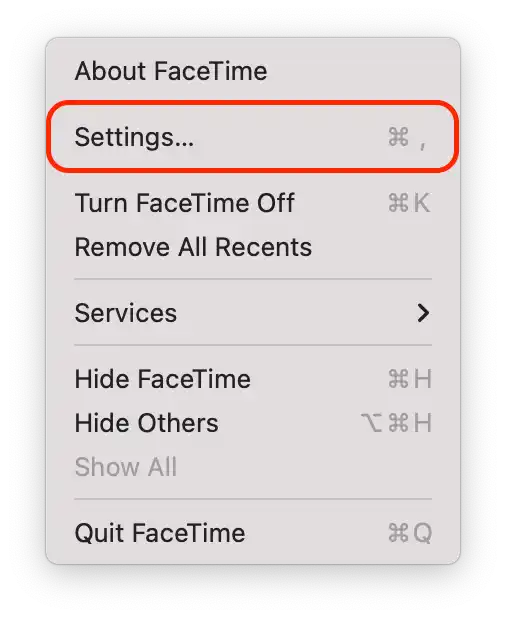
- 然后取消选中“来自 iPhone 的呼叫”。
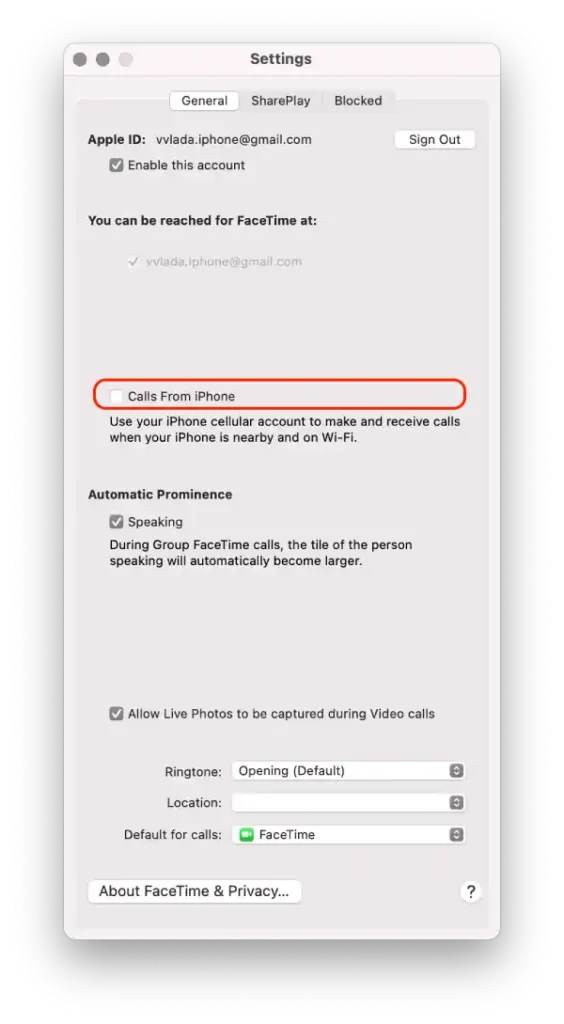
完成这些步骤后,您将禁用 iPhone 和 Mac 之间的通话同步。这意味着当您在 iPhone 上接到电话时,它将不再自动同步并显示在您的 Mac 上。
如何停止 iPhone 和 Mac 之间的照片同步?
在 iPhone 和 Mac 之间同步照片是指使用 iCloud 在两个设备之间自动共享和更新照片库的过程。启用 iCloud 照片后,在 iPhone 上拍摄或保存的所有照片都会上传到 iCloud,然后下载并存储在 Mac 上。同样,在 Mac 上添加或编辑的照片将上传到 iCloud 并下载到您的 iPhone。这种同步可确保您的整个照片库在两个设备上保持一致且可访问。
停止 iPhone 和 Mac 之间的照片同步意味着在 iPhone 上拍摄或保存的新照片将不再自动上传和下载到 Mac,反之亦然。照片库中的现有照片将单独保留在每台设备上,并且将来对照片库的任何更改或添加都不会反映在其他设备上。如果您希望在每台设备上单独管理和存储照片,或者想要节省 iPhone 或 Mac 上的存储空间,禁用照片同步会很有用。
要停止在 iPhone 和 Mac 之间同步照片,使用 iPhone,您可以按照以下步骤操作:
- 打开iPhone 上的“设置”应用程序。
- 向下滚动并点击“照片”。
- 在“照片”设置中,关闭“ iCloud 照片”旁边的开关。
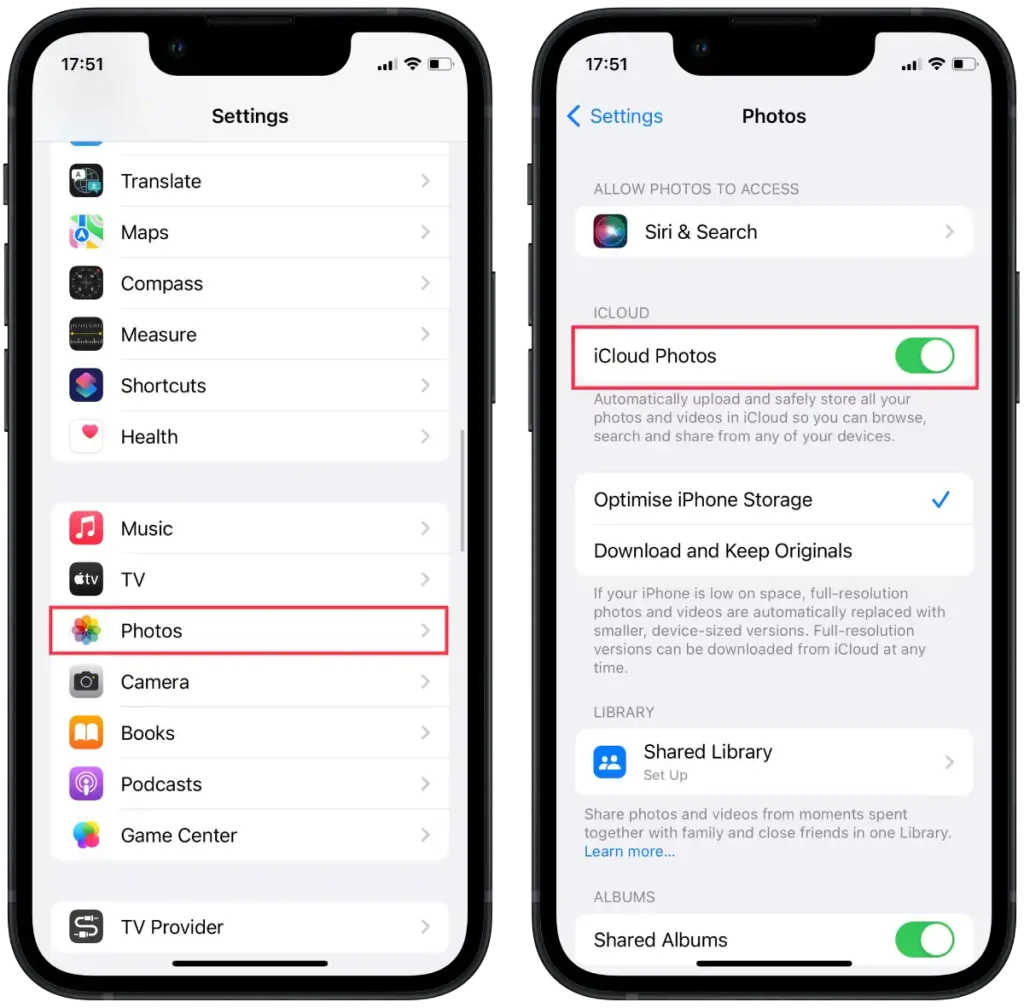
要停止在 iPhone 和 Mac 之间同步照片,使用 Mac 您可以按照以下步骤操作:
- 打开Mac 上的“照片”应用。
- 在屏幕顶部的菜单栏中,单击“照片”,然后选择“设置”。
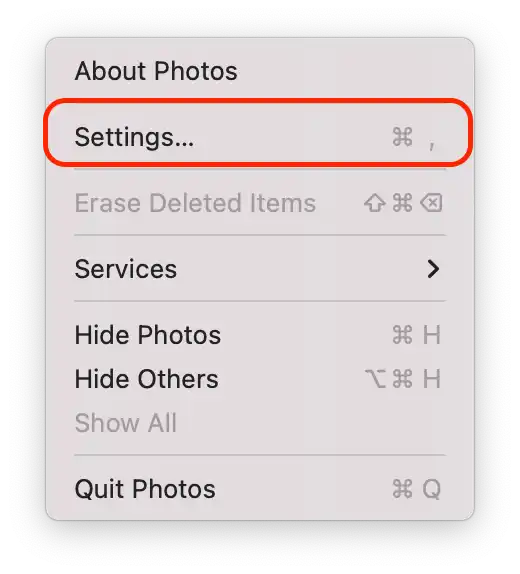
- 在“设置”窗口中,转到“ iCloud ”选项卡。
- iCloud 照片”旁边的框。
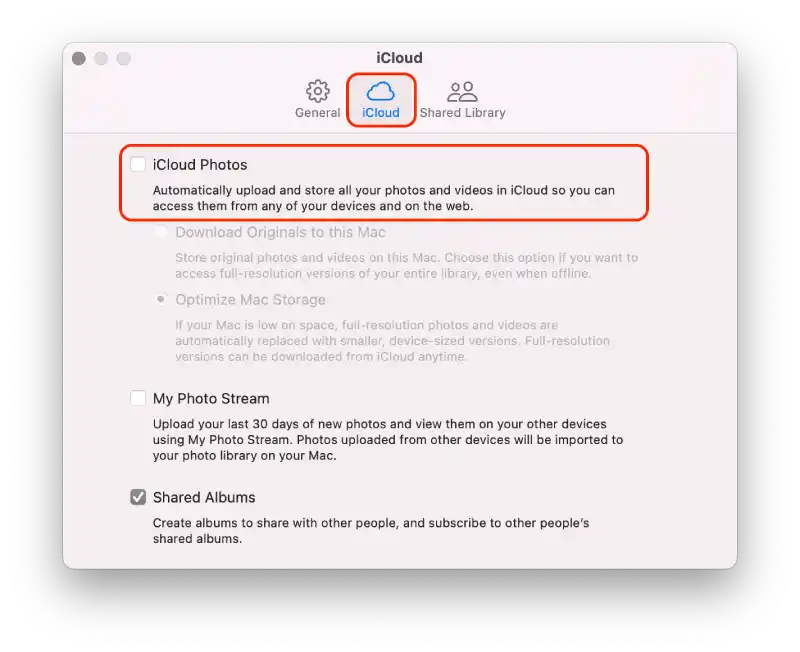
执行这些步骤后,iPhone 和 Mac 之间的照片同步将停止。
如何停止 iPhone 和 Mac 之间的笔记同步?
在 iPhone 和 Mac 之间同步笔记是指使用 iCloud 在两个设备上保持笔记更新和可访问的过程。启用笔记同步后,在 iPhone 上创建、编辑或删除的任何笔记都将与 iCloud 同步,然后下载到您的 Mac,确保您可以在两台设备上无缝访问和管理笔记。同样,对 Mac 上的笔记所做的任何更改都将上传到 iCloud 并反映在您的 iPhone 上。
停止 iPhone 和 Mac 之间的笔记同步意味着在一台设备上创建的新笔记或对现有笔记所做的修改将不会在另一台设备上同步或更新。每个设备都将维护自己单独的注释集,对注释所做的任何更改都将仅反映在进行更改的本地设备上。
要停止在 iPhone 和 Mac 之间同步笔记,使用 iPhone,您可以按照以下步骤操作:
- 在 iPhone 上,转到“设置”。
- 点击屏幕顶部您的名字。
- 向下滚动并找到“ iCloud ”部分。
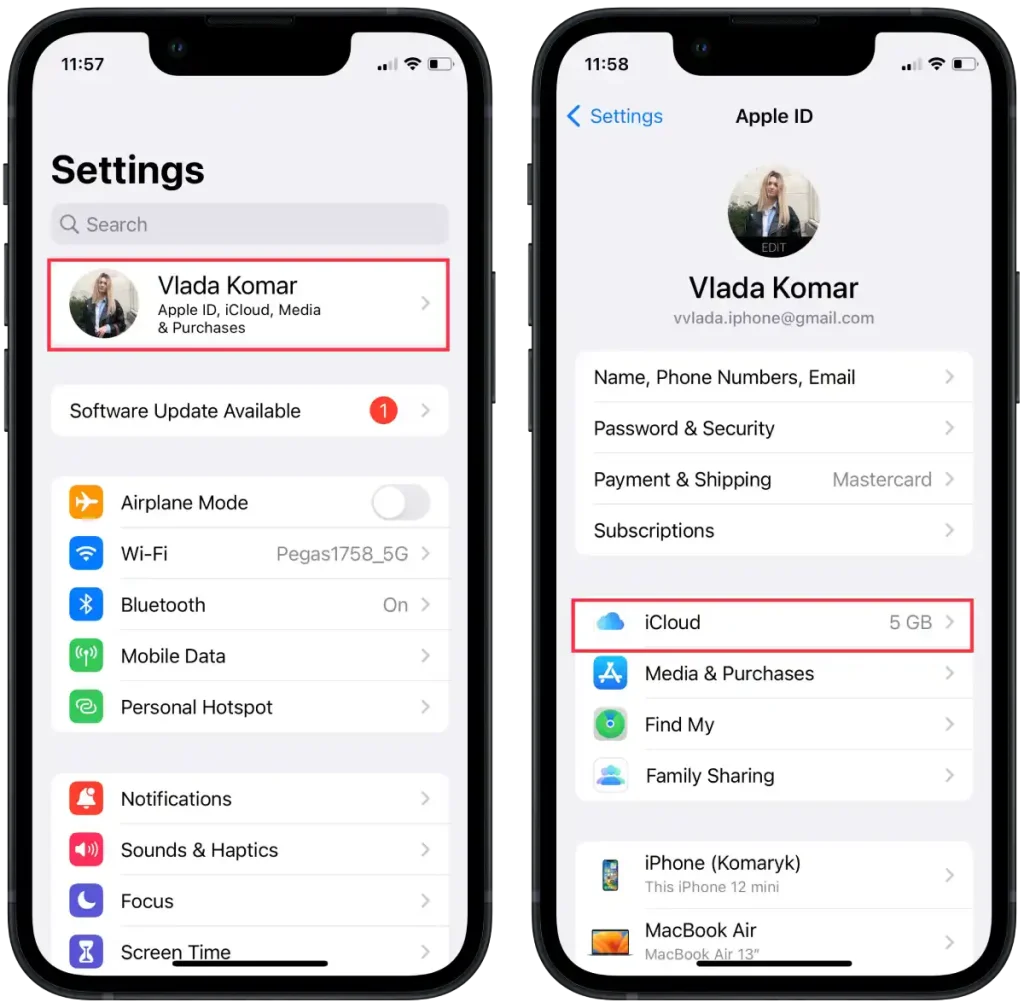
- 在“使用 iCloud 的应用程序”部分中,点击“显示全部”。
- 从列表中选择“注释”。
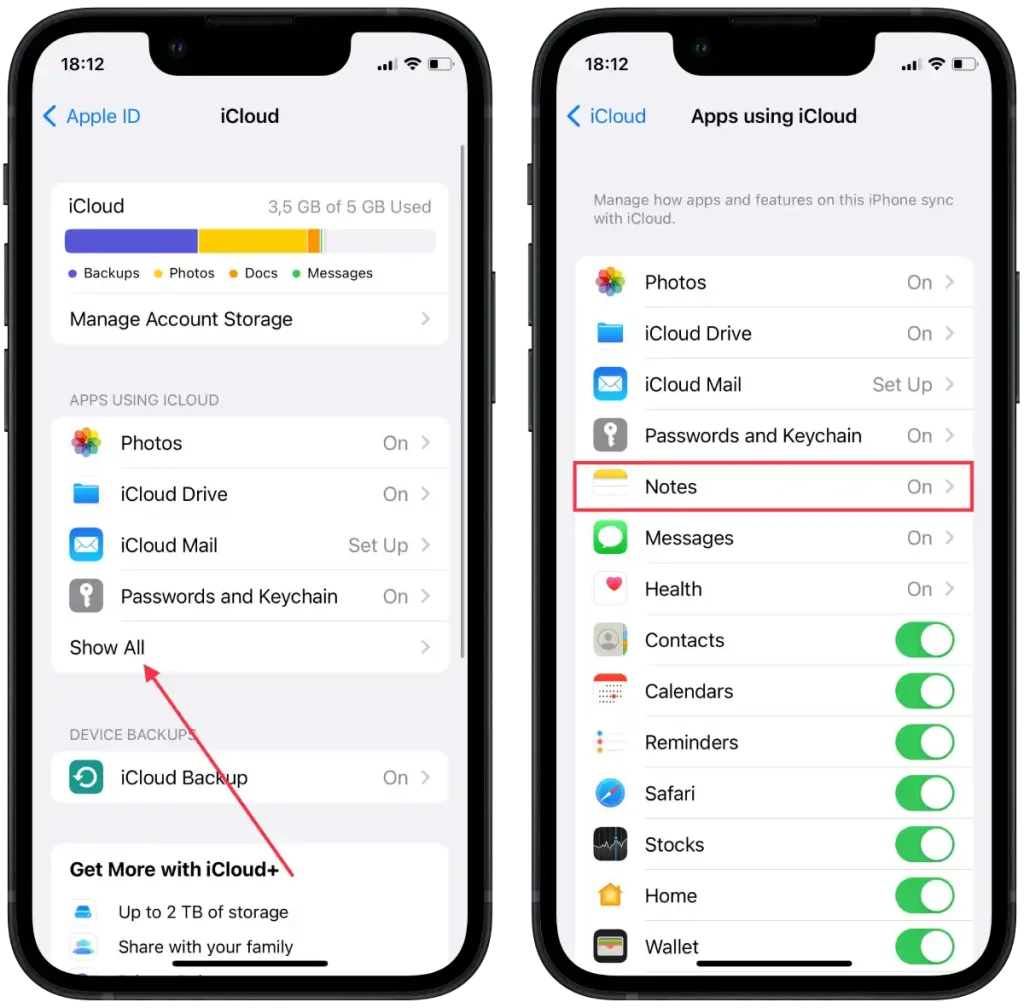
- 在新窗口中,点击“同步此 iPhone ”。
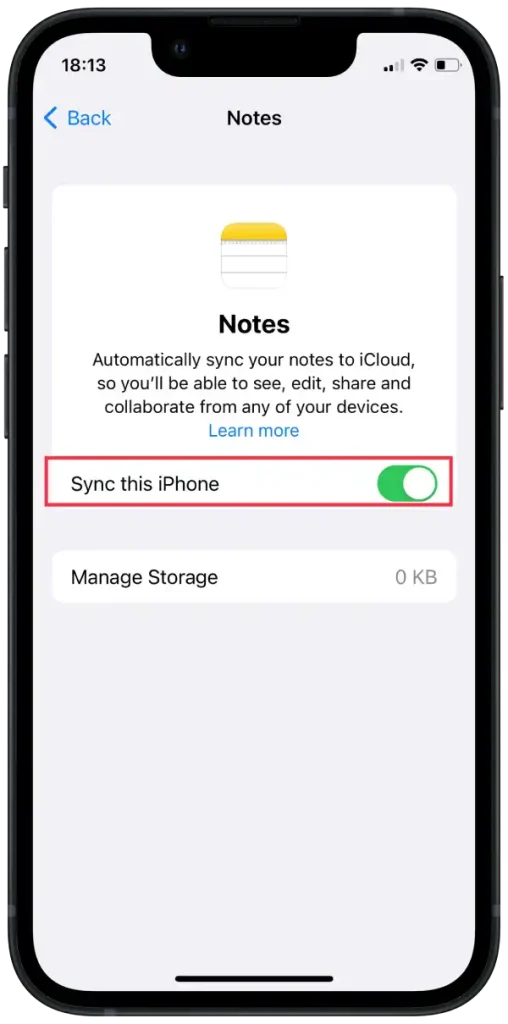
要阻止笔记在 iPhone 和 Mac 之间同步,使用 Mac 您可以按照以下步骤操作:
- 在 Mac 上,单击屏幕左上角的Apple菜单。
- 从下拉菜单中选择“系统设置”。
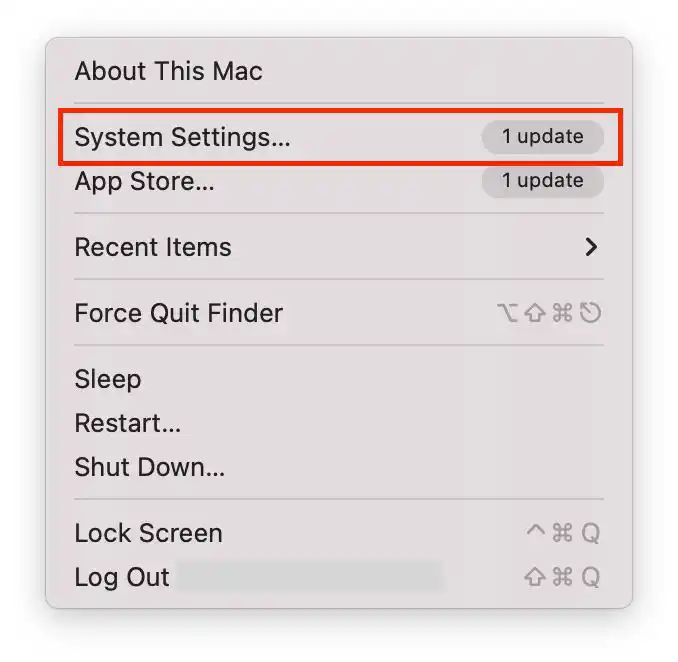
- 然后点击“ Apple ID ”。
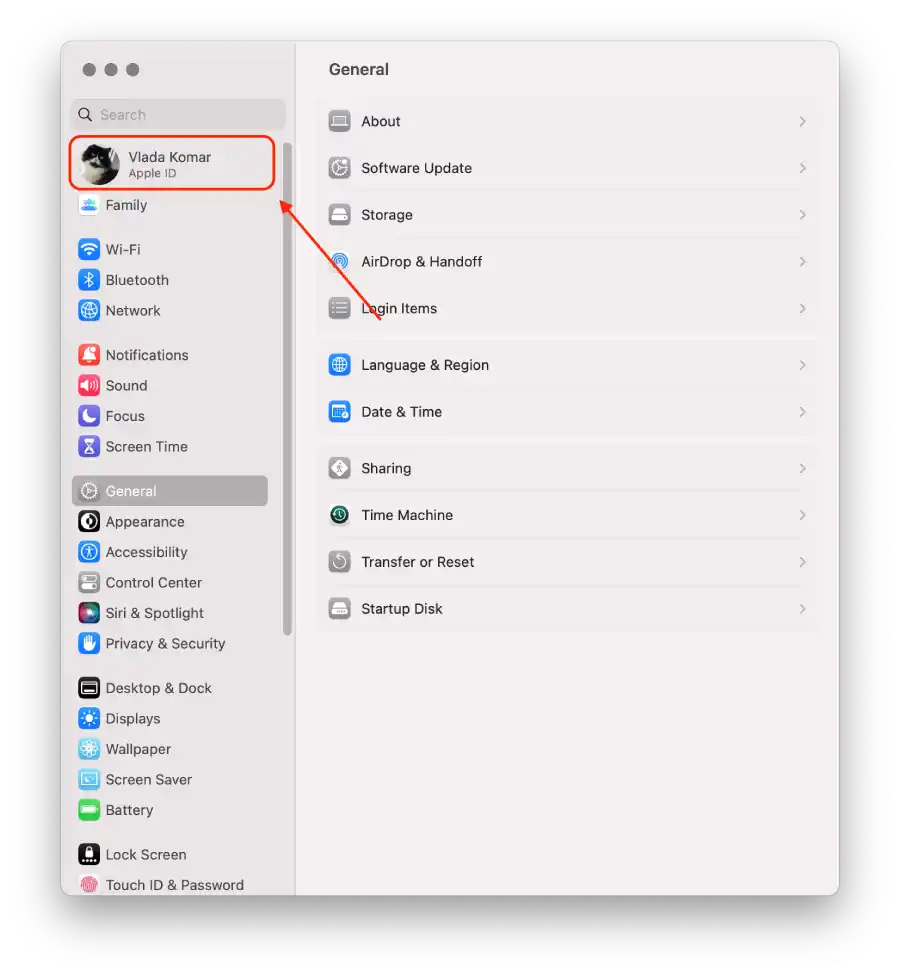
- 选择“ iCloud ”。
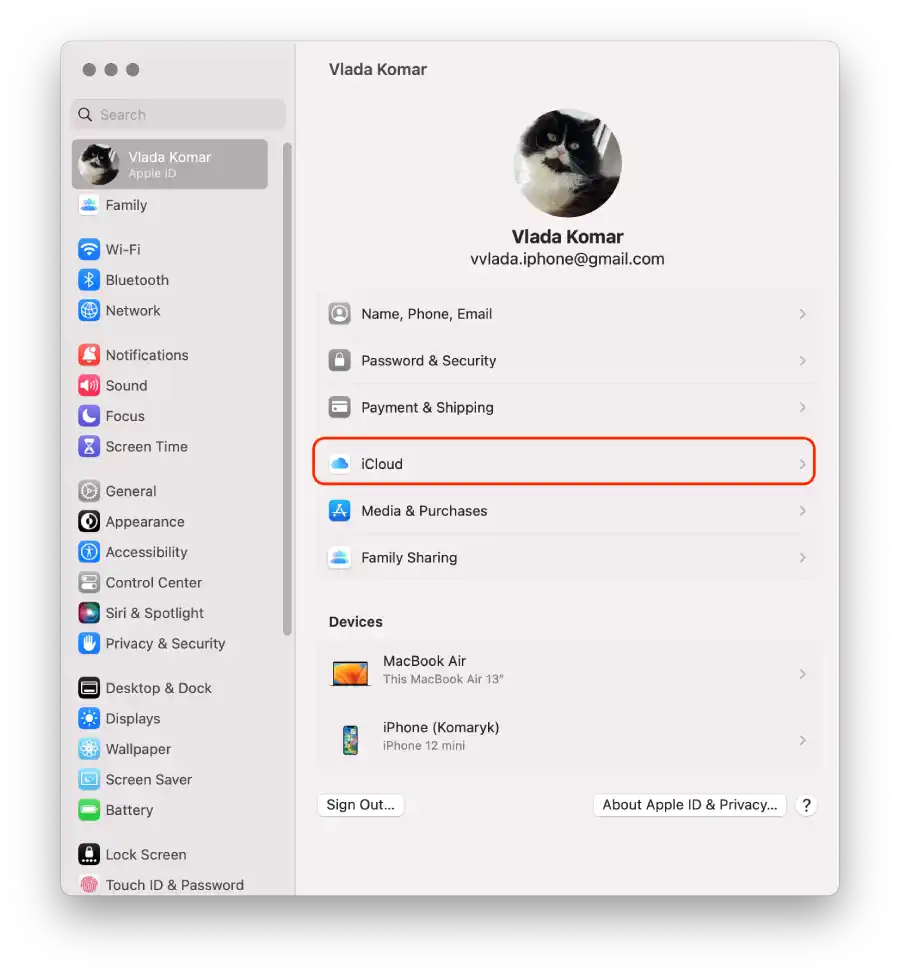
- 拖动滑块备注。
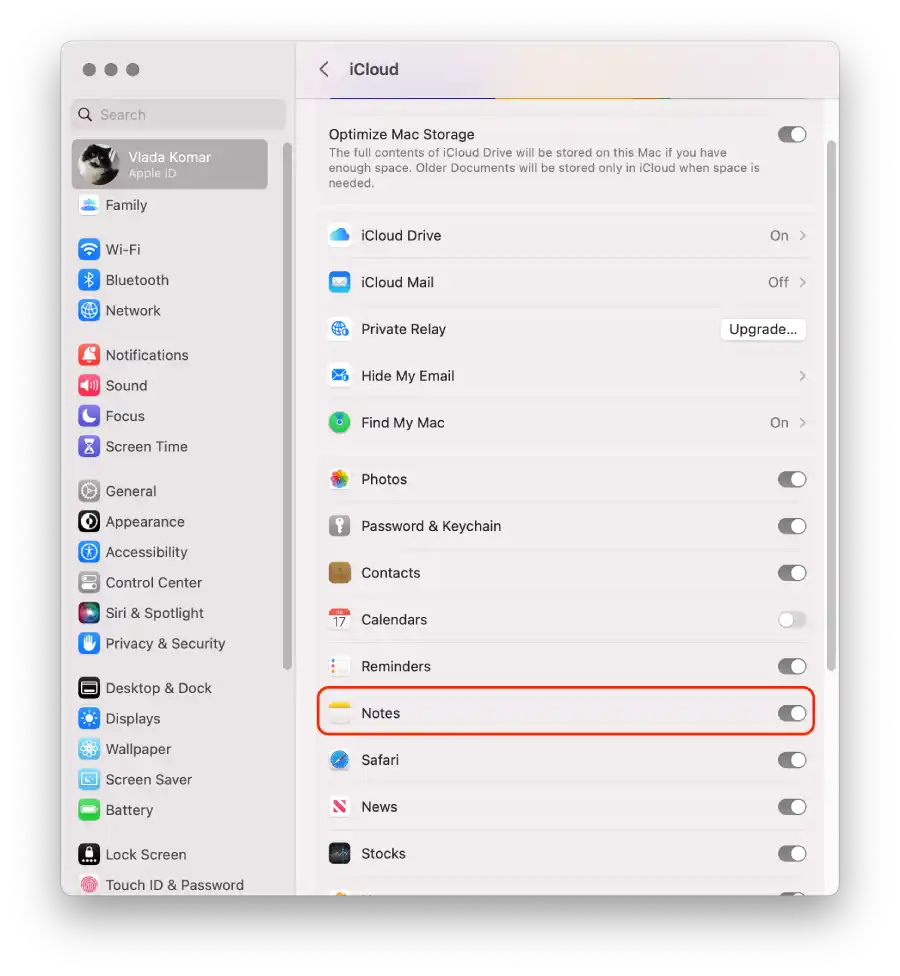
完成这些步骤后,iPhone 和 Mac 之间的笔记同步将停止。
如何断开 iPhone 和 Mac 之间的蓝牙配对?
iPhone 和 Mac 之间的蓝牙配对允许两个设备建立无线连接。当您通过蓝牙将 iPhone 与 Mac 配对时,它们可以共享数据,例如传输文件、共享互联网连接或将 iPhone 用作 Mac 的蓝牙输入设备。
当您不再需要将 iPhone 用作 Mac 的蓝牙输入设备,或者当您想要断开两个设备之间的无线连接以节省电池寿命或避免意外交互时,禁用蓝牙配对会很有用。
要断开 iPhone 和 Mac 之间的蓝牙配对,使用 iPhone,您可以按照以下步骤操作:
- 打开iPhone 上的“设置”应用程序。
- 向下滚动并点击“蓝牙”。
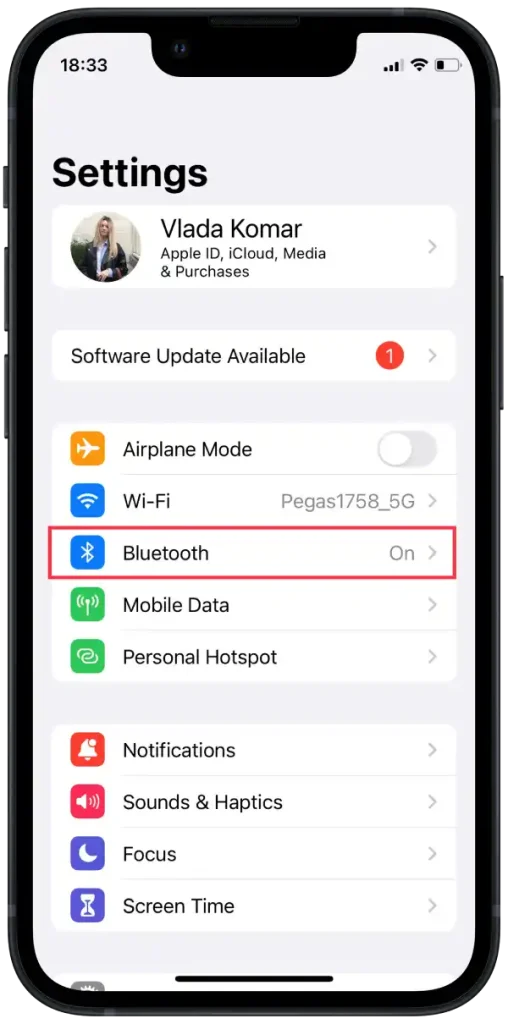
- 在蓝牙设置中,您将看到已配对设备的列表。
- 在列表中找到您的 Mac 设备,然后点击旁边的蓝色“i”图标。
- 在设备详细信息页面上,点击“忘记此设备”或“断开连接”以断开蓝牙配对。
要断开 iPhone 和 Mac 之间的蓝牙配对,使用 Mac,您可以按照以下步骤操作:
- 在 Mac 上,单击屏幕右上角菜单栏中的蓝牙图标。
- 从下拉菜单中选择“蓝牙设置”。
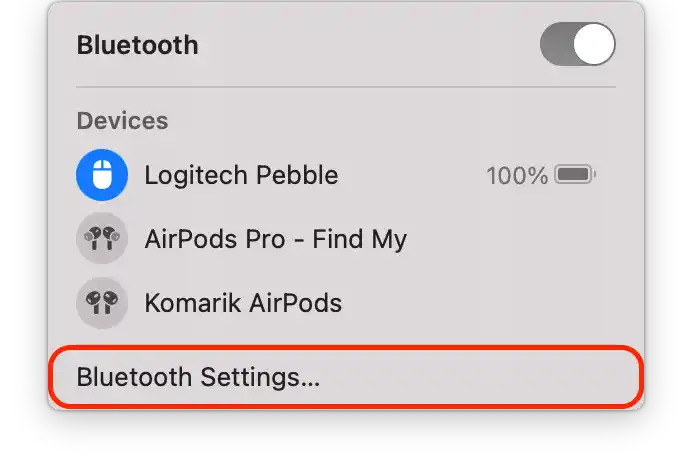
- 在蓝牙设置中,您将看到已配对设备的列表。
- 单击旁边的蓝色“i”图标。
- 单击“忘记此设备”或“断开连接”以断开蓝牙配对。
执行这些步骤后,iPhone 和 Mac 之间的蓝牙配对将被禁用。