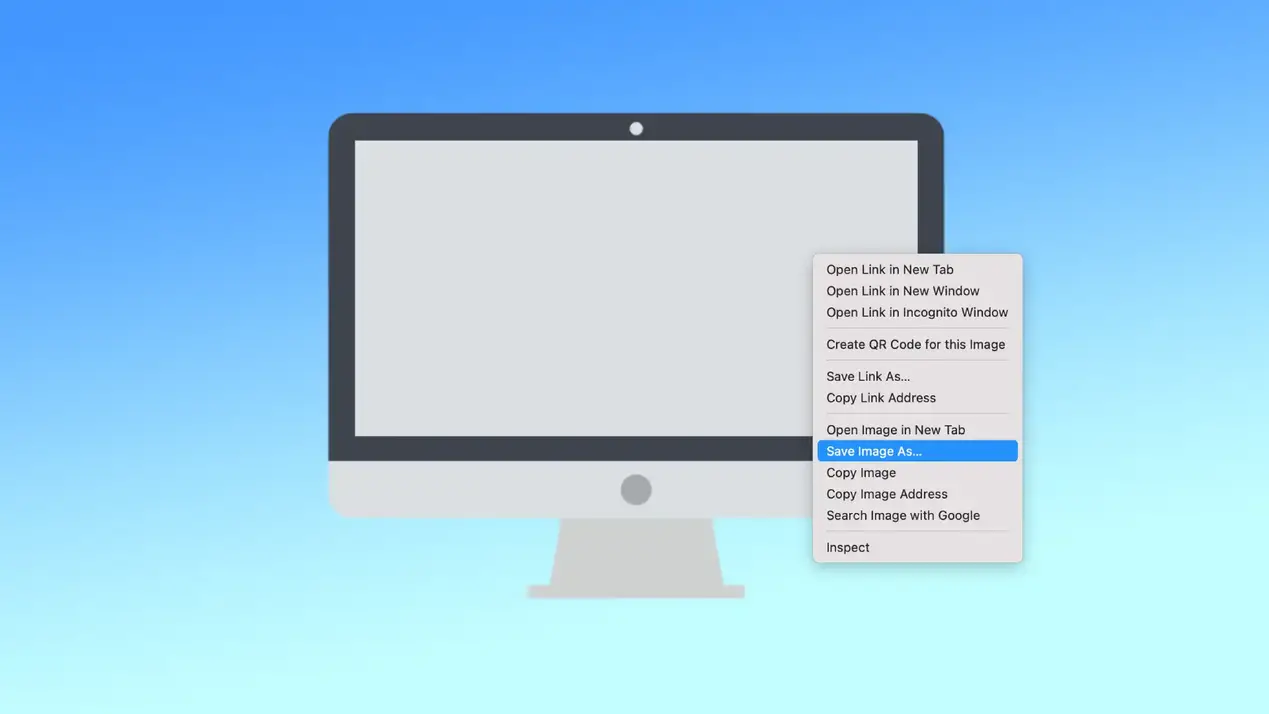在Mac上保存图像是一项简单但重要的任务,用户经常需要为各种目的而执行。最常见的是,用户需要从浏览器的网页中保存图像。在这种情况下,你可以保存一张单独的照片,也可以做屏幕捕捉。如果你需要从Gmail或苹果邮件中保存图片,你需要遵循完全不同的步骤。
如何在Mac上从网站上保存图像?
无论你使用哪个浏览器,接下来的步骤都是一样的。这种方法对任何可以保存图像的网页都有效。要在Mac上从网站上保存图像,你需要遵循这些步骤:
- 导航到网站,找到你想保存的图片。
- 一旦你找到了图片,用鼠标或触控板右键点击它。
- 从下拉菜单中,选择 “图片另存为…”。
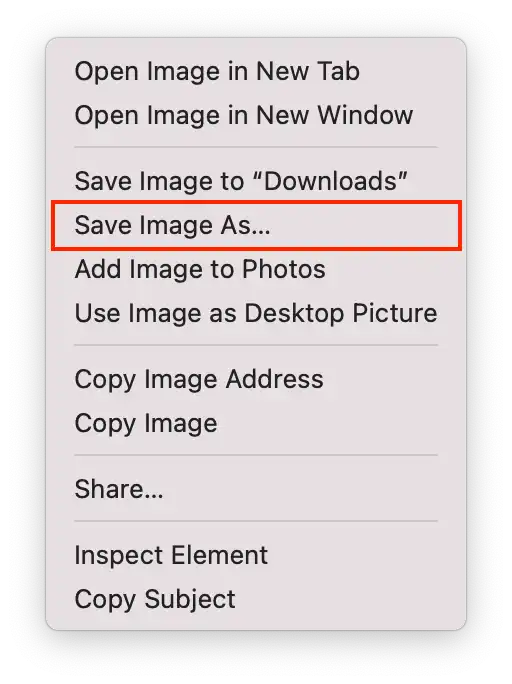
- 在你的Mac上选择你要保存图像的位置。你也可以创建一个新的文件夹来保存图像。为此,点击 “新文件夹 “按钮。
- 如果需要的话,重命名该文件。
- С点击 “保存 “按钮,将图像保存到你的Mac上。
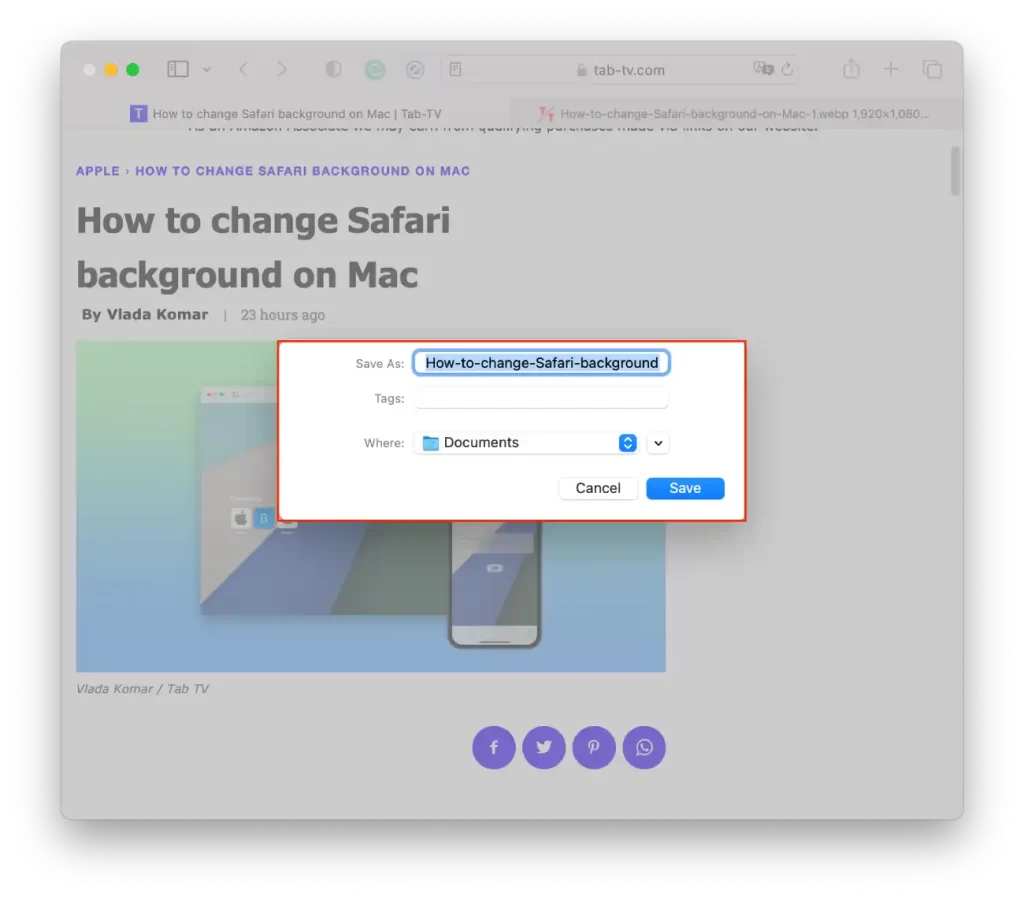
你也可以从下拉列表中选择 “保存到下载”。所有新文件、图片和截图都默认保存在下载文件夹中。如果你不需要这个图片在特定的文件夹中,使用选项 “将图片保存为下载”。
如何使用屏幕捕捉工具在Mac上保存图像?
MacOS配备了一个内置的屏幕捕捉工具。使用它,你可以拍摄不同大小的屏幕截图,整个窗口的图片,或选择一个特定的窗口。要使用屏幕捕捉工具在Mac上保存图像,请遵循以下步骤:
- 你需要按键盘上的Shift + Command + 5。
- 选择你想拍摄的屏幕截图的类型。你可以捕获整个屏幕,选定的窗口,或选定的屏幕部分。要选择一个屏幕捕捉类型,请点击屏幕底部的一个选项。
- 然后按回车键,进行截图。
默认情况下,屏幕截图将被保存到下载文件夹中。如果你想让你的进一步截图保存在不同的文件夹中,你可以这样设置。在你按下Shift + Command + 5后,点击选项并选择一个文件夹。
如何在Mac上从Gmail保存图片?
要在Mac上从Gmail保存图片,可以使用以下步骤:
- 打开Gmail,找到包含你想保存的图片的电子邮件。
- 点击图片,打开它。
- 点击右上角的下载按钮。
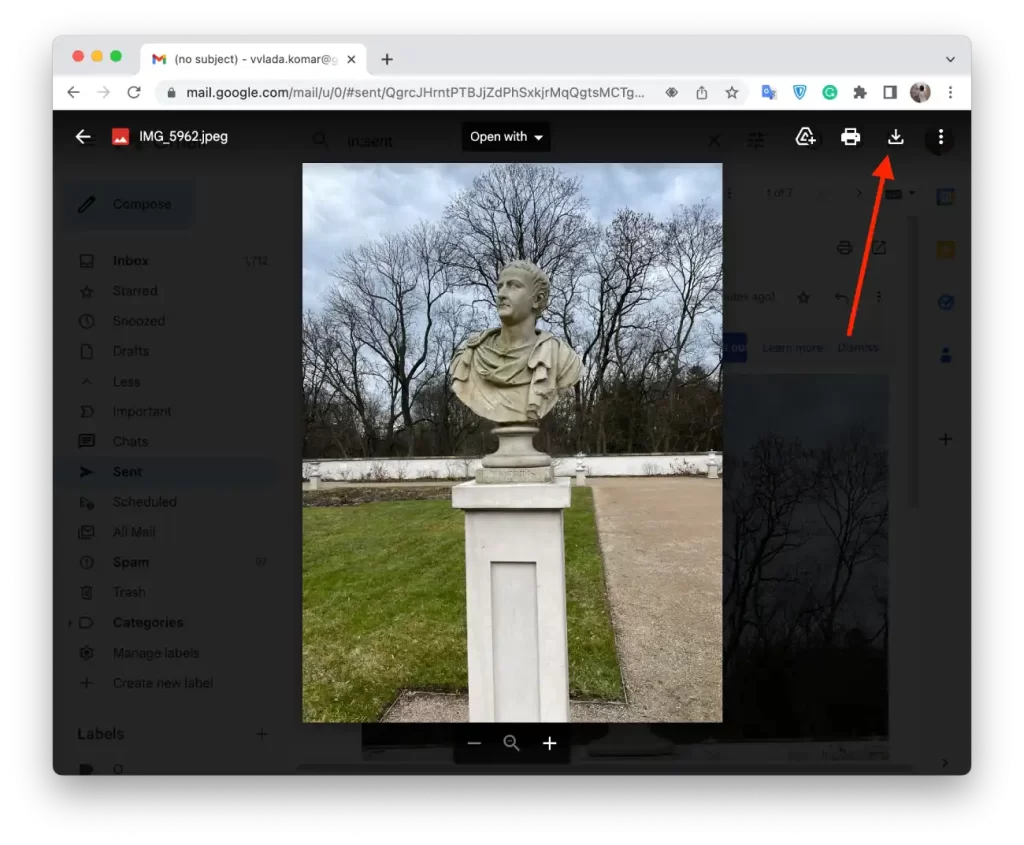
经过这些步骤,图片将被下载到你的Mac上。你也可以在图片上点击右键,选择 “另存为”。
如何在Mac上从Apple Mail保存图片?
要在Mac上从Apple Mail保存图片,可以使用以下步骤:
- 打开苹果邮件,选择带有你想保存的照片的邮件。
- 将鼠标悬停在标题信息下的横线上,就会出现一个行动栏。
- 在列表中,你需要选择回形针这个图标。
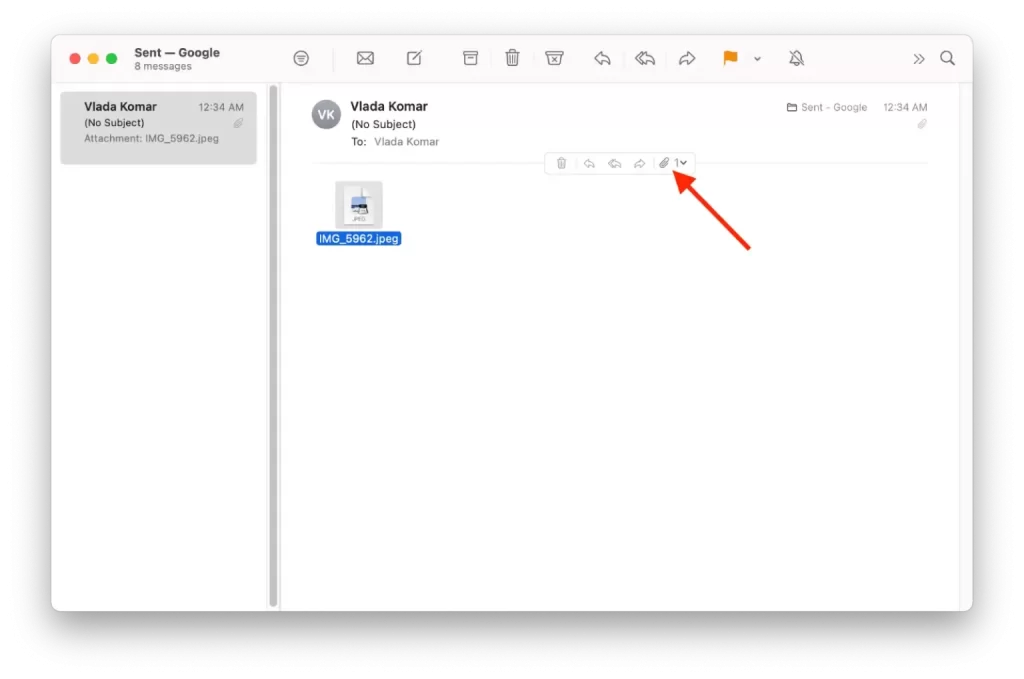
- 从下拉列表中选择 “全部保存”。

- 选择一个文件夹,把照片放在里面,并根据需要改变名称。
另外,你也可以把电子邮件中的图片拖放到你的桌面或Mac上的任何其他位置。要做到这一点,在电子邮件中的图像上点击并按住鼠标按钮,然后将其拖到你想在Mac上保存的位置。