使用计算机的一个重要方面是连接和使用打印机。在Windows 11中添加打印机是一个简单的过程,可以使用自动模式或手动方式分几步完成。然而,如果你是Windows 11的新手或不确定这个过程,可能会有点困惑。
如何自动连接打印机到Windows 11
Windows 11使自动连接打印机到您的计算机变得很容易。一旦你的打印机连接到你的Wi-Fi网络或用USB电缆直接连接到你的电脑,Windows 11应自动检测并安装必要的驱动程序。以下是将打印机自动连接到Windows 11的步骤:
- 按Windows键+I,打开设置应用程序。
- 点击 “蓝牙和设备 “选项。
- 选择屏幕左侧的 “打印机和扫描仪 “选项。
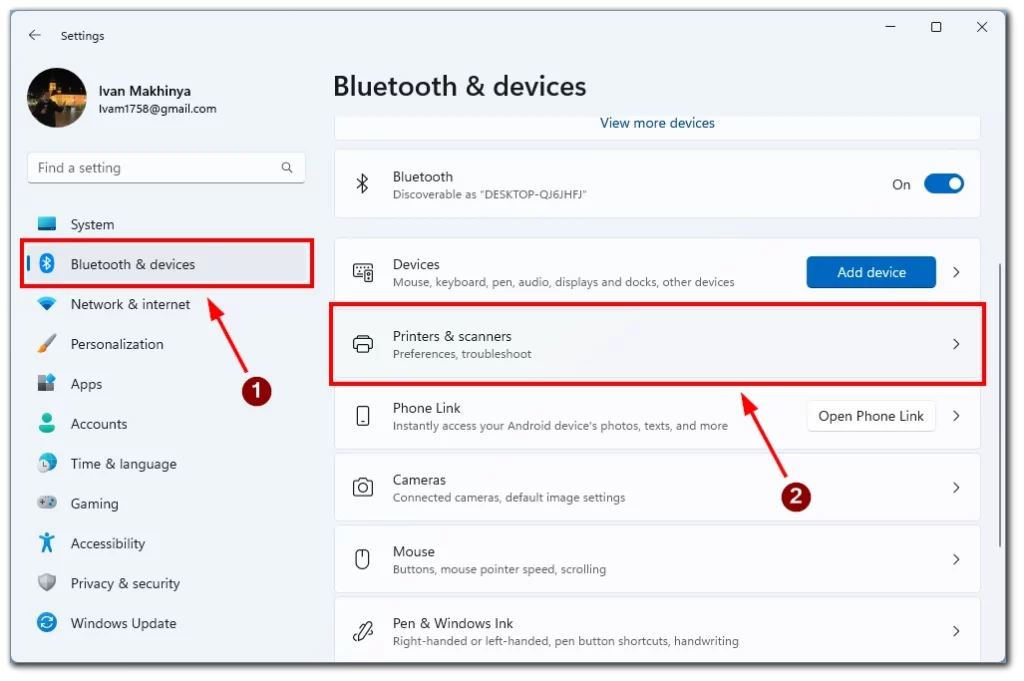
- С点击 “添加设备 “按钮,并等待片刻。
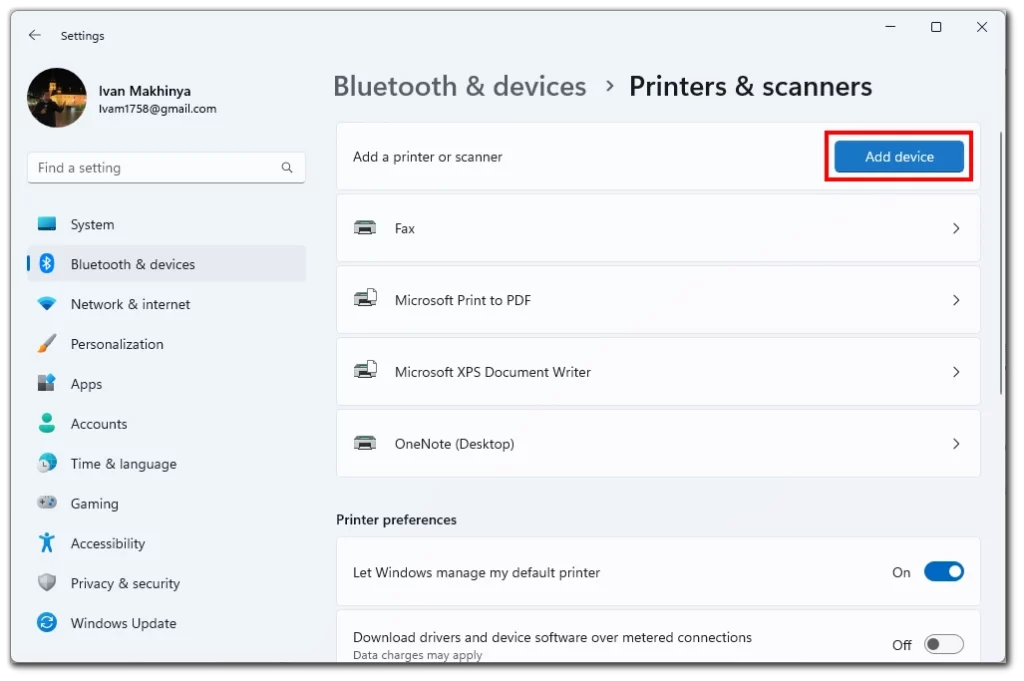
- 你的打印机应该出现在 “添加打印机或扫描仪 “标签下。按你的打印机旁边的添加设备。
然后,打印机将连接到你的电脑,你可以通过尝试打印所需的文件来测试它。请注意,这只适用于连接到同一Wi-Fi网络或与你的电脑有线连接的打印机。
如何手动连接打印机到Windows 11
如果你的打印机没有被Windows 11自动检测到,你可以使用设置应用程序手动将其添加到你的电脑上。以下是将打印机手动连接到Windows 11的步骤:
- 确保打印机已打开并连接到电源。
- 按Windows键+I,打开设置应用程序。
- 点击设置应用程序中的 “蓝牙和设备 “选项。
- 选择屏幕左侧的 “打印机和扫描仪 “选项。
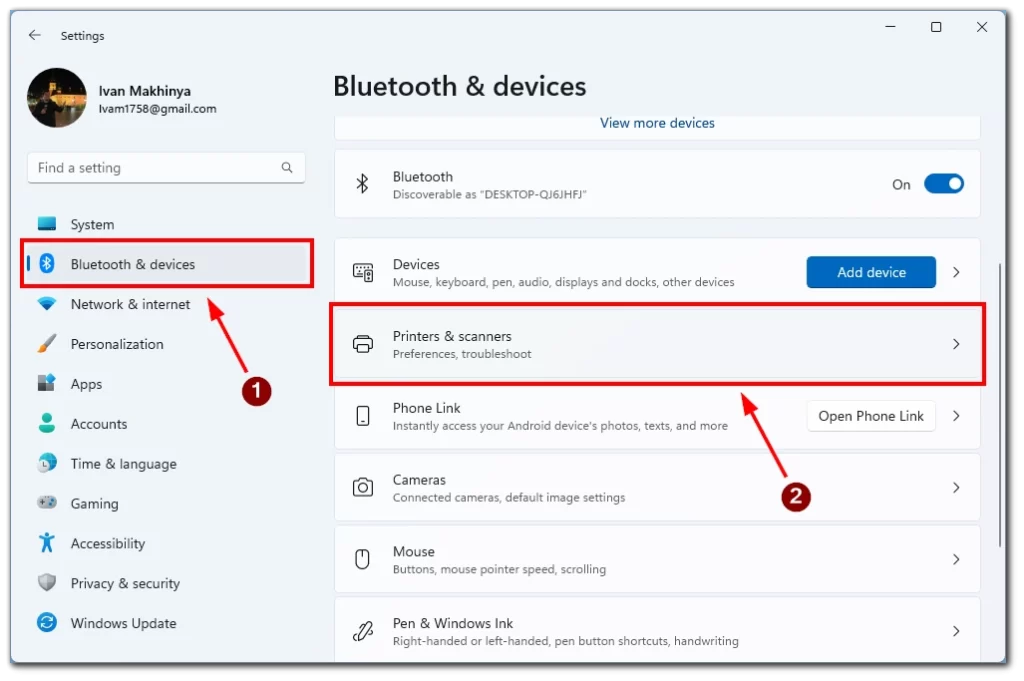
- 点击 “添加设备 “按钮。
- 选择 “手动添加新设备 “选项 如果你的打印机没有被自动检测到。
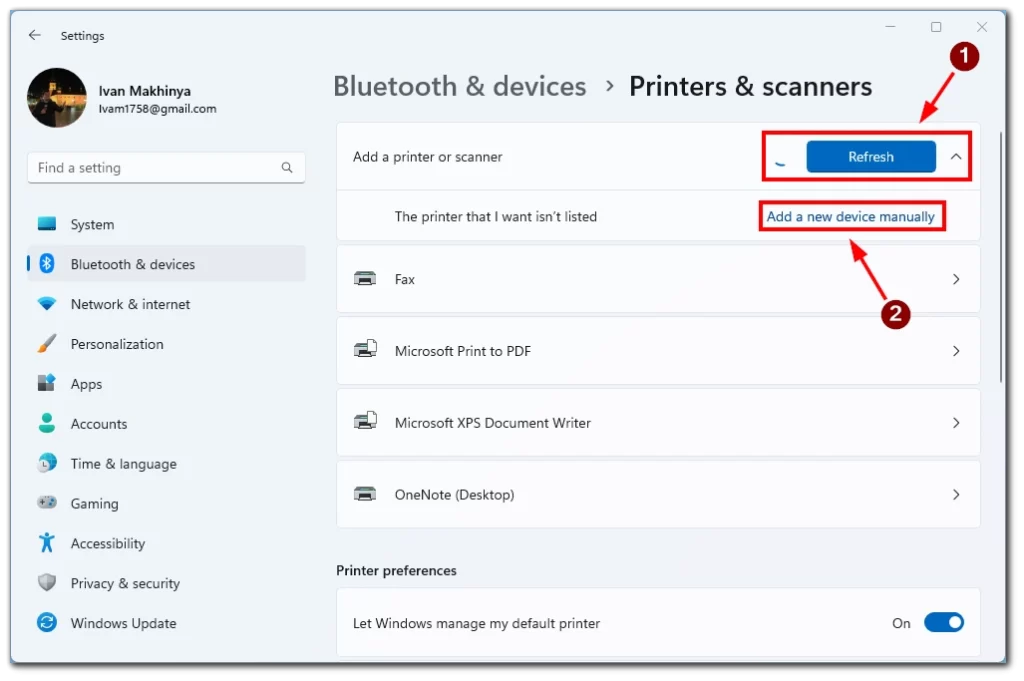
- 选择你的打印机的连接方法。
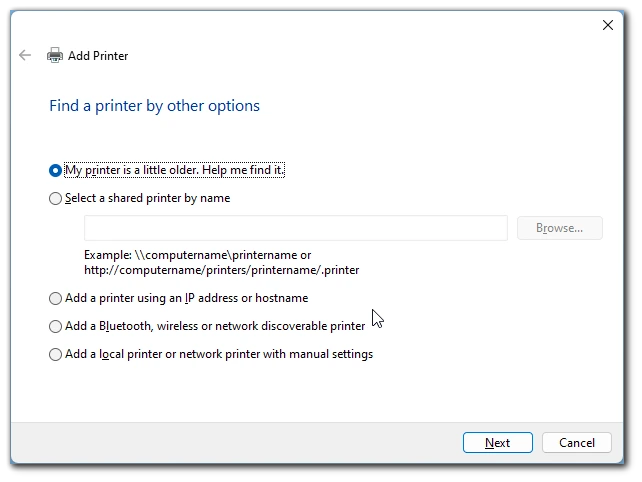
- 按照屏幕上的其余指示完成设置过程。一旦打印机被成功添加,它将被显示在设置中的 “打印机和扫描仪 “部分。
使用这种方法,你可以把没有支持的驱动程序的旧打印机连接到你的电脑上。如果你使用通过蓝牙连接的远程或打印机,这个方法也会帮助你。如果你的Windows 11系统中的自动打印机检测有问题,它也可能是有用的。
解决Windows 11中打印机的问题
虽然在Windows 11中添加打印机看起来是一个简单的过程,但有时也会出问题。以下是你可能遇到的一些常见的打印机问题,以及如何排除它们的故障:
未检测到打印机
如果Windows 11没有检测到你的打印机,首先要确保打印机已经打开并连接到你的电脑。尝试断开和重新连接USB电缆,或重新启动计算机和打印机。如果你的打印机仍然无法被检测到,请尝试使用上一节所述的步骤手动添加它。
打印机驱动程序不可用
如果你的打印机驱动程序没有被Windows 11自动安装,你可以从制造商的网站上下载并安装它。为你的打印机型号和操作系统选择正确的驱动程序。下载后,双击驱动程序文件进行安装。
打印机脱机
如果你的打印机在Windows 11中出现脱机,首先要检查它是否打开并连接到你的电脑。尝试重新启动你的电脑和打印机。如果问题仍然存在,打开设置应用程序,进入 “设备”>”打印机和扫描仪”,并选择你的打印机。点击 “打开队列 “按钮,检查是否有打印作业卡在队列中。如果是的话,取消或删除它们,然后再尝试打印。
打印机卡纸或错误
如果你的打印机遇到了卡纸或错误,请查阅你的打印机文档,了解具体的故障排除步骤。你可以尝试清除卡纸或错误并重新启动打印机。如果问题仍然存在,请尝试更新打印机驱动程序或联系制造商的支持以获得进一步帮助。
印刷质量差
如果你打印的文件质量很差,请检查你的打印机墨盒或碳粉是否不足或空了。你也可以尝试清洁打印头或从你的打印机软件运行打印头对齐测试。如果问题仍然存在,请尝试调整打印对话框中的打印质量设置,或联系制造商的支持以获得进一步帮助。
打印速度慢或没有反应
如果你的打印机打印时间过长或没有反应,首先要确保你的打印机与你的电脑连接并打开了。尝试重新启动你的电脑和打印机。你也可以尝试更新打印机驱动程序,或检查是否有任何待定的Windows 11更新。如果问题仍然存在,请尝试打印一份不同的文件,或联系制造商的支持以获得进一步的帮助。
总之,在Windows 11中排除打印机问题需要耐心和毅力。按照本指南中的步骤,并咨询你的打印机文档或制造商的支持,你可以轻松地解决大多数打印机问题,并继续打印你的文件。









