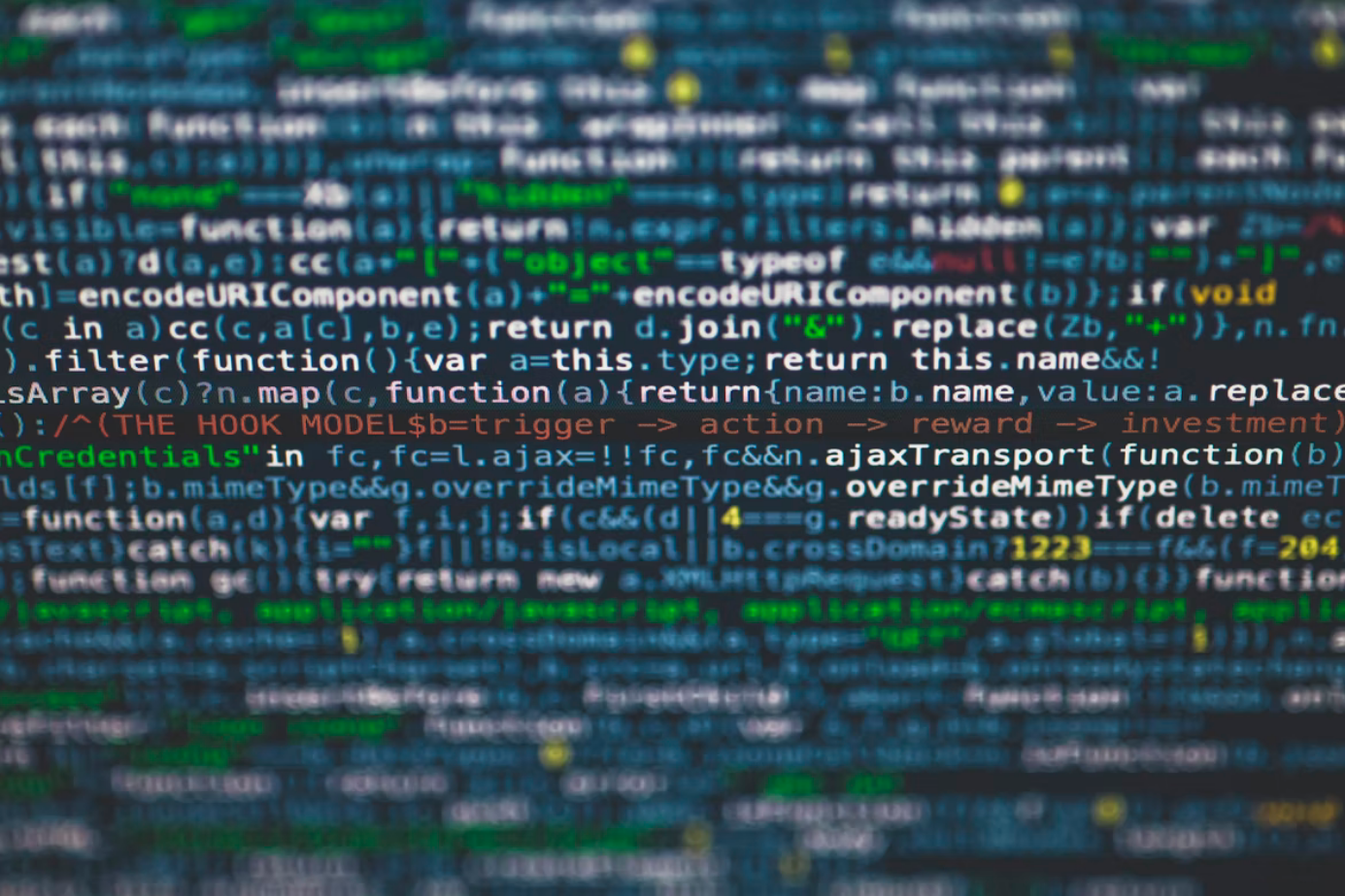命令提示符是一个强大的Windows工具,它可以让你使用命令对你的系统做一些你无法做到的事情。你可以用它来执行命令、运行程序和配置操作系统。经常使用命令提示符的人都会同意,在某些情况下,命令提示符是不可替代的。例如,当你想执行一个 “ping “命令时。
你可能也会对它所支持的大量有用的键盘快捷方式感到惊讶。你可以用它们来组织一切,从选择和处理文本到重复你已经打过的命令。
一般来说,对于那些经常使用Windows 10系统的用户来说,命令行是一个非常有用的工具。这些人可以是程序员、系统管理员,以及从事网络工作的人。
无论如何,如果你刚刚学习如何在Windows 10中使用命令提示符,并且不知道如何在命令提示符中清除不必要的文本,这里你可以做到这一点
如何清除Windows 10中的命令提示符屏幕
如果你想在Windows 10中清除命令提示符屏幕,你必须遵循这些步骤。
- 首先,命令提示符必须已经在你的屏幕上打开,并且必须有一个文本(例如,你可以输入 “ipconfig “命令)。
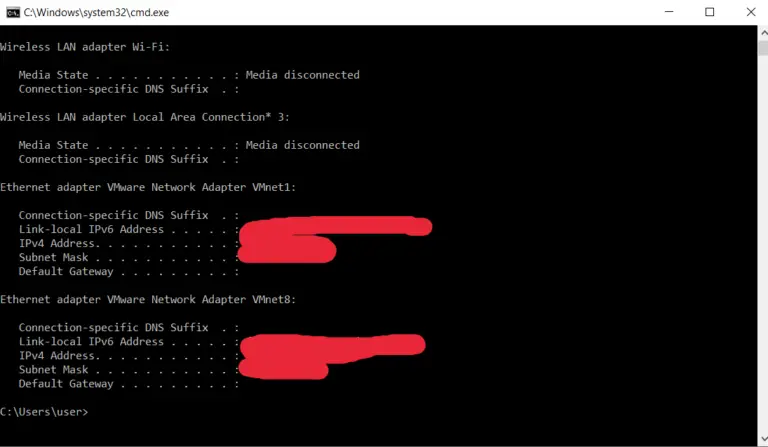
- 之后,在命令提示符下输入 “cls “命令并按下 “Enter”。
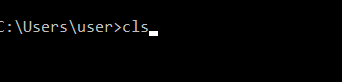
一旦你完成了这些步骤,命令提示符屏幕就会被清除。你必须注意,”cls “命令会抹去窗口中的全部信息。
如何在Windows 10中打开命令提示符屏幕
如果你不能在你的Windows 10电脑上打开命令提示符,你可以按照以下步骤来做。
- 在 “开始 “菜单中搜索。
- 打开 “开始 “菜单,在搜索框中输入 “cmd “或 “命令提示符 “短语。
- 为了以管理员身份运行命令提示符,你需要右击找到的程序并选择 “以管理员身份运行”。
- 这个方法在Windows 11上也适用。
- “运行 “菜单。
- 要使用这种方法,按键盘上的组合键 “Win + R”。
- 窗口出现后,你必须输入命令 “cmd “并按回车键或 “OK “按钮。
- 之后,Windows 10的命令提示符应该在你面前打开。
- Win-X菜单。
- Windows 10操作系统有一个有用的菜单。你可以通过右键点击 “开始 “按钮或使用 “Win + X “组合键来打开它。
- 从这个菜单中,你可以访问几乎所有你可能需要的系统工具,以配置Windows。
- 这里有两个选项可以用来启动命令提示符。它们是 “命令提示符 “和 “命令提示符(管理员)”。
- 如果你选择第一个选项,命令提示符将以用户权限运行,如果你点击第二个选项,那么命令提示符将以管理员权限运行。
- 如果你在这个菜单中使用 “PowerShell “而不是命令提示符,你需要打开 “设置 “菜单(“Win + I”),进入 “个性化 “并选择 “任务栏”。
- 在这里,你需要禁用将命令提示符替换为Windows Power Shell的选项。
- 禁用该选项后,命令提示符将出现在前面提到的菜单中,你就可以运行它了。
Windows终端在Windows 11中是什么意思
Windows 11操作系统也有一个菜单,用 “Win + X “组合键打开。然而,在这里,不是命令提示符或PowerShell,而是一个名为 “Windows终端 “的程序。
Windows终端是一个外壳,允许你用文本界面运行各种工具。在这里你可以打开Windows命令提示符、PowerShell、Azure Cloud Shell和Windows for Linux(WSL)。Windows终端支持标签、现代字体、键盘快捷键,并提供大量的自定义功能。
为了打开命令提示符,你必须首先运行Windows终端。如果你需要以管理员权限运行命令提示符,你也需要以管理员权限运行Windows终端。
启动终端后,打开下拉菜单,选择 “命令提示符”。
你也可以在终端中使用键盘快捷键。
- “Ctrl + Shift + 1 “来运行PowerShell。
- “Ctrl + Shift + 2 “来运行命令提示符。
- “Ctrl + Shift + 3 “来运行Azure Cloud Shell。
如何在Windows 10或11的桌面上创建一个运行命令提示符的快捷方式
在Windows 11或Windows 10中打开命令行的另一个选择是桌面上的快捷方式。要使用这种方法,你需要创建一个新的快捷方式。要做到这一点,右键单击桌面并选择 “创建”。然后,点击 “快捷方式 “选项。
这将打开一个创建快捷方式的窗口。在这个窗口中,输入命令 “cmd “并点击 “Next”。之后,系统将要求你输入快捷方式的名称,并点击 “完成 “按钮。
经过这些简单的操作,桌面上出现一个快捷方式,你可以用它来打开命令行。如果你愿意,你可以用管理员权限运行这个快捷方式。