大家都知道,写下来的东西记得更牢。因此,我们很多人都使用笔记本。这比总是记着所有的计划、生日和纪念日日期、想看的电影和电视节目清单等要容易得多。然而,要在笔记本中将这些内容安排得井井有条并不容易。
幸运的是,如今我们都有智能手机或个人电脑,而且还有 Notion。简而言之,它是集虚拟笔记本、计划表和协作中心于一体的工具。有了它,你可以非常轻松地将所有信息结构在特定页面上。你可以在它们之间切换,并添加各种区块、核对表等。
下面让我们详细了解如何在 Notion 中添加页面。
如何在 Notion 中添加新页面
如果您刚注册 Notion,默认情况下已经创建了一些页面。这些页面可能包括快速记事本、任务列表、阅读列表等。但这只是 Notion 为你提供的初始功能。除此之外,你还可以创建和定制自己的页面。
具体方法如下
- 进入所需的 Notion 工作区后,点击侧边菜单上的新建页面或添加页面。
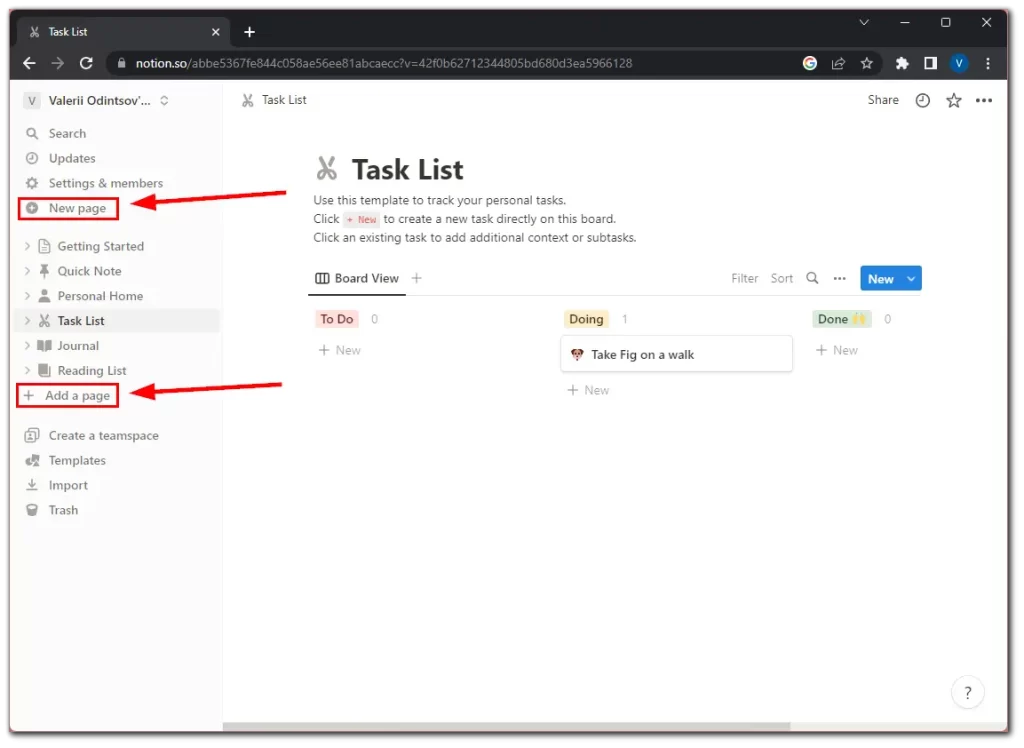
- 之后,Notion 会自动为您创建并打开一个新的空白页面。
- 点击默认标题,通常是 “无标题”,然后为页面输入所需的标题。
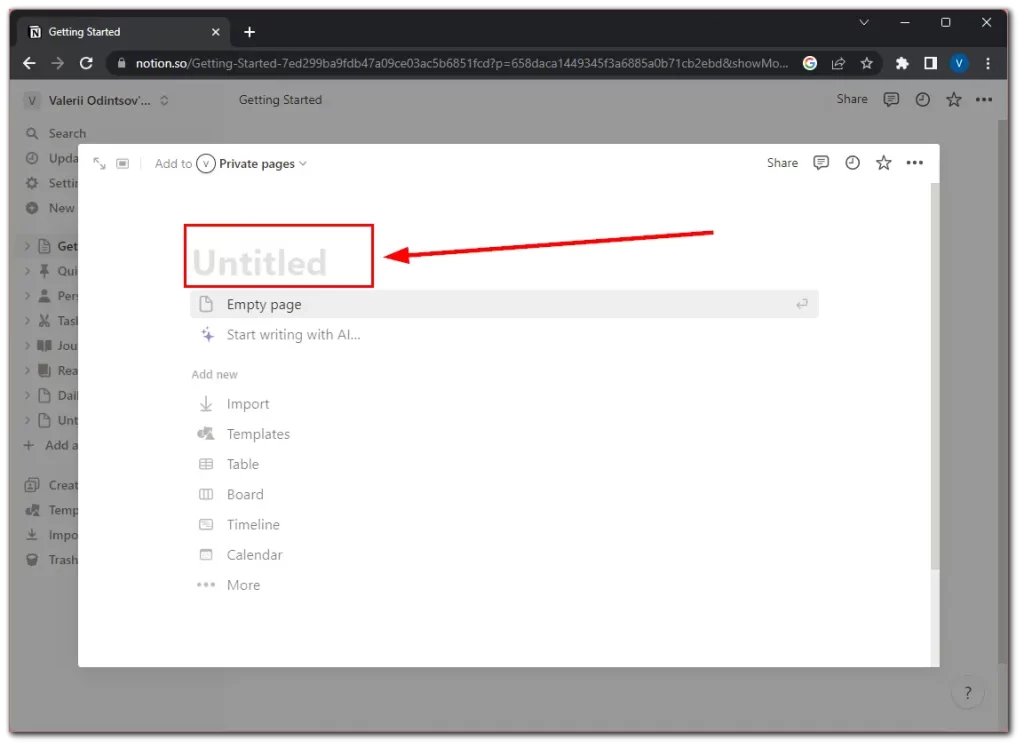
就是这样!您已经在 Notion 上创建了新页面。现在,您可以开始添加所需信息并对其进行自定义。
如何定制你的 Notion 页面
Notion 提供多种工具和功能,帮助您有效地构建页面。您可以添加文本、标题、列表、图片、表格等。
此外,如果你不想麻烦,还可以使用现成的 Notion 模板来制作页面。这些模板分为生活、学生、设计、营销等不同领域。因此,你一定能从中找到适合自己的一款。应用后,您还可以对其进行编辑。
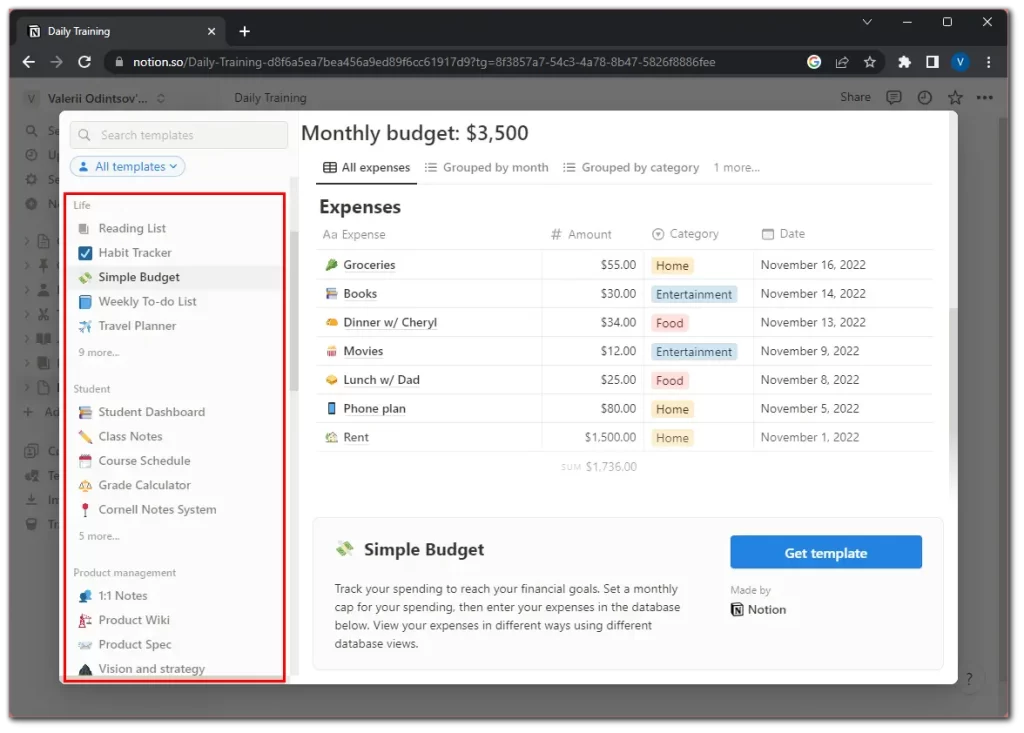
我注意到的另一个有趣之处是内置的人工智能。也就是说,粗略地说,你可以要求它为你的页面撰写描述或制定每日锻炼计划等。
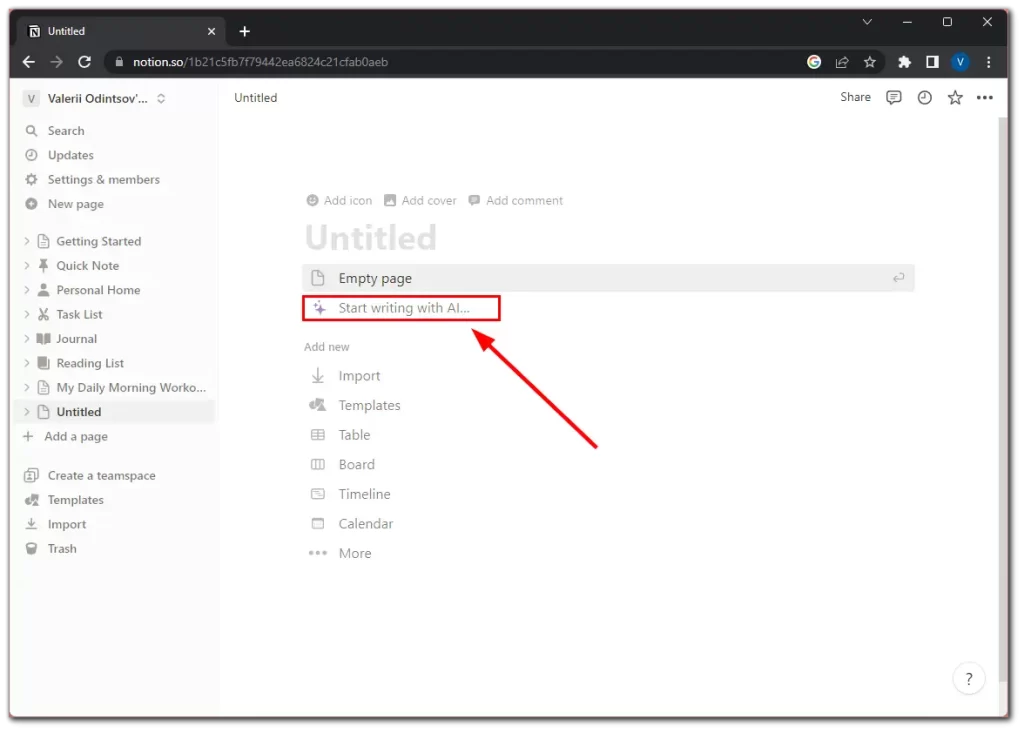
让我们看看它是如何工作的。我要求写一份晨练计划,结果就是这样。
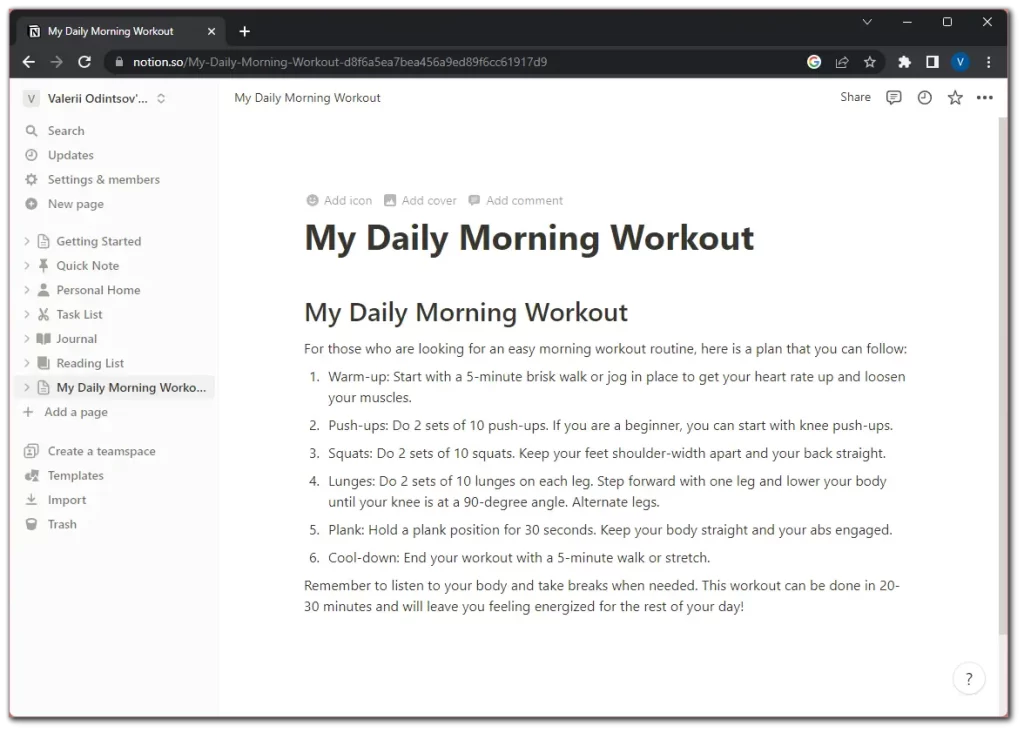
如您所见,人工智能做得非常出色。同时,它也让我的生活变得更轻松。毕竟,我不用自己在网上搜索这样的训练计划了。Notion AI 还有许多其他功能。您可以要求撰写一篇文章或博文,然后对其进行总结、缩短或加长等。总之,它真的很酷,你可以尽情发挥。
现在,让我们稍微美化一下这一页,让它看起来不那么简单。首先,这里似乎应该删除 AI 中的一些描述。我不再需要它们了。然后,我想改变每个练习的颜色。
- 将鼠标悬停在句子上,点击 “更多 “图标。
- 转到颜色,选择文字或背景颜色。
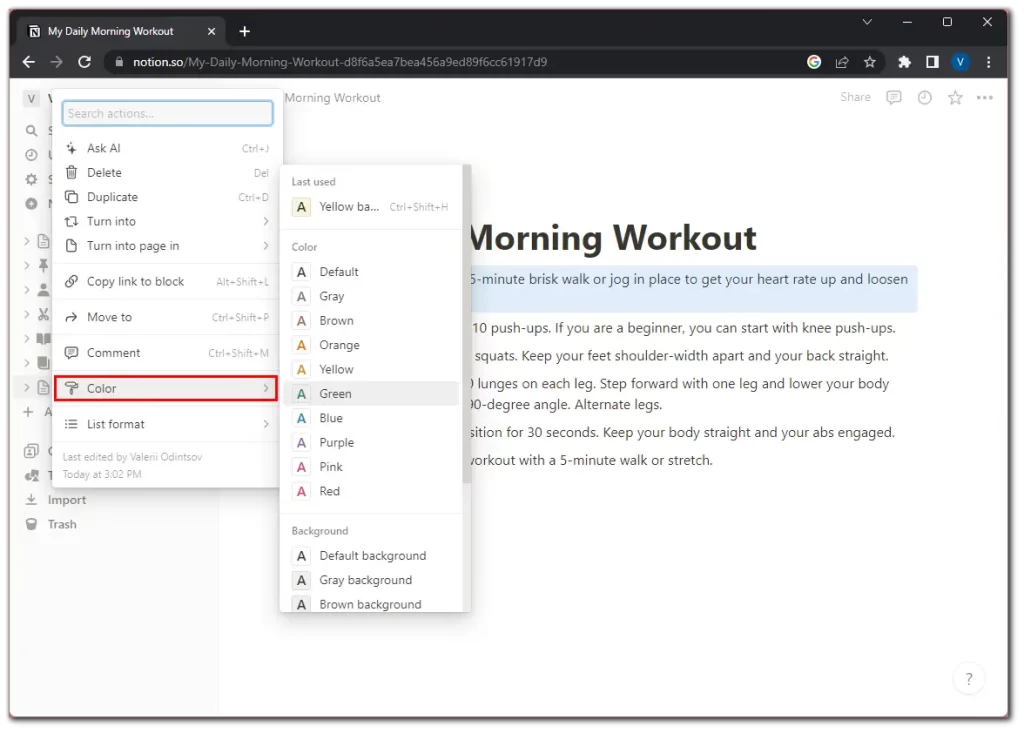
然后,为页面添加图标和封面:
- 将鼠标悬停在标题上,然后单击添加图标。
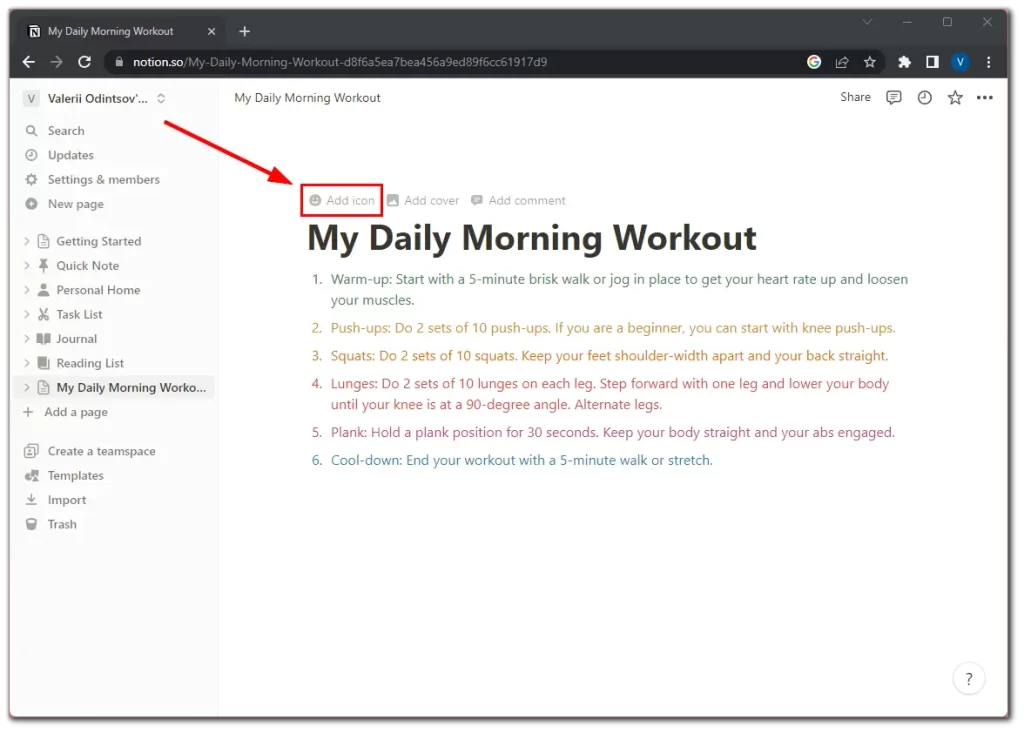
- 让我们选择一个表情符号或其他图标。您还可以上传自定义图标。
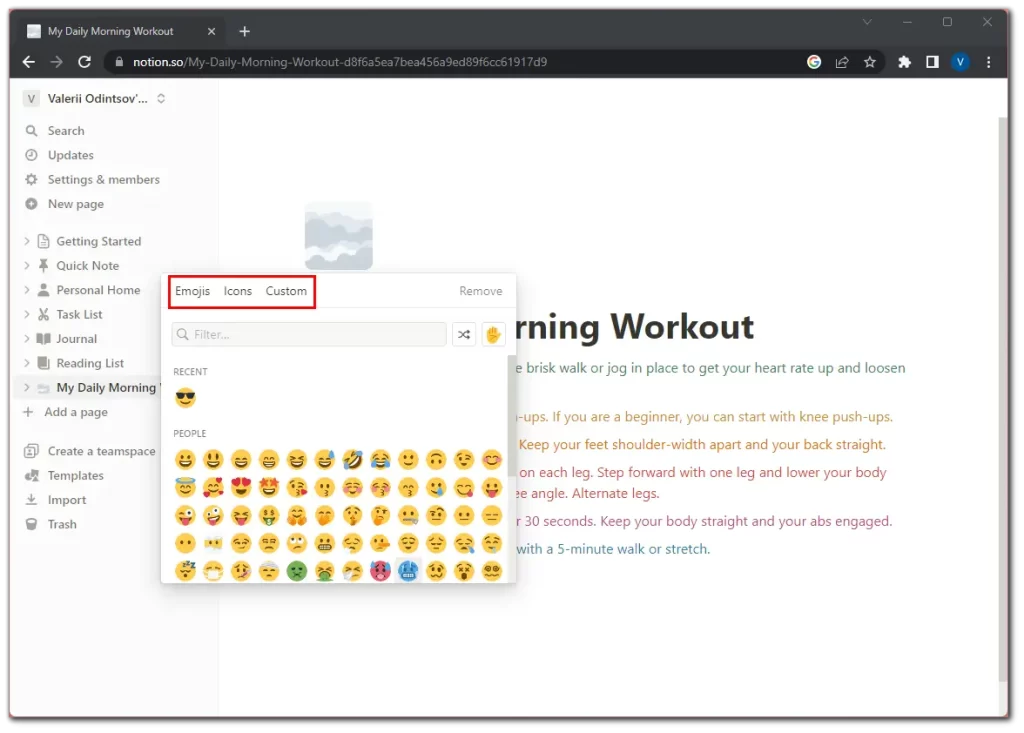
- 现在,点击添加封面。
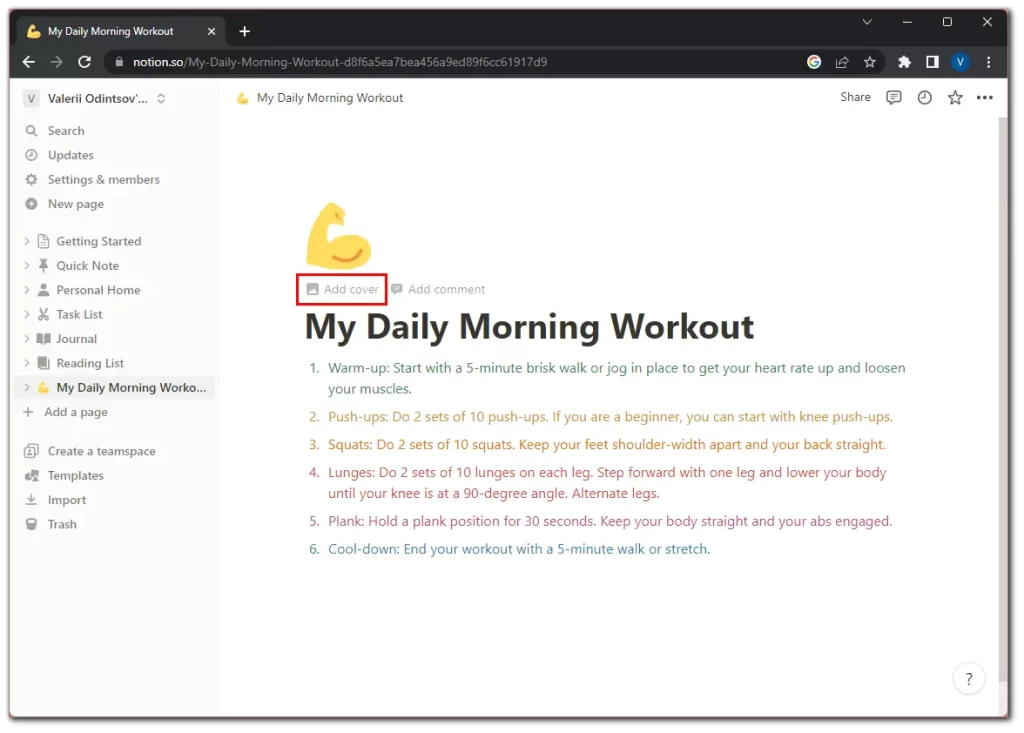
- 默认情况下,Notion 会随机放置一个封面。但我们可以点击 “更改封面 “进行更改。
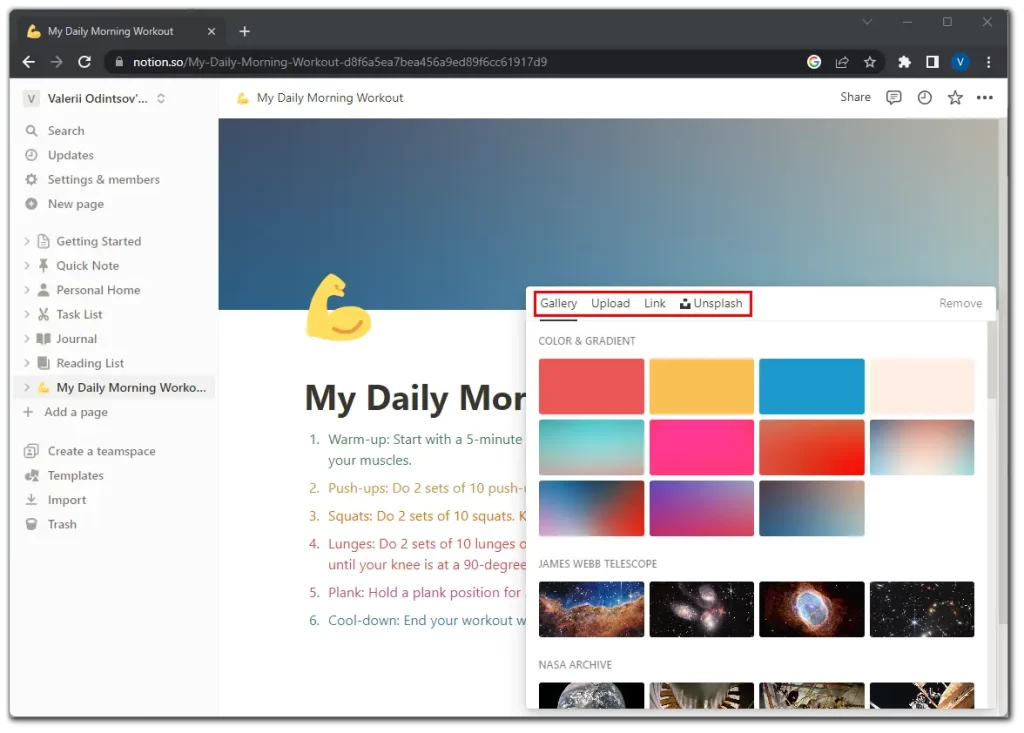
同样,您可以从现有封面中选择封面,上传自己的封面,或使用 Unsplash 附加组件查找封面。
这就是我的页面现在的样子。
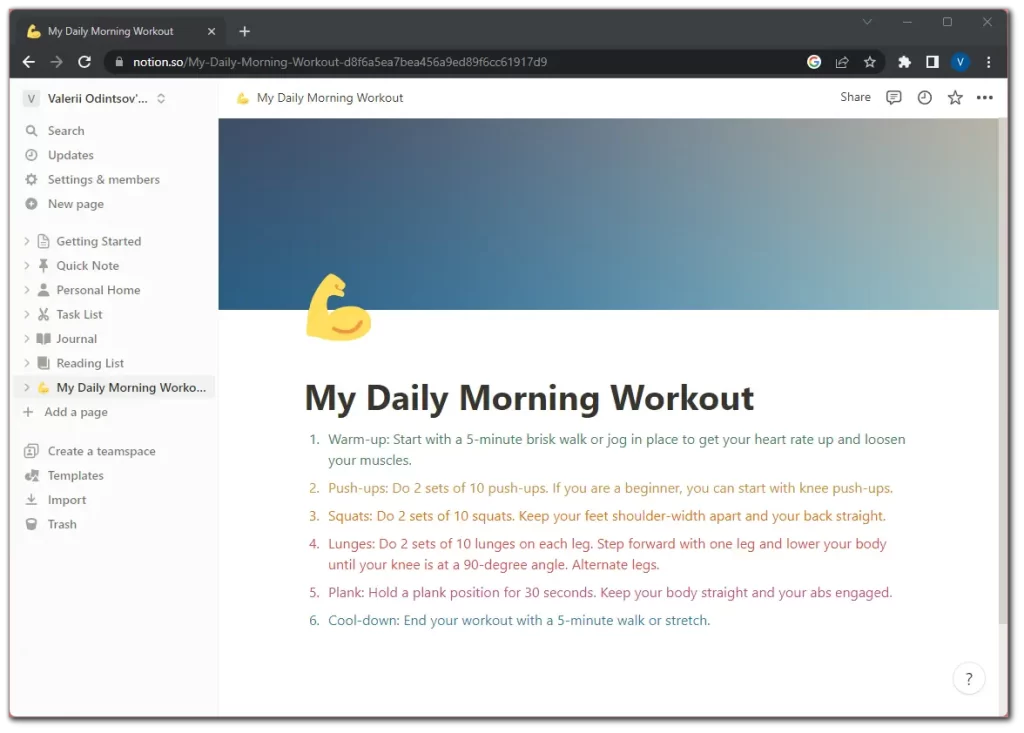
当然,这并不理想,因为你还可以添加很多不同的东西。但俗话说,简单就是美。
如何在 Notion 中的页面内添加页面
是的,您可以在一个页面中添加一个页面,然后再添加另一个页面……我不是在开玩笑。Notion 的结构设计没有任何限制。你可以创建一整棵树的页面。
下面介绍如何添加子页面:
- 将鼠标悬停在侧边菜单中的页面上,然后点击 + 图标。
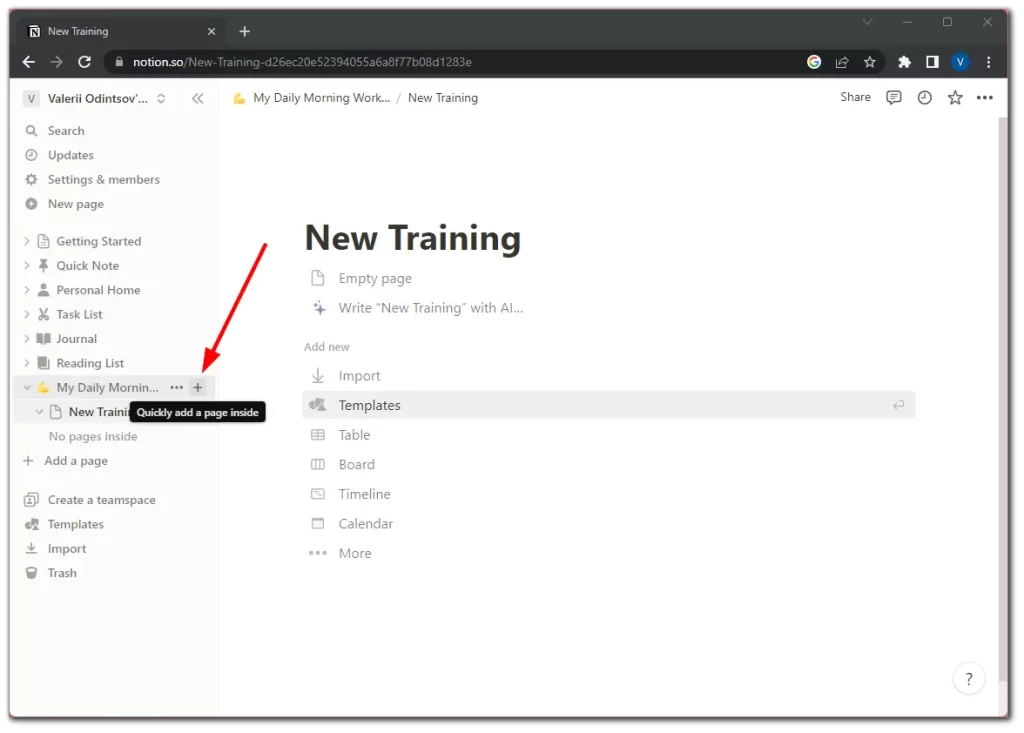
- 接下来,添加一个标题,就可以了。
页面已创建。现在,您还可以对其进行自定义。
如何删除 Notion 中的页面
如果您不再需要该页面,可以将其删除。只需执行以下操作即可:
- 将鼠标悬停在侧边菜单中的页面上,点击三点图标。
- 然后选择删除。
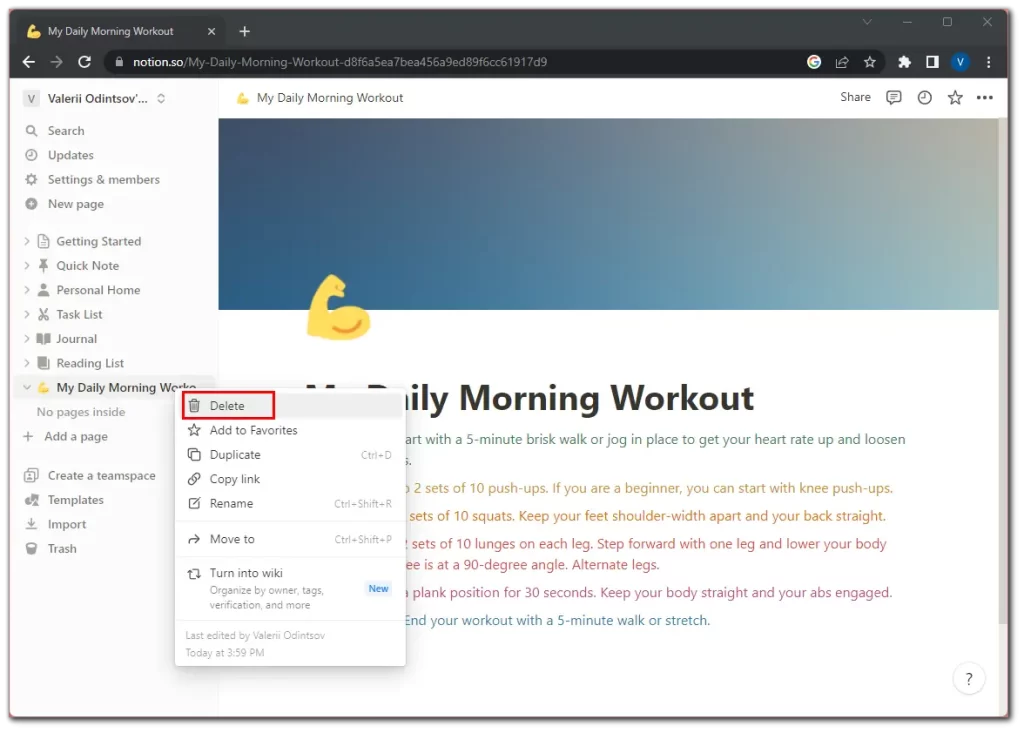
你删除的页面会被放入回收站。在那里,你可以还原或彻底删除它们。
如何在移动应用程序上为 Notion 添加页面
在 iOS 或 Android 上向 Notion 添加页面与在 PC 上并无不同。事实上,对某些用户来说甚至更简单。请按照以下步骤操作:
- 在移动设备上打开 Notion。
- 点击右下角的 + 图标。
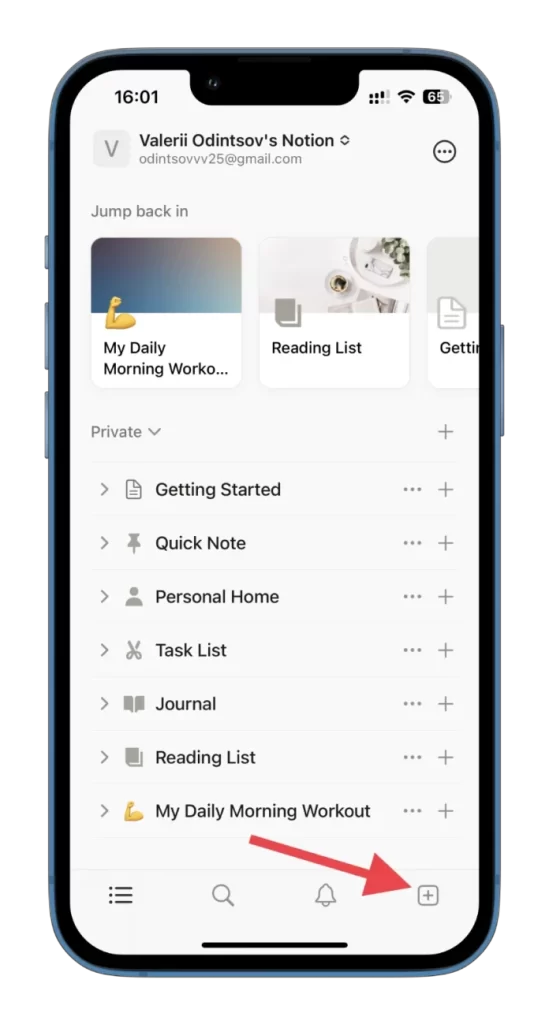
- 输入标题。
- 使用包括 Notion AI 在内的可用工具定制页面。
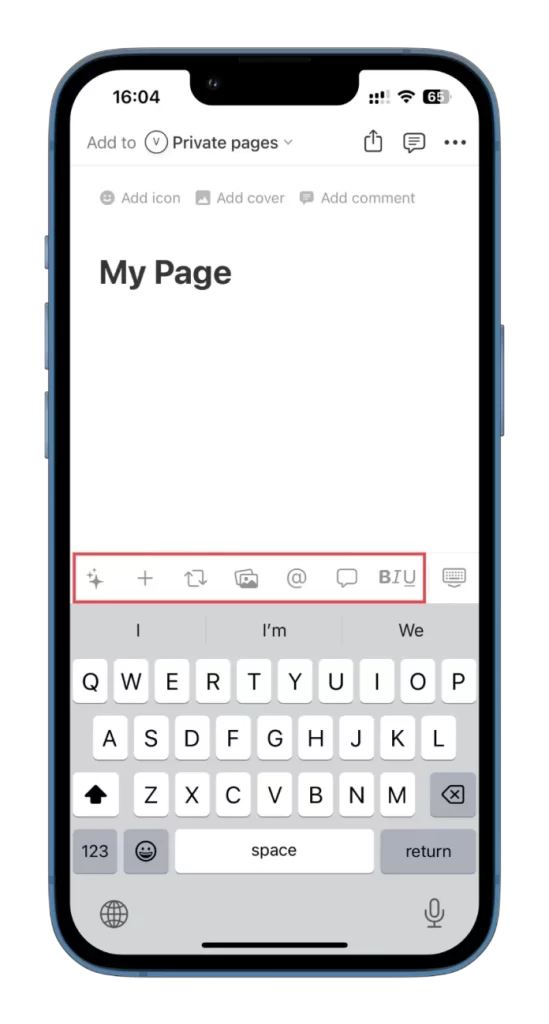
Notion 应用程序的界面非常直观,因此使用起来并不困难。
通过将所有重要信息和任务集中到一个位置,Notion 可帮助您保持条理清晰、提高工作效率并简化工作流程。尝试使用各种格式选项,探索高级功能,优化您的工作效率和工作流程。








