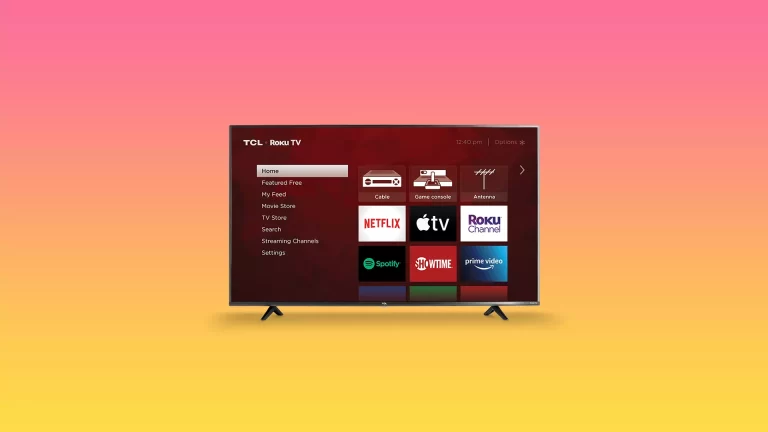有多种方法可以在无需遥控器的情况下控制 TCL Roku 电视的音量,每种方法都使用不同的技术和接口。这些包括:
- 设备上的物理按钮:许多 TCL Roku 电视都有物理按钮。这些可能包括音量控制。这些按钮的位置因型号而异,但通常位于电视边框的侧面或底部靠近徽标的位置。
- Roku 移动应用程序: Roku 移动应用程序适用于 iOS 和 Android 设备,可以作为虚拟遥控器。通过家庭 Wi-Fi 网络将该应用程序连接到 TCL Roku 电视,您可以直接从智能手机或平板电脑调节音量。
- 第三方通用遥控器:可以对来自不同制造商的通用遥控器进行编程来控制 TCL Roku 电视。这些遥控器通常需要输入适合您电视型号的特定代码,以便您控制音量和其他功能。
- 语音控制集成:如果您的 TCL Roku 电视支持通过 Amazon Alexa 或 Google Assistant 等平台进行语音控制,您可以使用这些服务来控制音量。您需要通过兼容的智能扬声器或智能手机应用程序将电视连接到适当的服务才能执行此操作。
- HDMI-CEC 功能:如果支持 CEC(消费电子控制)功能的外部设备通过 HDMI 连接到您的 TCL Roku 电视,您可以通过这些设备控制电视音量。为此,您必须在电视和所连接设备的设置中启用 CEC 功能。
- 智能家居集成:如果您的 TCL Roku 电视集成到智能家居系统中,您可以通过系统界面控制音量,具体取决于智能家居的兼容性和设置。
最优选的方法是电视或移动应用程序上的按钮,所有其他方法都需要访问连接设置,当然如果您之前没有这样做过的话。
使用电视上的按钮控制 Roku 电视的音量
要使用物理按钮控制 TCL Roku 电视上的音量,了解电视型号上的特定按钮配置至关重要,因为 TCL Roku 电视根据屏幕尺寸和型号具有不同的按钮布局。以下是基于按钮配置的详细指南:
- 单按钮:具有单按钮的电视不通过此按钮提供直接音量控制。在这种情况下,需要使用 Roku 移动应用程序或外部遥控器等其他方法来调节音量。
- 三个按钮:
- 音量增大:当输入列表处于非活动状态时,按右键可增大音量。
- 降低音量:当输入列表处于非活动状态时,按左按钮可降低音量。
- 游戏手柄式操纵杆:增加/减小音量:向上或向下按下操纵杆可相应调整音量。
- 四个按钮:
- 音量+ :按指定的“音量+”按钮增大音量。
- 音量- :按指定的“音量-”按钮减小音量。
- 五个按钮(带或不带静音按钮) :
- 音量+ :按指定的“音量+”按钮增大音量。
- 音量- :按指定的“音量-”按钮减小音量。
对于每种配置,这些按钮通常位于电视的下背部或侧面板上。请务必注意,使用这些按钮时,电视的屏幕显示屏通常会显示调整后的音量级别。
如何使用 TCL Roku TV 移动应用程序更改音量
要使用 Roku 移动应用程序更改 TCL Roku 电视的音量,请按照以下步骤操作:
下载并安装 Roku 移动应用程序:Roku 应用程序可免费用于 iOS 和 Android 平台。从Apple App Store或Google Play Store下载。
将您的移动设备连接到与 TCL Roku 电视相同的 Wi-Fi 网络:确保您的智能手机或平板电脑连接到与 TCL Roku 电视相同的 Wi-Fi 网络。这是应用程序与电视通信所必需的。
- 打开 Roku 应用程序并连接到电视:在移动设备上启动 Roku 应用程序。该应用程序将搜索您网络上的 Roku 设备。从可用设备列表中选择您的 TCL Roku 电视。
- 访问应用程序中的远程控制功能:连接后,导航至远程控制图标。该图标通常位于应用程序界面的底部,类似于物理遥控器。
- 音量控制: Roku 应用程序中的虚拟遥控器包括音量控制。使用屏幕的音量调高和调低按钮根据您的喜好调节电视音量。
- 其他控件:该应用程序还提供其他功能,例如静音、电源开/关以及访问电视上的各种输入和设置。
- 故障排除:如果应用程序无法连接到您的 TCL Roku 电视,请确保两台设备位于同一 Wi-Fi 网络上。如果电视最初未显示,请重新启动应用程序或刷新设备列表。检查电视和 Roku 应用程序的软件更新,因为更新可以提高兼容性和性能。
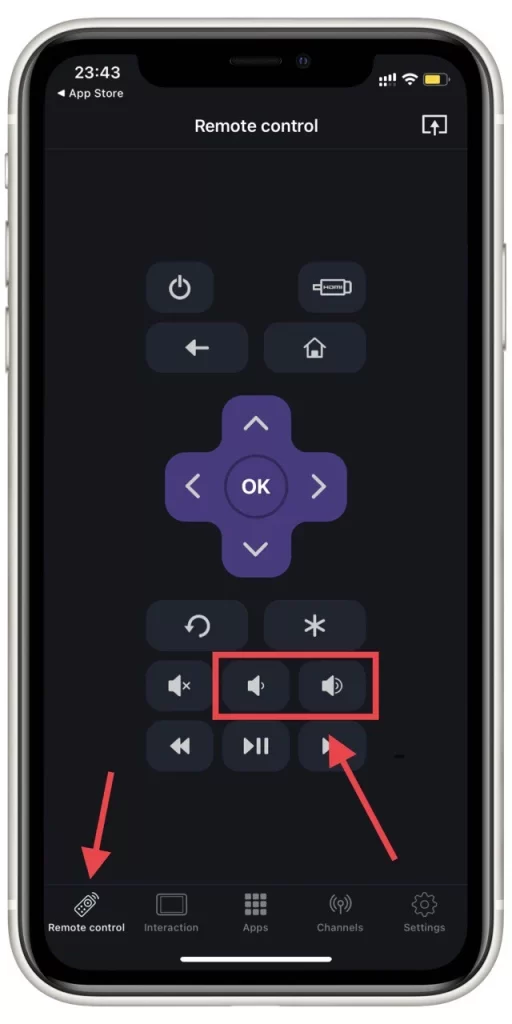
请注意,Roku TV 的远程应用程序适用于iPhone、iPad 和 Apple Watch (如果您拥有 Apple 设备)。
使用另一台 Roku 设备的遥控器或通用遥控器控制您的 TCL Roku 电视
要使用其他 Roku 设备的遥控器或通用遥控器控制您的 TCL Roku 电视,请按照以下步骤操作:
- 验证遥控器兼容性:要确定其他 Roku 设备的遥控器是否与您的 TCL Roku 电视兼容,请执行基本测试:尝试使用其他遥控器打开或关闭电视。如果此基本功能有效,则遥控器可能兼容并且可以控制您的电视。
- 使用通用遥控器:要使用通用遥控器,您必须找到与 TCL 或 Roku 电视对应的特定代码。该代码通常可以在遥控器的手册或制造商的网站中找到。获得代码后,请按照通用遥控器的说明对 TCL 或 Roku 电视进行编程。这通常涉及在遥控器处于特定编程模式时输入代码。编程后,用 TCL Roku 电视测试遥控器,看看它是否正确响应。
在这两种情况下,一旦遥控器被确认兼容,它应该能够控制 TCL Roku 电视的各种功能,包括电源、音量、频道选择和通过 Roku 界面进行导航。请记住,原始 TCL Roku 遥控器上的某些专用功能可能无法在通用或不同的 Roku 遥控器上使用。
通过 Alexa 或 Google 控制您的 TCL Roku 电视
要通过 Alexa 或 Google Assistant 使用语音命令控制 TCL Roku 电视,请按照以下步骤操作:
对于亚历克斯:
- 在 Alexa 中启用 Roku 技能:
- 在智能手机上打开 Amazon Alexa 应用程序。
- 前往“技能和游戏”并找到 Roku 技能。
- 选择“启用”并登录您的 Roku 帐户以将其链接到 Alexa。
- 设备发现:启用该技能后,通过说“Alexa,发现我的设备”来要求 Alexa 发现设备。这将使 Alexa 能够找到并识别您的 TCL Roku 电视。
- 在 Alexa 应用程序中设置您的电视:发现的 TCL Roku TV 应出现在 Alexa 应用程序的设备列表中。如果出现其他安装说明,请按照它们进行操作。
- 使用语音命令控制电视:您现在可以使用 Alexa 语音命令来控制 TCL Roku 电视的各种功能,例如打开或关闭电视、更改音量、切换输入等。例如,说“Alexa,打开我的 TCL 电视”或“Alexa,调高我的 TCL 电视的音量”。
对于谷歌助理:
- 将 Roku 连接到 Google Home:
- 打开智能手机上的 Google Home 应用。
- 点击“+”图标并选择“自定义您的设备”。
- 选择“与 Google 合作”并找到 Roku。
- 登录您的 Roku 帐户,将其链接到 Google Assistant。
- 将您的电视分配给房间:连接后,以您家中的房间命名您的 TCL Roku 电视,以便于控制。使用 Google Assistant 进行语音命令:您现在可以通过 Google Assistant 使用语音命令来控制 TCL Roku 电视。例如,您可以说“嘿 Google,打开 TCL 电视”或“嘿 Google,切换到我的 TCL 电视上的 HDMI 1 ”。
附加说明:连接 Wi-Fi:确保您的 TCL Roku TV 和 Alexa 或 Google Assistant 设备连接到同一 Wi-Fi 网络。本质上,亚马逊或谷歌服务器将解释您的命令并返回控制代码,该代码将传输到您的电视。
使用 HDMI 和智能家居软件控制您的 TCL Roku 电视
在某些情况下,将 TCL Roku 电视集成到智能家居系统中或使用连接的条形音箱或其他 HDMI 设备的遥控器可能不太实用。具体来说:
智能家居集成的局限性:大多数用于控制 TCL Roku 电视的智能家居集成严重依赖于 Alexa 或 Google Assistant 等语音助手,这种方法已经在上面进行了描述。
HDMI 连接设备的远程控制的局限性:虽然您可以使用条形音箱遥控器控制通过 HDMI 连接的 TCL Roku 电视的音量,但这种方法有局限性。例如,如果您连接了多个设备(不仅仅是条形音箱),那么使用这些设备的遥控器控制电视就变得不太容易和实用。
鉴于这些限制,使用 Roku 移动应用程序等智能手机应用程序通常是一种更方便、更通用的解决方案。该应用程序提供了一个全面且用户友好的界面,用于控制电视的各个方面,为远程控制多个设备的更复杂的集成或定制提供了实用的替代方案。