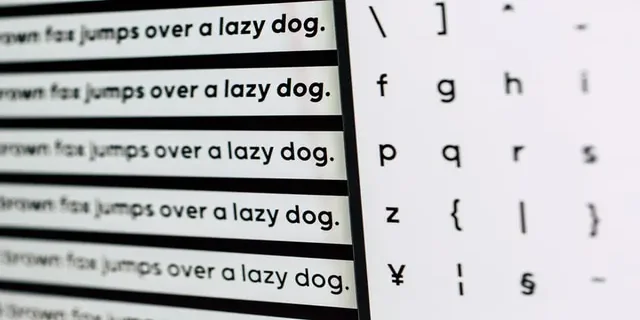如果你的电脑上的字体太小或因屏幕缩放问题而难以看到,你可以改变这一点。Windows 10有几个工具,可以让你改变程序和系统中的字体大小。
在Windows 10中改变字体大小需要什么?
个人电脑组件和相关产品的创造正以飞快的速度发展。而且,拥有大对角线并支持大幅放大的高清晰度图像的显示器已不再稀奇。
有时,由于这类显示器的屏幕缩放问题,电脑上的字体大小可能太小或难以辨别。为此,在Windows 10操作系统中,有一个选项可以根据用户需要改变字体的大小。
如果你有兴趣改变的唯一优化特性是在操作系统中导航时文本大小的转换,影响到标题、菜单文本、图标说明和其他元素的显示,它可以通过几个简单的步骤进行调整。
好吧,这里是如何改变Windows 10中的字体大小。
是否可以改变原始字体大小
Windows 10中的原始字体大小是相当通用的,但如果它不符合你的要求,那也不是什么问题。如上所述,Windows让你有能力调整字体大小。请记住,你不能使用下面描述的方法改变单个应用程序的字体大小。
首先要做的是以任何方式打开设置菜单。这个菜单包含了Windows 10操作系统所有主要功能的设置,可以通过各种方式进入。
好吧,如果你想在你的电脑上改变字体大小,你必须遵循这些步骤。
- 首先,点击屏幕左下角的 “开始 “按钮,打开Windows用户主菜单。
- 在左侧的垂直窗格中,点击带有齿轮图标的 “设置 “标签。
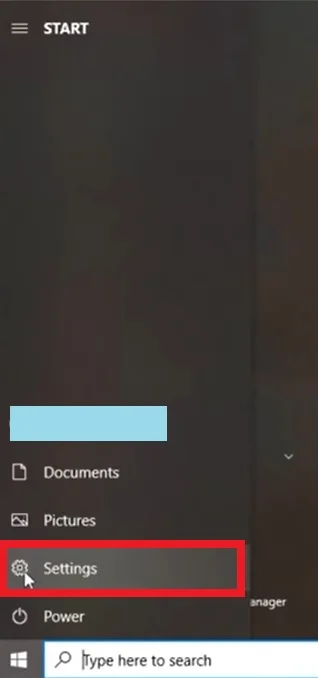
- 之后,在 “设置 “菜单中,点击 “便利性 “标签。
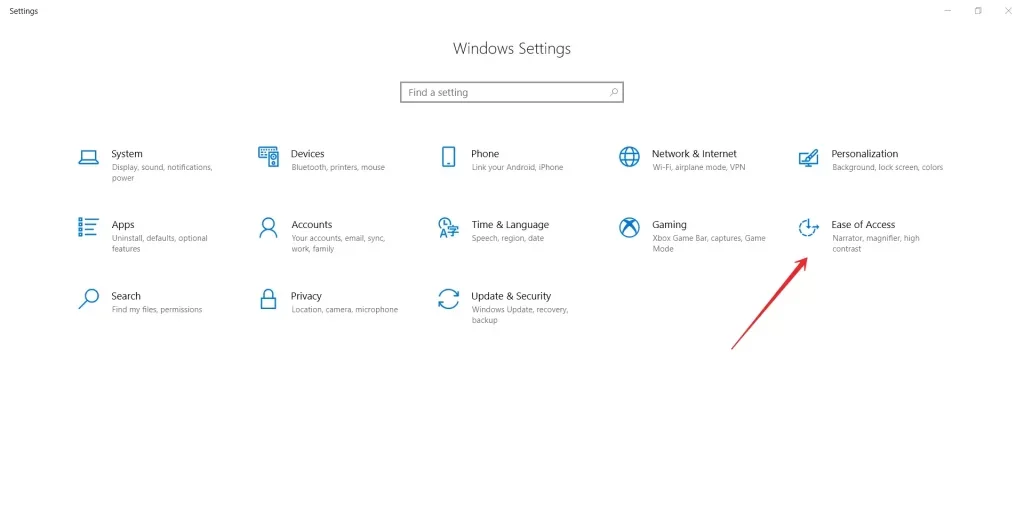
- 在打开的所选部分的页面上,“显示 “选项卡将默认在窗口的左窗格中打开。
- 在 “使文本更大 “部分,移动尺寸优化滑块,直到 “样本文本 “窗口显示你想要的尺寸。
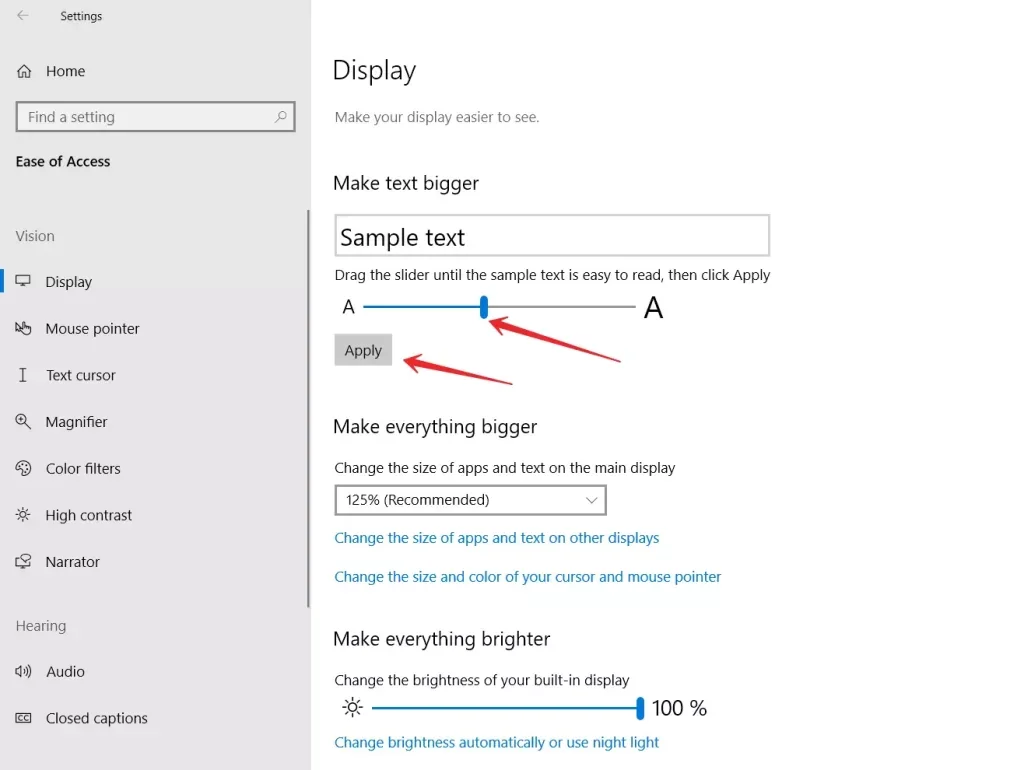
- 最后,点击 “应用 “来保存设置。
一旦你完成了这些步骤,你将能够改变你的Windows 10电脑上的字体大小。现在你可以尝试一下什么字体大小适合你。
如何增加所有元素的大小
即使在你改变了字体大小之后,你觉得图标和其他界面元素的比例不够大,你只需点击几下就可以改变这一点。你所要做的就是增加所有可用元素的总尺寸,按比例缩放用户界面,包括文字、字体和应用程序。
- 就在设置菜单中,在 “显示 “选项卡的 “易于访问 “下,进入窗口的右窗格。
- 在相应窗口的 “让一切都变大 “下,调整主显示屏上的应用程序和文本的大小。
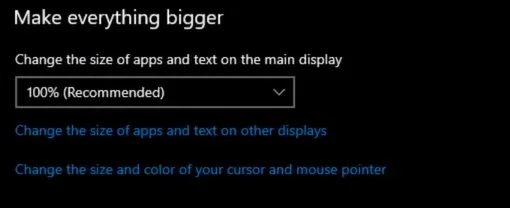
在这种情况下,可能需要重新启动操作系统,以便对某些应用程序的变化生效,但通常这不是必要的,文本和应用程序的大小设置会立即应用于大多数项目。
在Windows 10系统中设置图标的大小非常简单,因此每个用户都可以根据自己的喜好进行调整,并尽可能使设备的工作更加舒适。为此目的,请使用屏幕设置或键盘快捷键。
系统字体大小改变工具的作用是什么?
自然,Windows 10在调整系统元素的大小或改变系统字体方面没有提供更多灵活性。然而,这可以在各种调整器的帮助下完成。其中之一是一个名为 “系统字体大小改变 “的免费小工具。
一旦你下载并安装了它,你可以选择你想要的语言。之后,你可以调整各种系统元素的字体大小:窗口标题、菜单、信息窗口、图标和状态栏。你也可以使用标尺和滑块来改变字体大小,或者你可以使用工具窗口底部的按钮。另外,请记住,在默认情况下,工具中有一个复选标记,用于设置字体的粗细。如果你不需要它,请取消勾选粗体复选框。
系统字体大小改变器的功能包括能够定制和保存不同的配置文件。可以为不同的心情加载不同大小和字体的配置文件。
你可以尝试该程序的功能,因为你可以随时返回到Windows 10字体的原始设置。
Windows操作系统在用户中获得了很高的知名度和国际认可,这主要是由于Windows内部的各种设置考虑到了每个用户的个人偏好。
广泛的系统设置允许你根据其应用程序的具体情况定制操作系统,而不会降低整体性能水平和数据处理速度。