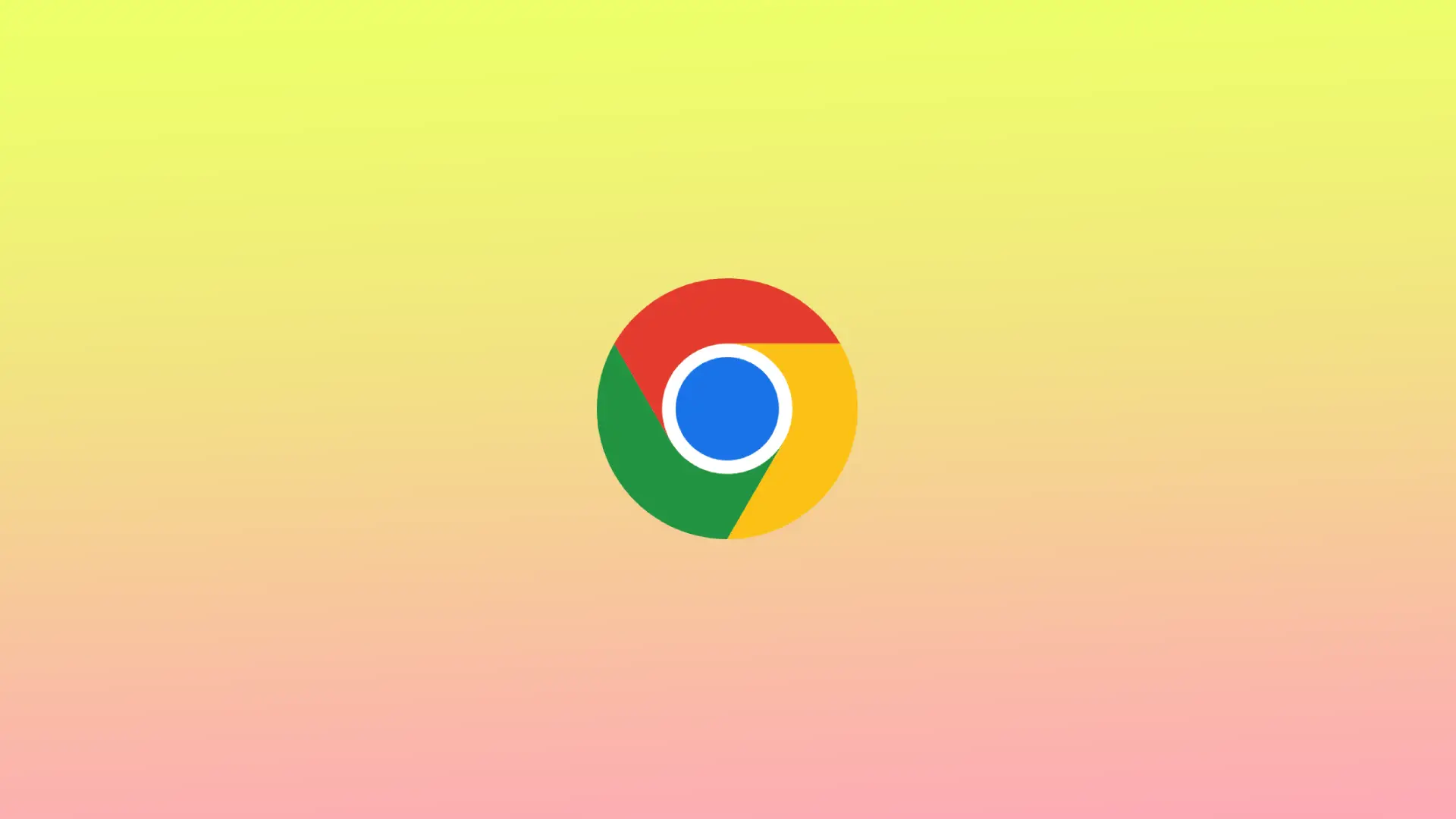在Mac上的谷歌浏览器中,缓存是一个临时存储库,浏览器用它来存储经常使用的网页、图像和其他资源。当你访问一个网站时,Chrome会首先检查其缓存,看看是否有该网页的保存副本。如果有,它就会从缓存中加载该网页,这可以加快加载时间。
清除缓存可以帮助提高Chrome浏览器在Mac上的性能,特别是当你发现浏览器出现问题时,如页面加载缓慢或网页显示不正确。它还可以帮助释放Mac上的存储空间,因为随着时间的推移,缓存会占用大量的空间。
如何从主菜单中清除Chrome浏览器的缓存?
要从主菜单中清除Chrome浏览器的缓存,请遵循以下步骤:
- 在你的Mac上打开谷歌浏览器。
- 点击位于浏览器窗口右上角的三点图标(⋮)。
- 从下拉菜单中点击 “历史”。
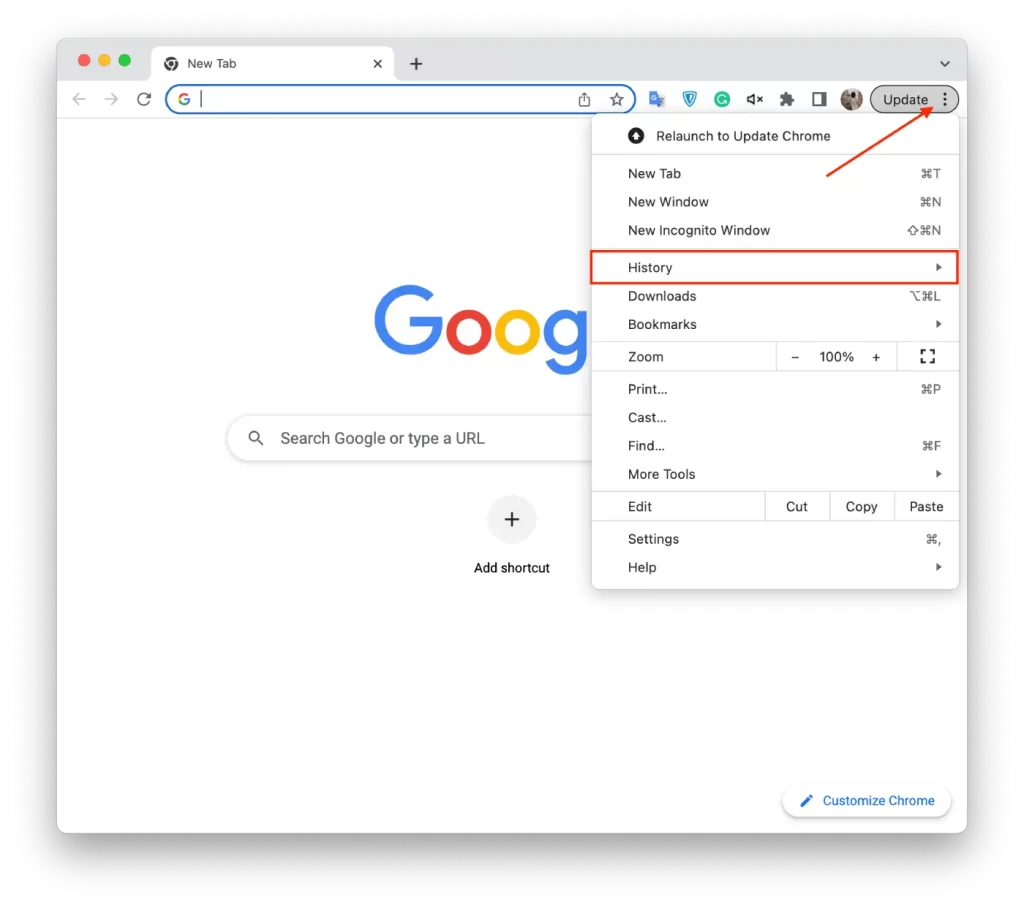
- 点击 “清除浏览数据 “按钮。
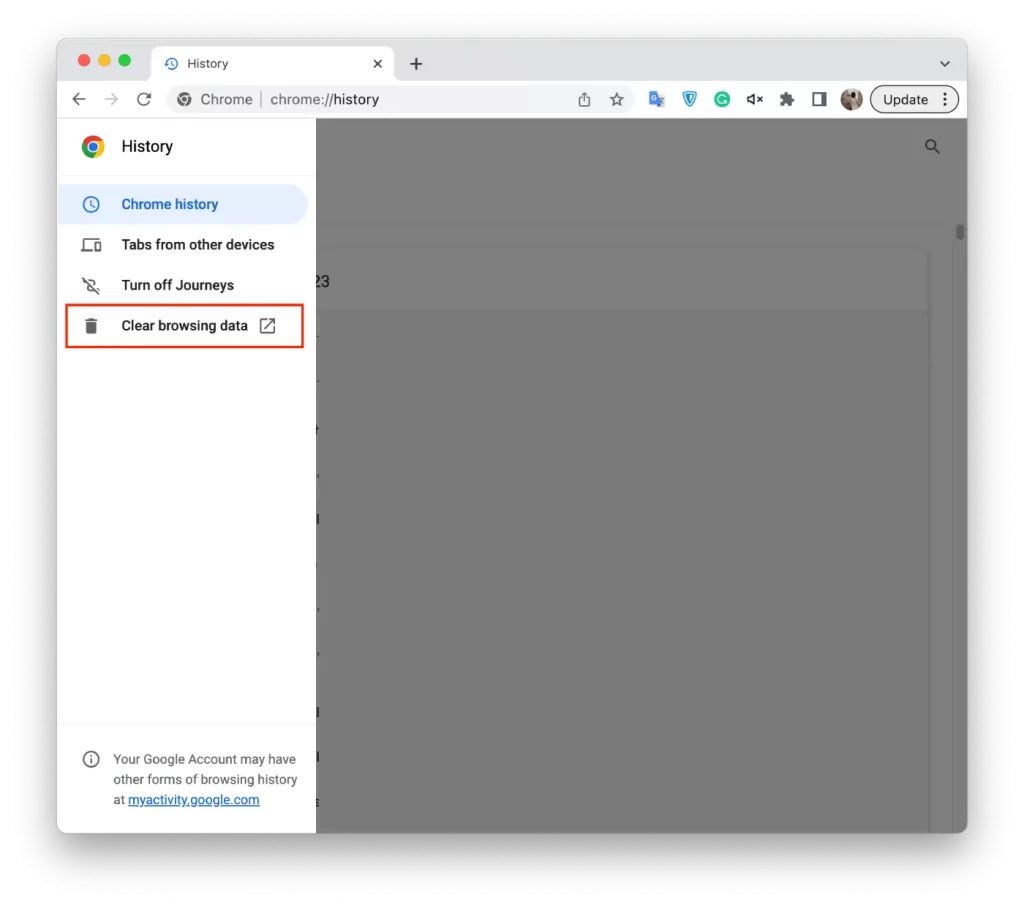
- 然后在弹出的窗口中,选择你想清除缓存的时间范围。你可以选择 “所有时间 “来清除所有内容。
- 点击 “清除浏览数据”,从缓存中删除所选项目。
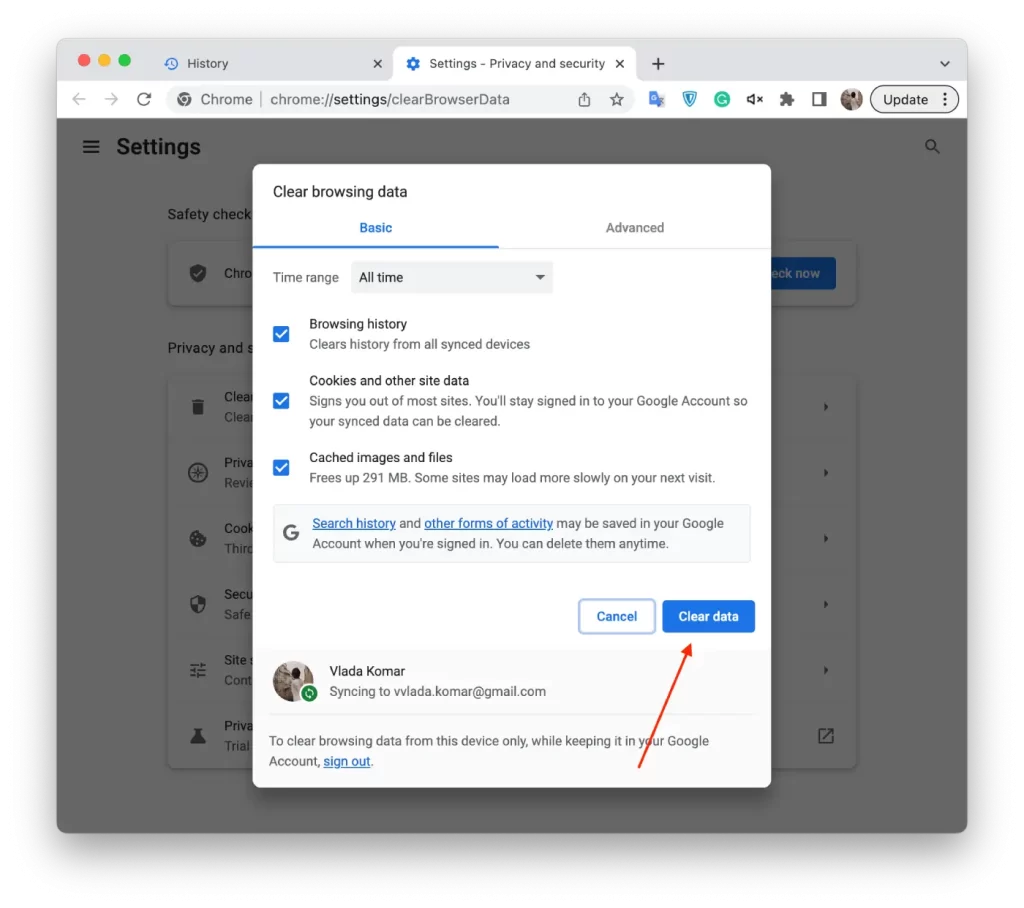
完成这些步骤后,Chrome将删除所选时间范围内的缓存图像和文件。
如何用键盘快捷键来清除Chrome浏览器的缓存?
要在Mac上用键盘快捷键清除Chrome浏览器的缓存,请遵循以下步骤:
- 在你的Mac上打开谷歌浏览器。
- 按键盘上的 “Command “+”Shift “+”Delete “键。
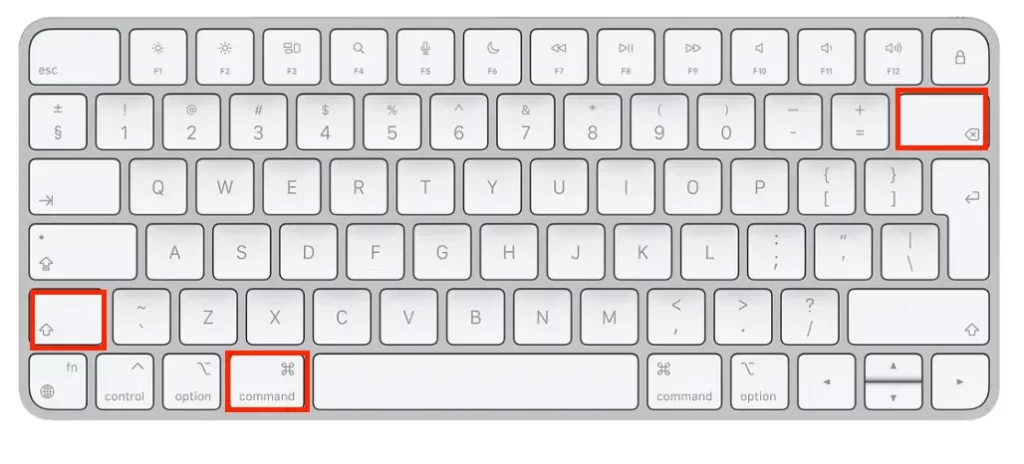
- 这将弹出 “清除浏览数据 “窗口。
- 在 “清除浏览数据 “窗口,选择你想清除缓存的时间范围。你可以选择 “所有时间 “来清除所有内容。
- 你还可以选择你想清除的其他项目,如cookies、浏览历史和密码。
- 点击 “清除数据“,从缓存中清除所选项目。
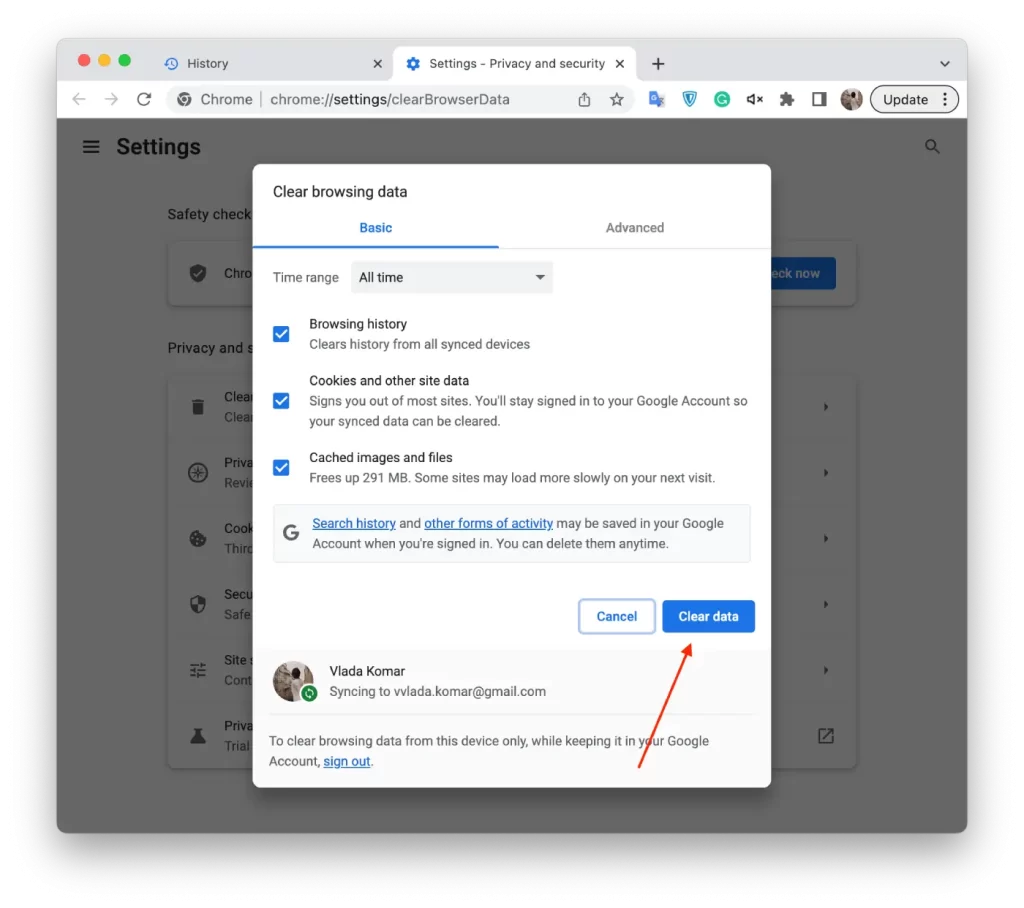
这种方法更快,并使你能够打开与从主菜单中相同的窗口。在这些步骤之后,浏览器的缓存将被清除。
为什么需要清除Mac上的Chrome浏览器缓存?
清理Mac上的Chrome浏览器缓存是很重要的,原因有几个。首先,随着时间的推移,缓存可能会占用你硬盘上的大量空间。如果你的存储空间有限,这可能是一个特别大的问题,因为它可能会降低你的Mac的速度,使你难以存储其他文件或程序。
其次,损坏的缓存会导致您的浏览器出现问题,如加载缓慢、错误或崩溃。这可能是令人沮丧的,因为它可能打断您的浏览体验,并使您难以使用某些网站或应用程序。清除缓存可以帮助解决这些问题,提高浏览器的整体性能。
第三,清除缓存可以帮助保护你的隐私。根据你的设置,你的浏览器可能会存储一些信息,如你的登录凭证、访问的网页历史或其他敏感数据。一旦你清除了缓存,你可以确保这些信息从你的Mac上删除,并防止其他人访问这些信息。
建议你定期清除缓存,特别是当你使用Mac进行重要任务或发现浏览器有任何问题时。
主要的缓存类型有哪些?
Mac上的谷歌浏览器使用的主要缓存类型如下:
网络浏览器缓存
这种类型的缓存存储了经常访问的网页、图像和其他资源,以改善浏览体验。当你访问一个网站时,Chrome会首先检查它的缓存,看看它是否有该网页的存储副本。如果有,它将从缓存中加载该网页,这可以加快加载时间。
应用程序缓存
应用程序缓存是一种存储网络应用程序数据的缓存,以使它们运行得更快。网络应用被设计成可以离线工作,而应用缓存通过存储它们在离线时需要的资源来帮助它们做到这一点。
饼干
Cookies是小型数据文件,网站用它来存储有关您的信息,如登录信息或偏好。Chrome在其缓存中存储cookies,以使其更快、更容易访问您经常访问的网站。
DNS缓存
DNS缓存存储了最近访问的域名及其相应的IP地址的信息。这有助于在你访问一个网站时加快将域名解析为IP地址的过程。
插件缓存
插件缓存存储来自浏览器插件的数据,如Adobe Flash或Silverlight。这可能包括图像、视频或其他类型的媒体。
值得注意的是,清除缓存将删除所有这些类型的缓存,这可能会使您退出网站,清除存储的偏好,并有可能减慢您的浏览体验,直到重建缓存。然而,清除缓存也可以帮助提高Mac上Chrome浏览器的性能,特别是当你发现浏览器有问题时。