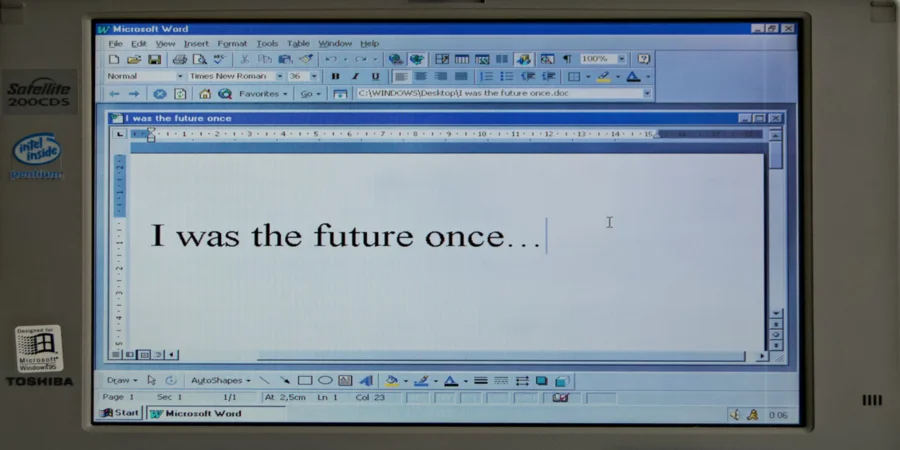Microsoft Word被认为是最流行的文字处理器之一,同时也是专业文本和文档编辑的应用程序。由于其长期的发展和改进,MS Word现在为其用户在打字、编辑等方面提供了无限的可能性。在Word中破译页面是小菜一碟,在这里你将熟悉一些说明。
在MS Word中是否有一个选项可以摆脱分页符?
Word中的分页符是一种功能,可用于在Microsoft Office编辑器中格式化文本。它可以手动或自动完成。该功能有许多设置,便于数据操作。Word中的工具非常多,很容易错过其中一个,然而它可能正是你要找的那个。我们中的大多数人已经在工作中使用了通常的分页符,但Word提供了其他几种类型的分页符来帮助我们格式化文档。
在Word中,有两种类型的分页符。
- 当你从一页移动到下一页时,Word会自动添加分页符。
- 可以在文档的任何地方添加手动分页符,以中断文档并转到下一页。
不幸的是,你不能删除自动分页符,但你可以定制它们的位置。你可以控制手动分页的位置,因为你可以自己添加它们。
在这篇文章中,我们将告诉你什么是分页符以及如何删除它。
如何在Microsoft Word文档中添加分页符
分页符是一个无形的标记,它将Microsoft Word中的一页与另一页分开。这种格式化的标记可以使文本顺利地从一个页面流向另一个页面。当你想打印一份文件时,打印机会使用分页符来知道第一页在哪里结束,第二页在哪里开始。
在我们向你解释如何从Word文档中删除分页符之前,我们要告诉你如何添加分页符。因此,如果你想在Microsoft Word文档中添加分页符,你必须遵循这些步骤。
- 将光标移到一页结束和下一页开始的地方。
- 导航至功能区
- 之后,选择 “插入”。
- 最后,点击 “分页”。
你也可以尝试按 “Ctrl+Enter “来快速插入一个分页符。
如果你想在你的文档中显示隐藏的分页符,你必须遵循这些步骤。
- 首先,点击 “主页”
- 导航至 “段落组”
- 之后,点击 “显示/隐藏”。
如何使用删除选项从Microsoft Word文档中删除分页符
如果你想使用删除选项从Microsoft Word文档中删除分页符,你必须遵循以下步骤。
- 首先,打开你的文件并导航到 “主页”
- 然后,点击 “显示/隐藏 “按钮,显示文件中所有不可打印的隐藏标记,如分页符、空格和非分页符。
- 之后,通过双击选择所需的分页符,并按 “删除 “来删除它。
完成这些步骤后,你可以再次点击 “显示/隐藏 “按钮来隐藏文档中的其他格式化标记。你也可以把光标放在分页符之前,然后按删除键,而不是双击它。
如果你想撤销你的修改,只需按 “Ctrl+Z”。
如何使用查找和替换功能删除Microsoft Word文档中的分页符
如果你想用 “查找和替换 “来删除Microsoft Word文档中的分页符,你必须遵循以下步骤。
- 首先,打开你想修改的文件
- 然后,按 “Ctrl+H “打开查找和替换窗口
- 选择 “替换 “选项卡并点击 “查找什么 “文本栏
- 之后,点击 “更多 “按钮,打开所有其他选项
- 点击 “特殊 “并选择 “手动分页”。
- 最后,让 “替换 “窗口留空,并点击 “全部替换”,一次性消除文件中的所有分页,留下一个空位。
正如你所看到的,Word的功能和选项实在是太多了。因此,如果你有一个问题或需要解决一个问题,MS Word会给你几个选项。这非常有用,因为不是所有的任务都可以只使用一种方法,许多情况需要不同的方法。
而正是这个应用程序,作为一个编辑器和文字处理器,是处理文件和各种文本文件的理想选择。
使用MS Word作为主要的编辑器和文字处理器有其优势,因为没有其他文字处理器像Word一样被长期证明是好的。也有与之相当的谷歌文档,尽管后者在能力和可变性方面要差一些。
现在你知道更多关于MS Word的功能和说明。有了这些知识,你可以用它来更方便地组织你的工作,节省时间。