随着互联网的出现,人与人之间的沟通变得更加容易,人们之间的关系也变得更加密切。人们上网最常用的功能之一是在线通话或通信。为此,你可能需要一个麦克风,但与任何硬件一样,它可能存在各种问题。许多用户想知道在他们的Windows 11上,如果麦克风太安静,他们该如何检查和修复。事实上,在Windows中,有几种方法可以帮助使你的配件尽可能的高效和有用。
你需要检查和修复Windows 11中过于安静的麦克风
现代个人电脑是相当复杂的设备,可以执行相当多的不同功能。包括可以说,个人电脑是大的多媒体中心。你可以在电脑上查看不同的内容或创建自己的内容,与朋友沟通,工作,以及做很多很多事情。
为此,有相当多不同的电脑设备可以连接到你的电脑,为你开辟各种新的可能性。在其他方面,麦克风在用户中相当受欢迎。
在今天的现实中,当大多数公司都转向远程工作和外包时,能够通过电脑与同事在线交流是相当重要的,这通常是远程工作的前提条件。很多用户已经有了自己的麦克风,这并不奇怪,此外,它们还可以用于各种语音信息,录制播客,或参与语音聊天。
然而,与任何设备一样,麦克风将需要额外的配置才能正确操作。在第一次连接时,许多用户会遇到麦克风的各种问题。最常见的问题之一是,麦克风太安静,你的声音很难听到。
对这个问题有几个简单的解决方案。
有哪些方法可以解决Windows 11中的麦克风问题
在Windows 10中,有几个不同的工具可以解决任何麦克风问题。除了麦克风太安静的问题外,这些解决方案也可以帮助你解决其他问题。
检查你的麦克风是否被选中
事实上,你可能有几个不同的设备连接到你的电脑上,你的系统可能会识别为音频输入设备。在这种情况下,你应该在设置中手动检查哪个设备被选为你的主要声音输入设备。要做到这一点,你需要
- 使用Win+I的快捷方式来打开设置。
- 然后进入系统标签,然后点击声音。
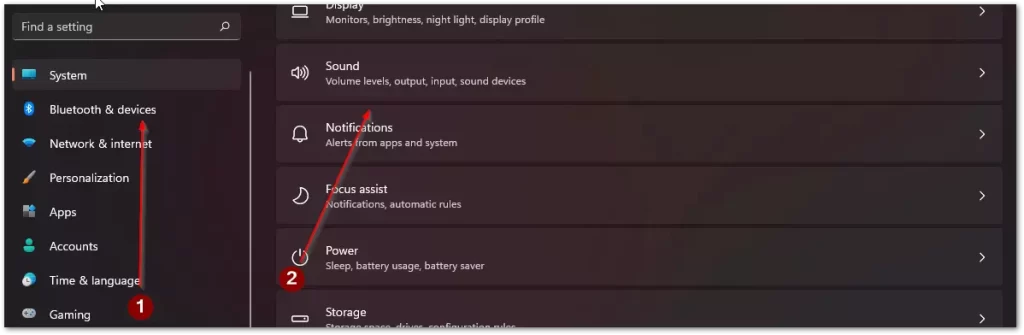
- 这里只需向下滚动到输入设置并选择你想要的设备。
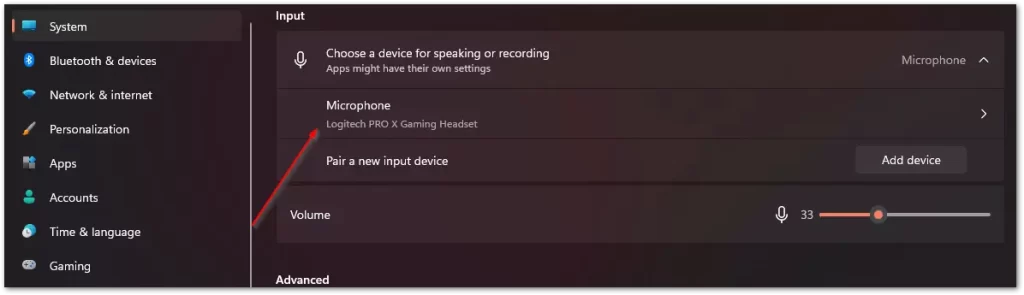
提高你的麦克风的音量
如果你遇到了麦克风音量的问题,那么你应该尝试调高音量。为了做到这一点,你将需要。
- 使用Win+I的快捷方式打开设置。
- 然后进入系统标签,选择声音。
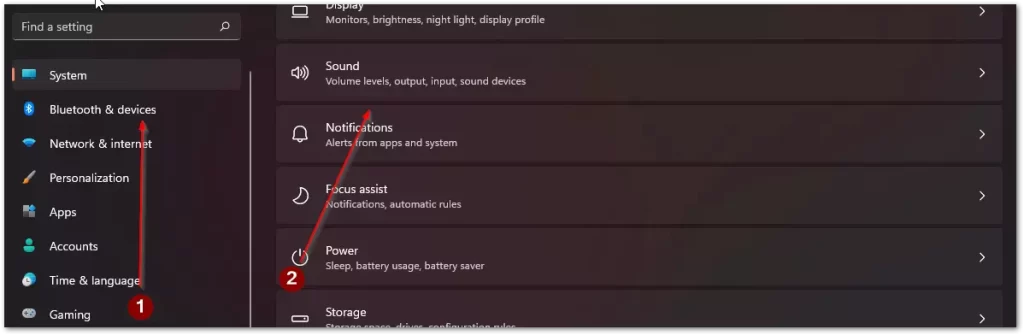
- 在输入部分,选择你的设备并点击所需麦克风旁边的箭头。
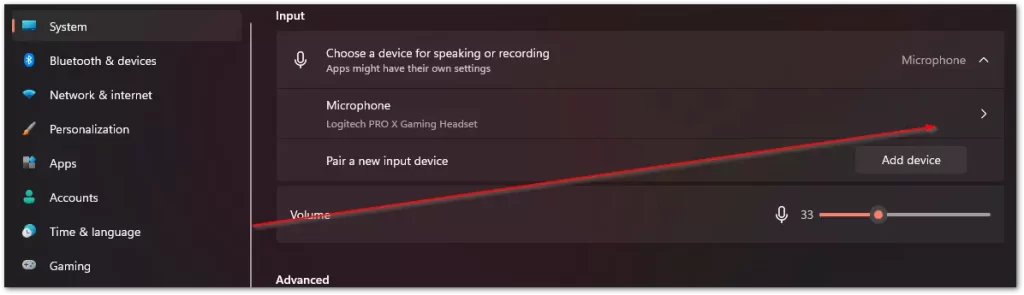
- 在这里,你可以通过输入音量设置来提高声音。
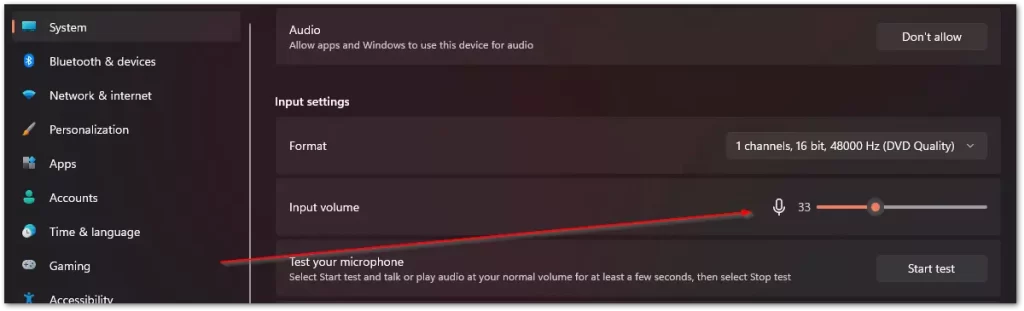
- 另外,在这里你可以用开始测试按钮测试你的麦克风,看看你的音量设置是否正确。
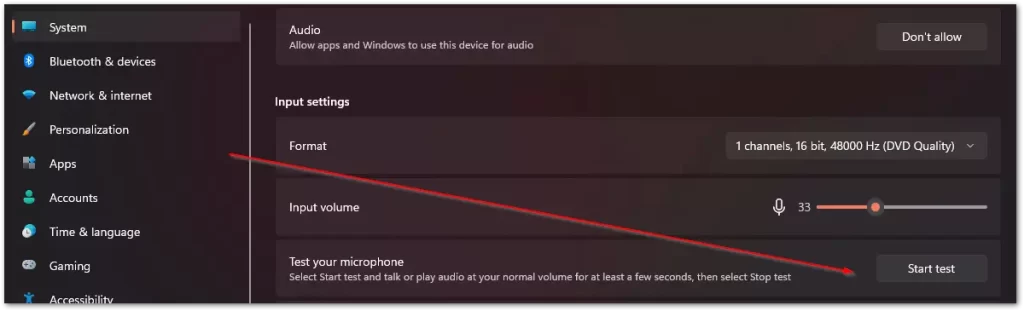
检查你想要的应用程序或游戏是否被允许使用麦克风。
你还应该检查你想使用麦克风的应用程序是否可以使用它。要做到这一点,你需要给它适当的权限。
- 首先,用Win+I快捷方式打开设置。
- 然后进入隐私和安全标签,然后在应用程序权限中。在这里,你需要点击麦克风项目。
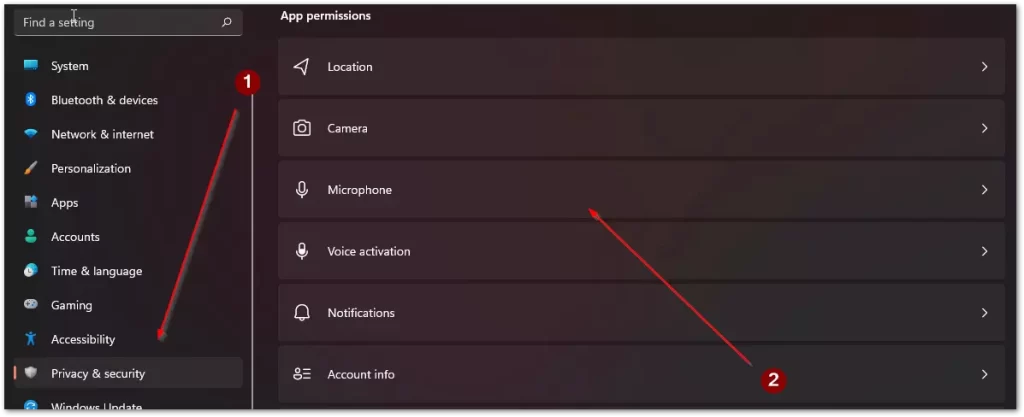
- 然后一个包含所有应用程序的列表会出现在你面前。你需要找到适合你的那一个,并为其打开麦克风。
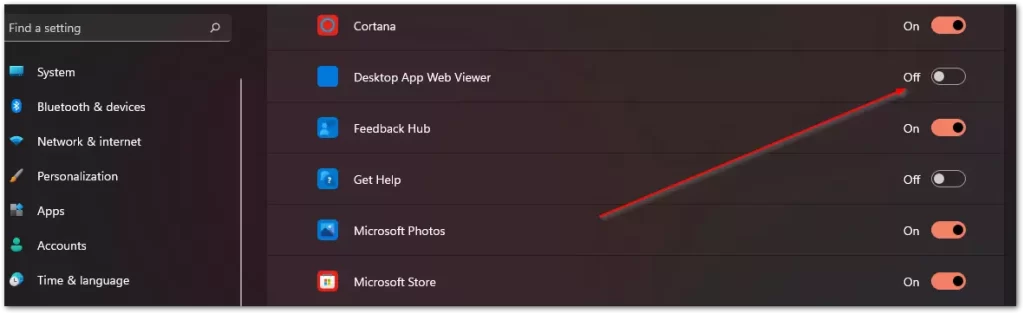
提高你的话筒的输入电平
下一步是尝试进一步提高你的麦克风的音量。
- 首先,你需要打开设置,你可以通过开始菜单或使用快捷键Win+I来实现。
- 接下来你需要点击系统并选择声音。
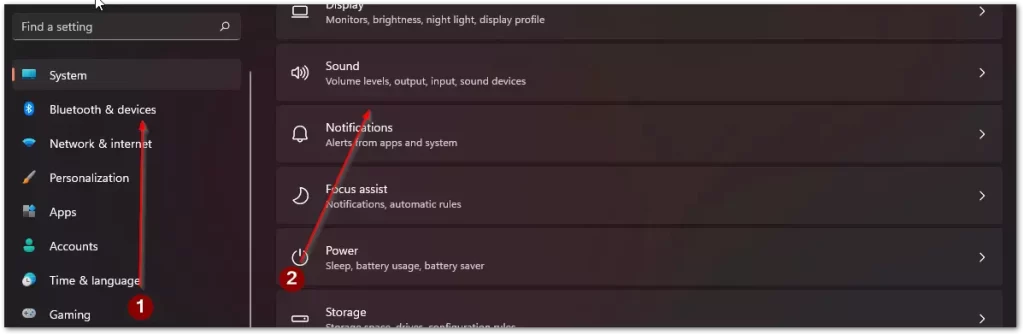
- 之后,在高级部分,点击更多声音设置。
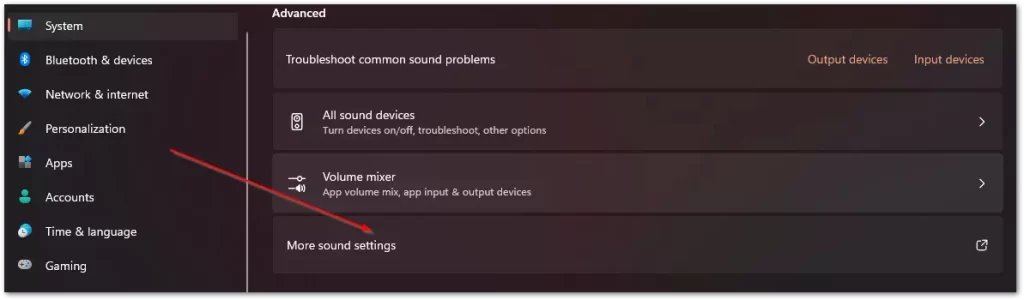
- 一个对话框将在你面前打开,你需要点击录音标签。
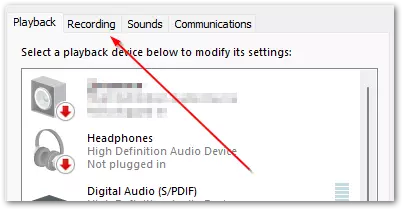
- 然后右键点击你的麦克风,打开下拉菜单,选择属性。
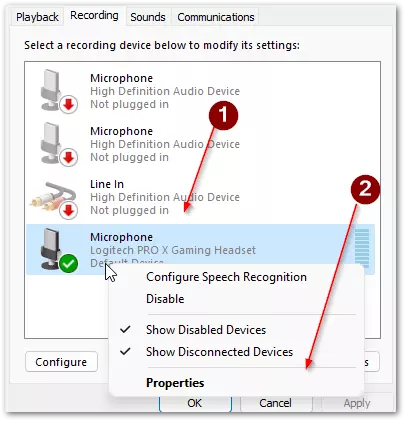
- 最后,你需要点击 “电平 “选项卡,将麦克风提升滑块移动到最大标记。
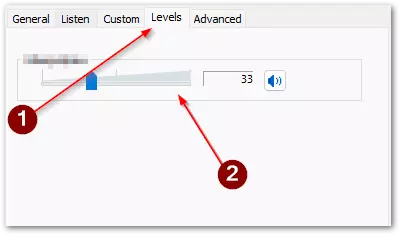
检查你的麦克风的连接和它的位置
另外,问题可能是电线没有完全插入麦克风插孔。你应该检查所有电线是否牢固地插入其连接器。还要确保你的话筒离你不是太远。
还要确保它与你的电脑正确连接。此外,如果你的麦克风上有一个音量开关,你应该把它调到最大,那么声音会更大更清晰。









