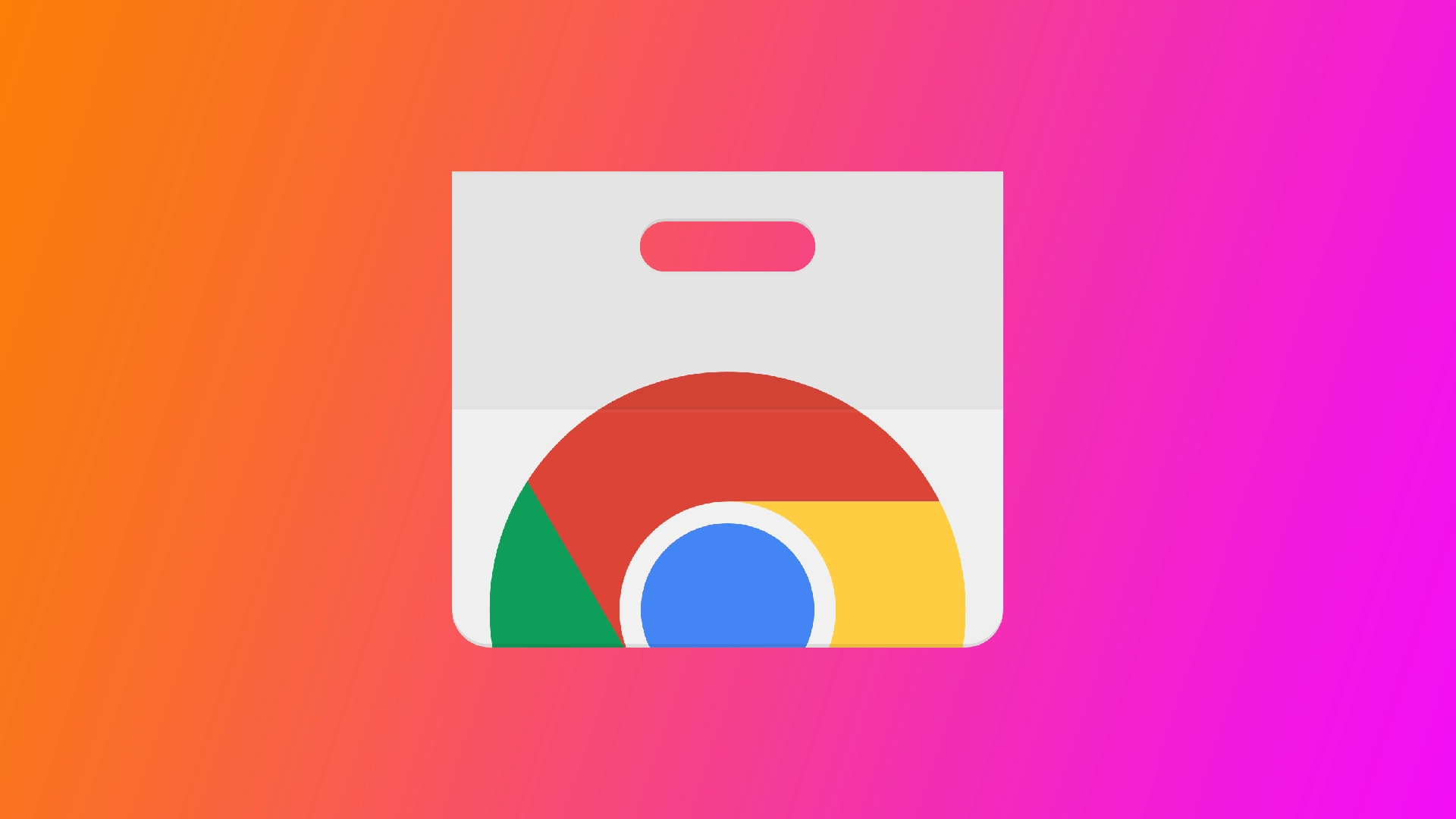谷歌 Chrome 浏览器是一款广受欢迎的网络浏览器,以其速度快、功能多、扩展程序多而著称。虽然扩展程序可以增强浏览体验,但有时为了排除故障或提高性能,您可能需要在没有扩展程序的情况下启动 Chrome 浏览器。然而,Chrome 浏览器并没有内置不使用扩展程序的功能。因此,你必须使用一些小技巧才能在没有扩展程序的情况下使用 Chrome 浏览器。
如何在没有扩展程序的情况下使用运行窗口启动 Google Chrome 浏览器
使用 “运行 “窗口启动不带扩展的 Google Chrome 浏览器是一种简单直接的方法,可以让你在不安装任何扩展的情况下启动浏览器。请按照以下步骤说明,在 Windows 上使用 “运行 “窗口启动不带扩展的 Google Chrome 浏览器:
- 在继续之前,请关闭任何现有的 Chrome 浏览器窗口或标签页,以确保在没有扩展程序的情况下干净启动。
- 要打开 “运行 “窗口,请按 Windows 键 + R。或者,也可以使用 “开始 “菜单搜索,在搜索栏中输入 “运行”,然后点击搜索结果中的 “运行 “应用程序。
- 在 “运行 “对话框中,你需要输入一条命令,指示 Google Chrome 浏览器在未启用任何扩展的情况下启动。在文本字段中键入以下命令:
“C:\Program Files\Google\Chrome\Application\chrome.exe” –disable-extensions
在 “chrome.exe “和”-disable-extensions “之间加入一个空格。此外,如果您使用的是 64x Windows,那么请将 “Program Files “替换为 “Program Files (x86)”。
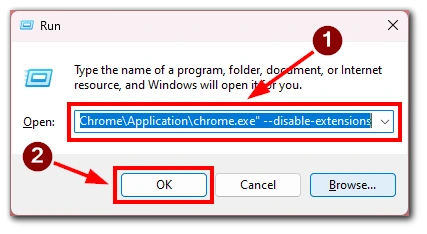
- 输入命令后,单击 “确定 “按钮或按 Enter 键。现在,谷歌浏览器将在未启用任何已安装扩展的情况下启动。
如果 Chrome 浏览器的安装路径不同,或者使用的 Windows 版本不同,命令可能会略有不同。不过,在大多数情况下,”chrome.exe -disable-extensions “命令应该有效。
按照以下步骤,您可以在 Windows 上使用 “运行 “窗口轻松启动不带扩展的 Google Chrome 浏览器。此方法提供了一种快速便捷的方式来干净利落地启动 Chrome 浏览器,让您可以排除与扩展相关的问题或体验简化的浏览环境。
如何在没有扩展程序的情况下始终启动 Google Chrome 浏览器
如果你总是喜欢在没有扩展程序的情况下启动 Google Chrome 浏览器,可以使用修改 Chrome 的属性或创建一个单独的快捷方式。你可以确保浏览器每次启动时都不带任何扩展。以下是详细的操作步骤:
- 找到用于启动 Google Chrome 浏览器的快捷方式。它可能在桌面、任务栏或 “开始 “菜单上。
- 右键单击 Chrome 浏览器快捷方式,然后从上下文菜单中选择 “属性”。这时会出现一个属性窗口。
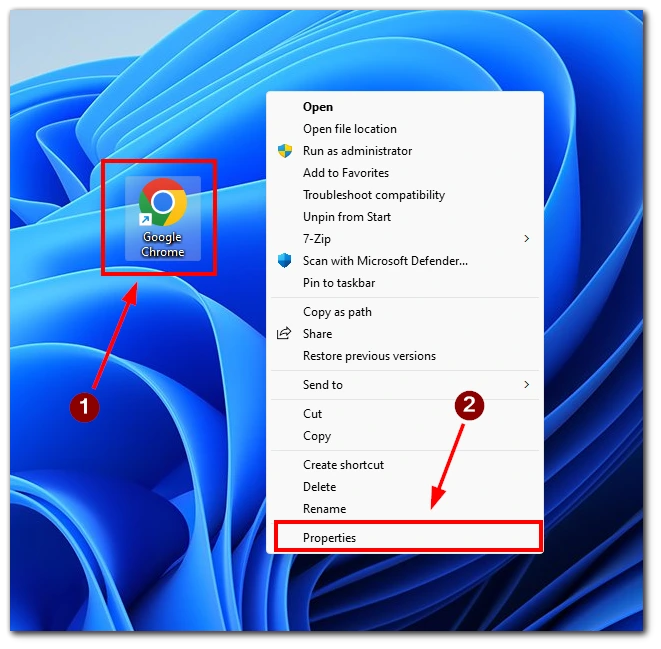
- 在属性窗口中,转到 “快捷方式 “选项卡。
- 然后,找到 “目标 “字段。它应该显示用引号括起来的 Chrome 浏览器可执行文件 (chrome.exe) 的路径。
- 在 “目标 “字段文本末尾的引号外,添加一个空格,后面跟上标志:—禁用扩展名
- 例如,修改后的目标应如下所示:”C:\Program Files\Google\Chrome\Application\chrome.exe” –disable-extensions
- 点击 “应用 “按钮,然后点击 “确定 “保存更改。
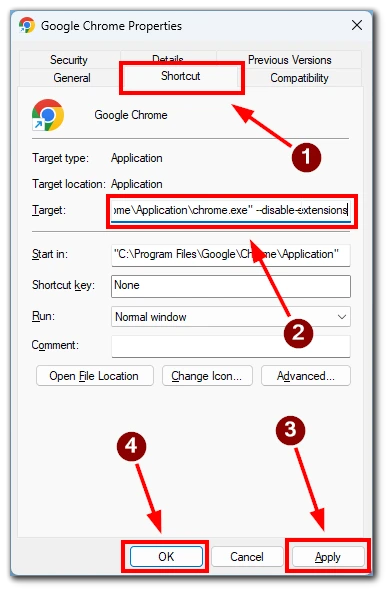
现在,只要你使用修改后的快捷方式启动 Google Chrome 浏览器,它就会在不启用任何扩展的情况下启动。此外,如果你不想修改主快捷方式,也可以创建并修改一个副本。这样,你就会有一个运行带扩展的 Chrome 浏览器的快捷方式和一个运行不带扩展的 Chrome 浏览器的快捷方式。
如何关闭或删除 Google Chrome 浏览器扩展程序
Google Chrome 浏览器可根据你的偏好提供关闭或移除扩展程序的简便方法。无论你是想暂时禁用还是完全删除浏览器中的扩展,都可以按照下面的详细说明来有效管理你的 Chrome 浏览器扩展。
- 启动 Google Chrome 浏览器,点击浏览器窗口右上角的三点菜单图标。
- 从下拉菜单中,将鼠标悬停在 “更多工具 “上,然后选择 “扩展”。
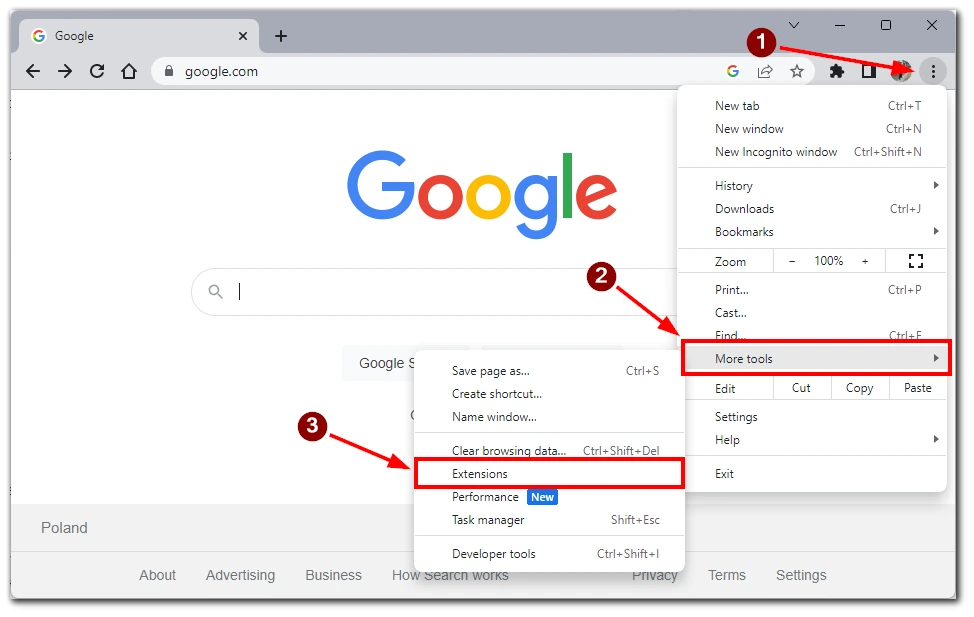
- 在扩展设置页面,你会看到所有已安装扩展的列表。找到要关闭的扩展。
- 要关闭扩展,请切换开关或取消选中扩展名称旁边的复选框。此操作将禁用扩展,使其无法运行并影响你的浏览体验。
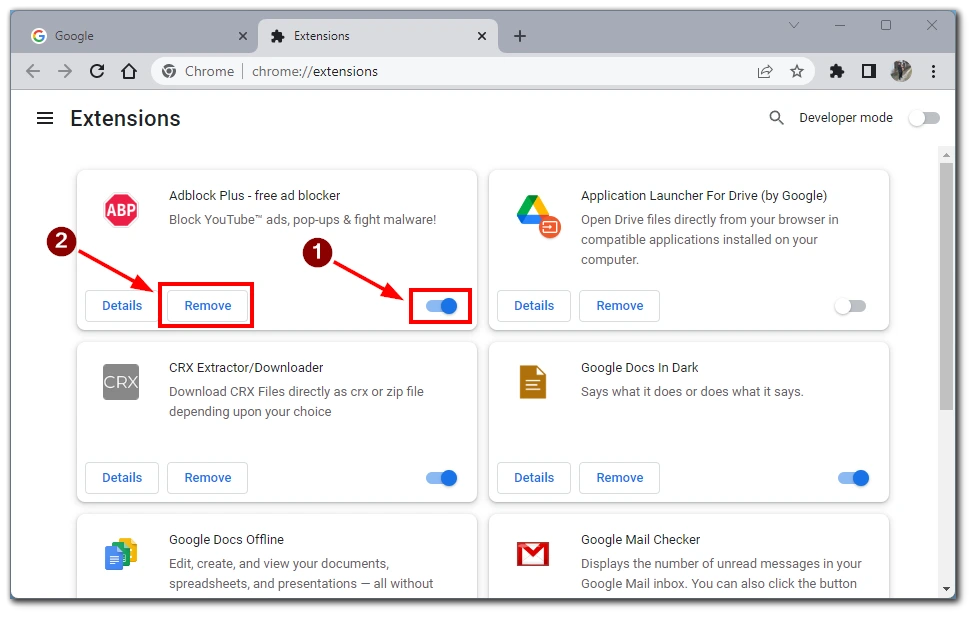
禁用扩展后,请关闭 “扩展 “设置页面。更改将立即生效,扩展将保持禁用状态,直到您选择再次启用。
如果需要永久删除扩展,请点击 “删除 “按钮。这将删除 Chrome 浏览器上的扩展。要重新激活它,必须重新下载并安装扩展。
如何将 Google Chrome 浏览器恢复为默认设置
如果你已经积累了太多的扩展程序,逐个删除它们不是办法,你可以将浏览器重置为默认设置,同时删除所有扩展程序。此过程将重置各种浏览器设置,包括启动页面、搜索引擎、扩展程序等。请按照下面的详细说明将 Google Chrome 浏览器还原为默认设置。
- 启动 Google Chrome 浏览器,点击浏览器窗口右上角的三点菜单图标。
- 在下拉菜单中,将鼠标悬停在 “设置 “上并点击。
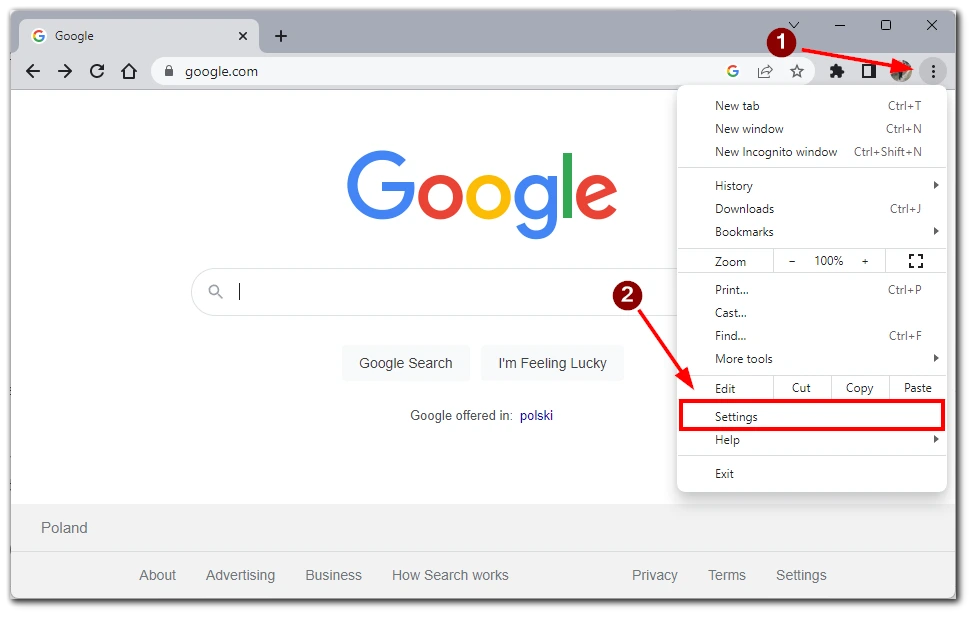
- 向下滚动,找到窗口左侧的 “重置设置 “部分。该部分包含将 Chrome 浏览器重置为默认设置的选项。
- 在 “重置设置 “部分,单击 “将设置还原为原始默认设置 “选项。此时会出现一个确认对话框。
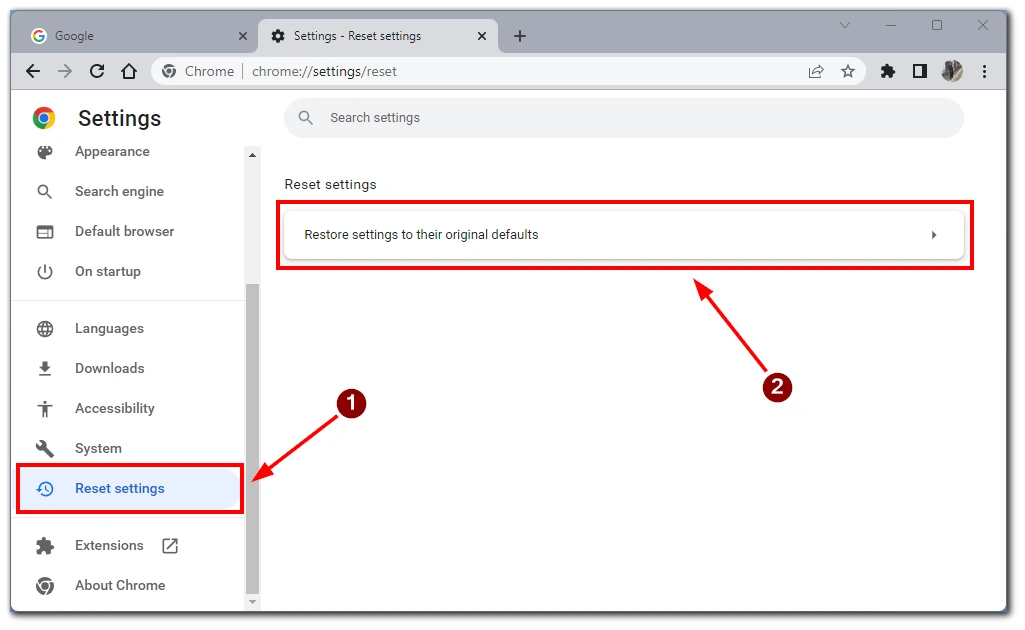
请仔细阅读确认对话框中的信息,因为其中说明了重置 Chrome 浏览器后会发生什么。如果要继续,请点击 “重置设置 “按钮。
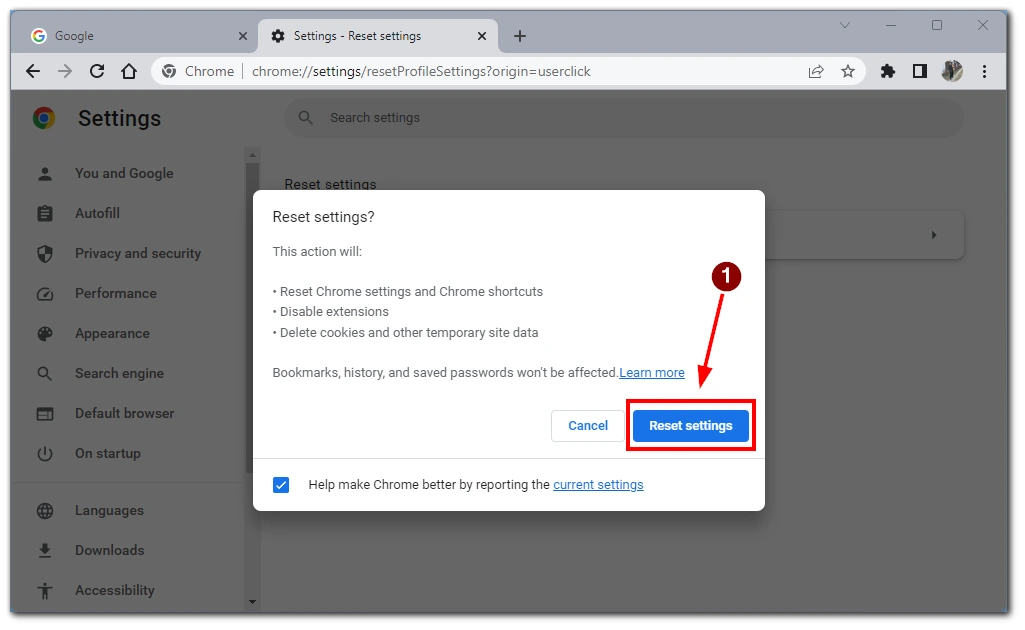
现在,Chrome 浏览器将开始重置为默认设置。这可能需要一些时间。在此过程中,Chrome 浏览器会自动关闭并重新打开。
注意:将 Chrome 浏览器重置为默认设置会删除浏览历史、cookie 和其他保存的数据。但不会删除书签。如果想保留书签,请事先将其导出。
按照这些步骤,你可以轻松地将 Google Chrome 还原到默认设置。此过程可帮助解决各种问题,或提供全新的浏览体验。