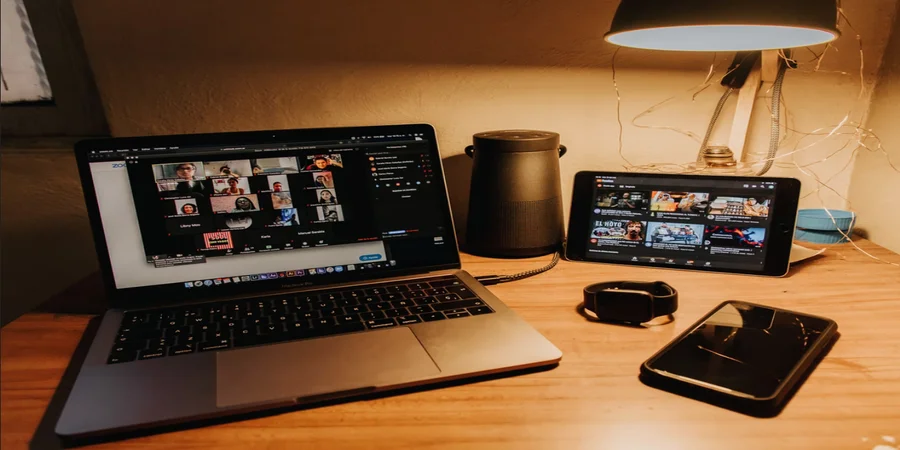面对一个错误,许多人认为他们对此无能为力。好消息是,技术问题在许多设备和应用程序中是常见的。通过一些故障排除方法,你可以自己解决问题或等待服务恢复。
你需要什么来解决 “无法加入Zoom会议 “的错误?
Zoom是一项用于视频会议、在线会议、网络研讨会和个人谈话的服务。通过Zoom,用户可以快速与团队或个人用户沟通。该服务最多支持1000名参与者,并在屏幕上显示49个视频。可以用谷歌或Facebook账户或通过注册来访问Zoom。
Zoom的界面有4个标签。主页、聊天、会议和联系人。在主选项卡上,用户可以创建一个新的会议,用生成的标识符加入一个现有的会议,安排一个会议并开始屏幕演示。聊天 “选项卡包含聊天、过去广播的聊天历史和收到的文件。”会议 “包含过去和预定的会议以及过去广播的录音。”联系人 “包含添加的用户,您可以与他们开始视频或文字聊天。
在Zoom中的会议是以高清质量进行的。在会议期间,用户可以打开或关闭输入设备,与参与者聊天和传输文件,查看参与者的资料,并开始录音。然而,即使是这样一个受欢迎和不断使用的应用程序也会出现故障。其中一个故障是 “无法加入Zoom会议 “的错误。
因此,这里是如何通过不同的方式来解决这个错误。
如何在桌面上重新启动Zoom
见错误代码缩放 1142将显示错误信息。”无法加入该会议。此会议目前在(国家名称)无法使用(错误代码:1142)”。这意味着您试图访问的预定的Zoom会议在您的国家不可用,或者被限制在特定的受众。
为了修复错误,你可以尝试做的第一件事是重新启动Zoom应用程序。如果你想在MacOS上这样做,你必须遵循这些步骤。
- 首先,点击屏幕右上角的 “搜索 “按钮。
- 输入 “Activity Monitor “并按 “Enter “打开。
- 找到Zoom应用程序。点击它并选择菜单栏上的 “停止 “按钮。
如果你想在你的Windows桌面上重新启动Zoom,你必须遵循这些步骤。
- 按 “Windows + X “键,打开快速启动菜单。
- 然后,选择 “任务管理器 “来打开它。
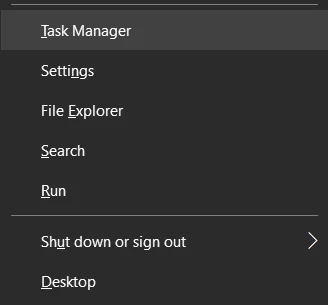
- 在列表中搜索Zoom应用程序并点击它。
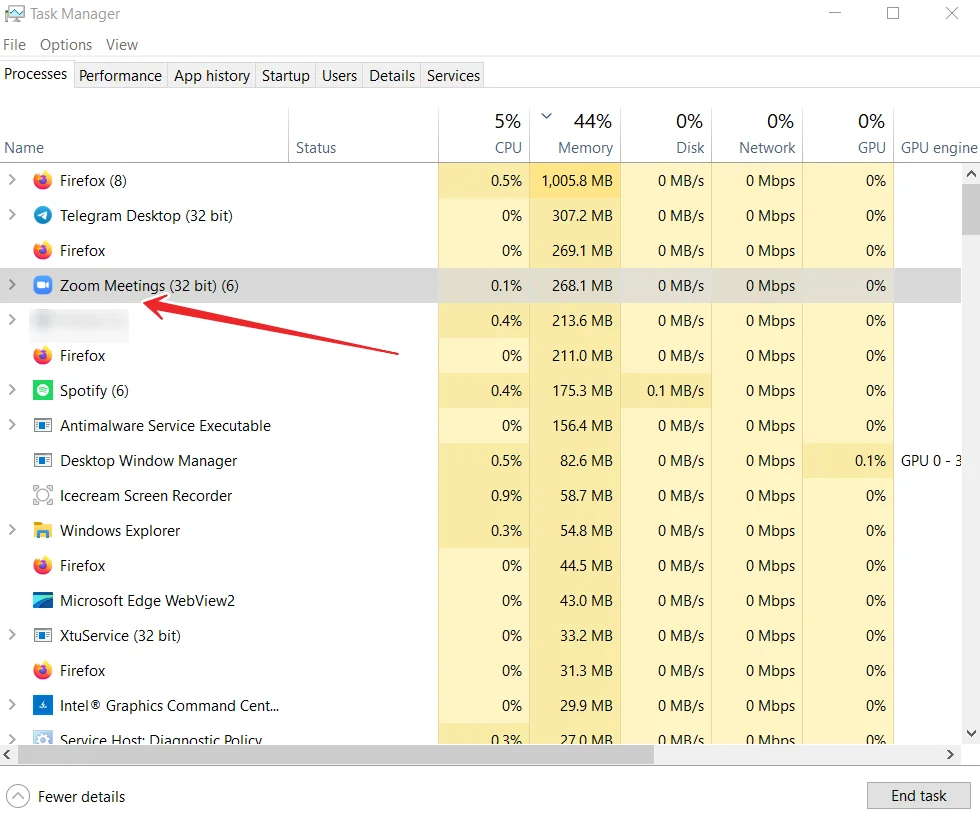
- 最后,点击 “结束任务 “来停止程序。
完成这些步骤后,你可以返回到桌面,再次启动Zoom。当然,要检查你是否能连接到会议上。
如果你想重新启动移动设备上的Zoom,你必须打开智能手机或平板电脑上的运行中的应用程序部分。然后,简单地刷一下就可以关闭该应用程序。最后,只要再次打开Zoom,检查它是否正常工作。
还有哪些方法可以解决 “无法加入Zoom会议 “的错误?
如果重启Zoom应用程序后没有任何变化,你可以尝试下面的方法。
确认你的主机上的Zoom token或详细信息
联系你的Zoom电话的组织者,再次询问有效的令牌和会议细节。检查它是否与你试图加入的令牌相符。当你想参加Zoom视频会议时,你也可以要求组织者接待你。
使用VPN或代理服务器
如果你的设备上有VPN服务器,打开它并尝试进入Zoom视频会议电话。如果你能够加入会议,这意味着可能是一个地理限制错误,或者是你的互联网服务提供商或当前互联网连接的一些限制。请确保选择一个可以使用Zoom的国家。
如果你没有,你可以很容易地创建一个账户并注册一个高级VPN服务。
重新安装Zoom应用程序
你可以尝试安装一个新版本的Zoom应用程序来解决这个问题。首先,卸载你设备上的Zoom应用程序。进入商店部分,搜索Zoom。现在安装该应用程序。尝试再次加入Zoom会议。
联系Zoom客户服务部
如果以上的解决方案都不奏效,你可以联系Zoom客户支持部,报告你遇到的问题。在浏览器中进入https://support.zoom.us/hc/en-us,点击 “联系客户支持”,生成一份报告。
如何检查互联网连接
如果重新启动应用程序后没有变化,你应该检查你的互联网连接。如果这个错误是由于连接问题造成的,你的连接可能不稳定或太慢,无法进行视频通话。因此,如果你想检查你的互联网连接状态,你可以尝试使用第三方网站,如SpeedTest,它可以准确测量你的互联网连接的下载和上传速度。
如果你在网站上看到你的连接不稳定,而且不符合你与服务提供商的合同,首先尝试重新启动你的路由器。如果这不起作用,你可以联系你的ISP,找出问题所在。