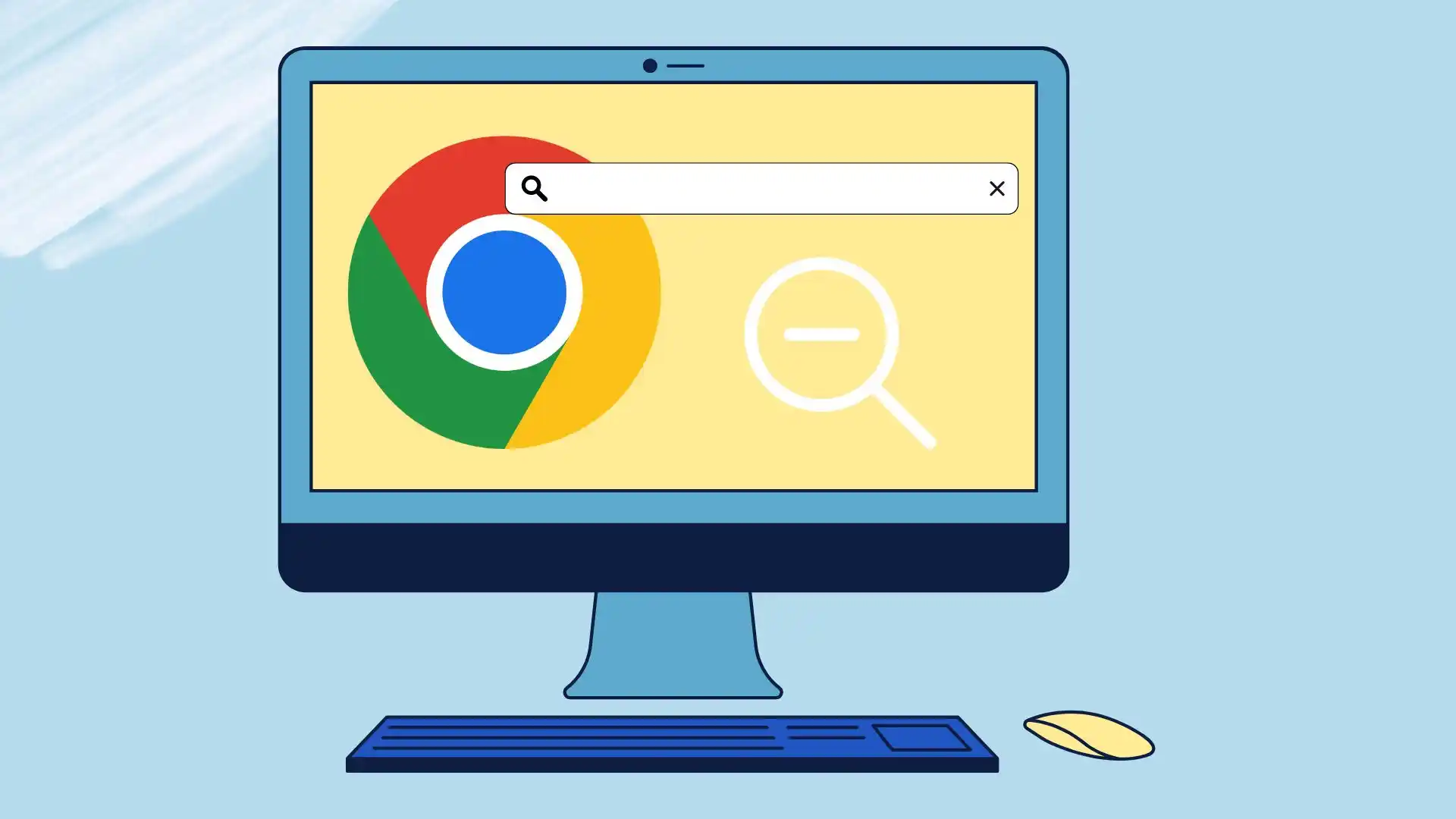如果你已经有时间切换到4K大屏幕,那么你可能会遇到这样的情况:你在Chrome中加载一个网站,它的界面是如此之小,以至于你几乎无法区分任何东西并阅读文本,反之亦然,文字规模太大,您阅读该网站会感到不舒服。
在这种情况下,您可以在 Google Chrome 中缩小任何网站。为此,您需要单击桌面版本中的三个点并使用“-”缩小。您还可以使用其他方法,例如键盘上的快捷方式(Ctrl +“-”)或智能手机或平板电脑上的“双指张开”手势。
让我们仔细看看您可能需要在 Google Chrome 中缩小哪些内容。
如何在 Google Chrome 桌面上手动缩小特定网站
Google Chrome 提供了多种用于放大和缩小特定网站的选项。这些选项包括键盘快捷键、菜单设置和提供附加功能的扩展。让我们详细探讨每种方法。
使用键盘快捷键缩小
键盘快捷键是在 Google Chrome 桌面上缩小的快速便捷的方法。按着这些次序:
- 按住键盘上的“Ctrl”键。
- 按住“Ctrl”键的同时,按减号(“-”)键可缩小。
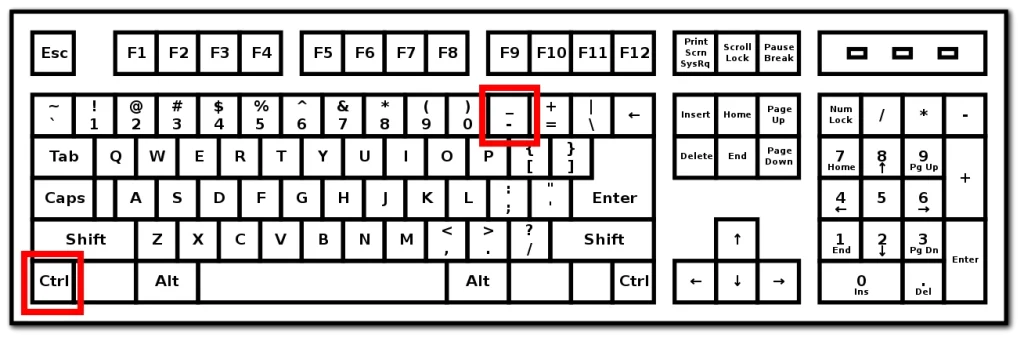
- 重复步骤 2 ,直到达到所需的缩放级别。
- 释放“Ctrl”键可锁定缩放级别。
注意:您还可以在按住“Ctrl”键的同时使用鼠标滚轮进行放大和缩小。
使用菜单选项调整缩放
Chrome 浏览器的菜单选项提供了另一种调整缩放级别的方法。按着这些次序:
- 单击浏览器窗口右上角的三个垂直点以打开 Chrome 菜单。
- 在出现的下拉菜单中,单击“-”(减号)按钮进行缩小。步骤 4:重复步骤 3,直到达到所需的缩放级别。
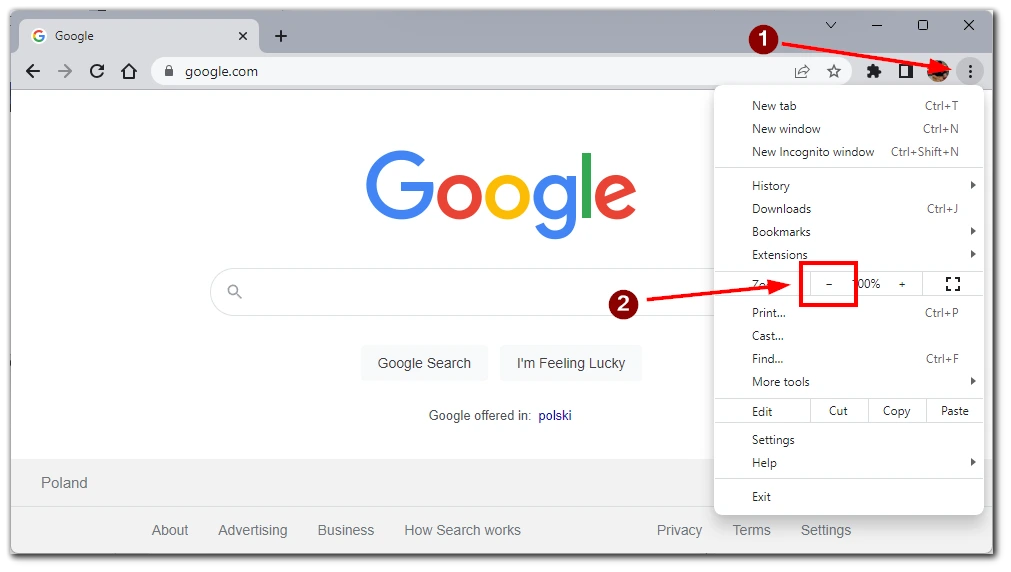
请注意,此操作仅适用于在活动选项卡中打开的一个特定网站。要调整其他网站,您需要切换到它们的选项卡。
使用扩展自定义缩放级别
Google Chrome 提供了多种扩展程序,可以增强您的浏览体验。一些扩展专门关注缩放功能。请按照以下步骤使用缩放扩展:
- 单击浏览器窗口右上角的三个垂直点并选择“扩展”->“访问 Chrome 网上应用店”,打开 Chrome 网上应用店。
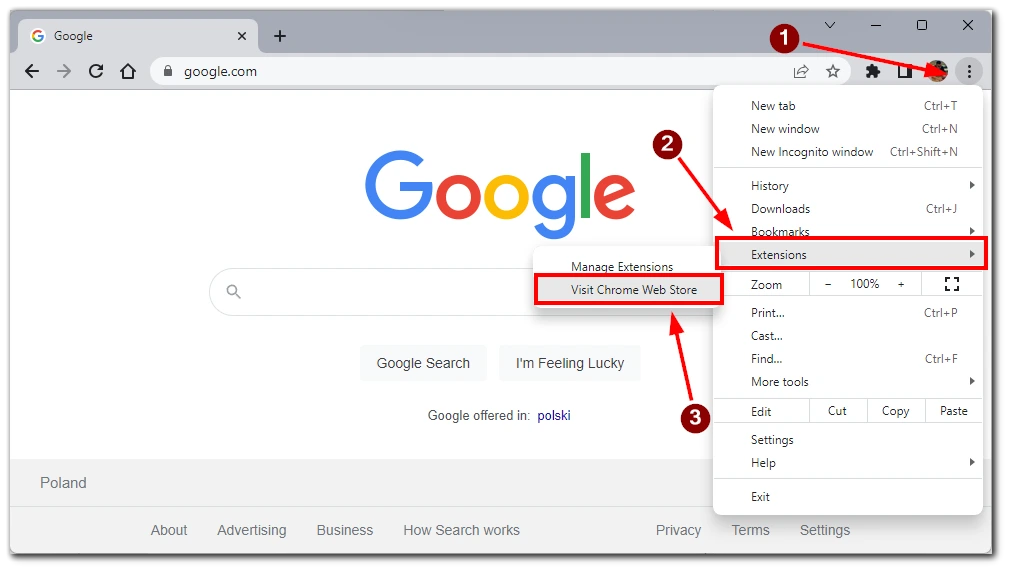
- 在 Chrome 网上应用店中,按名称搜索“zoom”或特定的缩放扩展程序。例如你可以使用 适用于 Google Chrome 的缩放。
- 单击扩展程序以查看其详细信息,然后单击“添加到 Chrome”按钮进行安装。
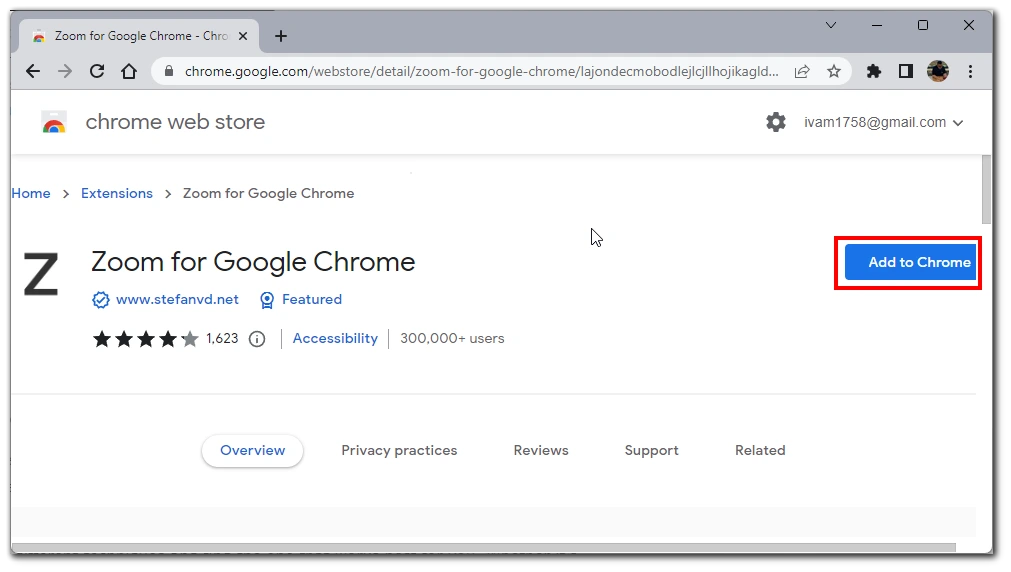
- 安装后,按照扩展程序的说明调整特定网站的缩放级别。
注意:从 Chrome 网上应用店安装扩展程序时请务必小心谨慎。确保您只下载信誉良好的扩展程序以维护浏览器的安全。
通过利用这些方法,您可以轻松地缩小 Google Chrome 桌面上的特定网站。尝试不同的技术并找到最适合您的一种。无论是使用键盘快捷键、菜单选项还是扩展程序,您都可以灵活地根据自己的喜好定制浏览体验。
如何在 Google Chrome 移动应用上手动缩小
Google Chrome 移动应用提供了放大和缩小网站的直观方法。通过触摸手势和设置菜单选项,您可以轻松调整移动设备上的缩放级别。
用于缩小的捏合缩放手势
双指缩放手势是移动设备上调整缩放级别的常用方法。请按照以下步骤使用捏合手势进行缩小:
- 在您的移动设备上打开 Google Chrome 应用。
- 导航到您要缩小的网站。
- 将两根手指(通常是拇指和食指)放在屏幕上并将它们捏在一起。
- 继续向内捏合,直到网站上的内容显得更小,表明您已经缩小了。
- 松开手指以锁定新的缩放级别。
注意:某些设备可能具有不同的触摸灵敏度设置,因此请相应地调整捏合手势以达到所需的缩放级别。
使用设置菜单调整缩放
Google Chrome 移动应用程序还提供了通过设置菜单调整缩放级别的选项。按着这些次序:
- 在您的移动设备上打开 Google Chrome 应用。
- 点击屏幕右上角的三个垂直点以打开 Chrome 菜单。
- 从下拉菜单中,点击“缩放文本…”选项。
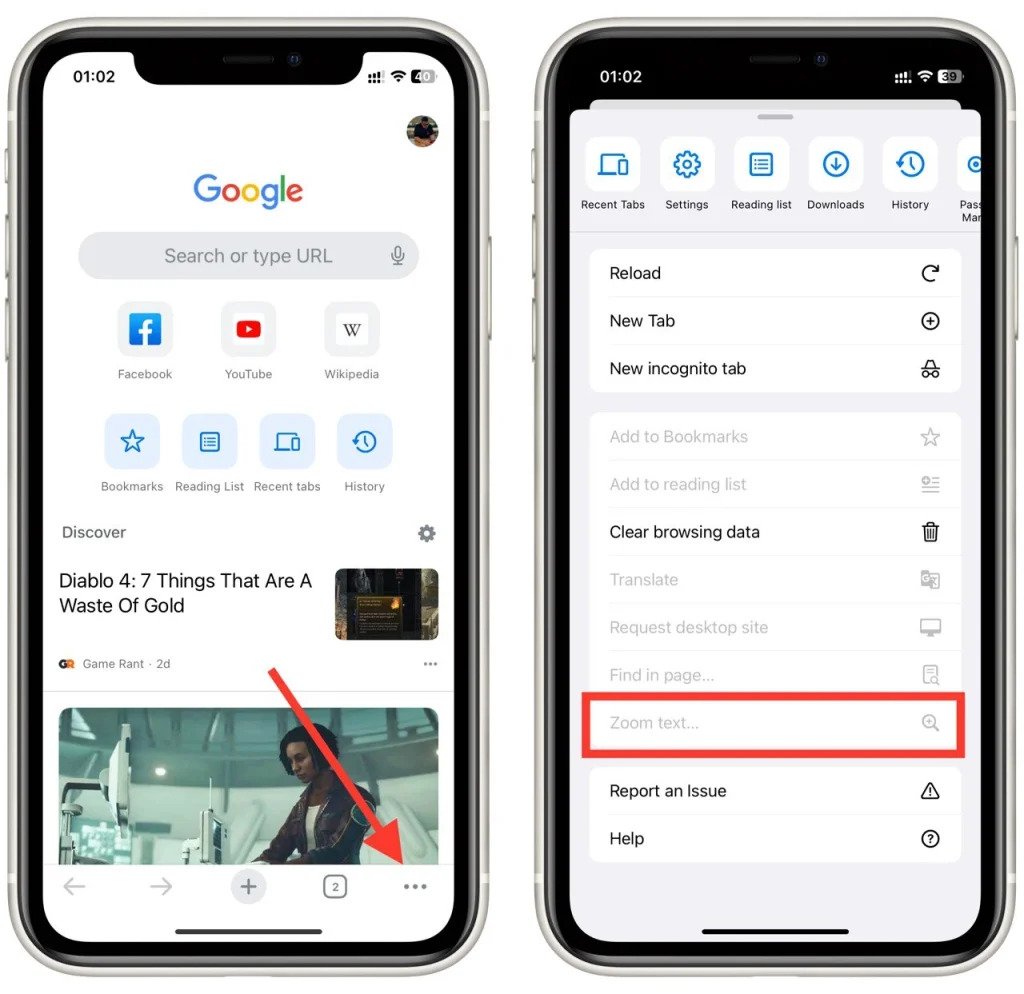
- 通过移动滑块或从可用选项中进行选择来调整缩放级别。
通过利用 Google Chrome 移动应用程序上的这些缩放选项,您可以轻松缩小特定网站。无论是使用捏合缩放手势,还是通过设置菜单调整缩放级别,Google Chrome 浏览器都能为您在移动设备上自定义缩放级别提供用户友好的体验。
如何在 Google Chrome 上设置默认缩放级别
请按照以下步骤在 Google Chrome 桌面上设置默认缩放级别:
- 打开桌面上的 Google Chrome 浏览器。
- 单击浏览器窗口右上角的三个垂直点以打开 Chrome 菜单。
- 从下拉菜单中,单击“设置”选项。
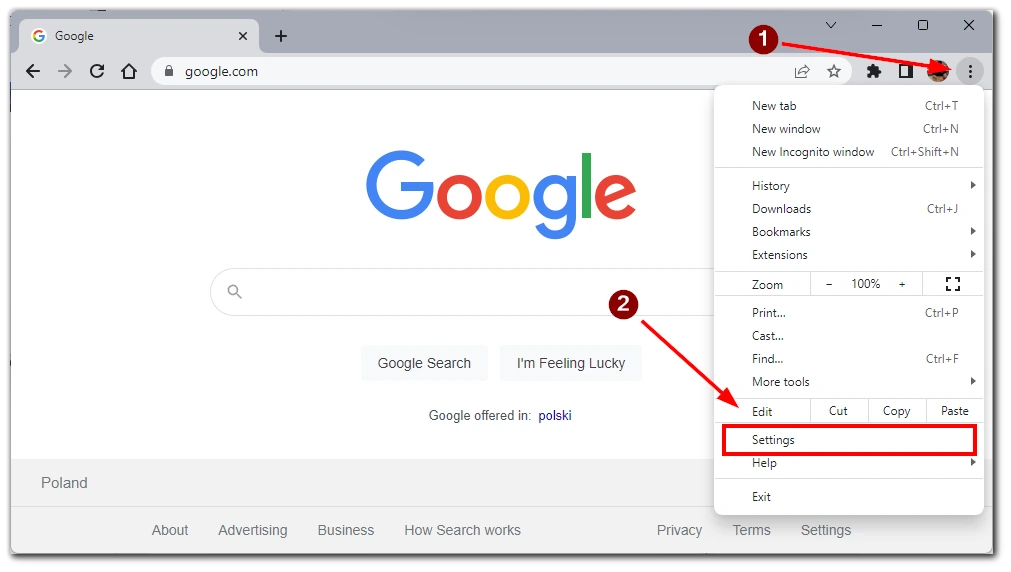
- 在出现的菜单中,单击“外观”选项卡访问外观
- 设置。
- 在外观设置中,向下滚动并单击“页面缩放”下拉按钮。将大小调整为所需的默认缩放级别。
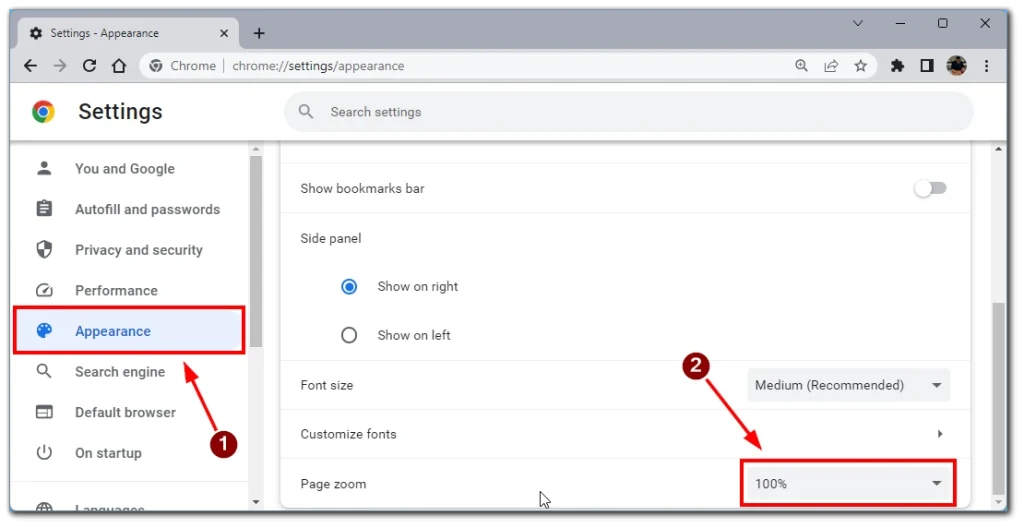
- 设置所需的默认缩放级别后,退出设置菜单。
注意:请记住,默认缩放级别可能不适用于定义了特定缩放设置的网站。
如何在 Google Chrome 上检查特定网站的缩放级别
在 Google Chrome 中检查特定网站的缩放级别非常有用,以确保它满足您所需的首选项。以下是检查特定网站缩放级别的几种方法:
使用浏览器控件
Google Chrome 提供内置浏览器控件,允许您检查和调整特定网站的缩放级别。按着这些次序:
- 在桌面或移动设备上打开 Google Chrome浏览器。
- 您要检查缩放级别的网站。
- 查看地址栏的右侧。您会发现一个带有百分比值的放大镜图标。百分比代表当前的缩放级别。
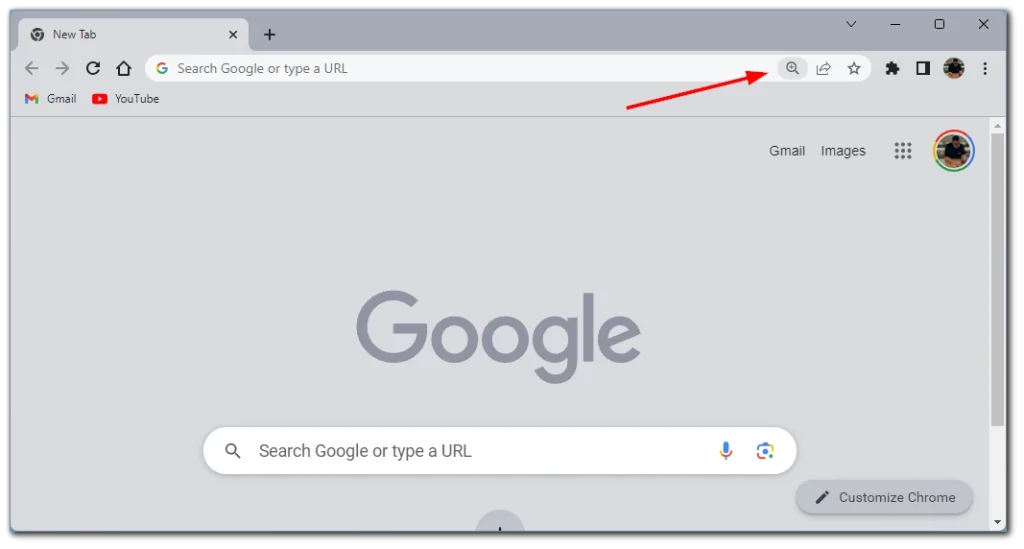
- 单击放大镜图标可访问缩放控件。
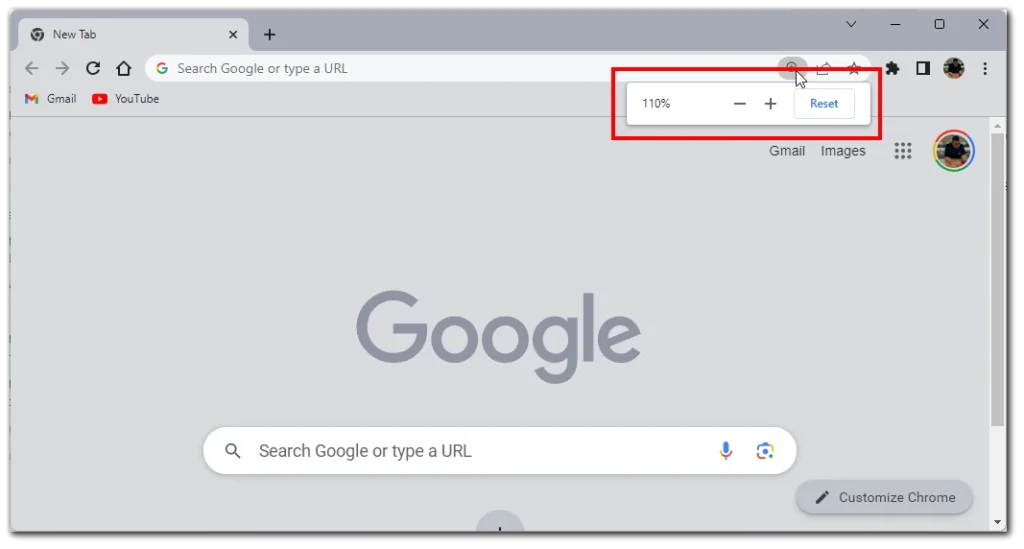
注意:浏览器控件中显示的缩放级别是特定网站的当前缩放级别。
使用设置菜单
- 首先,单击窗口右上角的三个点。
- 从下拉列表中选择“设置” 。
- 接下来,您需要转到“隐私和安全”选项卡。
- 向下滚动列表并选择“站点设置”。
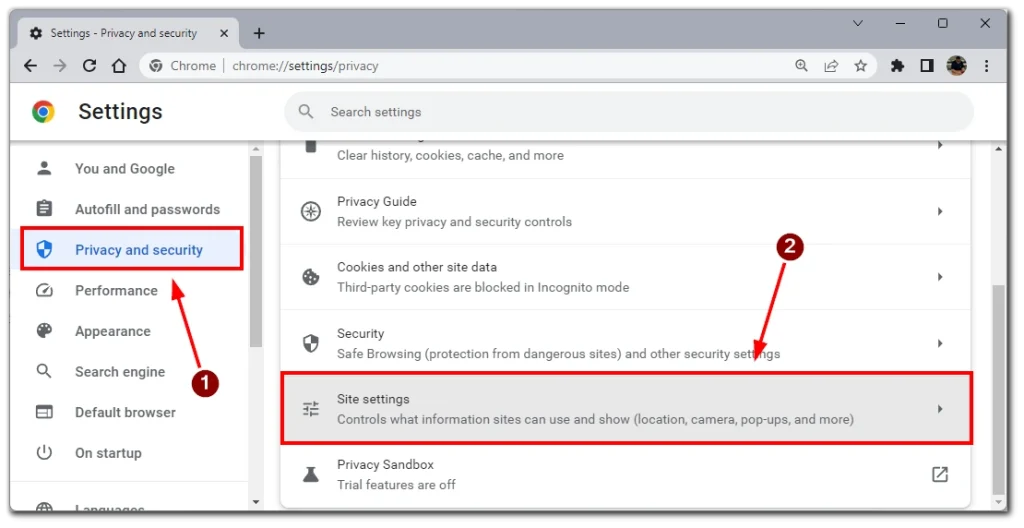
- 在此菜单中,您需要再次滚动到页面底部,然后单击“其他内容设置”以展开菜单。
- 最后,选择“缩放级别” ,您将看到手动调整缩放级别的所有网站的列表。
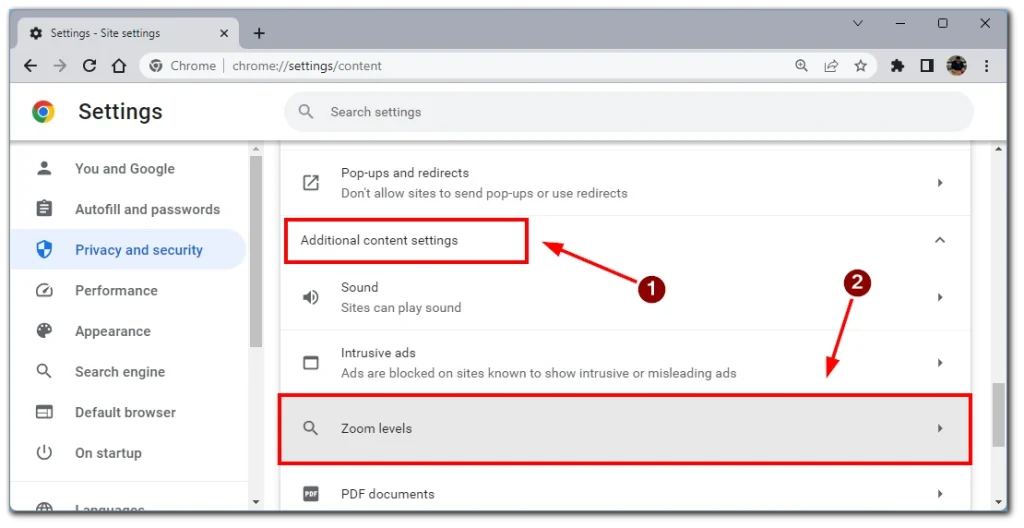
请注意,您可以在所需网站旁边找到十字图标。如果单击它,您将删除缩放设置,在这种情况下,网站将以默认缩放加载。
通过利用这些方法,您可以轻松检查 Google Chrome 中特定网站的缩放级别。