如果你的麦克风有问题,它可能没有被设置为正常工作。如果是这种情况,测试一下是个好主意。许多用户想知道Windows 11是否有工具来测试他们的麦克风。
在Windows 11中测试你的麦克风需要什么?
个人电脑是相当复杂和精密的设备,可以执行各种任务。这些设备能够处理大量的数据,并运行各种复杂的程序和应用程序。
然而,有了合适的设备,它们的潜力才能真正释放出来。例如,只有当你有一个好的键盘时,最方便的打字才会成为可能。又比如,如果你喜欢玩网络游戏,你就不能没有一个好的鼠标和耳机来听清步骤和击中目标。
这也适用于话筒。一个好的麦克风将是那些因为工作或只是为了谈话而不断被同事或朋友召唤的人的必备品。除了拥有一个好的麦克风,你还可以例如录制自己的曲目或播客。在某些情况下,麦克风将是一个非常有用的设备,每个PC用户都应该拥有它。
然而,在连接一个新设备时,最大的问题之一是正确的设置。例如,调整灵敏度或音量,触摸反应,或屏幕刷新率。
谈到麦克风,正确设置它是非常重要的。你需要确保你的麦克风能够清楚地分辨出你的声音,如果它有这样的功能,还要清除声音中不必要的噪音。
当您改变一个设置时,如调高或调低音量、添加降噪或增加麦克风灵敏度,最好是测试一下麦克风,看看是否有什么变化。在Windows 11中,有几个方便的工具可以达到这个目的。
如何在Windows 11中测试你的麦克风
实际上,在Windows中测试你的麦克风是很容易的。要做到这一点,你可以使用你的电脑设置。要做到这一点,你需要。
- 使用 “开始 “菜单或Windows+I组合键,打开电脑上的设置。
- 然后你需要进入系统标签,选择声音。
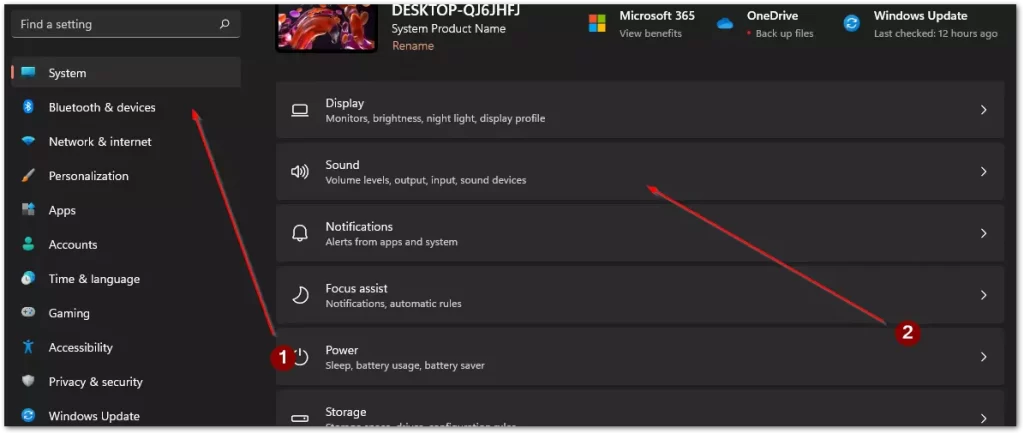
- 在这里,你应该向下滚动到输入部分,在列表中点击你需要测试的设备。
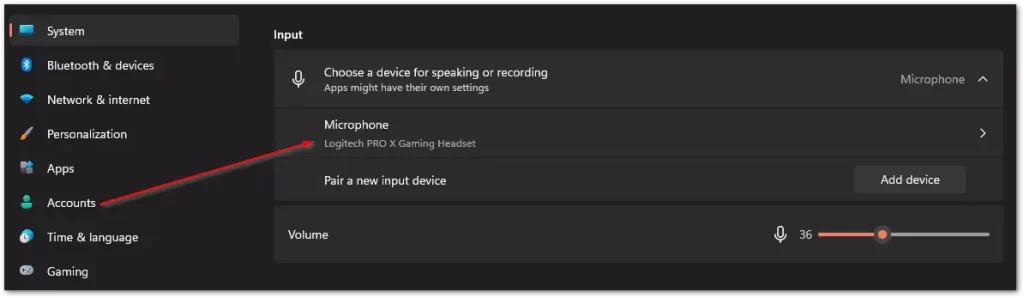
- 在下一个菜单中,你会发现 “开始测试 “按钮。然后你需要交谈几秒钟,然后点击停止测试。在这里你会看到测试结果,如果它低于100%,那么你可能需要在输入音量部分增加麦克风音量。
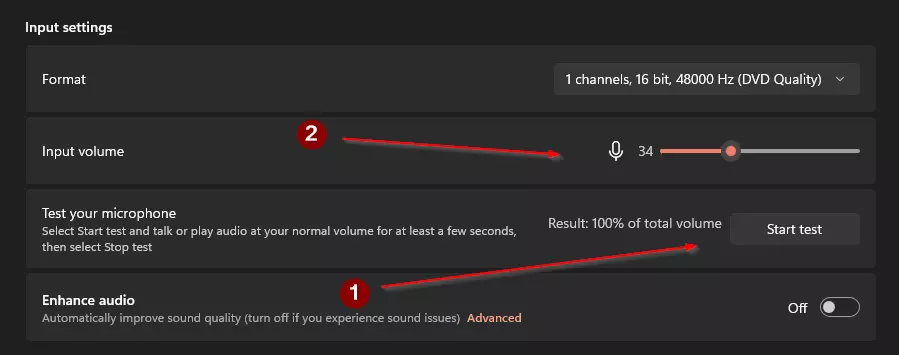
有了这个已经内置于你系统中的简单工具,你可以测试并在需要时立即改变你的麦克风音量。
如何用第三方程序测试你的麦克风
除了内置工具外,你还可以使用第三方应用程序检查麦克风的功能。例如,你可以使用一个用于通信和语音通话的程序,如Discord。此外,你还可以使用专门的麦克风软件来测试麦克风。
许多设备制造商发布特殊程序,帮助你设置设备。例如,如果你有一个背光灯,这样的程序将有助于控制它,以及在它的帮助下,你可以调整灵敏度、音量和其他参数。举个例子,你可以拿罗技公司的G Hub程序作为例子。
如何用 Discord 检查麦克风
如果你的电脑上有Diskord,你可以用这个程序快速检查你的麦克风。其他类似的程序通常也有类似的工具来检查你的麦克风。为了在Diskord中运行一个麦克风测试,你需要。
- 在你的电脑上打开Discord应用程序。
- 然后你需要点击窗口左下角的齿轮。
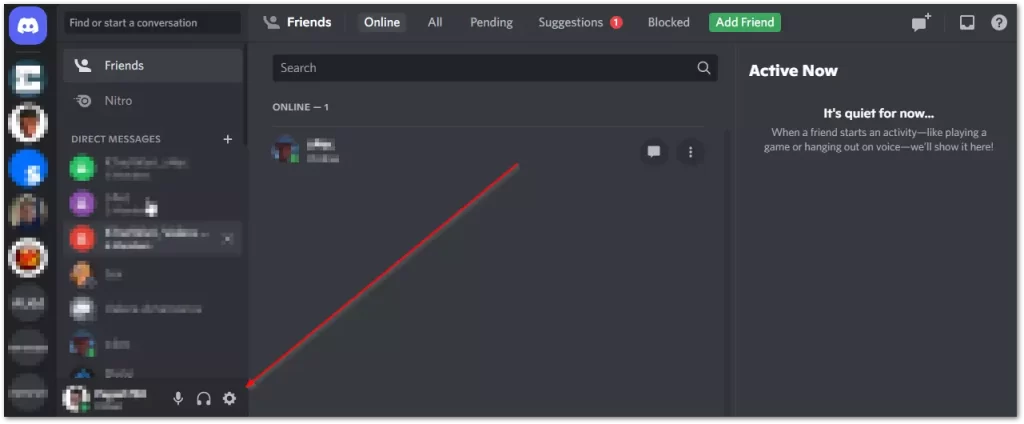
- 在这里,你需要转到语音和视频标签。
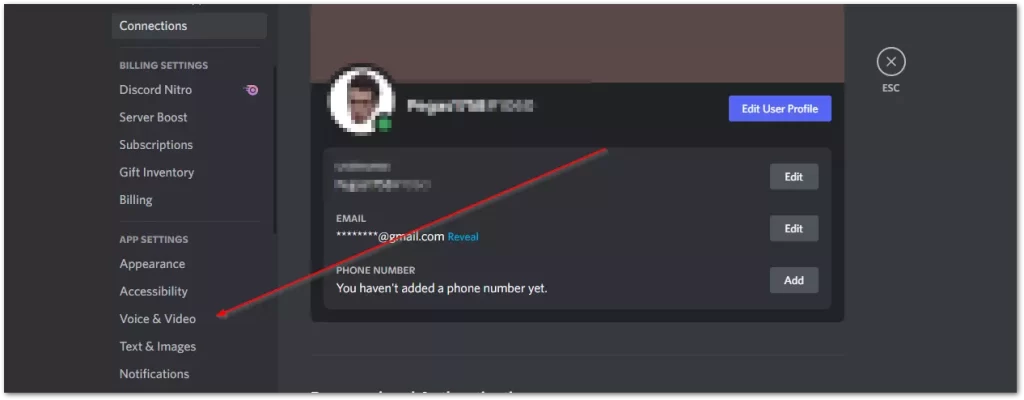
- 接下来,你应该点击麦克风测试标签下的 “让我们检查 “按钮。
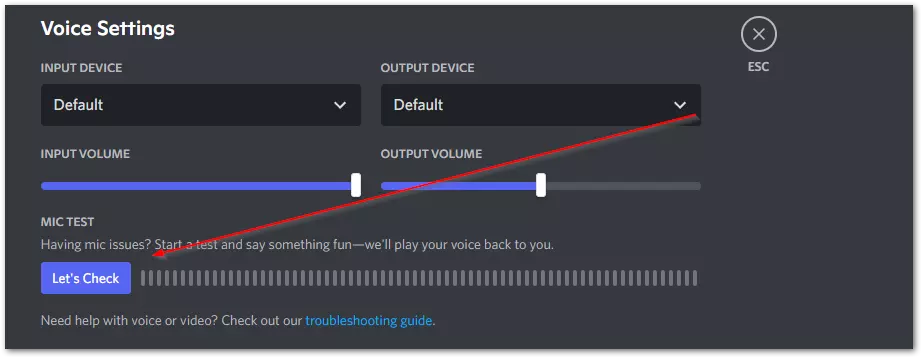
现在你可以听到你说话时的声音,你可以自己检查设备的音量和音质。
如何用G Hub应用程序测试麦克风
如果你的硬件有一个来自开发商的应用程序来设置它,你应该安装它,这样你的系统就会安装所有最新的驱动程序。这类应用程序也有一个测试你的硬件的工具。例如,罗技G Hub应用程序有这个功能。
- 首先,打开罗技G Hub应用程序。
- 然后你需要在设备列表中选择你的设备。
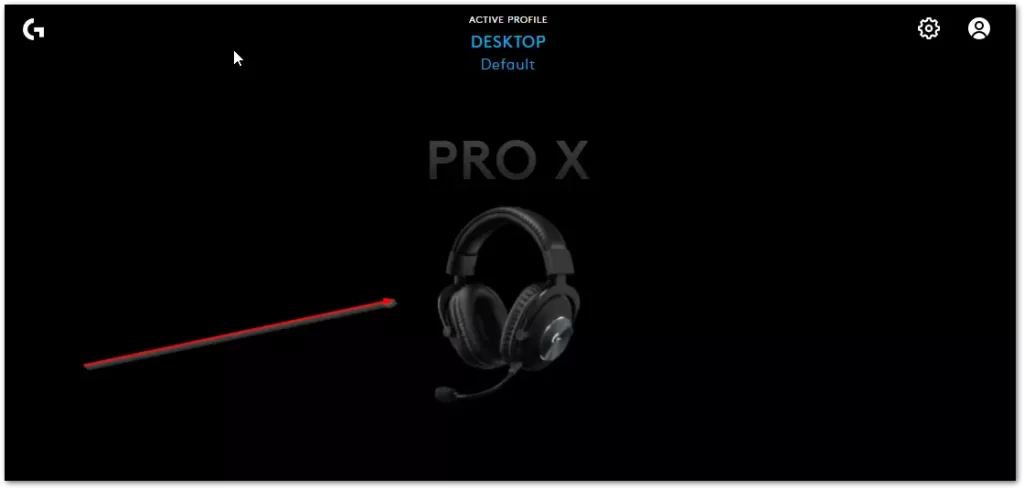
- 在下一个标签,你需要点击屏幕左侧的麦克风图标。
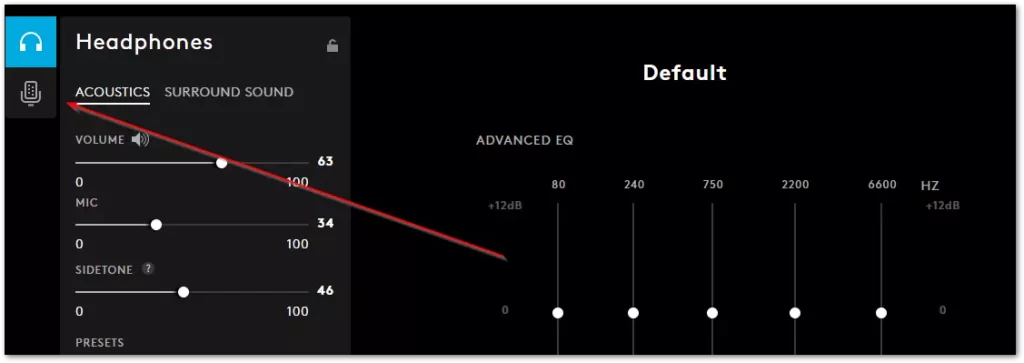
- 在这里,你必须点击带有红圈的按钮,然后对着话筒说几秒钟,开始测试。然后停止录音并回放,看看麦克风的设置是否正确。
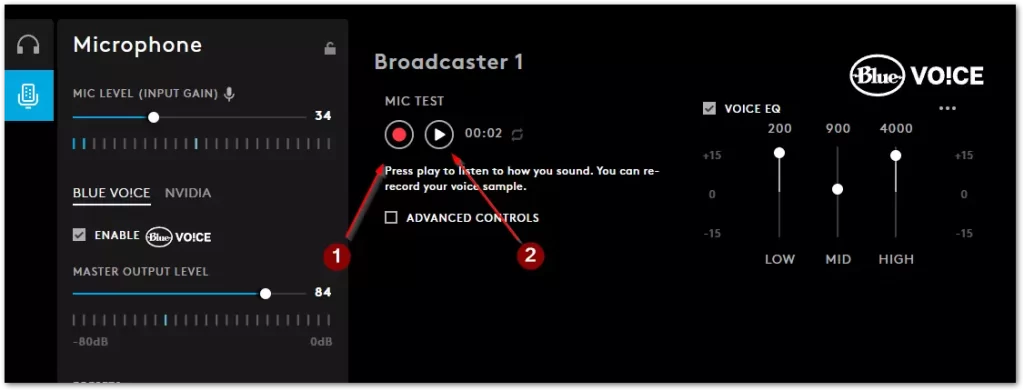
使用这些简单的程序和工具,你可以快速测试你的麦克风。这些程序和工具还将帮助你正确地设置你的麦克风,使其可以使用。









