当您尝试在移动设备上截取屏幕截图时,您可能会收到一条消息:“安全策略阻止截取屏幕截图。”当您想要与某人共享在网络上找到的信息或展示某些内容在您的设备上如何工作时,屏幕截图会很有帮助。有时,截取屏幕截图并收到这样的消息可能会非常令人沮丧。
Android 屏幕截图被阻止的原因
Android 设备上通常会在以下情况下出现“由于安全策略而无法截图”的消息。
- 保护敏感信息:某些应用程序,尤其是银行、汇款和商业应用程序,使用阻止截屏功能的安全策略。这样做是为了保护用户的敏感信息。
- 浏览器中的隐身模式:如果您在某些浏览器(例如 Google Chrome)中使用隐身模式,您也可能会看到此通知。这是为了保护用户在浏览网页时的隐私。
- 公司政策限制:如果您的设备是通过公司帐户或移动设备管理 (MDM) 软件管理的,您的管理员可能会对截屏设置限制。
- 应用程序安全策略:单个应用程序或服务可能具有禁止截屏的安全策略,以防止共享敏感信息。
- DRM 限制:数字版权管理 (DRM) 权限还可能限制在观看受保护内容(例如流媒体平台上的电影或电视节目)时截取屏幕截图的能力。
- 通过计算机控制手机,您可以在笔记本电脑屏幕上查看手机屏幕并进行屏幕截图。
在这些情况下,限制屏幕截图是保护用户敏感信息或内容权利的安全策略的一部分。
如何绕过 Android 上的屏幕截图保护
在 Android 上绕过安装在应用程序或浏览器中的屏幕截图保护在技术上是可行的,但它通常会违反应用程序的服务条款和隐私政策,并且可能是非法的。
- 如果您担心 Chrome 浏览器中的屏幕截图保护功能,您可以根据需要将其关闭,并且这并没有什么违法行为,但还有其他方式不推荐或可能违反法律:
- 不建议通过使用非官方软件或在手机上安装 root 访问权限来禁用策略保护。许多绕过该策略的程序都是病毒,旨在窃取您的数据,尤其是银行信息。
- 如果获得root权限,您就成为手机的超级管理员,可以修改操作系统的系统文件。开发人员通常需要root权限,但可以用来安装未经许可的软件,这也是不安全的。而且在有root权限的手机上,很多应用程序都无法运行;例如,谷歌钱包不会在此类手机上执行交易。
替代方案:在某些情况下,有合法的替代方案,例如使用应用程序中的导出功能。例如,许多银行应用程序允许您下载收据和付款历史记录,但不允许您截屏。
Google Chrome 浏览器安全政策
您可能会发现很多信息表明 Chrome 不允许您在隐身模式下截取屏幕截图。然而,事实并非如此。适用于 Android 的 Google Chrome 浏览器没有阻止在浏览器中截取屏幕截图的内置功能,即使在隐身模式下也是如此。与大多数其他 Android 应用程序一样,Chrome 中截取屏幕截图的能力取决于设备的常规安全设置和各个应用程序。但是,在隐身模式下,屏幕截图可能会被阻止,因为某些 cookie 被阻止。如果发生这种情况,请切换到 Chrome 并截取屏幕截图。
某些网站或 Web 应用程序可能会尝试通过特殊脚本或安全设置来限制您截取屏幕截图的能力。然而,这不是标准的 Chrome 功能,并且效果可能会有所不同。一般来说,屏幕截图保护通常与需要高度隐私的应用程序相关,例如银行或消息传递应用程序,以及防止未经授权的信息复制 – 所有这些都在应用程序级别起作用。
您可以修改设置、权限等,但这并不实用。大多数开发人员很早就知道解决方法,通常,经过 30 分钟的修补和重新启动手机后,您得到的只是黑屏。
如何解决“因安全策略无法截图”的问题?
屏幕截图不起作用的主要原因有几个。绕过这个限制并不容易。毕竟,保护措施旨在防止您的个人信息在未经您许可的情况下被共享。因此,没有什么可以阻止您以其他方式进行屏幕截图。
如果您遇到具有禁止截取屏幕截图安全策略的应用程序(例如银行、PayPal 或汇款应用程序),您可以尝试一些技巧。例如:
- 使用可以截图的第三方应用程序。 Play商店里有不少。当然,它们可能无法在高度安全的应用程序中运行,但请记住,安装来自未知开发人员的应用程序会增加手机数据被盗的风险。
- 拿起另一部手机并拍摄屏幕照片。这是一个相当粗暴的方法,但是很有效。照片的质量不会很好,但您会获得所需的信息。
- 在计算机上访问您想要的网站。由于计算机是一种更复杂的设备,因此您可以在计算机上截取所需的屏幕截图。
- 您可以将手机屏幕镜像到计算机上,甚至可以从计算机上操作手机,在这种情况下,您可以截取所需的所有屏幕截图。在这种情况下,您的手机和电脑必须处于同一 WiFi 网络。这是在手机上截取应用程序屏幕截图的最简单方法,您不需要 root 权限,也不需要安装任何应用程序。
如何绕过 Android 手机上应用程序或网站截图的禁令
如果您需要对具有安全策略的应用程序进行屏幕截图,有一种简单且合法的方法可以实现。将手机连接到运行 Windows 10 或 Windows 11 的计算机。如果是 Windows 10,请确保安装了最新更新。
连接手机和计算机后,您可以像使用手机一样使用计算机,并对任何应用程序(甚至是最安全的应用程序)进行屏幕截图。这就是它在计算机上的样子。
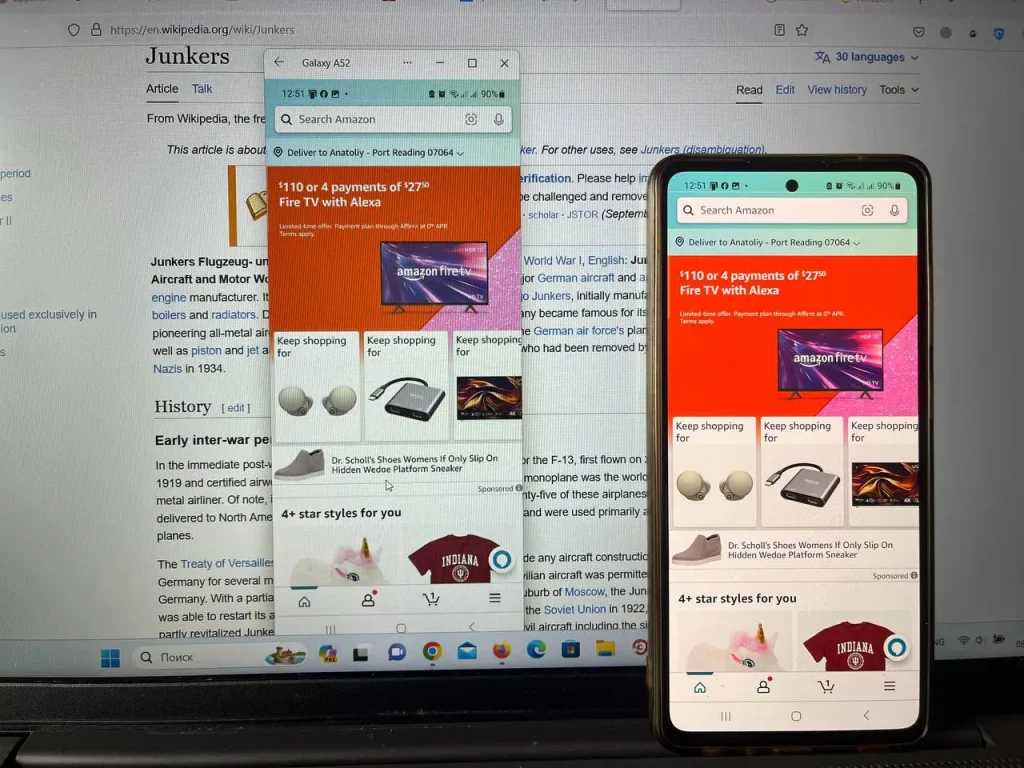
这有点复杂,因为你需要一台电脑,但优点是你可以截取任何你想要的屏幕截图。
将 Android 手机连接到基于 Windows 11 的计算机
启动您的计算机:
- 在任务栏上的搜索框中,键入Phone Connection ,然后选择Phone Connection程序。
- 如果您尚未登录,系统可能会提示您登录 Microsoft 帐户。您需要执行此操作才能管理您的连接。
您的手机:
- 在 Android 设备上安装或打开 Connect with Windows Mobile 应用程序。为此,请在 Android 设备上打开 Web 浏览器,然后键入计算机上显示的链接 ( www.aka.ms/yourpc )。
- 使用您在计算机上登录的同一 Microsoft 帐户登录移动应用程序。
- 登录后,返回计算机并选择链接到二维码字段。
- 二维码的情况下配对设备,请单击计算机上的“手动配对”按钮。系统将提示您在 Android 设备上输入代码。
- 二维码的弹出窗口。
- 在 Android 设备上的移动应用程序中,选择将手机连接到计算机。当询问您的计算机上是否已准备好QR 码时,请单击“下一步”。
- 系统将提示您允许该应用程序访问相机。一旦接受,相机应用程序将打开。使用相机扫描计算机上显示的二维码。
- 扫描二维码后,可能需要额外的 Android 权限。这些权限使您可以访问计算机上设备的内容。
您的手机已与计算机配对,现在您可以使用手机在计算机屏幕上工作,或者如果您有触摸屏,则可以触摸它;如果您没有触摸屏,则可以使用鼠标。










对应用分身没用。黑屏。