很多时候,Windows 10 PC用户会遇到这样的情况:显示器显示设置保存错误的信息。这很可能意味着视频卡被设置为显示器不支持的分辨率。你可以轻松地修复这个错误。
你需要什么来解决Windows 10 “无法保存显示设置 “的问题?
当为工作目的使用个人电脑时,许多人经常发现他们在一台显示器上没有足够的空间。在这种情况下,增加一台或甚至两台显示器可能会很有用。
这对你的PC来说是一个非常有用的升级。这样你就有了更多的工作空间,你可以想到不同的有趣用途。
例如,如果你必须处理文本或电子表格,将数据从一个地方转移到另一个地方,你可能想在一台显示器上显示信息,然后用第二台显示器做第一台显示器的数据输入。这是很方便的,可以大大简化常见的工作任务。
然而,有时在使用两个或多个显示器时,你可能会遇到各种问题。例如,有一个问题是Windows无法保存显示器设置。
通常情况下,这个信息看起来像这样。”显示设置无法被保存。请尝试不同的显示设置组合”。你可以用几种方法来解决这个问题。
如何解决 “无法保存显示设置。请尝试不同的显示设置组合”。
事实上,许多用户经常遇到这种错误。因此,人们已经找到了许多方法来解决它。你应该从第一个开始,然后继续下去,直到你找到一个能一劳永逸地解决你的问题的方法。
拔掉显示器的插头,升级你的驱动程序
通常情况下,问题出在系统层面。你可能为你的显示器安装了不正确的驱动,或者驱动的安装不正确。也有可能是你的电脑在连接时出现了错误。
首先,你需要从电脑上断开显示器的连接。然后拔掉它们的插头,再把它们插上。你也应该重新启动你的电脑。做完这一切后,再试着把它们插回去。有可能是Windows即插即用系统有时无法识别你的显示器,因为它忘记了当前的设置。
下一步是确保你的显示器驱动没有过期或损坏。最快的方法是更新驱动程序或重新安装它们。如果重启没有帮助,最好马上开始重新安装驱动程序。这有助于解决几乎所有的显示器兼容性问题。
运行设备管理器并更新驱动程序
你将需要运行设备管理器来更新驱动程序。这是很容易做到的。只需遵循这些步骤。
- 首先,打开开始菜单,在搜索框中输入 “设备管理器”。
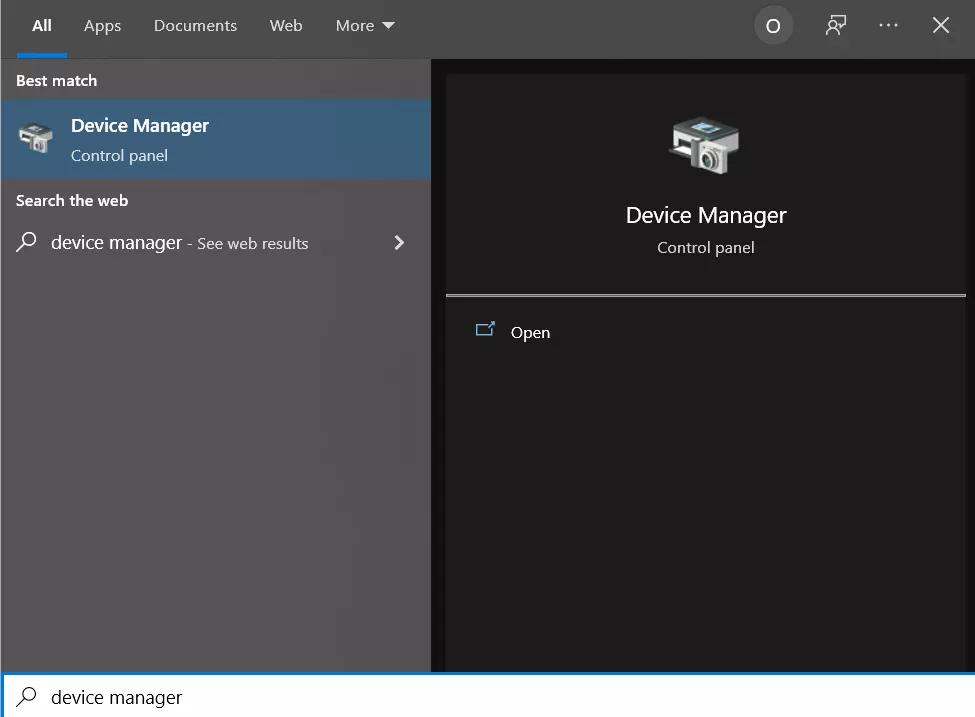
- 点击 “设备管理器”,打开它。
- 然后,点击 “显示器 “标签,选择你想修复的显示器。
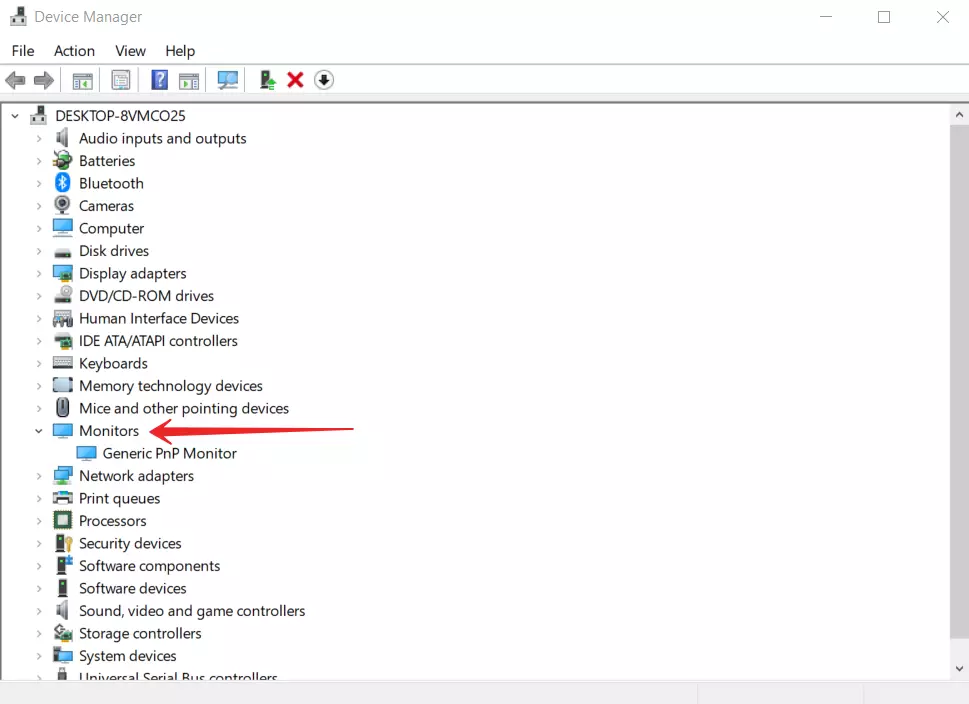
- 接下来,右键单击所需的显示器,选择 “更新驱动程序 “选项。
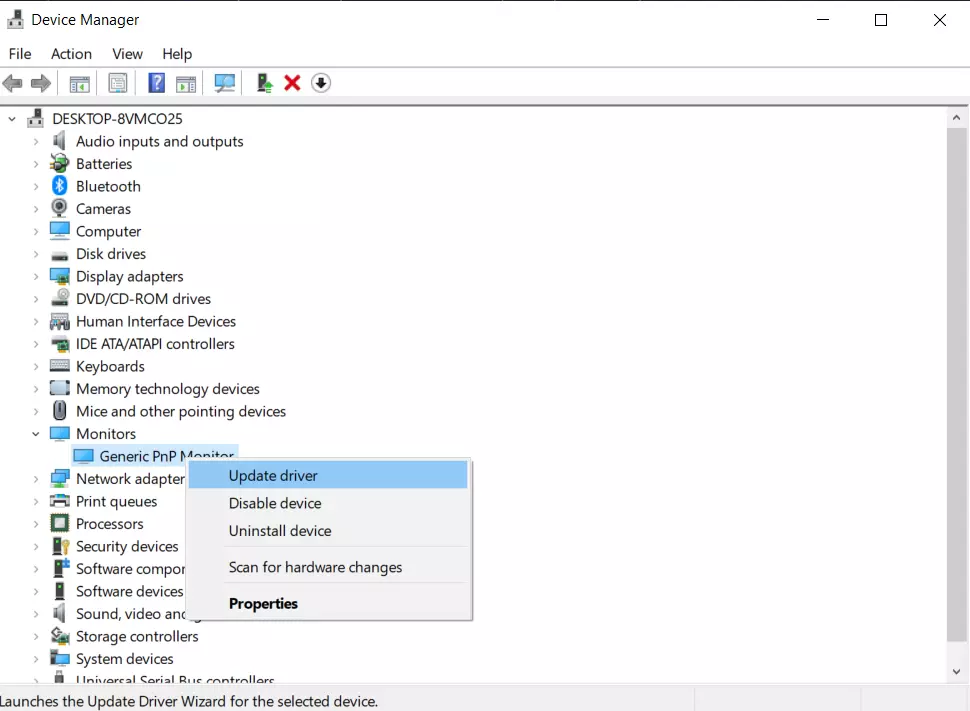
- 之后,你可以重新启动你的电脑,看看问题是否消失。
- 如果问题仍然存在,尝试 “卸载设备 “选项。要做到这一点,你还需要进入任务管理器,右键点击所需的显示器。
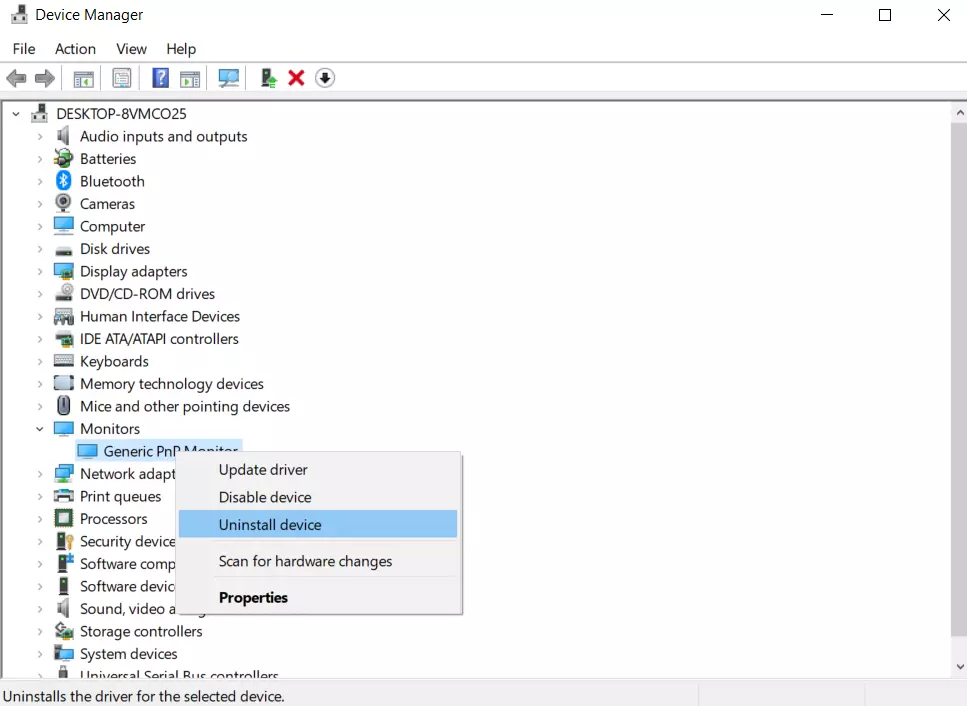
- 然后再次重启你的电脑。
系统在连接时应自动安装新的驱动程序。
尝试改变显示器的分辨率
各种各样的设置都可能导致这种冲突。在其他方面,它可能与你的显示器的分辨率有关。你可以通过简单地使用一个不同的显示器分辨率来纠正这样的错误。
要做到这一点,你需要。
- 在主屏幕上点击右键,点击 “显示设置 “选项。
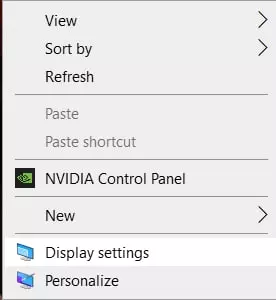
- 之后,滚动到底部,找到 “显示分辨率 “功能。在这里,你可以将分辨率改为你选择的另一种分辨率。
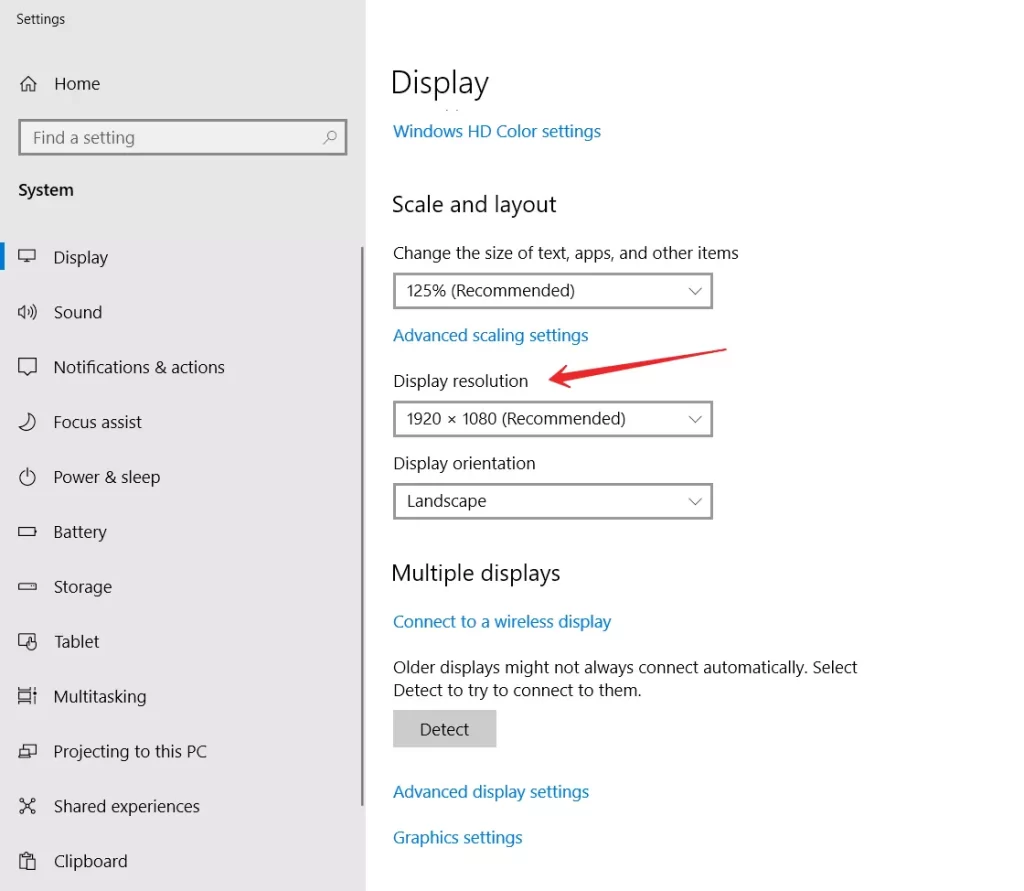
- 尝试在其他显示器上降低分辨率。
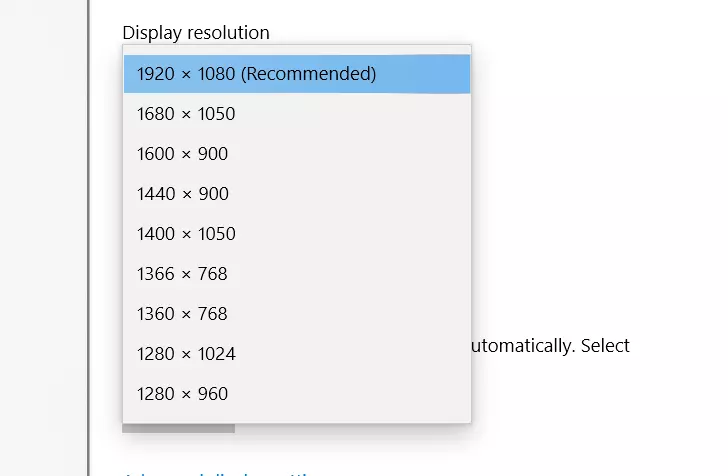
你可能想尝试不同的分辨率,看看错误是否仍然存在。你也可以找到对你来说最舒服的分辨率。
改变显示器顺序
另一个可以解决这个错误的好办法是简单地改变显示器的顺序。这可以在几分钟内完成。要做到这一点,你将需要。
进入设置→系统→显示,然后点击定义。然后改变显示器的顺序。
如果你使用另一个显示管理程序,例如NVIDIA控制面板,你可以在那里改变显示器的顺序。
为什么在Windows 10上无法改变屏幕分辨率?
默认情况下,你可以在Windows 10的设置中改变分辨率,方法是右键单击桌面上的空白区域,选择 “显示设置”(此方法在上面有描述)。然而,有时分辨率的选择并不活跃,或者在分辨率列表中只有一个选择。也有可能列表中存在但不包含正确的分辨率。
有几个主要原因导致Windows 10中的屏幕分辨率可能不会改变,这将在下面详细讨论。
- 缺少所需的显卡驱动程序。在这种情况下,如果你在设备管理器中点击 “更新驱动程序”,得到的信息是最适合该设备的驱动程序已经安装 – 这并不意味着你已经安装了正确的驱动程序。
- 显卡驱动故障。
- 使用劣质或损坏的电缆、适配器和转换器来连接显示器和电脑。
其他变体也有可能,但这些是最常见的。









