如果因为某种原因不能参加工作会议,比如说,Zoom确实拯救了很多人。然而,在有些情况下,有些事情没有按计划进行,Zoom的一些功能停止工作。在这种情况下,重要的是要了解它可以被修复。
你需要什么来解决缩放共享屏幕不工作的问题?
Zoom除了可以用来组织工作和学习的会议之外,它的好处还在于你还可以向会议广播你的屏幕。
这个功能可以让你方便地在网上做演示,在对话中用例子快速展示你的意思,并以任何方式应用。当然,有时可能会出现这个功能无法使用的情况。
由于大流行病,许多人被迫在家工作,使用Zoom进行屏幕共享和视频会议。然而,当Zoom的屏幕共享停止工作时,事情变得更加复杂。
然而,如果你正在进行Zoom视频会议,但无法与其他与会者分享你的屏幕,不要惊慌。总是有办法解决这种问题的。
好了,下面是如何解决Zoom共享屏幕不工作的不同方法。
如何修复Zoom中的共享屏幕功能
像任何其他应用程序一样,Zoom也有它的bug份额。不幸的是,这个份额有时包括屏幕广播。下面是如何修复它。
如何通过更新Zoom来修复共享屏幕功能
有时,当一个应用程序出现故障时,只需在电脑上安装这个应用程序的最新版本,就可以解决技术问题和错误。Zoom也是如此。
如果你有一段时间没有更新Zoom应用程序,一些功能可能无法正确工作,包括屏幕共享。要更新Zoom,请执行以下操作。
- 首先,如果有必要,打开Zoom并登录到你的账户。
- 接下来,点击你的个人资料图片。会出现一个菜单。
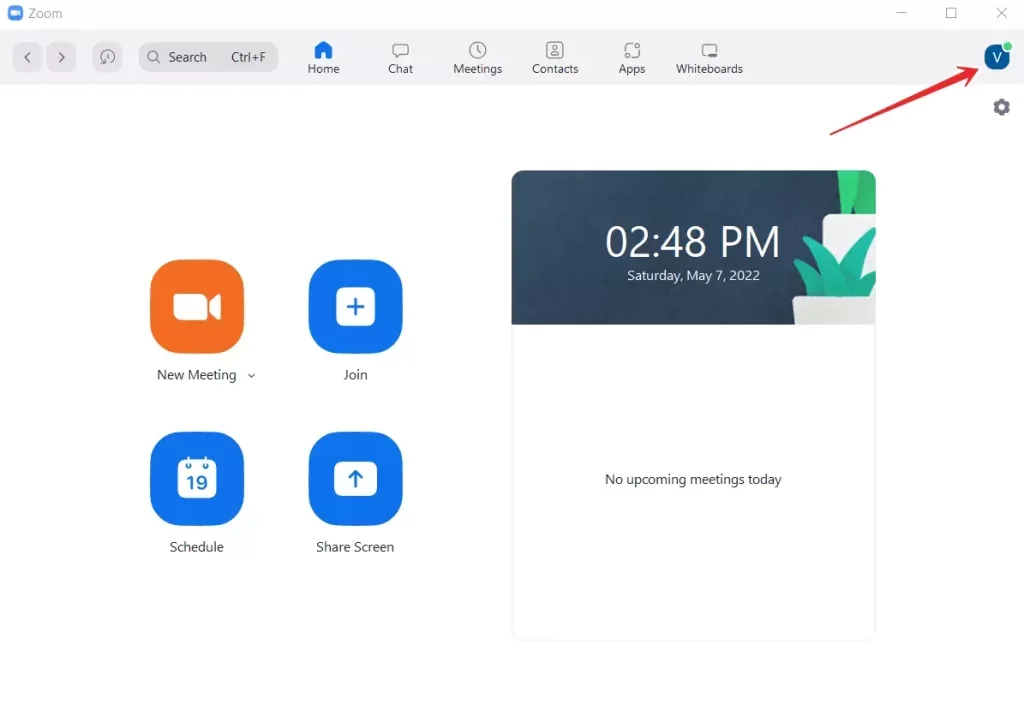
- 从可用的选项中,选择 “检查更新”。这将告诉你是否有较新版本的Zoom可供下载。
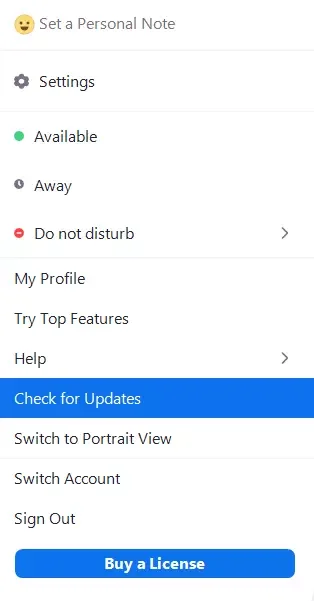
- 如果有更新,该应用程序会让你知道。然后你就可以开始更新了。
此外,如果有更新,当你进入主屏幕时,你会看到一个弹出窗口,就在有个人资料图标的那一行下面。在这个提示中,你会看到一个 “更新 “按钮。点击它并更新应用程序。
如何通过降低FPS来修复共享屏幕功能
如果更新对你不起作用,或者你的Zoom应用程序的版本目前是最新的,你可以尝试设置一个较低的帧速率。要做到这一点。
- 启动Zoom应用程序,如果你事先没有这样做,请登录你的账户。
- 点击代表你的个人资料的图标。
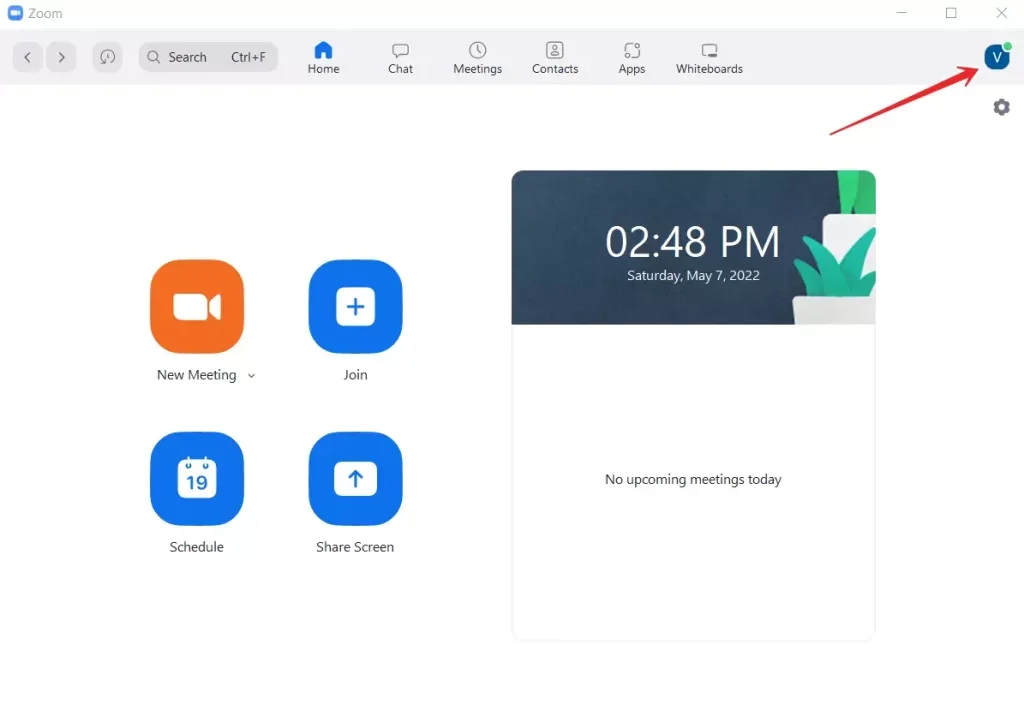
- 在出现的菜单中,选择 “设置”。
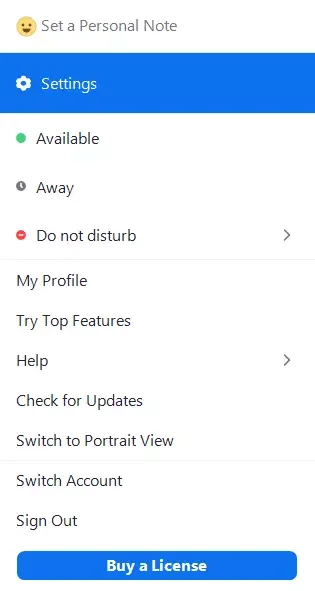
- 然后,进入 “共享屏幕 “标签,勾选 “启用所有应用程序的远程控制 “复选框。
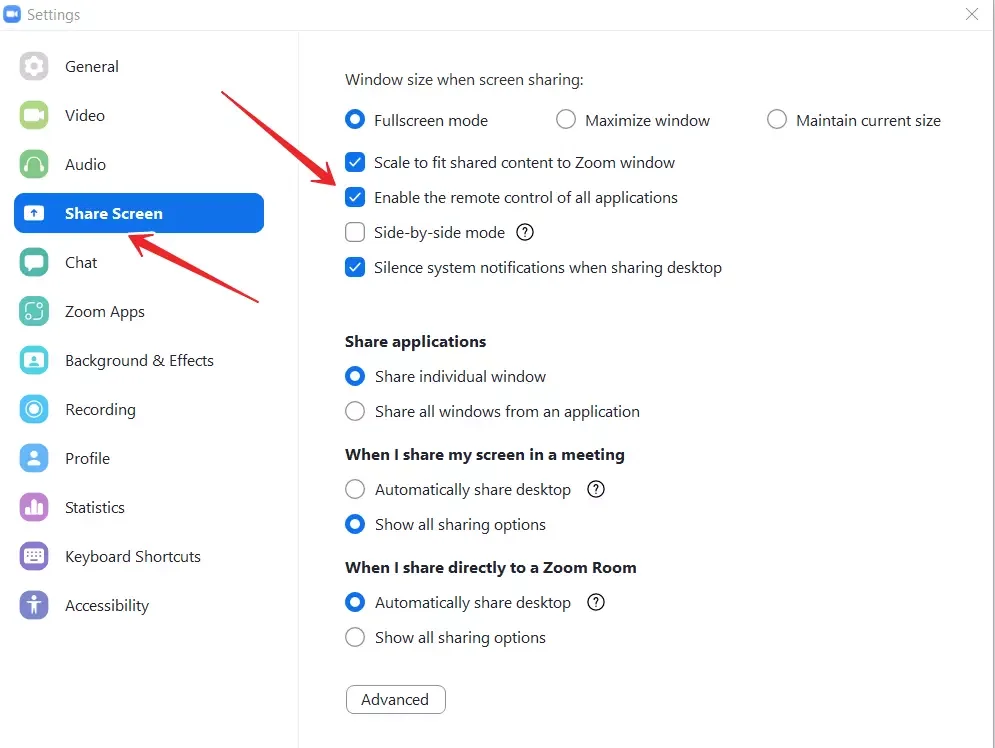
- 然后点击 “高级 “按钮。
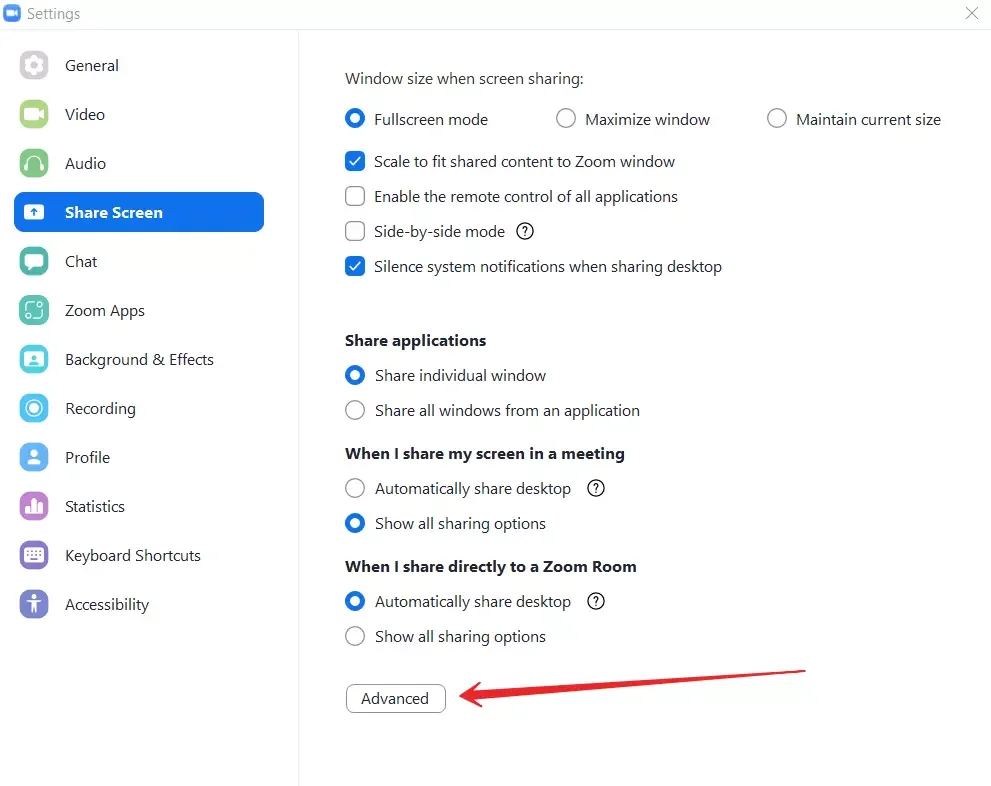
- 去到那里后,将每秒的帧率设置在10以下。
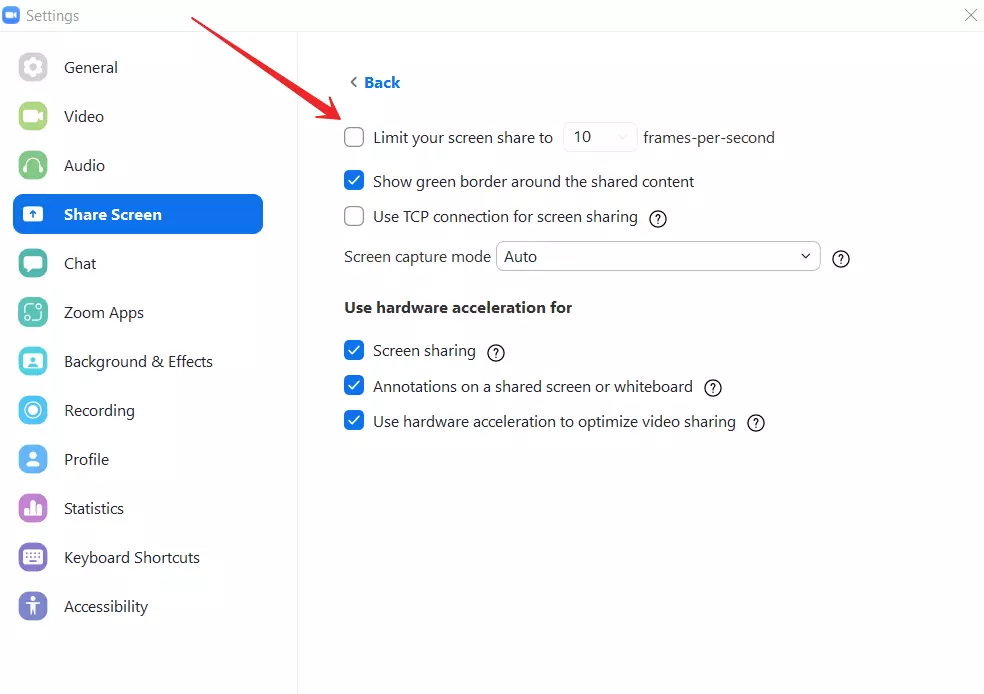
- 保存设置并检查屏幕直播现在是否正常。
如果你在带宽低的网络上工作,这种方法特别好。屏幕共享的低FPS会改善连接。
重点是,如果Zoom使用过多的CPU来支持流畅的视频流,操作系统可能会限制或阻止该应用程序的一些功能。屏幕共享功能也可能被阻止。降低FPS,这将使CPU使用率得到控制。
如何通过让Zoom访问PC上的麦克风或摄像头来解决共享屏幕的问题?
同样有趣的是,屏幕广播出现问题的原因可能是你禁用了对摄像头和麦克风的缩放访问。通过这样做,你可能破坏了该应用程序的其他功能,如屏幕共享。
要解决这个问题,请遵循以下步骤。
- 在你的PC或笔记本电脑上,进入 “设置”。
- 在设置中,选择 “隐私 “部分。
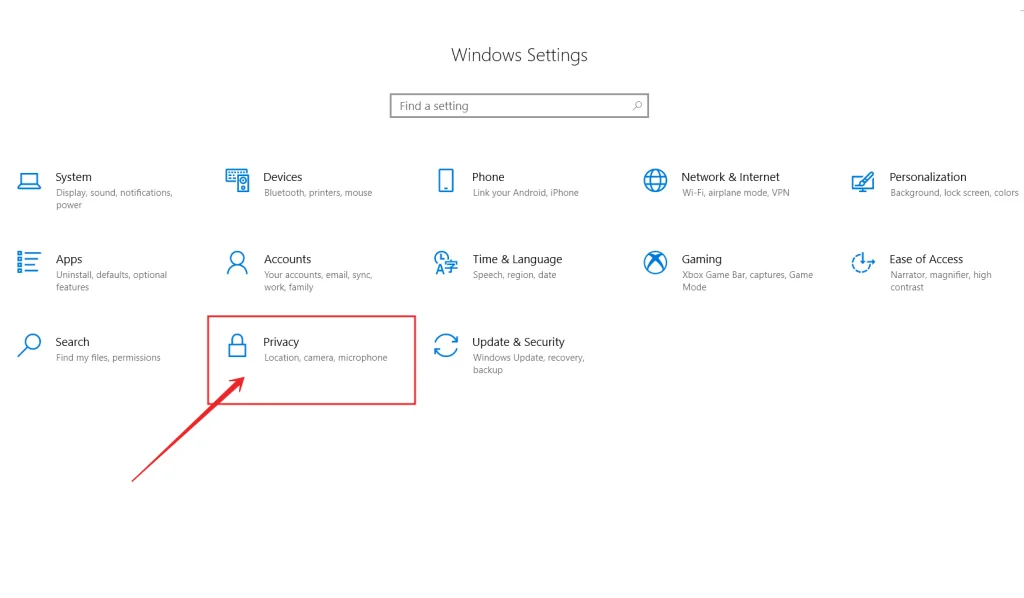
- 一旦你到了那里,在左侧窗格中,在 “应用程序权限 “部分下,点击 “相机”。
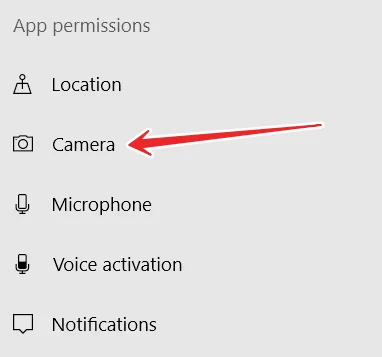
- 启用两个选项。“允许访问此设备上的相机 “和 “允许应用程序访问你的相机”。
一旦你完成了设置,检查一下你的电脑或笔记本电脑上的摄像头是否在Zoom中工作。当你确定一切正常时,做上述所有相同的步骤,但对麦克风而言。
确保Zoom可以访问和使用摄像头和麦克风。检查你现在是否可以共享你的屏幕。
如果上面的内容没有帮助你,如何修复共享屏幕?
即使再次调整了设置,如果Zoom中的屏幕共享没有工作,看起来你使用的是一个有问题的图形驱动程序。因此,为了解决黑屏显示和Zoom屏幕共享的问题,你将需要更新驱动程序,看看是否有帮助。
你也可以尝试检查你的互联网连接,以确保你使用稳定的互联网连接。这一点很重要,因为Zoom不能在低于800kbit/s的连接下工作,而屏幕共享需要至少150kbit/s。如果你的网速没有那么快,或者你的连接下降,你就需要提高你的互联网连接速度。
为了提高速度,请关闭你的Wi-Fi连接一分钟,然后再打开它。我们还建议将你的Wi-Fi路由器移近。这两个步骤将有助于提高速度,并防止数据包丢失,从而提高互联网连接的稳定性。
如果上述所有方法都不起作用,你也可以重新安装Zoom。要做到这一点,从你的设备上卸载它,到官方网站上重新安装它。
你也可以尝试禁用所有能访问你的摄像头和麦克风的其他应用程序。例如,它可能是Skype、Telegram、Discord或Teams。
如果所有这些也都不起作用,请联系Zoom技术支持。他们将能够帮助你。









