有时,当您尝试登录 Microsoft Teams 帐户时,屏幕上可能会出现错误代码 135011。此错误表示 IT 管理员可能已在 Azure Active Directory 中删除或禁用了您的设备。
为什么您可能会遇到 Microsoft Teams 错误 135011:您的设备已禁用
使用公司帐户登录 Microsoft Teams 时,系统会询问您是否希望公司控制设备。如果您确认 “是”,您的设备将根据公司政策进行管理。
如果您的 IT 管理员禁用了安装 Microsoft Teams 的机器,您可能会在登录后收到此错误:
出错了。您的组织已禁用此设备。要解决这个问题,请联系系统管理员并提供错误代码 135011。
此外,您还可能由于以下原因遇到此错误:
- 软件过时或不兼容:在设备上使用过时的 Microsoft Teams 版本或不兼容的软件会导致错误 135011。必须保持您的 Teams 应用程序的更新,以确保与最新功能和错误修复兼容。
- 特定设备问题:某些与设备相关的问题(如不正确的设置、过时的驱动程序或冲突的软件)可能会触发错误 135011。这些问题可能会阻止 Microsoft Teams 在您的设备上正常运行。
- 网络连接问题:不稳定或薄弱的网络连接会干扰 Microsoft Teams 的正常运行,导致错误 135011。带宽不足、网络中断或限制性网络设置都可能导致此错误。
- 第三方防病毒/防火墙干扰:某些第三方安全软件(包括防病毒程序或防火墙程序)可能会错误地将 Microsoft Teams 标记为潜在威胁并禁用其操作。这些安全措施可能会干扰 Teams 的正常运行并触发错误 135011。
需要注意的是,错误 135011 可能有多种原因,具体原因可能因人而异。故障排除步骤应根据具体情况而定,可能涉及检查设备设置、更新软件、调整网络配置或寻求 Microsoft 支持的帮助。
如何修复 Microsoft Teams 中的 “组织已禁用此设备
如果您不幸在 Microsoft Teams 中遇到错误 135011,有几种方法可以解决这个错误。您应该从第一个解决方案开始,然后向下移动列表,直到找到适合您的解决方案。
检查您的连接
首先,试试是否有互联网连接。重新启动路由器:拔下插头,等待半分钟,然后再插上。同时,尝试重启电脑或笔记本电脑。如果您使用的是无线连接,请改用有线连接。尝试使用不同的网络,如移动热点,并检查是否有改善。
在 Azure 上启用设备
如上所述,该错误可能是由于您的操作受限造成的,因为您的设备可能在 IT 管理员的控制之下。要应用此解决方案,您需要管理员权限。或者你需要联系你的 IT 管理员来执行这些步骤。以下是改善情况的方法:
- 访问 AAD 管理中心 https://aad.portal.azure.com 或 Microsoft Endpoint Manager 管理中心 https://endpoint.microsoft.com,然后登录管理员账户。
- 在 “用户 “下找到有此问题的账户,然后单击 “设备“。
- 现在选择已禁用的设备(“已启用 “设置为 “否”),然后点击顶部的 “启用 “选项。
完成后,等待片刻,相关设备上就不会再出现错误了。
删除所有 Office 凭据
要删除所有 Office 凭据,包括与 Microsoft Teams 相关的凭据,请按照以下步骤操作。请记住,这些步骤将使您退出设备上的所有 Office 应用程序和服务。要访问 Office 应用程序和服务,您必须使用 Microsoft 帐户或组织凭据重新登录。
- 使用开始菜单搜索栏进入 “控制面板“。
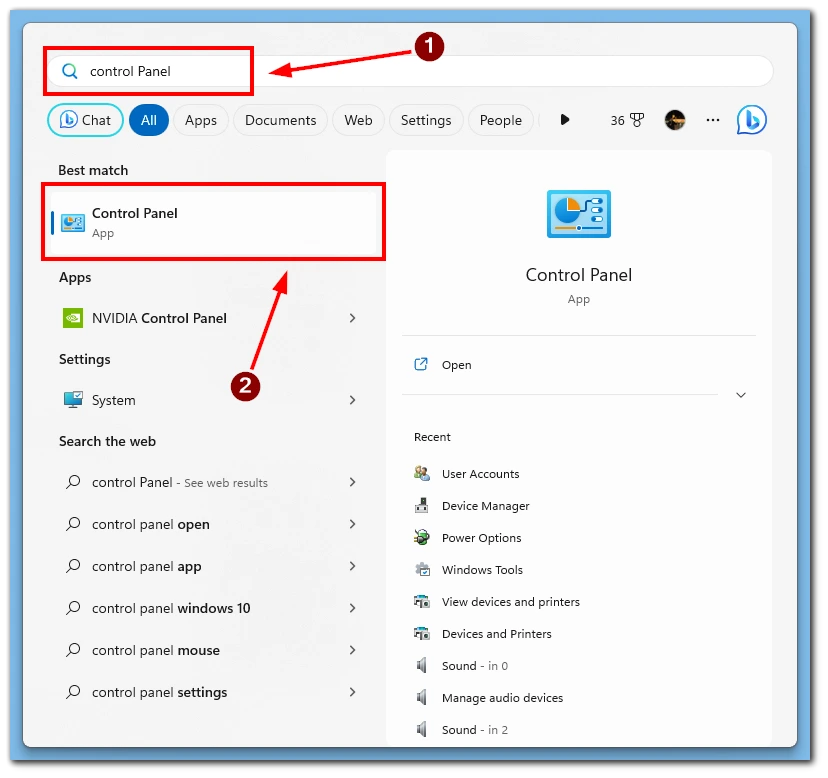
- 导航至 “用户账户”。
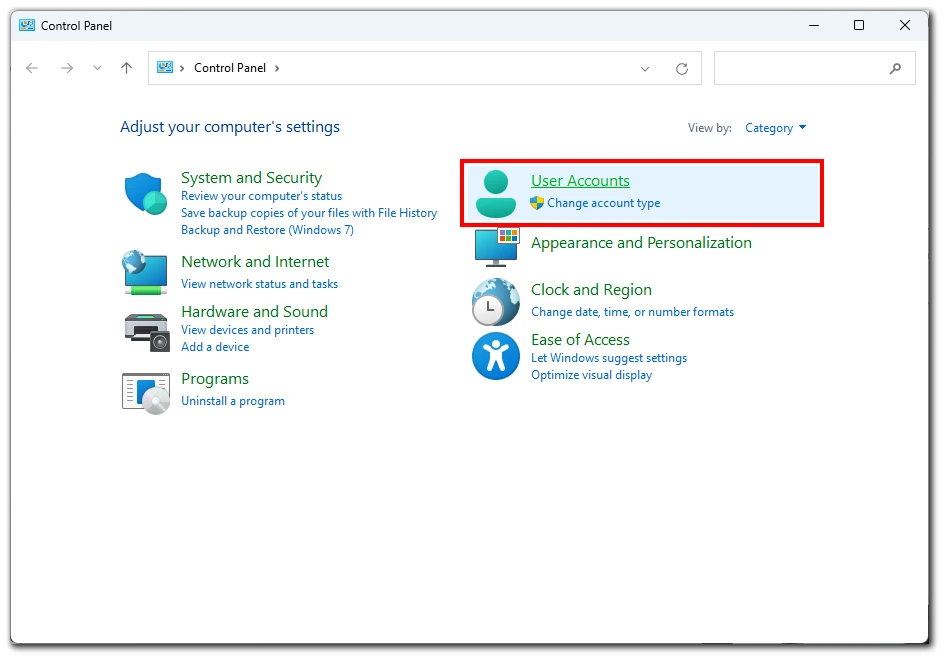
- 选择 “管理 Windows 凭据 “选项。
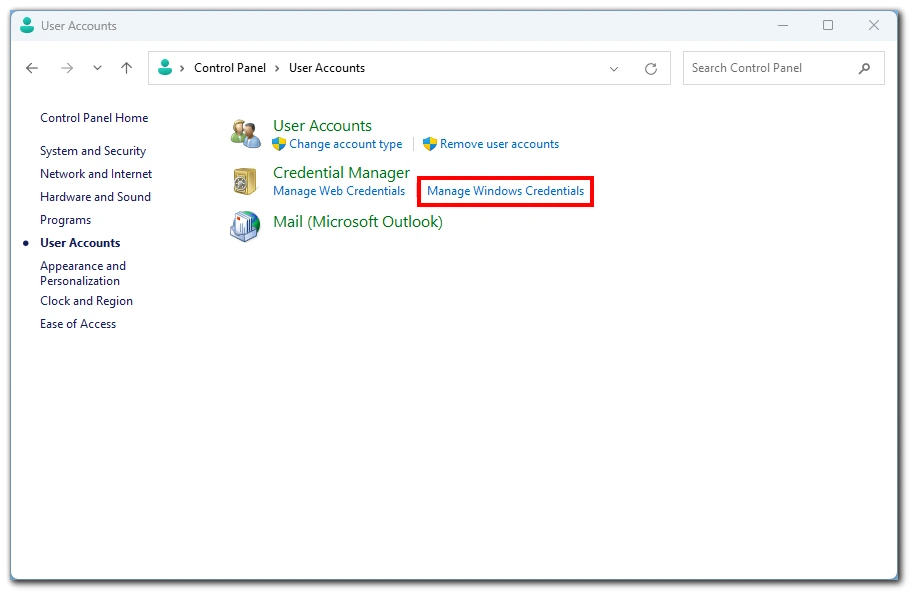
- 单击 “Windows 凭据”。
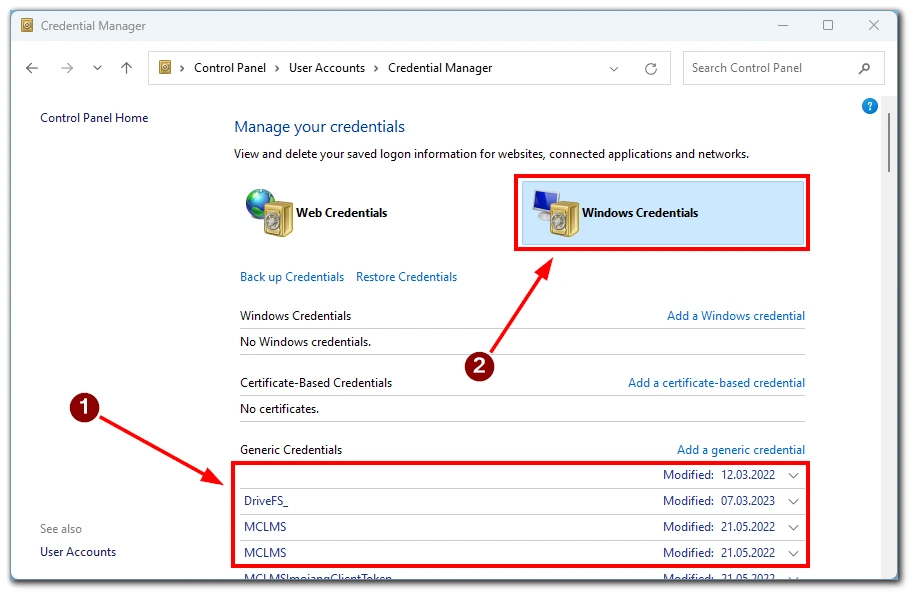
- 删除与 “Microsoft Office “相关的所有凭证。
- 重新启动 Teams 并检查是否可以登录账户。
这些步骤将从您的设备中删除 Office 凭据,包括与 Microsoft Teams 相关的任何凭据。请记住再次使用 Microsoft 或组织帐户登录,以重新获得对 Office 应用程序和服务的访问权限。
解除账户链接
由于此错误与您的工作或学习账户直接相关,您可以尝试取消链接您的工作或学校账户:
- 进入 “设置 “菜单。
- 然后,进入 “账户 “设置。
- 然后,转到 “进入工作或学校”。
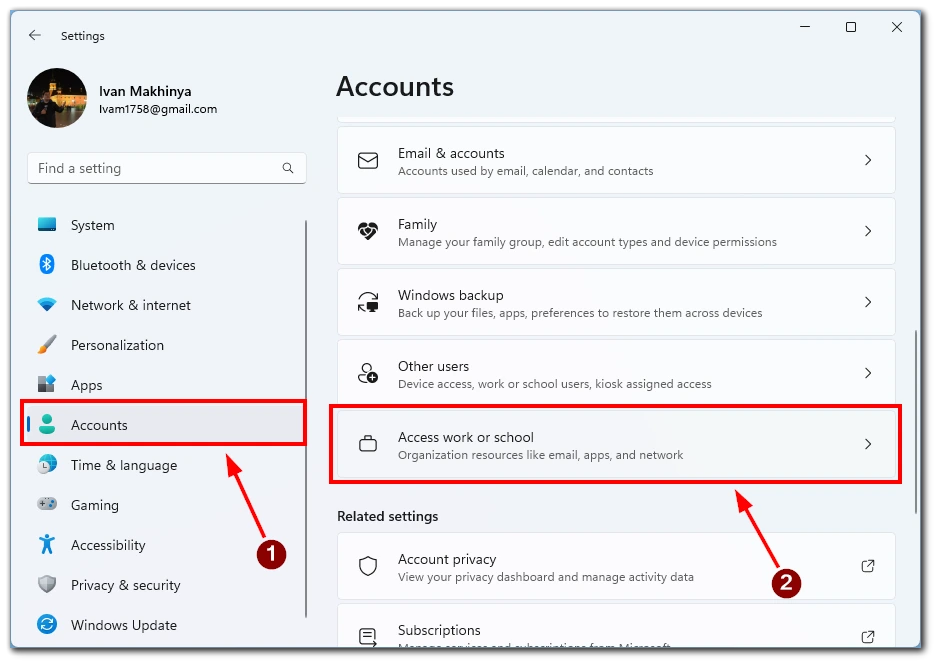
- 解除账户链接。
- 重新启动电脑。
- 返回 “访问工作或学校 “并重新添加账户。
以上就是如何修复错误 135011:您的设备已在 Microsoft Teams 上禁用,并开始使用该应用程序而不会出现其他问题。
关闭第三方杀毒软件
要暂时禁用第三方杀毒软件,请按照以下步骤操作:
- 识别正在使用的杀毒软件,并在系统托盘中找到其图标。
- 右键单击图标,查找 “禁用保护 “或 “关闭杀毒软件”,然后选择它。
- 如果出现提示,请确认操作,并验证杀毒软件状态是否显示已关闭。
完成任务或故障排除后,请记住重新启用杀毒软件保护。为确保计算机的持续安全,应谨慎停用杀毒软件保护,而且只能暂时停用。
尝试清除微软缓存数据
清除 Microsoft Teams 缓存数据有助于解决各种问题,包括错误 135011。可以通过以下步骤完成:
- 关闭 Microsoft Teams 和所有其他 Office 应用程序。
- 按键盘上的 Windows 键 + R 打开 “运行 “对话框。
- 键入 %appdata%\Microsoft\Teams,然后按 Enter。这将打开 Teams 应用程序数据文件夹。
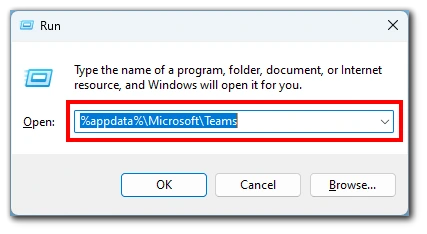
- 按 Ctrl + A 键,选择文件夹中的所有文件和文件夹。
- 右键单击选中的文件和文件夹,从上下文菜单中选择 “删除”。
- 重新启动计算机并尝试重新启动 Microsoft Teams。
值得注意的是,清除缓存数据将删除与 Teams 相关的临时文件和设置,但不会删除任何重要的用户数据或个人文件。按照这些步骤,您可以确保 Microsoft Teams 的缓存是干净的,这可能有助于解决错误 135011 并提高应用程序的性能。
尝试重新安装 Microsoft Office
要重新安装 Microsoft Office,请按照下面提供的说明进行操作:
- 从控制面板卸载 Office。
- 从 Microsoft Office 官方网站下载 Office 安装包。
- 运行 Office 安装程序并按提示操作。
- 使用 Microsoft 帐户或组织凭据登录以激活 Office。
- 重新安装完成后检查更新。
切记按照微软提供的具体说明进行操作,如有需要,请准备好您的产品密钥或微软账户信息。
联系 Microsoft 支持
要联系 Microsoft 支持以获得帮助,请访问 Microsoft 支持官方网站。在这里,您可以通过聊天或电子邮件联系支持,或安排支持代理回电。拨打 Microsoft 支持网站上提供的电话号码也可以获得电话支持。
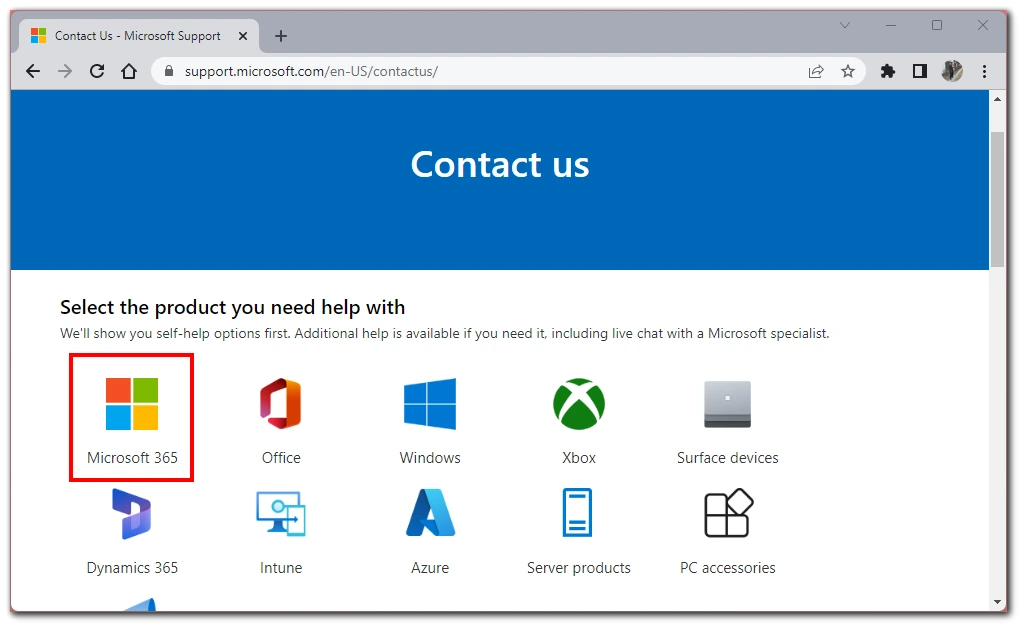
联系 Microsoft 支持时,请准备好提供相关详细信息,例如您的姓名、联系信息、产品版本以及对您遇到的问题的清晰描述。支持人员将根据您提供的信息为您提供进一步帮助。









